أفضل 7 طرق للرسم على صورة على iPhone
تمامًا كما يمكنك الرسم على الصور على هواتف Samsung Galaxy ، يمكنك فعل الشيء نفسه على iPhone أيضًا. سواء كنت تريد وضع علامة على شيء ما ، أو الإشارة إلى شيء ما ، أو ببساطة الرسم أو الرسم على صورة ، يمكن أن تكون التعليقات التوضيحية مفيدة للغاية. في هذا المنشور ، ستتعرف على 7 طرق للرسم على صورة على iPhone. هيا بنا نبدأ.
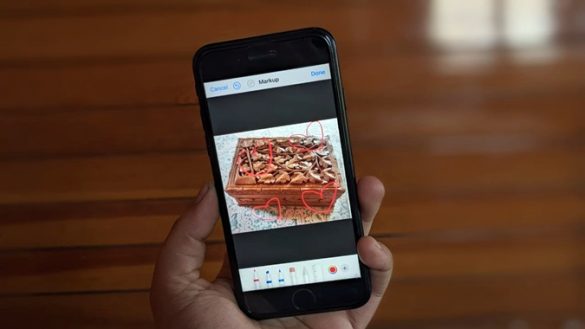
1. استخدام تطبيق Apple Photos
اتبع هذه الخطوات للرسم على صورة على iPhone موجودة في تطبيق Apple Photos:
1. قم بتشغيل تطبيق الصور على جهاز iPhone الخاص بك.
2. افتح الصورة التي تريد الرسم أو كتابة شيء عليها.
3. اضغط على زر تحرير في الأعلى.
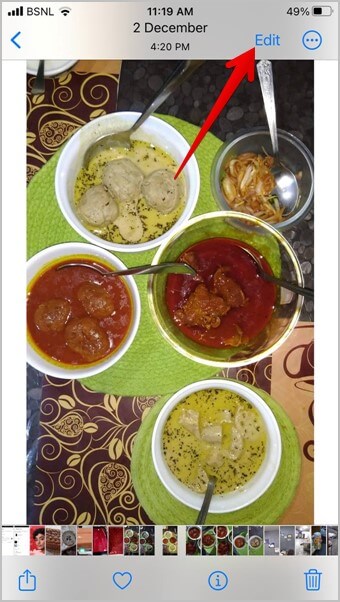
4. ستفتح شاشة التحرير. اضغط على أيقونة قلم الرصاص في الأعلى لفتح محرر العلامات.
5. ستجد أنواعًا مختلفة من الأقلام في الأسفل. اضغط على الشخص الذي تريد استخدامه وابدأ الرسم على الصورة. تحقق أيضًا من النصائح المذكورة أدناه لاستخدام أداة التوصيف.
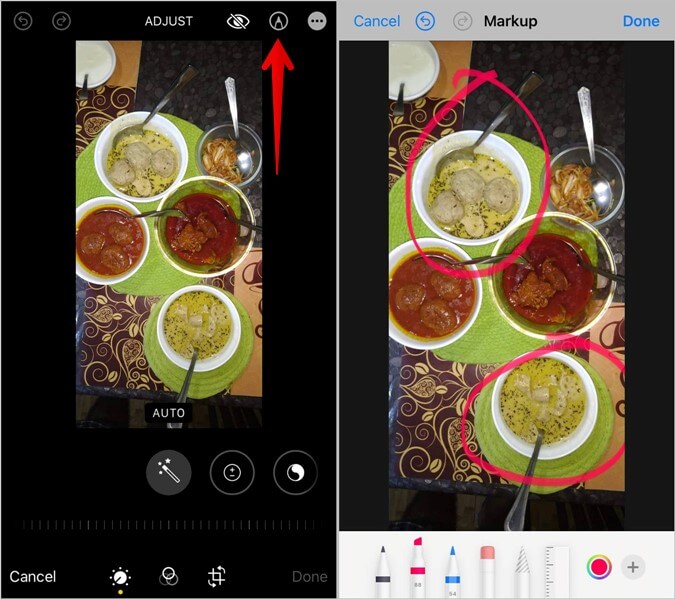
6. لحفظ الصورة مع الرسم الخاص بك ، اضغط على زر تم في الأعلى. مرة أخرى ، اضغط على زر تم الموجود في الأسفل.
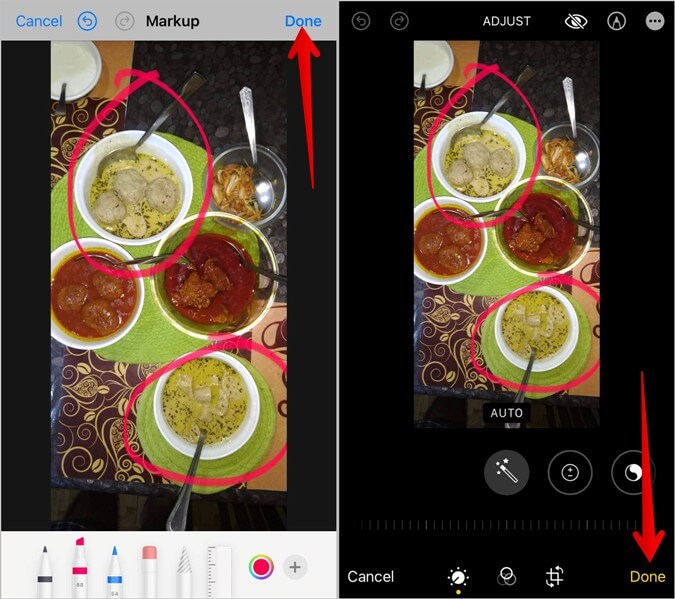
ملاحظة: سيتم استبدال الصورة الأصلية بالصورة المعدلة.
نصائح لاستخدام أداة التوصيف على iPhone
استخدم هذه النصائح للرسم على الصور باستخدام أداة التوصيف على iPhone:
- انقر نقرًا مزدوجًا على القلم المحدد لتغيير حجمه وشفافيته.
- اضغط على أيقونة اللون لتغيير لون القلم المحدد.
- اضغط على الممحاة لإزالة أي رسم من الصورة.
- اضغط على أداة Lasso وارسم حول الرسم المحدد لتحديده. ثم اضغط مطولاً واسحبه إلى أي مكان لتغيير موضعه.
لرسم أشكال مثالية للأشكال الشائعة مثل الدوائر والمربعات والمستطيلات وما إلى ذلك ، ارسم الشكل المطلوب على الصورة. ثم ، دون رفع إصبعك ، استمر في الاحتفاظ بالشكل حتى يتم تحويله تلقائيًا إلى الشكل المثالي.
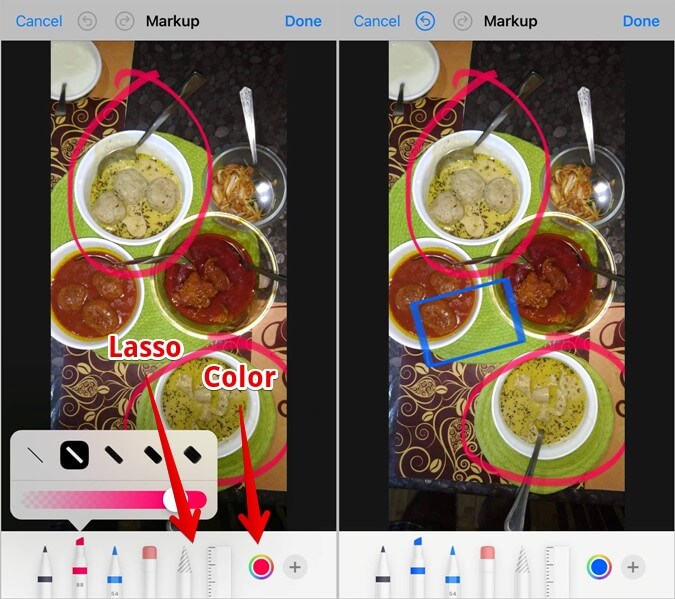
نصيحة: تعرف على كيفية استخدام ميزة قص الصور على iPhone لعمل الملصقات.
2. استخدام تطبيق الملفات
للرسم على صورة موجودة في تطبيق الملفات ، اتبع الخطوات التالية:
1. افتح تطبيق الملفات على جهاز iPhone الخاص بك.
2. اضغط لفترة طويلة على الصورة المصغرة للصورة التي تريد الرسم عليها. لا تفتح الصورة.
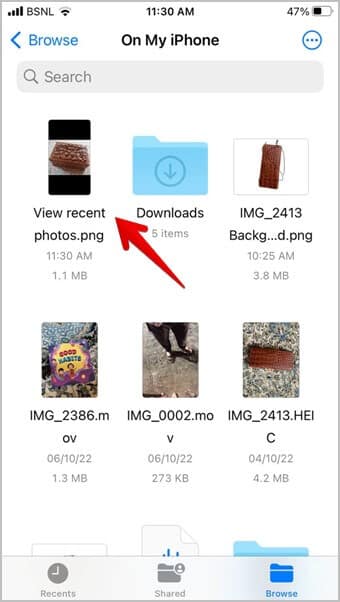
3. حدد الإجراءات السريعة متبوعة بالترميز.
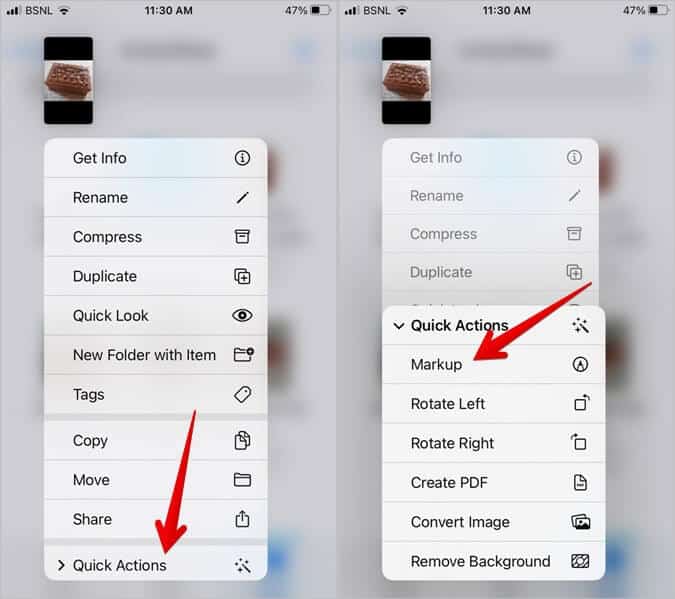
4. بعد ذلك ، استخدم الأقلام الموجودة في الأسفل والنصائح المذكورة أعلاه للرسم على الصورة.
5. اضغط على تم لحفظ الصورة.
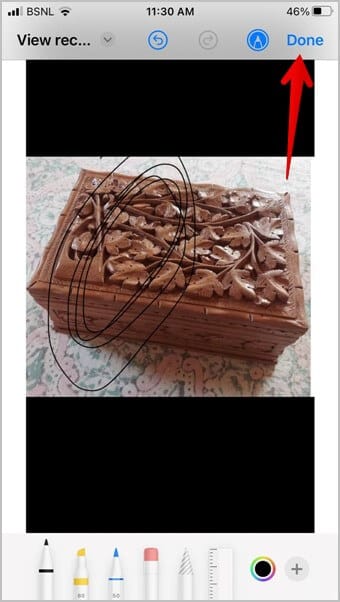
3. استخدام تطبيق الرسائل
إذا كنت تريد رسم شيء ما على صورة ما وإرساله عبر تطبيق الرسائل ، فيمكنك الرسم مباشرة على الصورة في تطبيق الرسائل كما هو موضح أدناه:
1. افتح تطبيق الرسائل وابدأ محادثة جديدة أو افتح محادثة موجودة.
2. اضغط على أيقونة الصور في شريط التطبيقات في الأسفل.
3. حدد الصورة التي تريد الرسم عليها.
4. سيتم تحديد الصورة وستظهر في منطقة الكتابة. اضغط على الصورة في منطقة الكتابة.
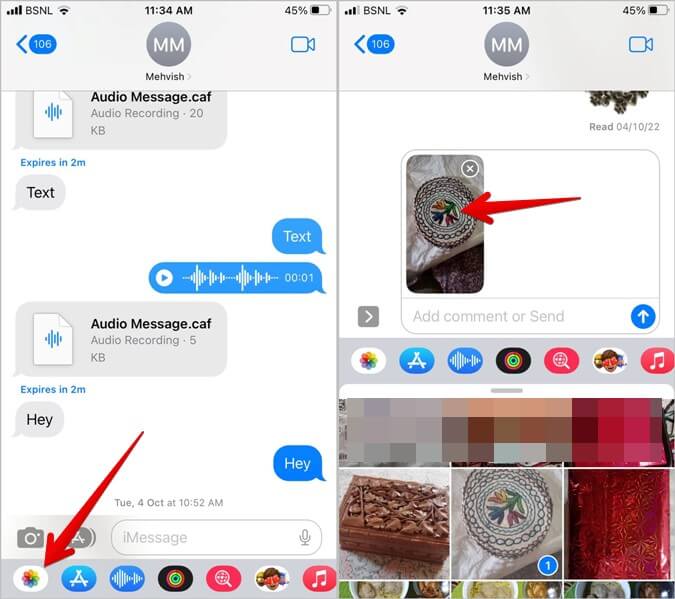
5. اضغط على Markup للدخول إلى شاشة تحرير العلامات.
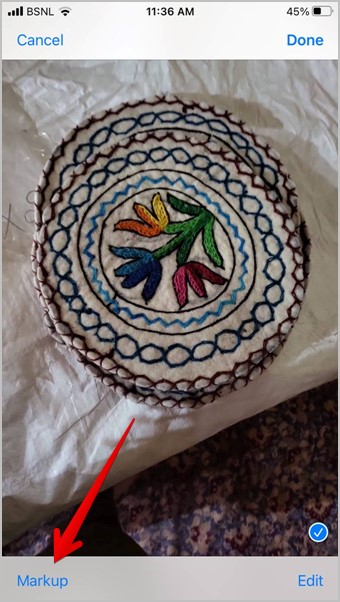
6. استخدم أنماط قلم مختلفة للرسم على الصورة. اضغط على حفظ متبوعًا بالزر تم.
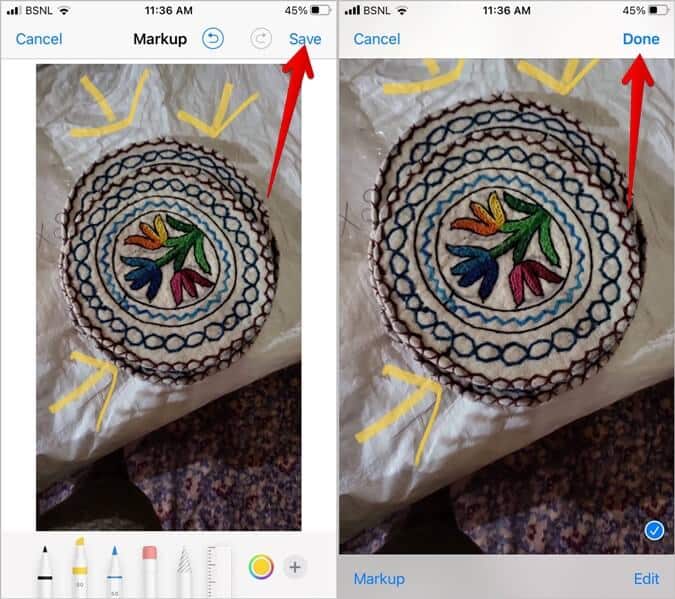
7. أخيرًا ، اضغط على زر إرسال لإرسال الصورة.
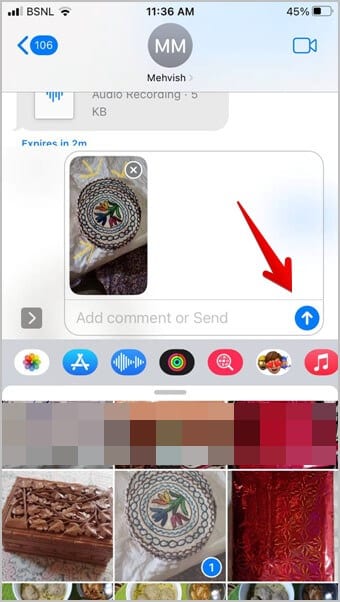
نصيحة: تعرف على ما يحدث عند كتم صوت شخص ما في تطبيق الرسائل.
4. استخدام محرر لقطة الشاشة
يمكنك الاعتماد على لقطات الشاشة على جهاز iPhone الخاص بك بطريقتين. في الطريقة الأولى ، افتح لقطة الشاشة في تطبيق الصور أو الرسائل ثم استخدم الخطوات المذكورة أعلاه للرسم على الصورة.
بدلاً من ذلك ، بمجرد التقاط لقطة شاشة على جهاز iPhone الخاص بك ، يمكنك البدء في الرسم مباشرة على لقطة الشاشة دون فتح أي تطبيق كما هو موضح أدناه.
1. التقط لقطة شاشة على جهاز iPhone الخاص بك.
2. ستظهر معاينة لقطة الشاشة أو الصورة المصغرة في الأسفل. اضغط عليها.
3. ستفتح شاشة تحرير لقطة الشاشة. اضغط على أيقونة القلم (Markup).
4. ثم اضغط على قلم وابدأ الكتابة على الصورة.
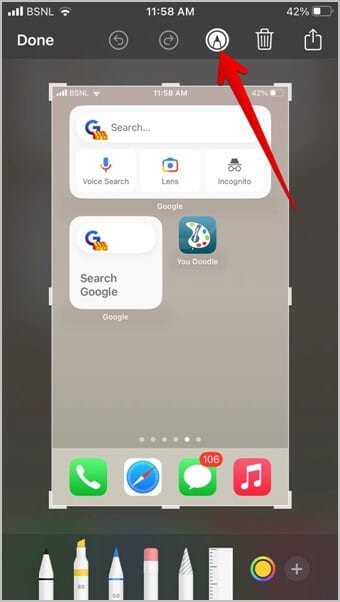
5. اضغط على تم واختر حفظ في الصور لتنزيل الصورة مع الرسم الخاص بك إلى تطبيق الصور. بدلاً من ذلك ، يمكنك حتى حفظ لقطة الشاشة في الملفات أو في تطبيق Notes.
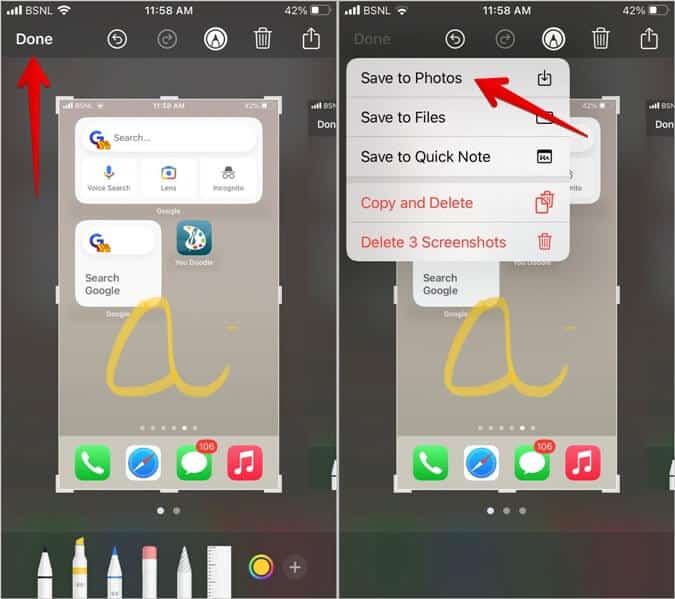
نصيحة: تعرف على كيفية التقاط لقطة شاشة على iPhone بدون زر المنزل أو الطاقة.
5. استخدام تطبيق الملاحظات
للرسم على صورة موجودة في ملاحظة في تطبيق Apple Notes على جهاز iPhone ، اتبع الخطوات التالية:
1. قم بتشغيل تطبيق Apple Notes وافتح الملاحظة التي تحتوي على الصورة. أو يمكنك إنشاء ملاحظة جديدة وإضافة صورة إليها.
2. اضغط على الصورة في الملاحظة لفتحها في عرض ملء الشاشة.
3. اضغط على أيقونة القلم (Markup)
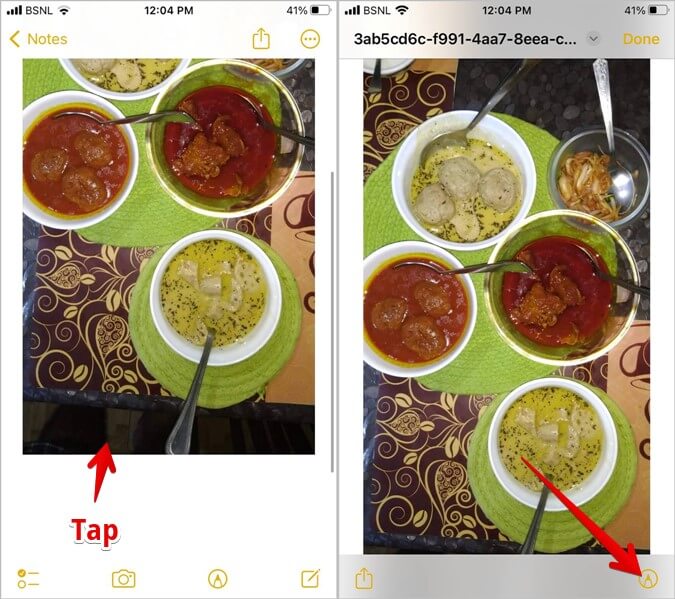
ملاحظة: سترى أيقونة Markup في الملاحظة أيضًا. لا تضغط عليها. يجب عليك النقر فوق الصورة أولاً ثم النقر فوق رمز التوصيف.
4. اضغط على القلم المفضل للرسم على الصورة. ثم ، انقر فوق تم لتحديث الصورة بالرسم في ملاحظتك.
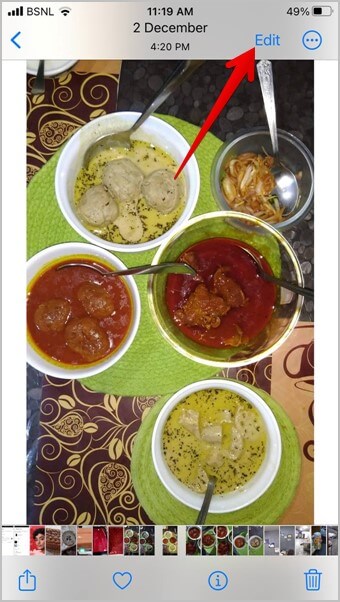
6. استخدام WhatsApp
إذا كنت تريد الرسم على صورة في WhatsApp ، فيمكنك استخدام أداة الترميز المضمنة فيه للكتابة على الصور.
1. قم بتشغيل تطبيق WhatsApp على جهاز iPhone الخاص بك.
2. افتح الدردشة حيث تريد إرسال الصورة.
3. اضغط على أيقونة (+) وحدد مكتبة الصور والفيديو. يمكنك حتى التقاط صورة جديدة باستخدام خيار الكاميرا.
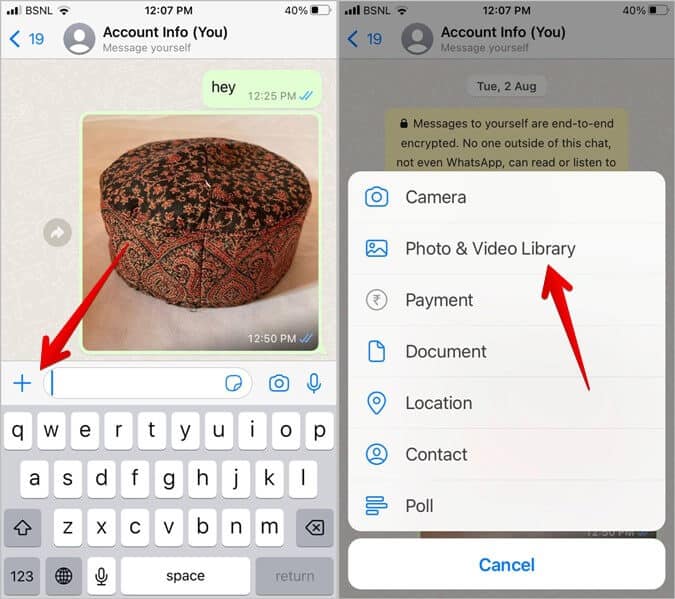
4. حدد الصورة التي تريد الرسم عليها.
5. اضغط على أيقونة قلم الرصاص في الأعلى وابدأ الرسم على الصورة. استخدم شريط تمرير لوحة الألوان لتحديد اللون المطلوب. وبالمثل ، حدد نوع القلم المفضل من الخيارات الموجودة في الأسفل.
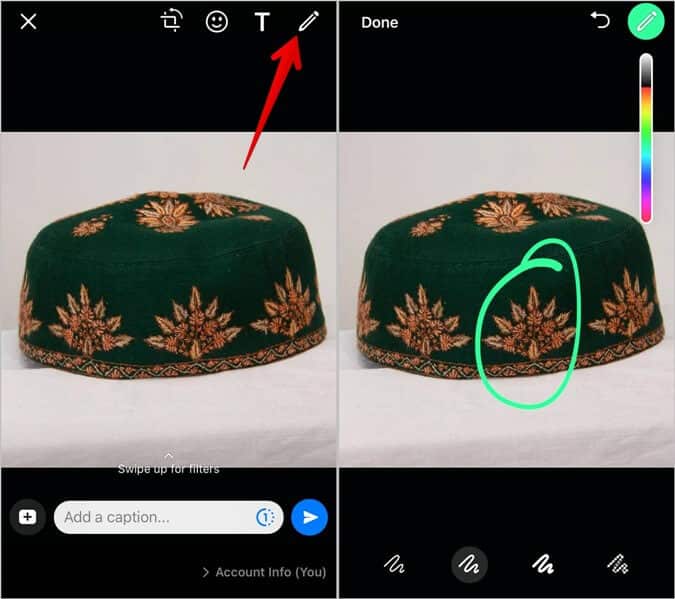
6. اضغط على تم واضغط على أيقونة إرسال لمشاركة الصورة.
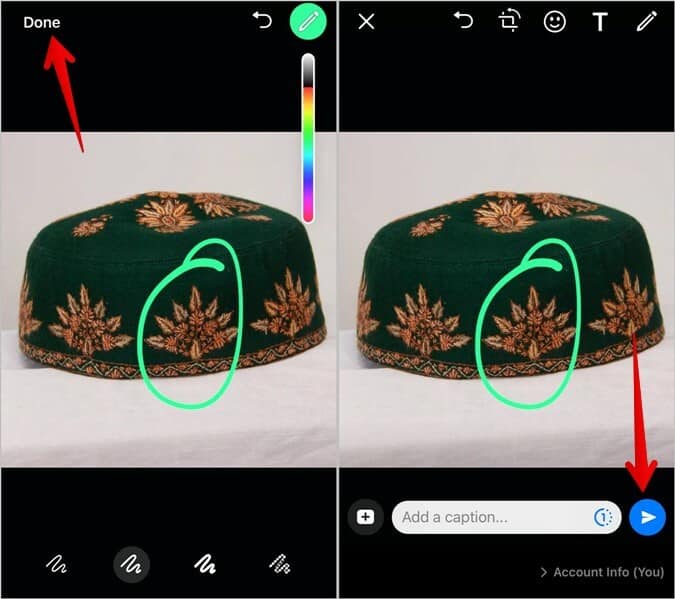
نصيحة: تعرف على كيفية إرسال رسائل لنفسك على WhatsApp.
7. استخدام تطبيقات الطرف الثالث
إذا كانت الخيارات الأصلية لا تناسب احتياجاتك ، فيمكنك أيضًا استخدام تطبيقات الجهات الخارجية للرسم على صورة على جهاز iPhone الخاص بك.
1. قم بتنزيل وفتح تطبيق You Doodle على جهاز iPhone الخاص بك.
2. اضغط على ملف يليه استيراد.
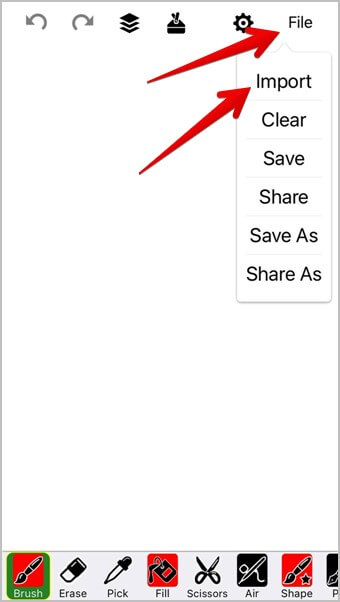
3. اختر “رسم” في أعلى صورة ثم “لفة الكاميرا”. بعد ذلك ، حدد الصورة من ألبوم الكاميرا الذي تريد الرسم عليه.
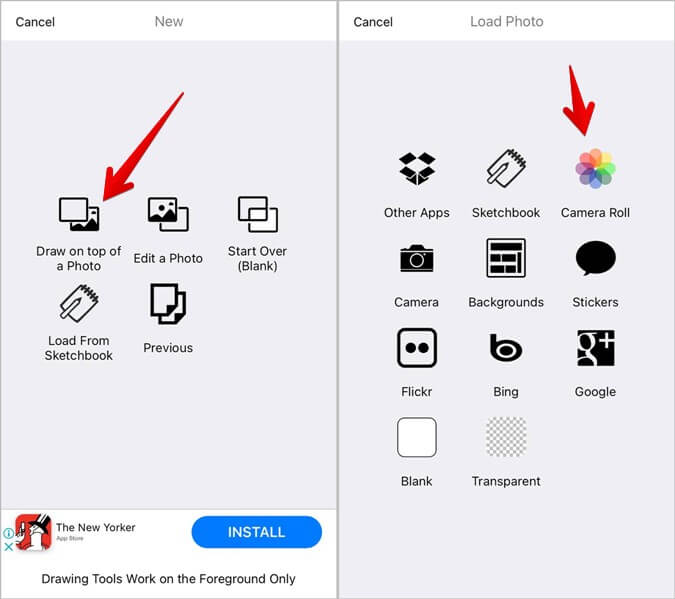
4. ستظهر شاشة الاقتصاص. اضغط على تم.
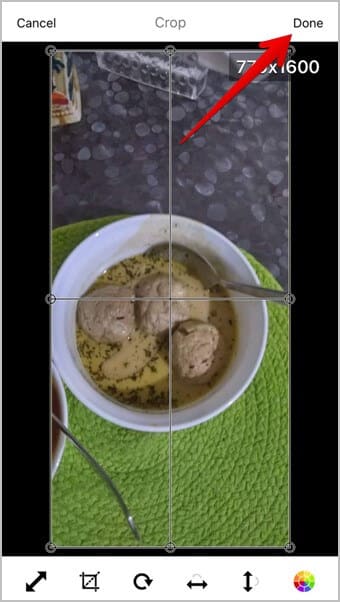
5. سيتم نقلك إلى شاشة التحرير الفعلية. ابدأ الرسم على الصورة باستخدام الألوان الافتراضية ونمط القلم. أو اضغط على الفرشاة في الأسفل لتغيير نمط القلم ولونه.
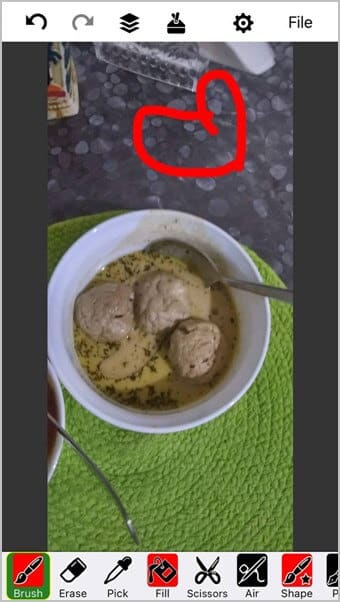
6. لحفظ الصورة ، انقر فوق ملف> حفظ> ألبوم الكاميرا
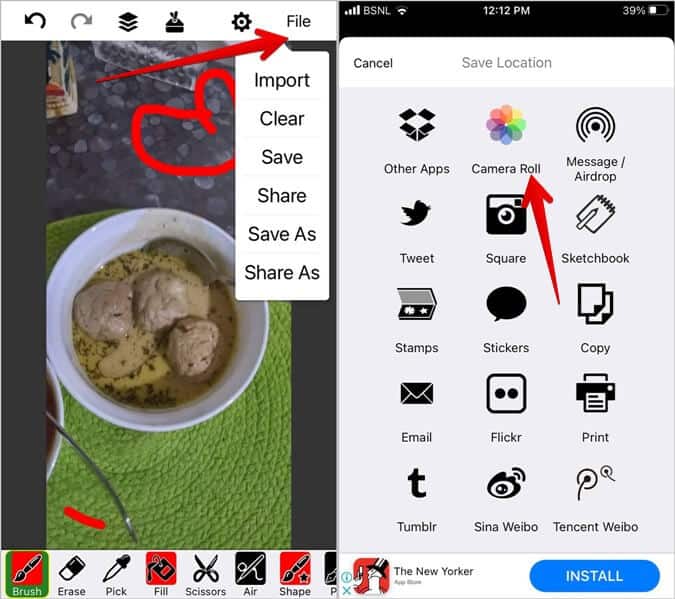
أسئلة مكررة
1. كيف يمكنني إعادة الصورة إلى وضعها الطبيعي بعد الرسم عليها؟
إذا استخدمت أداة الترميز في تطبيق الصور للرسم على الصورة ، فافتح الصورة واضغط على زر تحرير متبوعًا بالعودة للتراجع عن التغييرات.
2. كيفية رسم سهم أو إضافة نص إلى صورة على iPhone؟
افتح الصورة في محرر العلامات في أي تطبيق مدعوم مثل الصور والرسائل والملفات والبريد الإلكتروني وما إلى ذلك. اضغط على (+) إضافة أيقونة وحدد سهم أو نص من القائمة.
تحرير الصور على iPhone
كانت هذه طرقًا مختلفة للرسم على صورة على iPhone. تعرف على كيفية إزالة الخلفية من صورة وتعلم أيضًا كيفية وضع صورة على صورة أخرى على iPhone.
