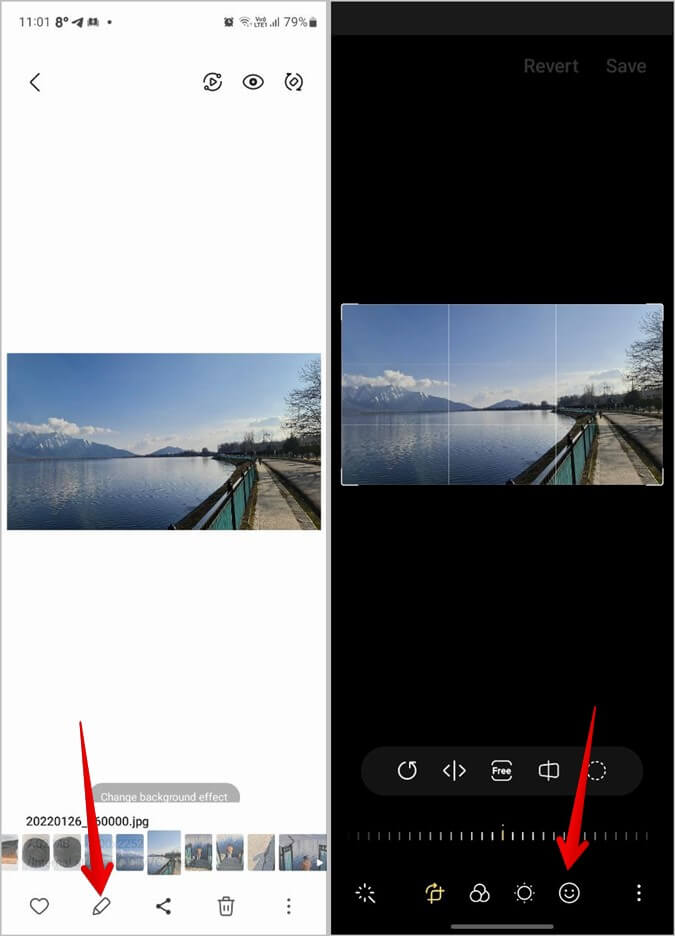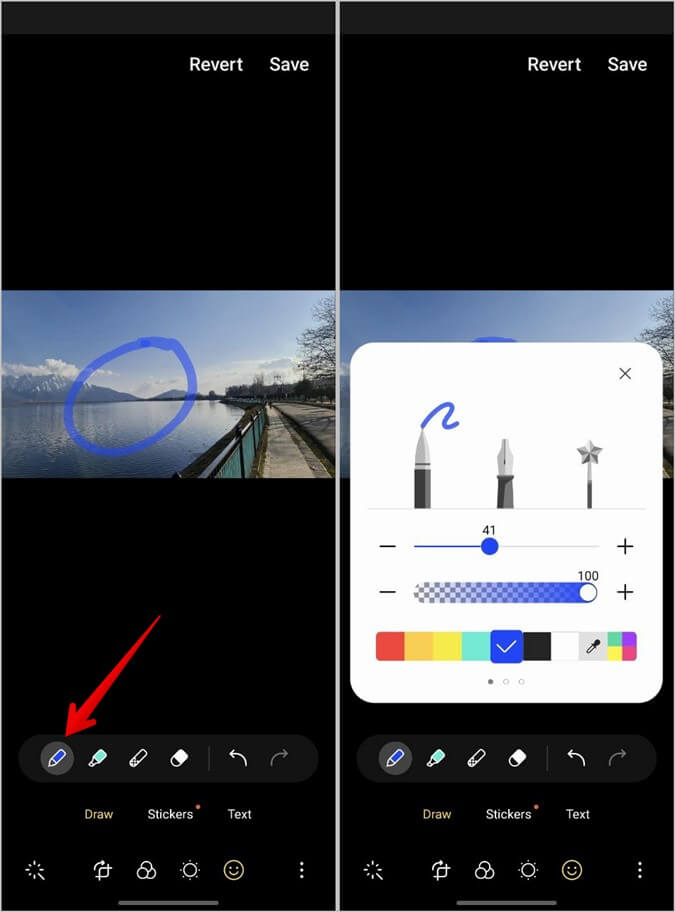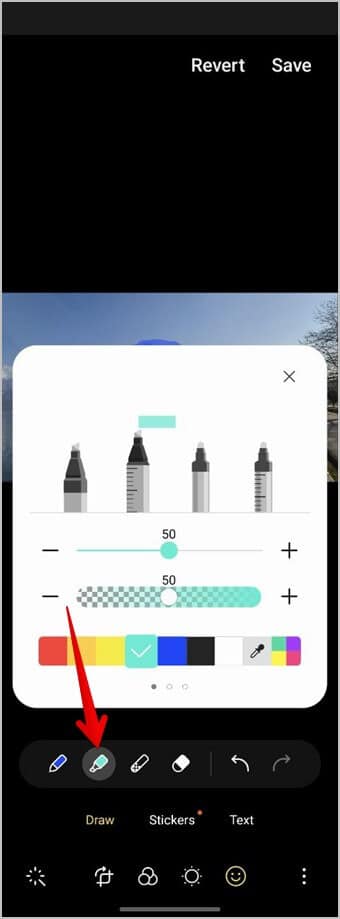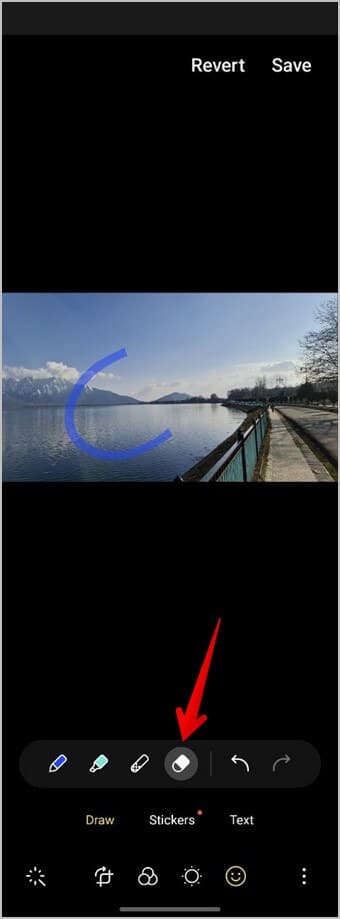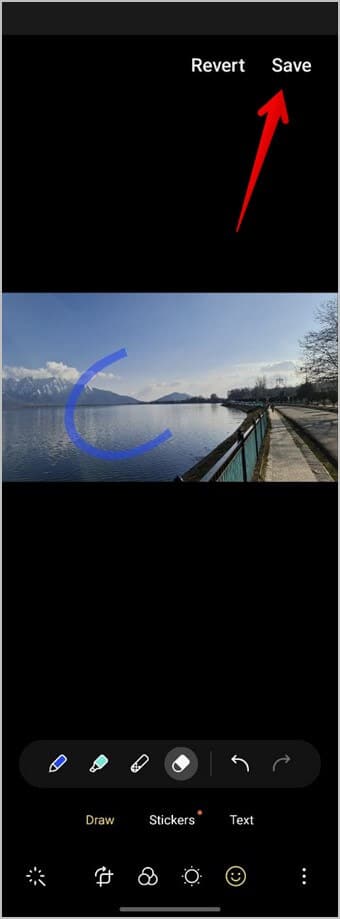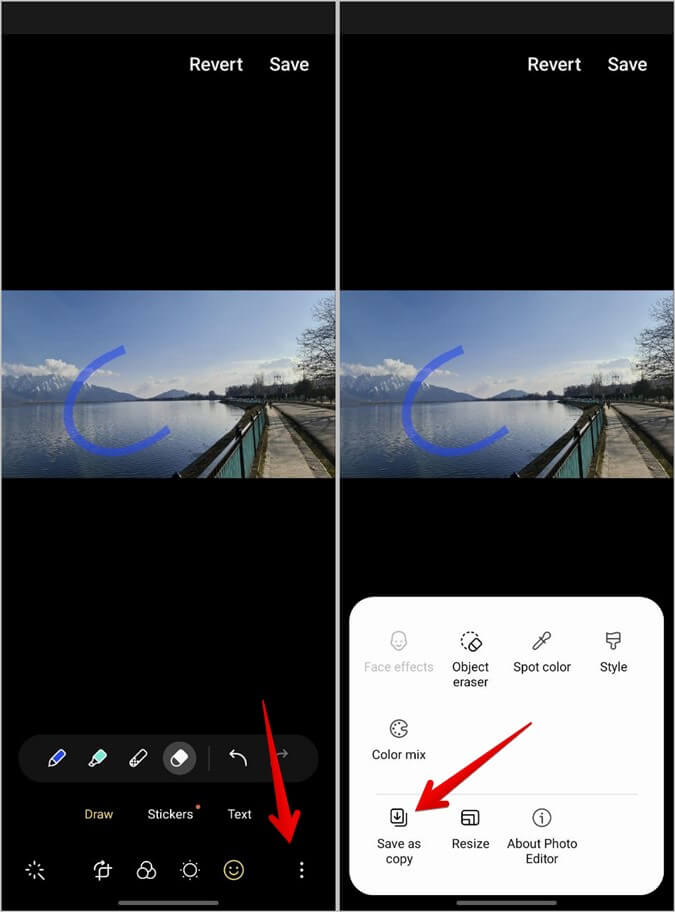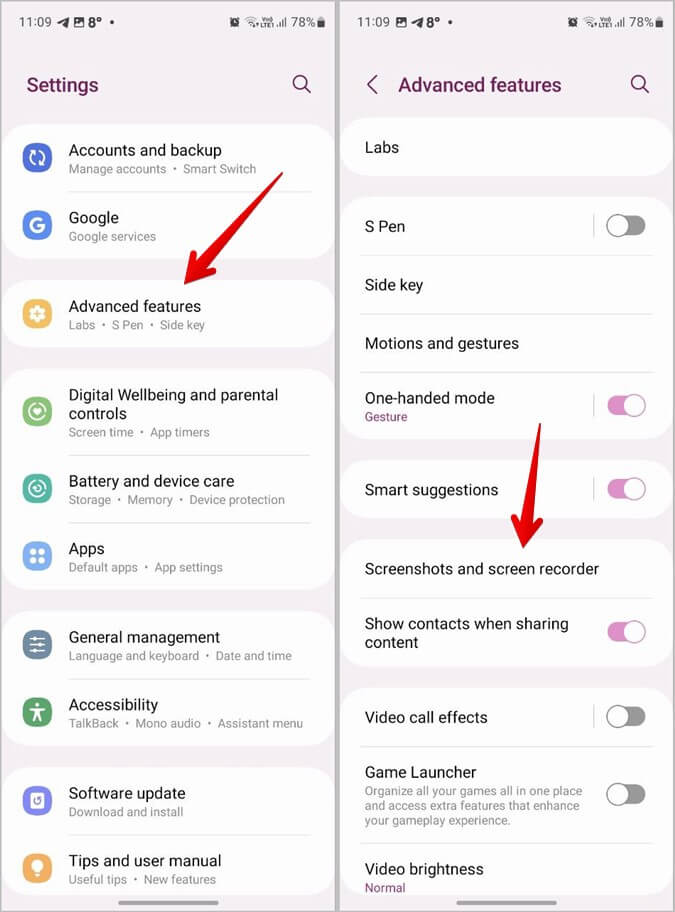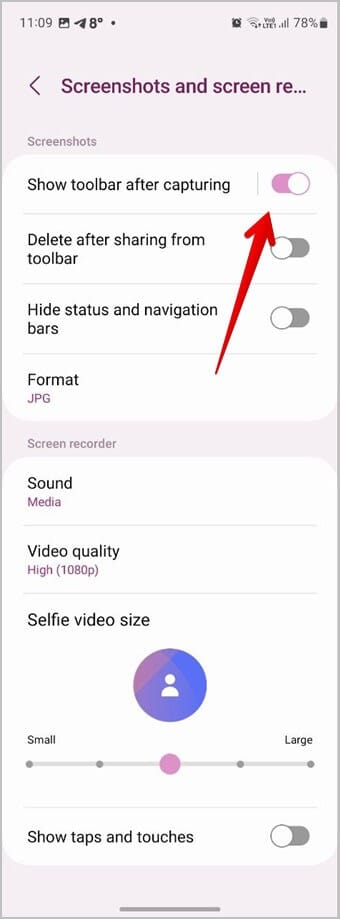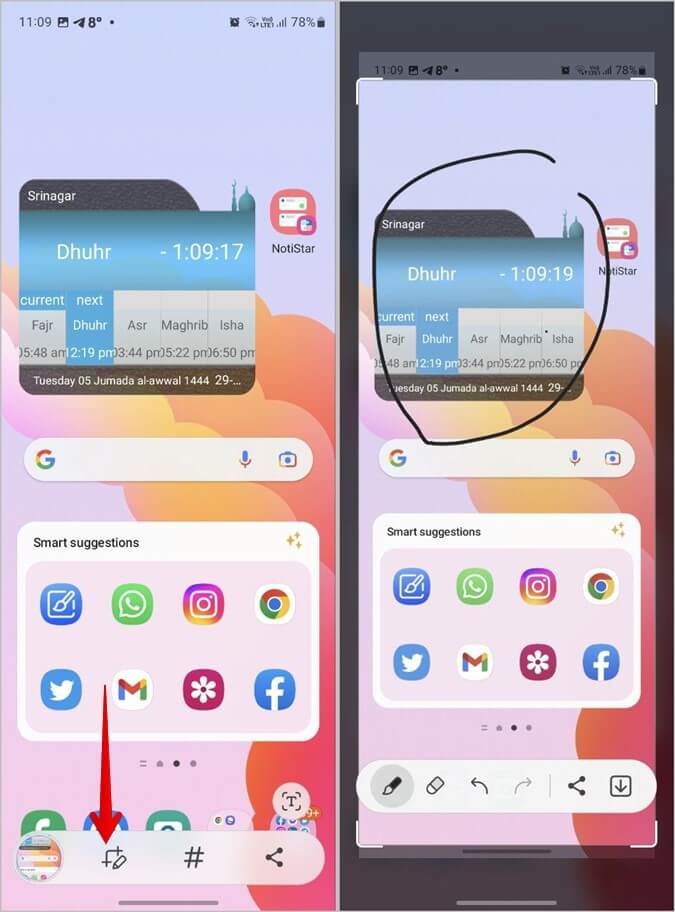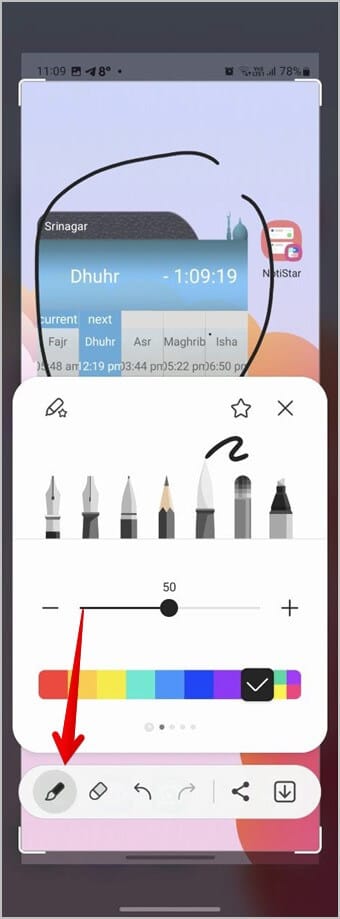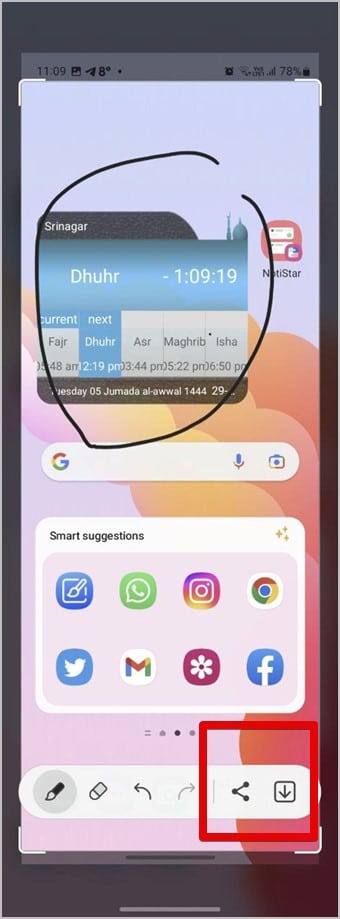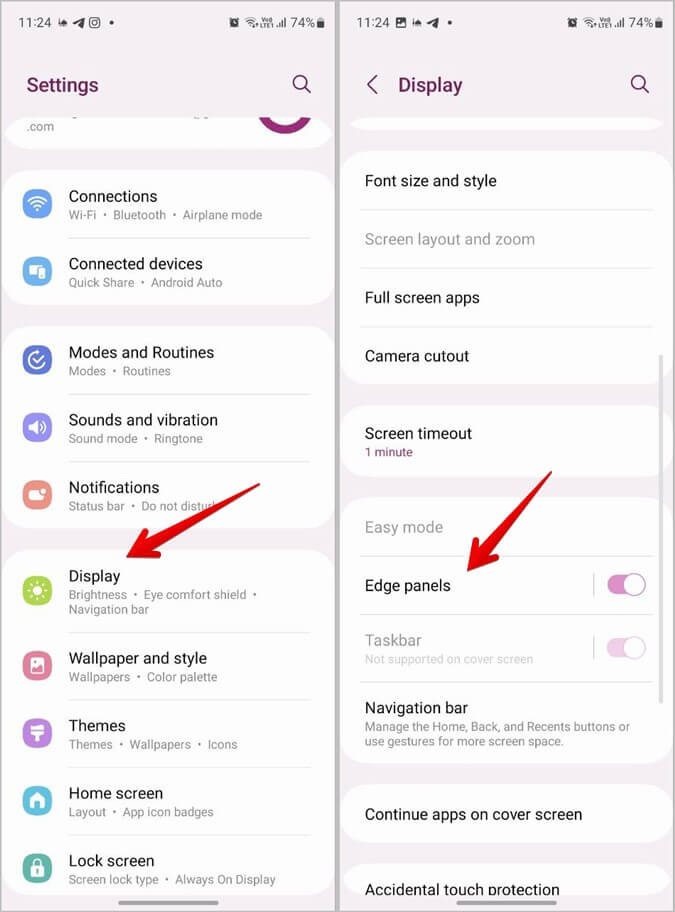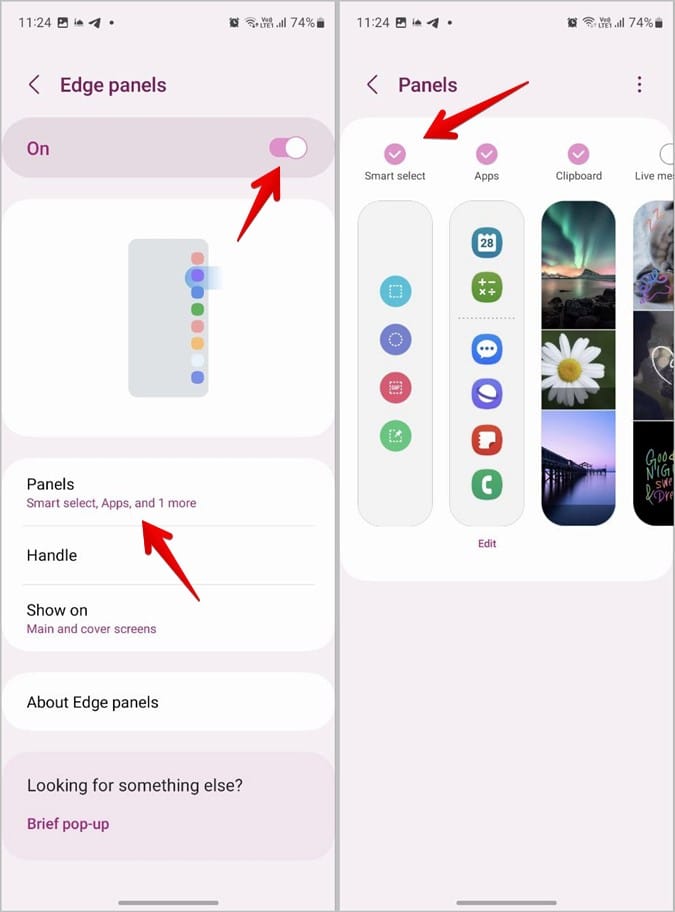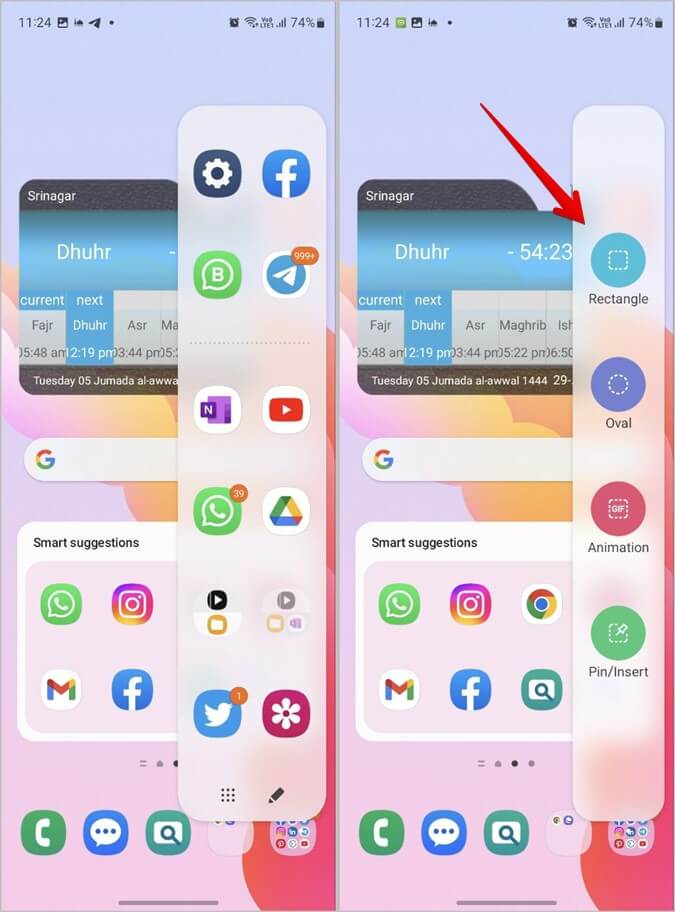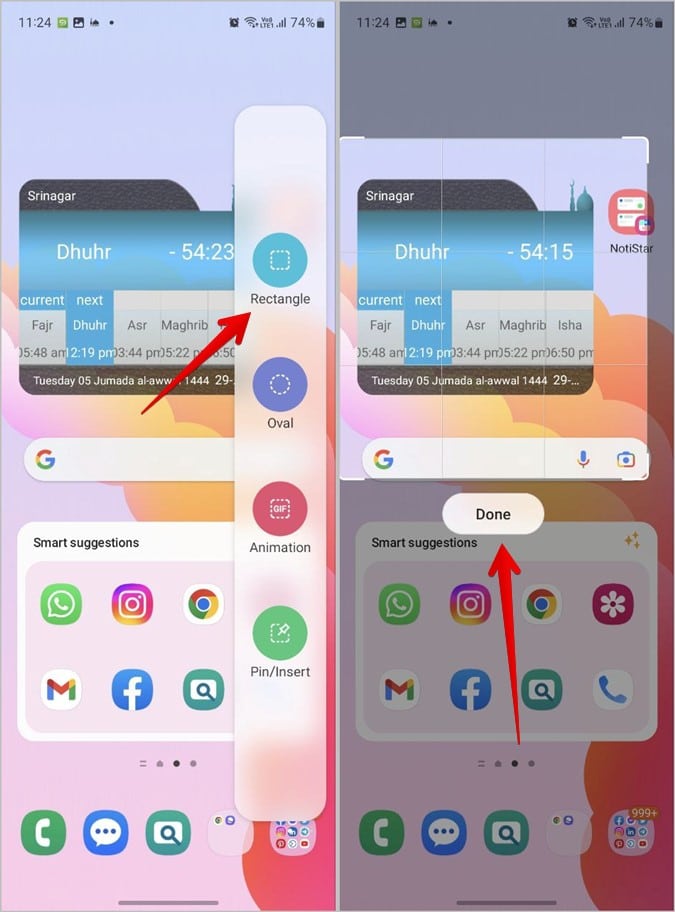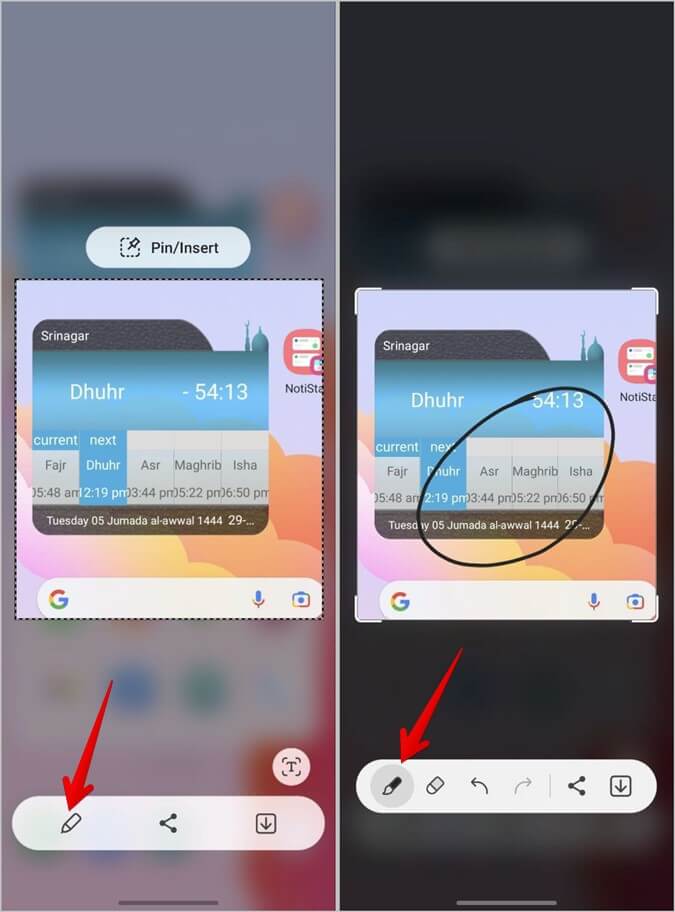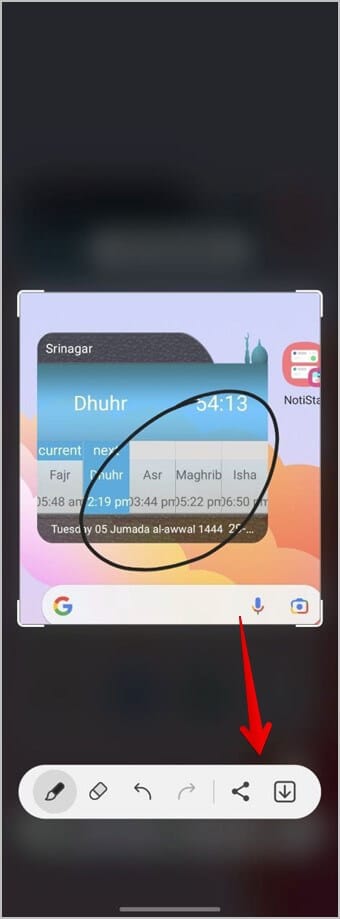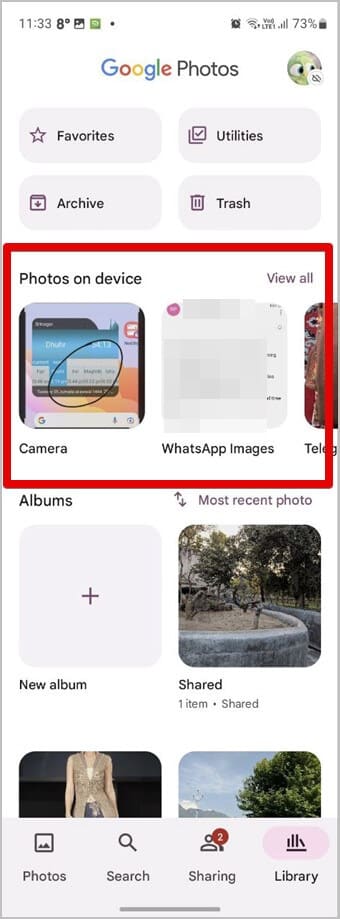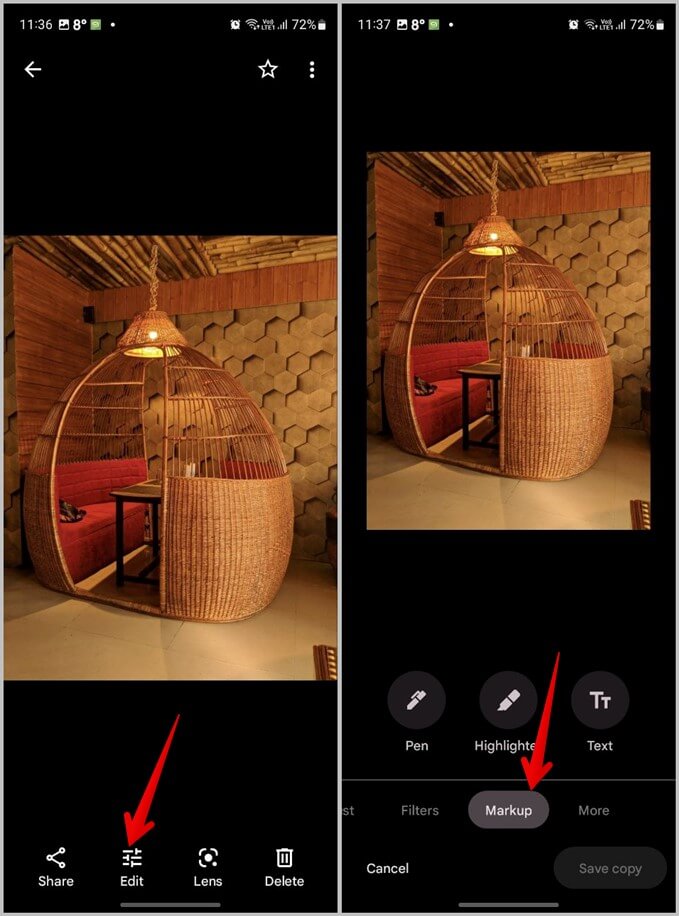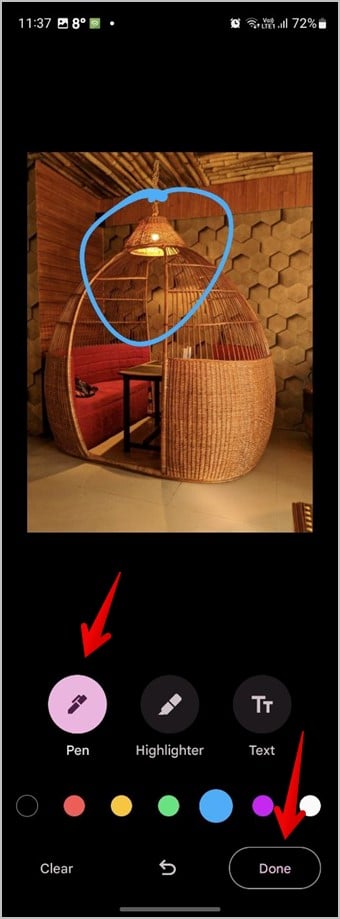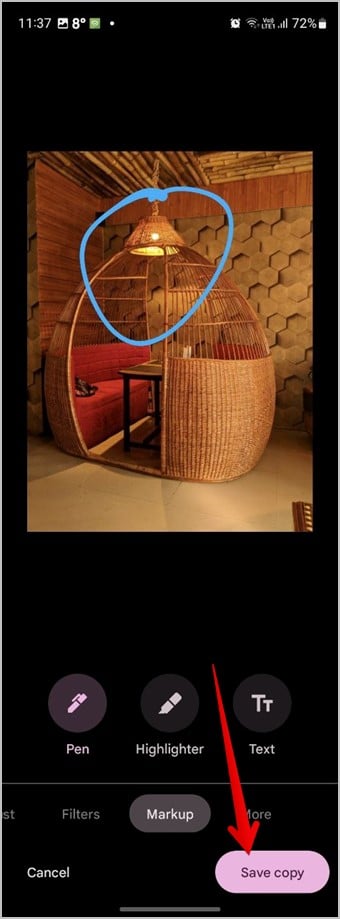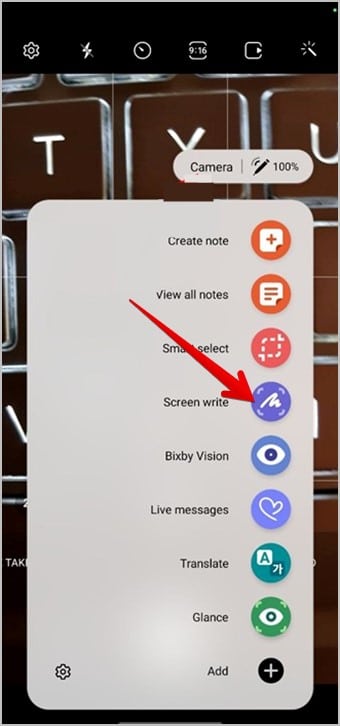6 طرق للرسم على صورة على هواتف Samsung Galaxy
ليس هناك ما يدعو للدهشة أنه يمكنك الرسم في تطبيق Samsung Notes. ولكن ماذا لو كنت تريد الرسم أو الكتابة على صورة بدون تطبيق Samsung Notes؟ لحسن الحظ ، هذا ممكن ويمكنك الرسم على الصور بطرق متعددة على هواتف Samsung. على سبيل المثال ، يمكنك استخدام تطبيق Samsung Gallery أو شريط أدوات لقطة الشاشة أو التحديد الذكي. دعنا نتحقق من جميع طرق الرسم على صورة على هواتف Samsung Galaxy.
1. استخدام تطبيق معرض سامسونج
تتمثل إحدى أسهل الطرق للرسم على الصور على الهواتف والأجهزة اللوحية من Samsung Galaxy في استخدام تطبيق Samsung Gallery المثبت مسبقًا.
اتبع هذه الخطوات للرسم على صورة على Samsung باستخدام تطبيق المعرض:
1. قم بتشغيل تطبيق Samsung Gallery وافتح الصورة التي تريد الرسم عليها.
2. اضغط على أيقونة تحرير في الأسفل.
3. اضغط على أيقونة Smiley في محرر الصور. سيظهر وضع الرسم.
4. اضغط على القلم لتحديده ثم ابدأ الرسم على صورتك. اضغط على القلم مرة أخرى لتغيير نمط القلم ولونه وحجمه وشفافيته.
5. وبالمثل ، استخدم وضع Highlighter للرسم على صورتك. يمكنك تخصيص حجم قلم التظليل ولونه ونمطه. أو ، اضغط على قلم Blur لطمس جزء من صورتك.
6. إذا كنت تريد إزالة أي رسم من صورتك ، فانقر على أيقونة الممحاة لتنشيطها ثم حرك إصبعك فوق الرسم الذي تريد حذفه.
7. لحفظ الصورة ، اضغط على زر حفظ في الأعلى. ومع ذلك ، يرجى ملاحظة أن القيام بذلك سيؤدي إلى استبدال الصورة الأصلية بالصورة المعدلة.
للحفاظ على صورتك الأصلية آمنة ، انقر على أيقونة ثلاثية النقاط وحدد حفظ كنسخة. سيؤدي هذا إلى حفظ الصورة المعدلة كصورة جديدة على هاتفك.
نصيحة: تحقق من الميزات الرائعة الأخرى الموجودة في تطبيق Samsung Gallery.
2. استخدام محرر لقطة الشاشة
تتيح لك هذه الطريقة الرسم على لقطات الشاشة الخاصة بك على الفور بعد التقاطها على هاتف Samsung Galaxy الخاص بك. ومع ذلك ، يجب عليك أولاً تمكين شريط أدوات لقطة الشاشة في الإعدادات.
اتبع هذه الخطوات للرسم على الصور باستخدام محرر لقطة الشاشة في Samsung:
1. افتح الإعدادات على هاتفك.
2. انتقل إلى الميزات المتقدمة> لقطات الشاشة ومسجل الشاشة.
3. قم بتمكين التبديل بجوار إظهار شريط الأدوات بعد الالتقاط.
ملاحظة: تحتاج إلى تنفيذ الخطوات الثلاث الأولى مرة واحدة فقط.
4. خذ لقطة شاشة على هاتفك.
5. سترى شريط أدوات لقطة الشاشة في الأسفل. اضغط على أيقونة قلم الرصاص في شريط الأدوات للانتقال إلى وضع الرسم. ابدأ الرسم على الصورة بإصبعك.
6. اضغط على أيقونة القلم في شريط أدوات الرسم لتغيير لون القلم وحجمه ونمطه. واستخدم الممحاة لإزالة العلامات غير المرغوب فيها من صورتك.
7. أخيرًا ، اضغط على زر حفظ لحفظ الصورة على هاتفك أو اضغط على أيقونة المشاركة لمشاركتها مباشرة مع أي تطبيق.
نصيحة: تحقق من أفضل النصائح لأخذ لقطات شاشة على هواتف Samsung Galaxy.
3. باستخدام لوحة Edge
إذا كان هاتف Samsung Galaxy الخاص بك يدعم Edge Panel ، فيمكنك أيضًا استخدامه للرسم على الصور باستخدام لوحة Smart Select edge. تتيح لك هذه الطريقة التقاط لقطات شاشة بأشكال مختلفة مثل المستطيلات والأشكال البيضاوية ، ثم الرسم عليها.
بالنسبة لغير المدركين ، فإن Edge Panel عبارة عن شريط جانبي للاختباء التلقائي موجود في هواتف Samsung Galaxy يمكن استخدامه للوصول إلى الأشياء المهمة بسرعة من أي شاشة. على سبيل المثال ، يمكنك استخدامه لفتح التطبيقات المفضلة والوصول إلى الحافظة والرسم على الصور.
فيما يلي خطوات الرسم على صورة في هواتف Samsung Galaxy باستخدام Edge Panel:
1. افتح الإعدادات على هاتف Samsung الخاص بك.
2. انتقل إلى العرض متبوعًا بالـ Panel الجانبية.
3. قم بتمكين مفتاح التبديل للوحة Edge Panel. ثم ، اضغط على اللوحات.
4. اضغط على لوحة التحديد الذكية لتنشيطها.
ملاحظة: الخطوات الأربع المذكورة أعلاه هي لمرة واحدة فقط.
5. بعد تنشيط لوحة التحديد الذكي ، افتح الصورة أو الشاشة التي تريد كتابة شيء ما عليها.
6. ثم افتح لوحة Edge باستخدام مقابض Edge الموجودة إما على الحافة اليمنى أو اليسرى لهاتفك. تحتاج إلى سحب مقبض Edge إلى الداخل باتجاه الشاشة لفتح لوحة Edge.
7. اسحب لليمين أو اليسار للتنقل بين لوحات Edge حتى تصل إلى لوحة التحديد الذكي حيث سترى أزرارًا مثل المستطيل والبيضاوي والرسوم المتحركة وما إلى ذلك. يسمح لك الخياران الأولان باقتصاص صورتك بالشكل المحدد.
8. اضغط على الخيار المطلوب ، وانقل منطقة التحديد إلى الجزء الذي تريد لقطة الشاشة ، واضغط على زر تم.
9. اضغط على أيقونة القلم في شريط الأدوات وابدأ الرسم على الصورة. اضغط على أيقونة القلم الرصاص مرة أخرى لتخصيص القلم.
10. أخيرًا ، انقر فوق الزر “حفظ” لتنزيل الصورة.
4. استخدام Google Photos
إذا كنت تستمتع باستخدام تطبيق صور Google بدلاً من Samsung Gallery ، فيمكنك أيضًا استخدامه للرسم على الصور الموجودة على هاتف Samsung Galaxy الخاص بك.
ملاحظة: يأتي تطبيق صور Google مثبتًا مسبقًا على معظم هواتف Samsung Galaxy.
1. قم بتشغيل تطبيق صور Google على هاتفك.
2. افتح الصورة التي تريد الكتابة أو الرسم عليها. إذا لم تتمكن من العثور على الصورة المطلوبة في تطبيق صور Google ، فانقر على علامة التبويب المكتبة في الجزء السفلي وافتح المجلد الذي يحتوي على الصورة ضمن قسم الصور على الجهاز.
3. اضغط على زر تحرير. بعد ذلك ، قم بالتمرير عبر أدوات التحرير واضغط على Markup.
4. اضغط على زر القلم وابدأ الكتابة على الصورة. اضغط على زر تم.
5. أخيرًا ، انقر فوق حفظ نسخة لتنزيل الصورة المعدلة كصورة جديدة.
نصيحة: تحقق من أفضل النصائح لتحرير الصور في تطبيق صور Google.
5. استخدام الكتابة على الشاشة (قلم S-Pen فقط)
إذا كان لديك قلم S-Pen لهاتف Samsung Galaxy المتميز ، فيمكنك استخدامه للكتابة على الصور باستخدام ميزة Screen Write الموجودة في قائمة S Pen أو Air Command.
افتح قائمة Air Command الخاصة بقلم S Pen. اختر Screen Write من القائمة ثم ابدأ الكتابة على لقطة الشاشة الملتقطة باستخدام قلم S Pen. اضغط على أيقونة حفظ لتنزيل الصورة إلى معرض الصور الخاص بك.
نصيحة: تعرف على كيفية التقاط الصور باستخدام قلم S Pen.
6. استخدام تطبيقات الطرف الثالث
بالإضافة إلى الأدوات الأصلية ، يمكنك أيضًا الاستفادة من تطبيقات الجهات الخارجية للرسم على الصور الموجودة على هاتف Samsung Galaxy الخاص بك.
بعض التطبيقات التي يمكنك تجربتها هي:
تحرير الصور في Samsung
آمل أن تكون قادرًا على الرسم على صورة على هاتف Samsung Galaxy الخاص بك. وبالمثل ، تعرف على كيفية تحرير الصور مثل المحترفين على هواتف Samsung Galaxy. تعرف أيضًا على كيفية وضع صورتين جنبًا إلى جنب على هواتف Android.