كيفية تشفير مجلد في Windows 10
على مدى السنوات العديدة الماضية ، أصبح أمان البيانات جانبًا مهمًا للغاية في الحياة الرقمية للجميع. سواء كانت معلوماتهم الشخصية على مواقع التواصل الاجتماعي أو منصات أخرى عبر الإنترنت أو بيانات غير متصلة بالإنترنت على أجهزة الكمبيوتر والأجهزة المحمولة الخاصة بهم ، فكلها عرضة للسرقة. وبالتالي ، من المهم حماية بياناتك بأي وسيلة ممكنة. في حين أنه من الصعب حماية نفسك على منصات الإنترنت ، يجب توخي الحذر بشأن المعلومات التي تقوم بتحميلها أو مشاركتها. أمن البيانات أفضل قليلاً على الجبهة في وضع عدم الاتصال. يمكن تشفير الملفات والبرامج الفردية بكلمات مرور. تشفير البيانات يمنع عرضها من قبل المستخدمين الآخرين الذين لديهم حق الوصول إلى نفس الكمبيوتر. في هذه المقالة ، أوضحنا حلين حول كيفية تشفير مجلد في Windows 10 لحماية ملفاتك على Windows 10. لذا. تابع القراءة لمعرفة كيفية تشفير مجلد في نظام التشغيل Windows 10.

كيفية تشفير مجلد في نظام التشغيل Windows 10
اعتمادًا على ما تريد تشفيره ، هناك برامج مختلفة لتشفير المجلدات يمكن استخدامها. يوفر Windows 10 أداتين مدمجتين لهذا الغرض ، وهما EFS و Bitlocker. يرمز EFS إلى نظام تشفير الملفات ويستخدم لتشفير الملفات والمجلدات الفردية بينما يستخدم Bitlocker لتشفير وحدات التخزين بأكملها. بصرف النظر عن هذه الأدوات الأصلية ، هناك أيضًا عدد كبير من تطبيقات التشفير التابعة لجهات خارجية المتاحة على الإنترنت والتي تقدم ميزات إضافية.
الطريقة الأولى: استخدام نظام تشفير الملفات على Windows Enterprise & Pro
في كثير من الأحيان ، يبحث المستخدمون فقط عن حماية ملفات معينة من إخوتهم الذين يغزوون الخصوصية أو زملائهم الحسودين الذين يمكنهم الوصول إلى أجهزة الكمبيوتر الخاصة بهم. إذا كان الأمر كذلك بالفعل ، فإن إنشاء حسابات مستخدمين منفصلة هو الخطوة الأولى التي يتبعها رفض الوصول إلى ملفاتك الشخصية للمستخدمين الآخرين. يمكن تحقيق ذلك باستخدام ميزة EFS التي تقوم بتشفير البيانات على محركات أقراص NTFS على أساس كل مستخدم.
- وفقًا لشروط الشخص العادي ، لن يتمكن من الوصول إليها إلا حساب المستخدم الذي قام بتشفير الملفات. وسيتم منع جميع الحسابات الأخرى من التفاعل مع الملف المشفر.
- تحتاج ببساطة إلى تسجيل الدخول من حساب المستخدم هذا للوصول إلى الملفات ولا تحتاج إلى إدخال كلمة مرور التشفير مرة أخرى.
- على الرغم من ذلك ، تأكد من تعيين كلمة مرور قوية لحساب المستخدم الخاص بك لأن هذا هو الشيء الوحيد الذي يقف بين وصول الآخرين إلى الملفات والمجلدات المشفرة.
ملاحظة: يتوفر EFS فقط في إصدارات Enterprise و Professional من Windows.
اتبع الخطوات المذكورة أدناه لتشفير مجلد في Windows 10 باستخدام EFS.
الخطوة الأولى: تشفير الملف / المجلد باستخدام EFS
1. اضغط على مفتاح Windows + E في نفس الوقت لفتح File Explorer
2. انقر بزر الماوس الأيمن فوق الملف الذي ترغب في تشفيره من المستخدمين الآخرين واختر “خصائص” من القائمة التالية ، كما هو موضح.
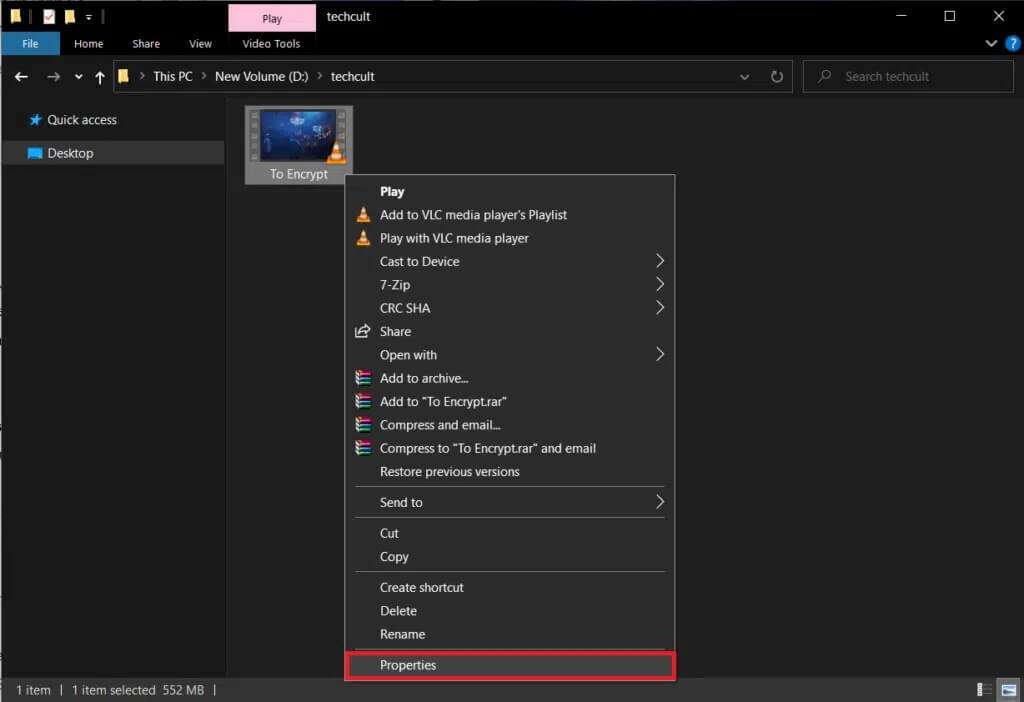
3. في علامة التبويب “عام” ، انقر فوق الزر “خيارات متقدمة …” كما هو موضح أدناه.
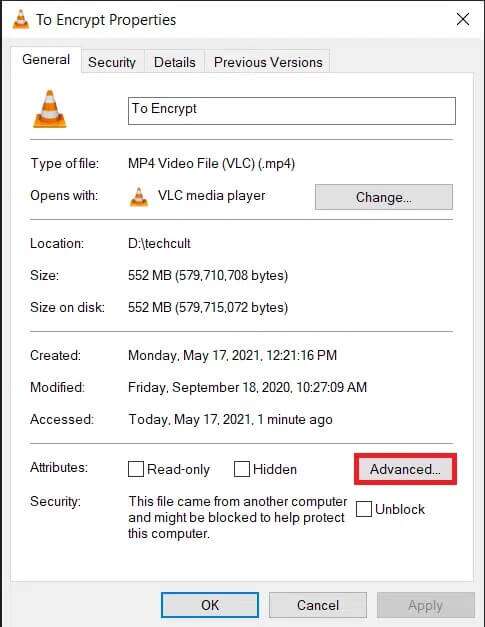
4. أخيرًا ، حدد المربع الخاص بخيار تشفير المحتويات لتأمين البيانات ضمن قسم سمات الضغط أو التشفير.
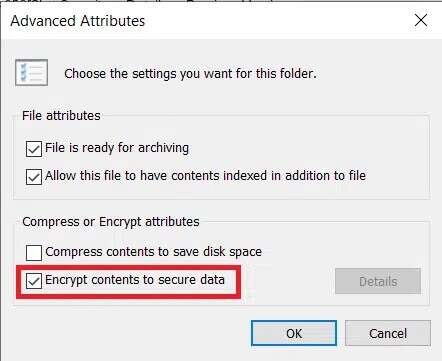
5. انقر فوق “موافق” لحفظ التعديل.
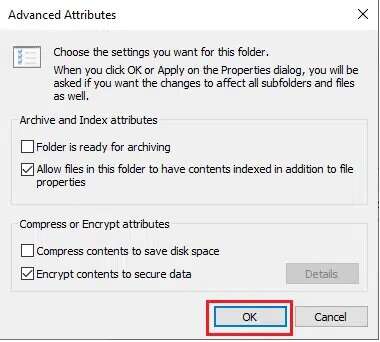
6. إذا كنت تقوم بتشفير ملف واحد ، فسيظهر مربع حوار تحذير بشأن التشفير. اختر أيًا من الخيارات المحددة وانقر فوق “موافق”.
- تشفير الملف والمجلد الأصل (مستحسن)
- تشفير الملف فقط
7. انقر فوق “تطبيق” في نافذة “خصائص” لتطبيق التغييرات.
8. سيؤدي هذا إلى فتح نافذة تطالبك باختيار خيار للتشفير. اختر الخيار المفضل لديك وانقر فوق “موافق” للمتابعة:
- تطبيق التغييرات على هذا المجلد فقط
- قم بتطبيق التغييرات على هذا المجلد والمجلدات الفرعية والملفات
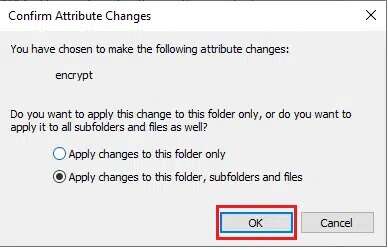
ملاحظة: قد تتجمد النافذة قليلاً أثناء عملية التشفير.
9. انقر فوق “موافق” للخروج من نافذة خصائص المجلد. سيتم تمييز الملف المشفر بقفل صغير في الزاوية العلوية اليمنى من الصورة المصغرة للملف ، كما هو موضح.
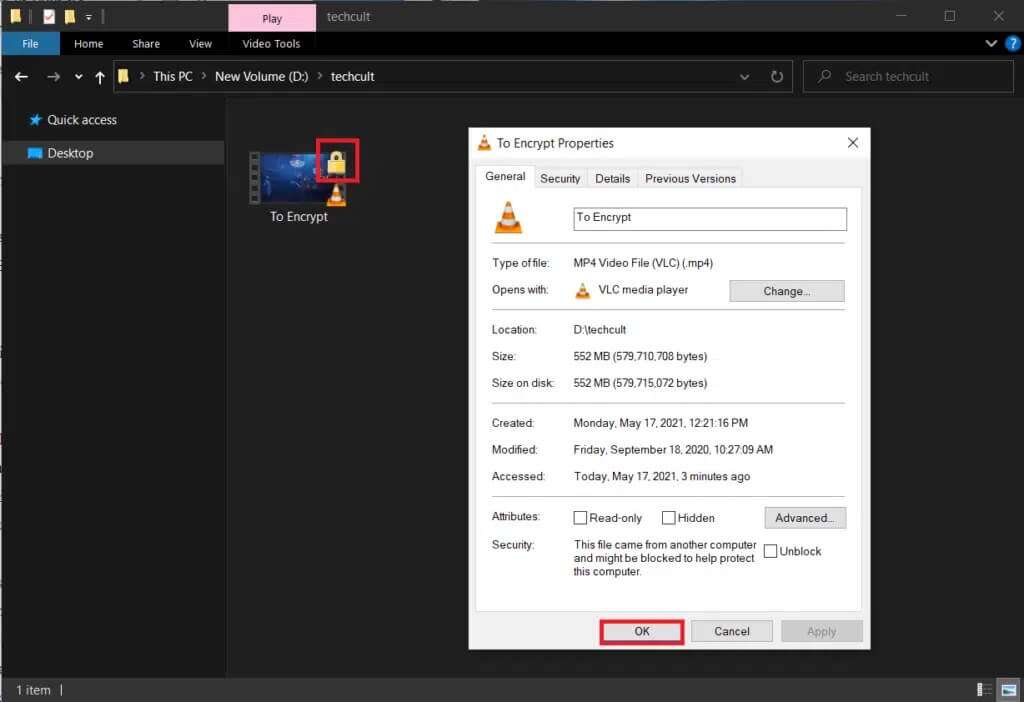
الخطوة الثانية: تعيين مفتاح التشفير وحفظه
10. بمجرد أن يتم تشفير الملف / المجلد بنجاح ، سيظهر إشعار يطلب منك عمل نسخة احتياطية لشهادة التشفير والمفتاح في الركن الأيمن السفلي من شاشتك. افتح هذا الإشعار وحدد خيار النسخ الاحتياطي الآن (مستحسن) للمتابعة.
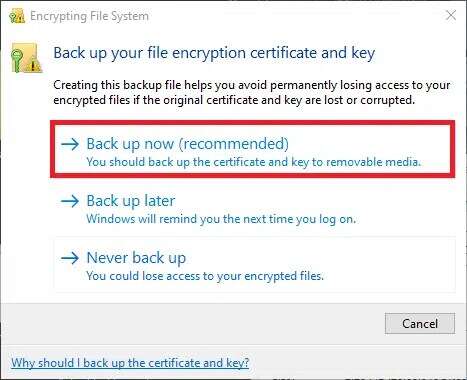
ملاحظة: يمكنك أيضًا اختيار خيارات أخرى ، لكننا نوصيك بنسخها احتياطيًا على الفور لمنع أي نوع من فقدان البيانات في حالة نسيان كلمة مرور حساب المستخدم وعدم تمكنك من الوصول إلى الملف المشفر في المستقبل.
11. اتبع الإرشادات التي تظهر على الشاشة في معالج تصدير الشهادات. اكتب كلمة المرور وقم بتأكيد كلمة المرور وانقر فوق التالي.
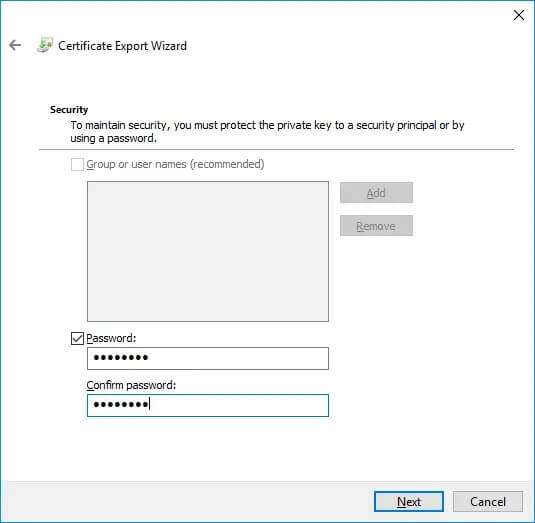
12. انقر فوق الزر “تصفح …” لاختيار الموقع الدقيق الذي يجب حفظ مفتاح التشفير فيه وتعيين اسم مناسب له.
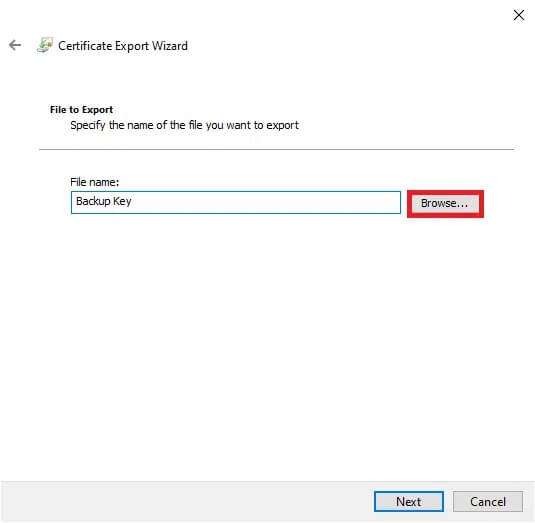
13. انقر فوق “التالي” للانتهاء من ذلك.
هذا كل شيء ، لقد نجحت في تشفير الملف من حسابات مستخدمين آخرين وحفظت أيضًا مفتاح استرداد للأمان.
ملاحظة: يوصى بنسخ مفتاح الاسترداد وشهادة التشفير إلى الوسائط الخارجية أو تحميلهما على التخزين السحابي.
لفك تشفير الملف في المستقبل ، اتبع الخطوات من 1 إلى 4 لفتح نافذة السمات المتقدمة للملف. ببساطة ، قم بإلغاء تحديد خيار تشفير المحتويات لتأمين البيانات ، كما هو موضح أدناه.
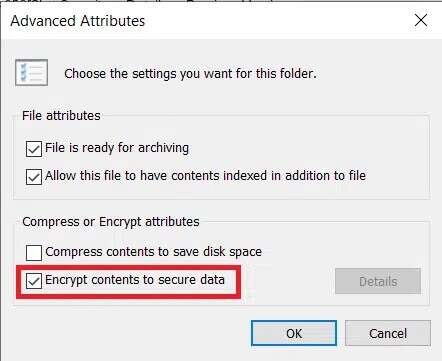
الطريقة 2: استخدام برامج التشفير التابعة لجهات أخرى على Windows Home Edition
كما ذكرنا سابقًا ، لا يتوفر EFS في الإصدار المنزلي من Windows. يمكنك استخدام برنامج تشفير مجلد تابع لجهة خارجية. توفر العديد من برامج مكافحة الفيروسات أيضًا ميزات التشفير. تتبع كل هذه البرامج تقنيات تشفير مختلفة وتوفر مستويات مختلفة من الأمان. لذلك قبل تثبيت أي منهم ، قم بزيارة مواقع الويب الرسمية الخاصة بهم واقرأ المواصفات.
ملاحظة: سنشرح كيفية تشفير ملف باستخدام 7-zip. ومع ذلك ، يظل الإجراء مشابهًا للتطبيقات الأخرى أيضًا.
الخطوة الأولى: تشفير الملف / المجلد باستخدام 7-Zip
1. قم بتنزيل وتثبيت 7-zip على جهاز الكمبيوتر الخاص بك أولاً.
2. انقر بزر الماوس الأيمن فوق الملف الذي ترغب في تشفيره. اختر 7-Zip> Add to Archive… option ، كما هو موضح.
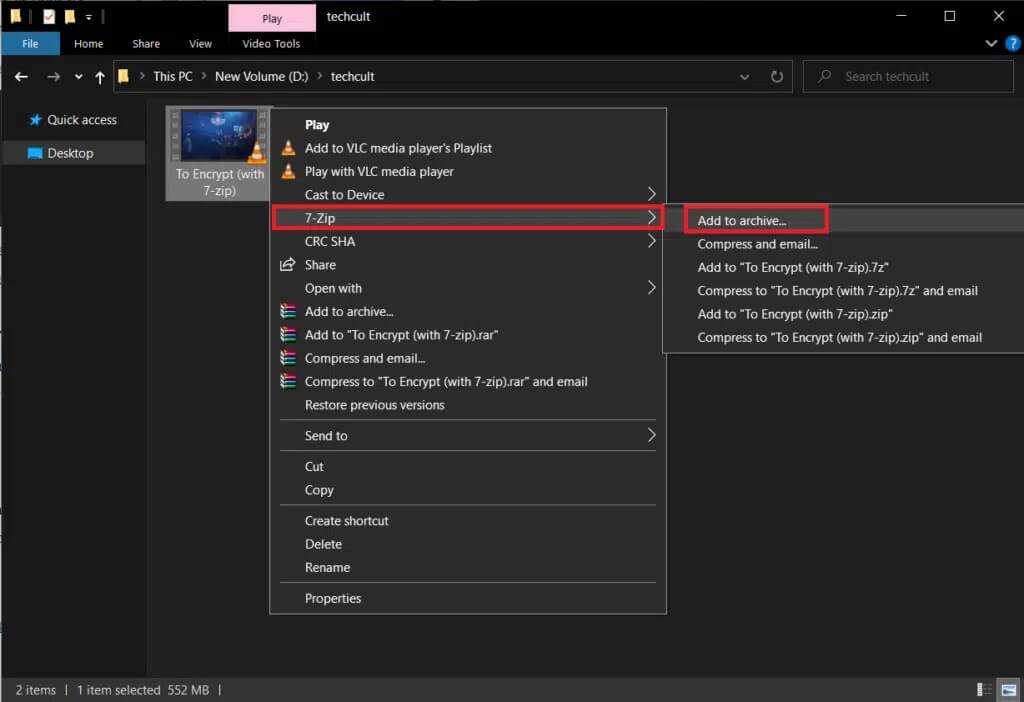
3. في حقل الأرشفة: أدخل اسمًا مناسبًا للملف المشفر.
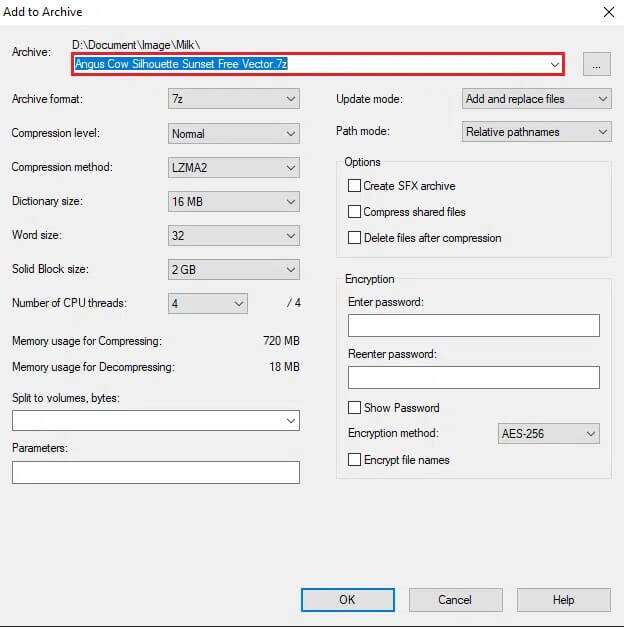
4. انقر على القائمة المنسدلة لتنسيق الأرشفة واختر الرمز البريدي ، كما هو موضح.
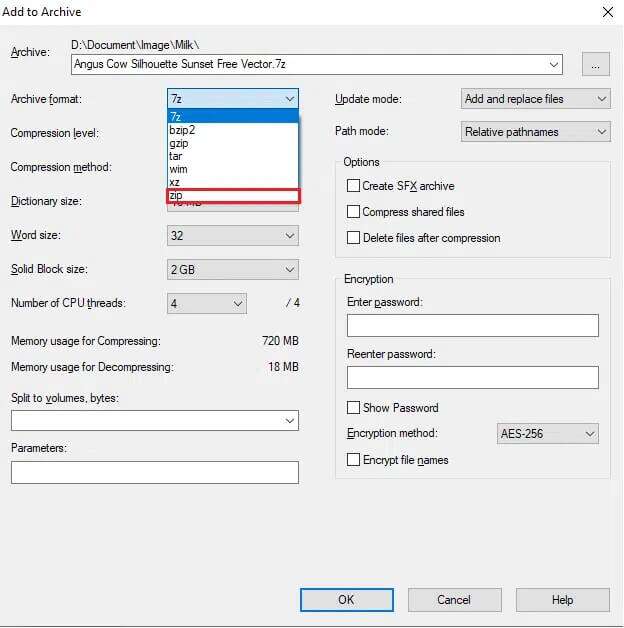
5. على الجانب الأيمن ، اختر AES-256 في طريقة التشفير: القائمة المنسدلة.
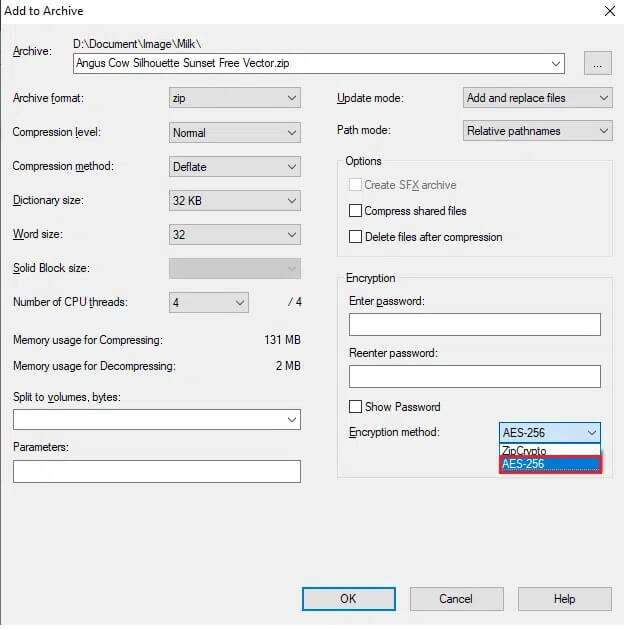
6. اكتب كلمة المرور ضمن أدخل كلمة المرور وأعد إدخال حقول كلمة المرور على التوالي.
ملاحظة: ضع علامة في المربع بجوار إظهار كلمة المرور للتحقق من كلمة المرور التي تم إدخالها.
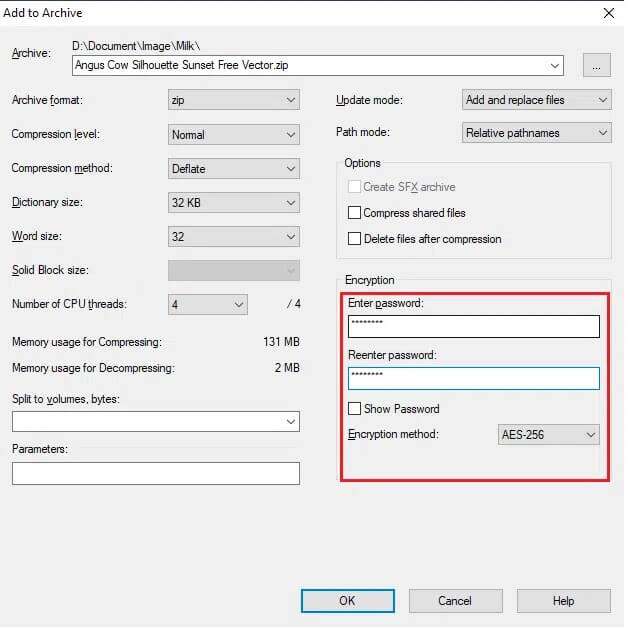
7. انقر فوق “موافق” لإنشاء الملف المشفر.
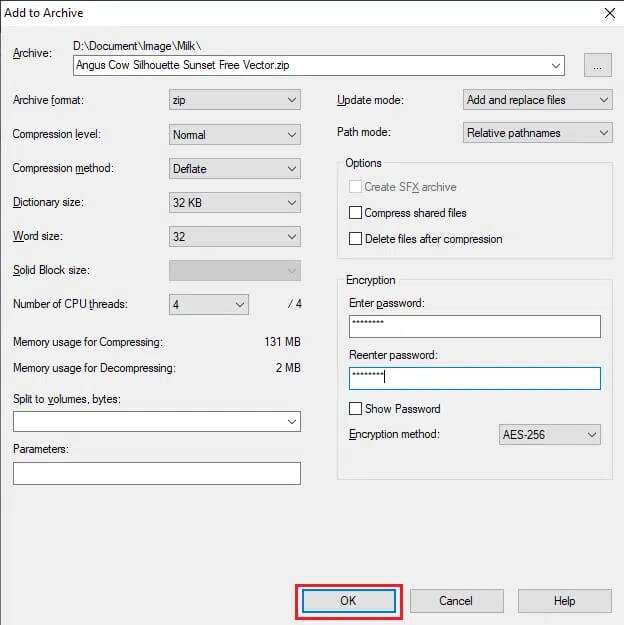
ملاحظة: قد تستغرق عملية التشفير دقيقتين حتى تنتهي بناءً على حجم الملف وسيظهر ملف .zip المحمي بكلمة مرور في نفس موقع الملف الأصلي.
الخطوة الثانية: استخراج محتويات الملف المشفر
يمكن لأي شخص فتح الملف المضغوط. لاستخراج محتوياتها وعرضها ، سيُطلب منك إدخال كلمة المرور التي تم تعيينها مسبقًا.
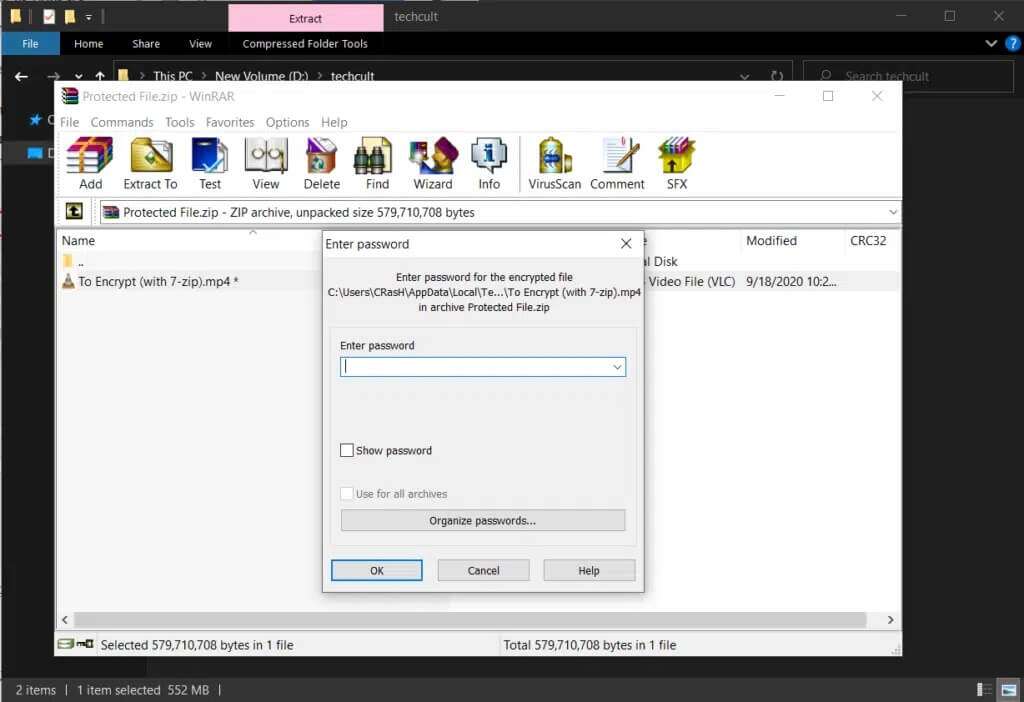
ومن ثم ، فهذه هي الطريقة التي يمكنك بها تشفير مجلد باستخدام برنامج تشفير المجلد.
كيفية تشفير مستندات Word
إذا كنت تبحث عن حماية المعلومات الحساسة الموجودة داخل ملف Microsoft Word ، فيمكنك تشفير المستند من داخل التطبيق نفسه. من النقاط المهمة جدًا التي يجب تذكرها حول تشفير مستندات Word أنها تعمل على أساس كل جهاز كمبيوتر. هذا يعني أنك إذا أرسلت الملف إلى شخص آخر ، فلن يظل محميًا بكلمة مرور. إليك كيفية القيام بذلك:
1. اضغط على مفتاح Windows ، واكتب Word ، وانقر فوق فتح ، كما هو موضح.
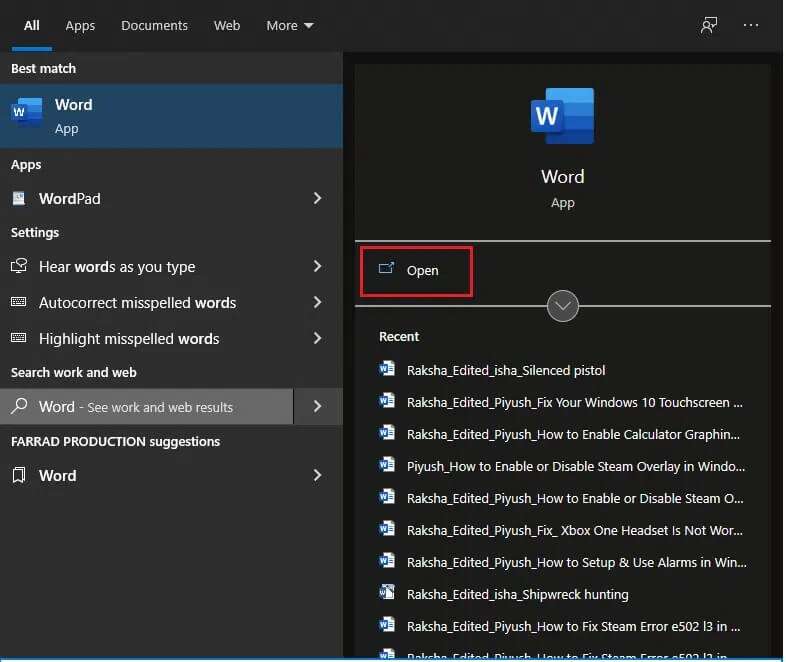
2. انقر فوق “ملف” في الزاوية العلوية اليسرى.
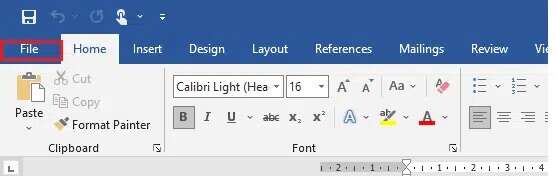
3. ثم انقر فوق فتح وانتقل إلى موقع المستند وافتحه.
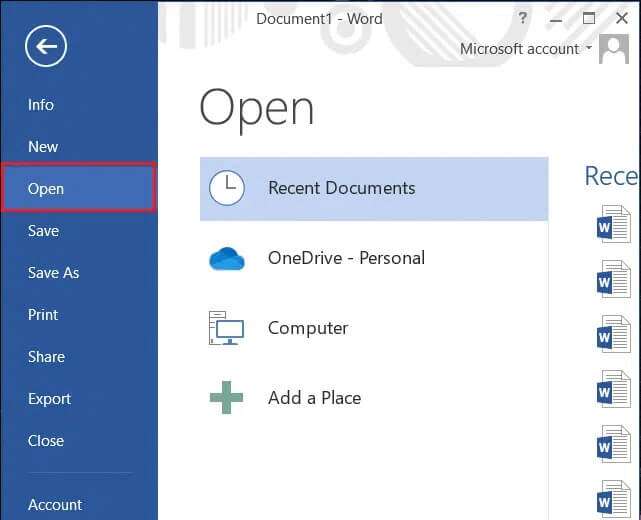
4. مرة أخرى ، انتقل إلى قائمة “ملف” وانقر فوق علامة التبويب “معلومات”.
5. هنا ، انقر فوق “حماية المستند”. من القائمة المنسدلة ، اختر خيار التشفير باستخدام كلمة المرور ، كما هو موضح أدناه.
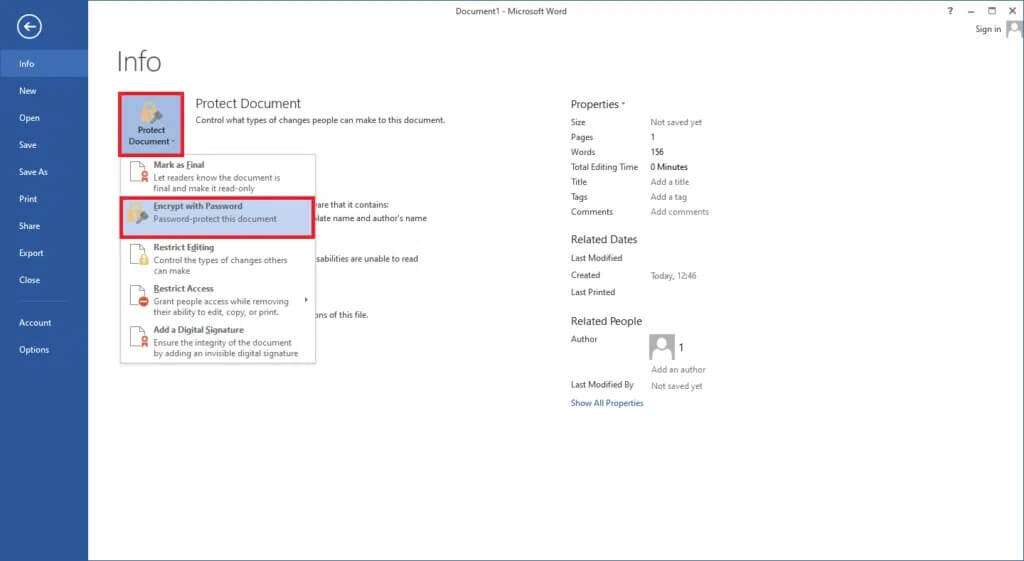
6. في النافذة المنبثقة تشفير المستند ، اكتب كلمة المرور المطلوبة وانقر فوق موافق.
ملاحظة: كما هو الحال دائمًا ، ستكون كلمة المرور حساسة لحالة الأحرف.
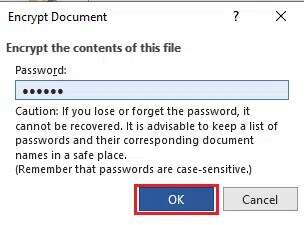
7. مرة أخرى في موجه تأكيد كلمة المرور ، أعد إدخال كلمة المرور لتأكيدها واضغط على مفتاح Enter لإنهاء تشفير المستند.
سيتم عرض الرسالة التالية: كلمة المرور مطلوبة لفتح هذا المستند.
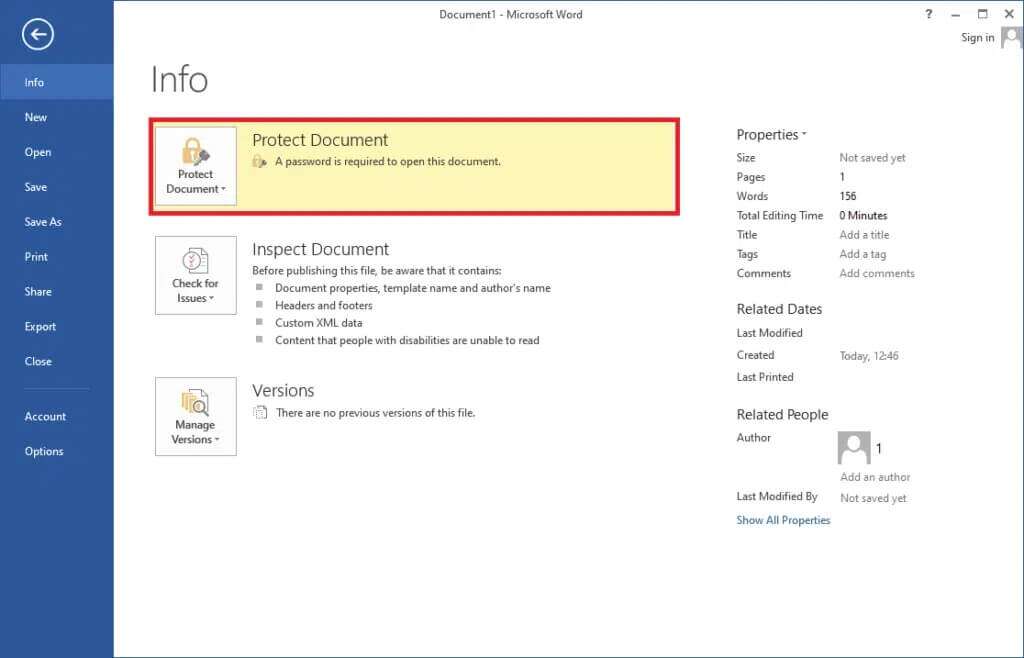
نصيحة للمحترفين: كيفية تشفير محركات / أقسام Windows
من ناحية أخرى ، إذا كنت تبحث عن تشفير حجم كامل من البيانات ، فراجع دليلنا حول كيفية تمكين وإعداد تشفير BitLocker على نظام التشغيل Windows 10.
الأسئلة المتداولة (FAQs)
س 1. هل يمكنك تشفير مجلد في نظام التشغيل Windows 10؟
الجواب. نعم ، يمكنك تشفير المجلدات الفردية على إصدارات Windows 10 Enterprise و Professional باستخدام نظام تشفير الملفات.
س 2. كيف أقوم بحماية ملفاتي في نظام التشغيل Windows 10 بكلمة مرور؟
الجواب. لحماية الملفات الفردية بكلمة مرور من حسابات مستخدمين آخرين ، يمكنك استخدام ميزة EFS المدمجة ولكن إذا كنت ترغب في تشفير ملف بشكل عام ، فقم بتثبيت تطبيق تابع لجهة خارجية مثل 7-zip أو VeraCrypt.
آمل أن تكون الطرق المذكورة أعلاه قد ساعدتك في فهم كيفية تشفير مجلد Windows 10 باستخدام برنامج تشفير مجلد مضمن أو تابع لجهة خارجية. نود أيضًا أن نذكرك بأنه يمكن اختراق جميع أنواع التشفير ، وإن كان ذلك باستخدام القوة والجهد الكبير الذي يتطلب خبرة. لذا كن حذرًا للغاية بشأن من تشارك ملفاتك معه. استمر في زيارة صفحتنا لمزيد من النصائح والحيل الرائعة واترك تعليقاتك أدناه.
