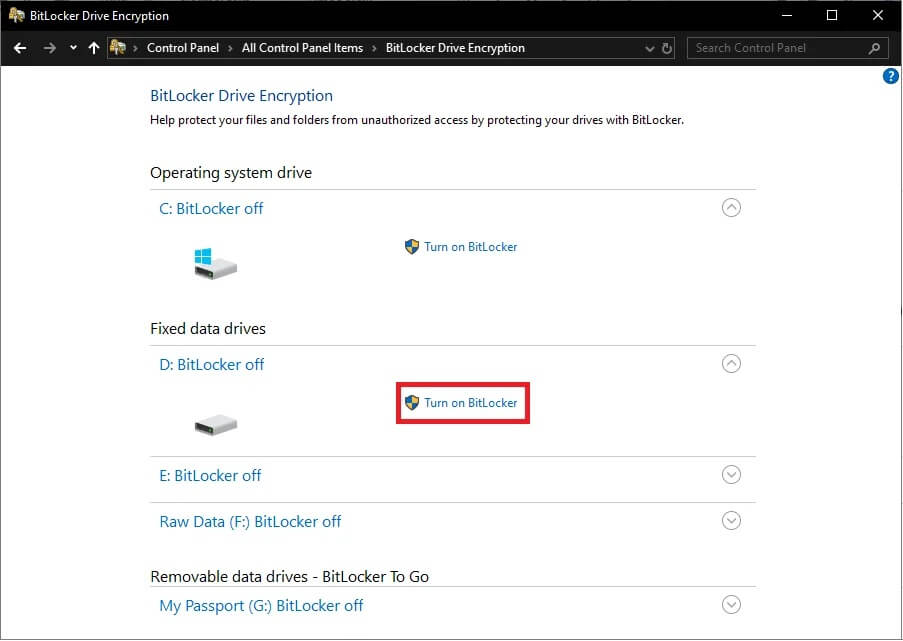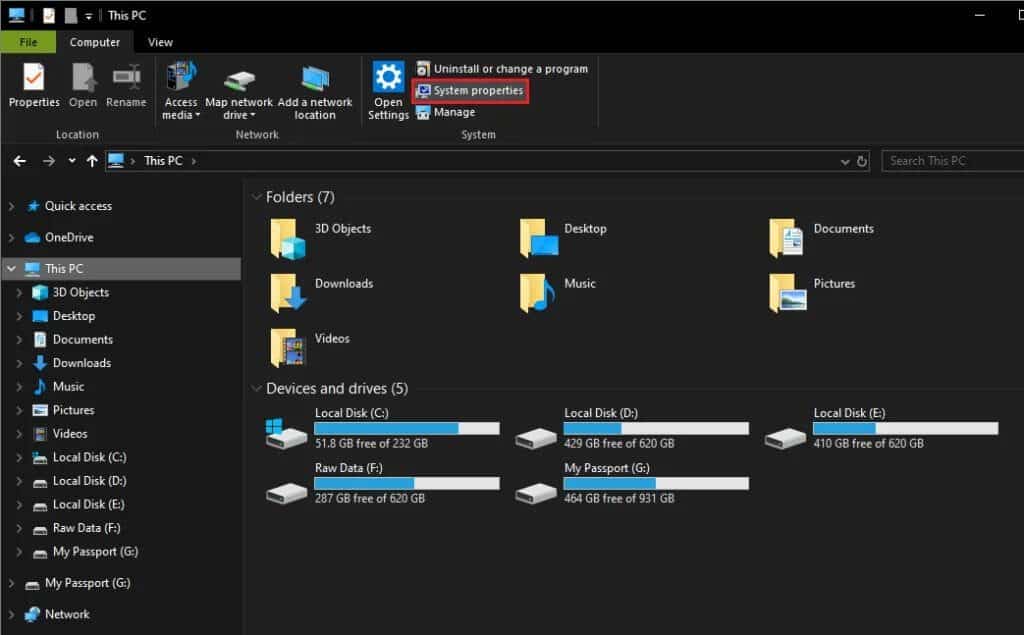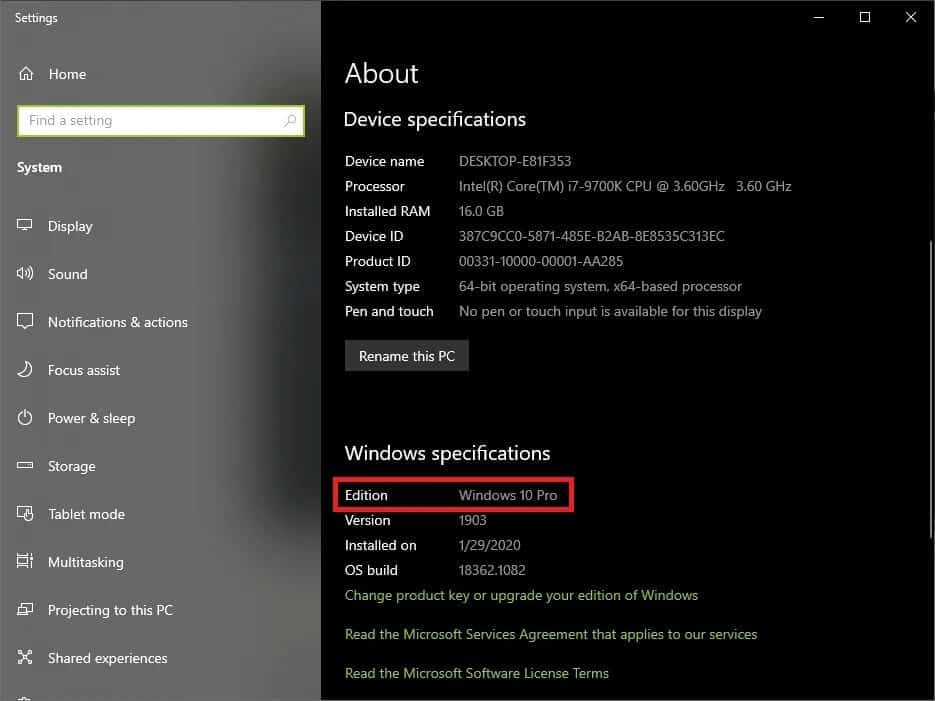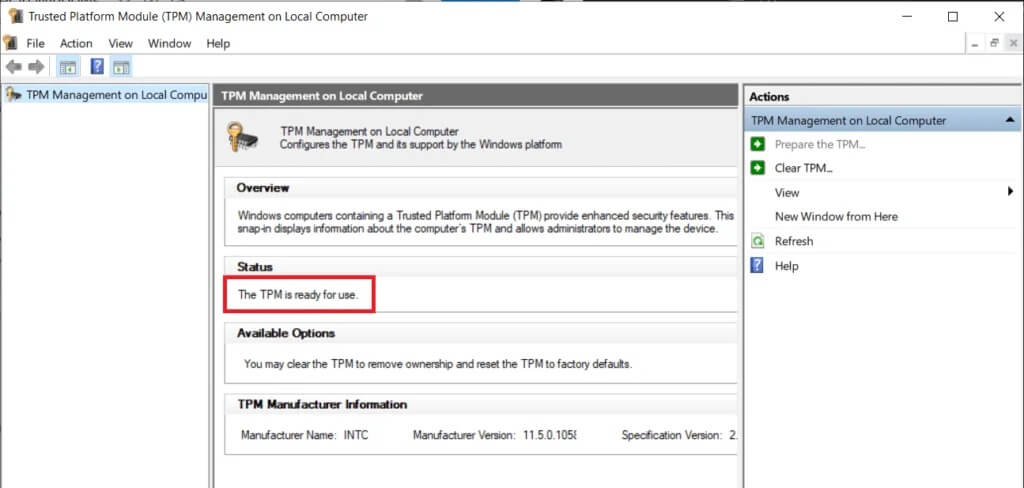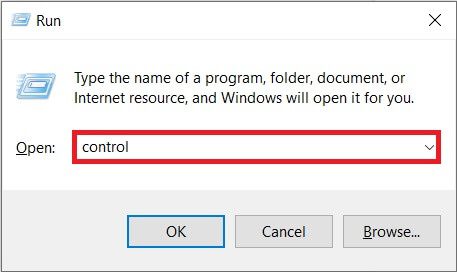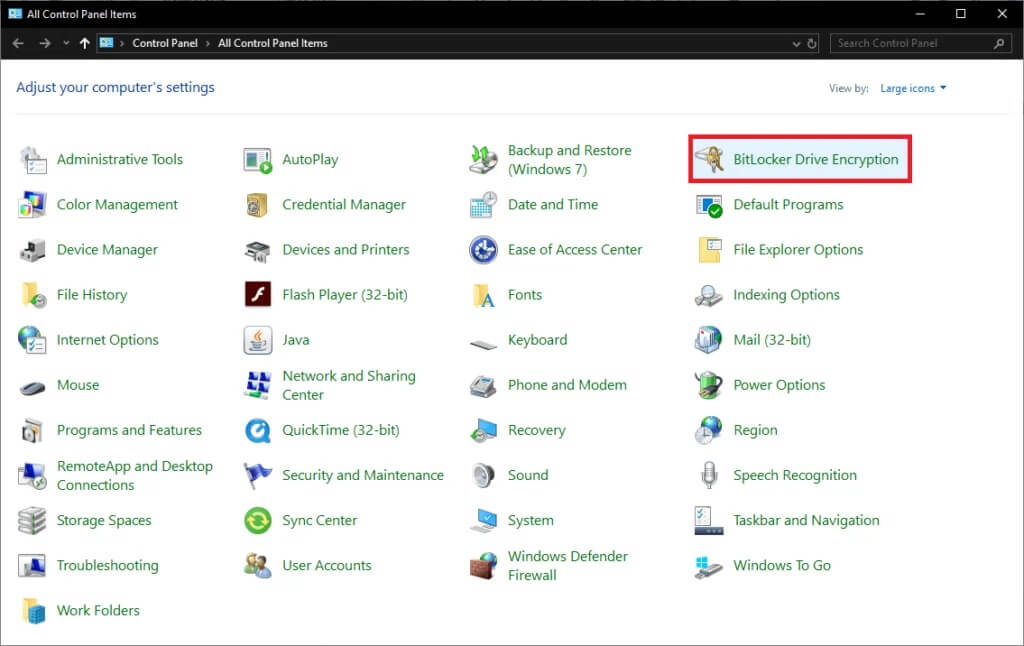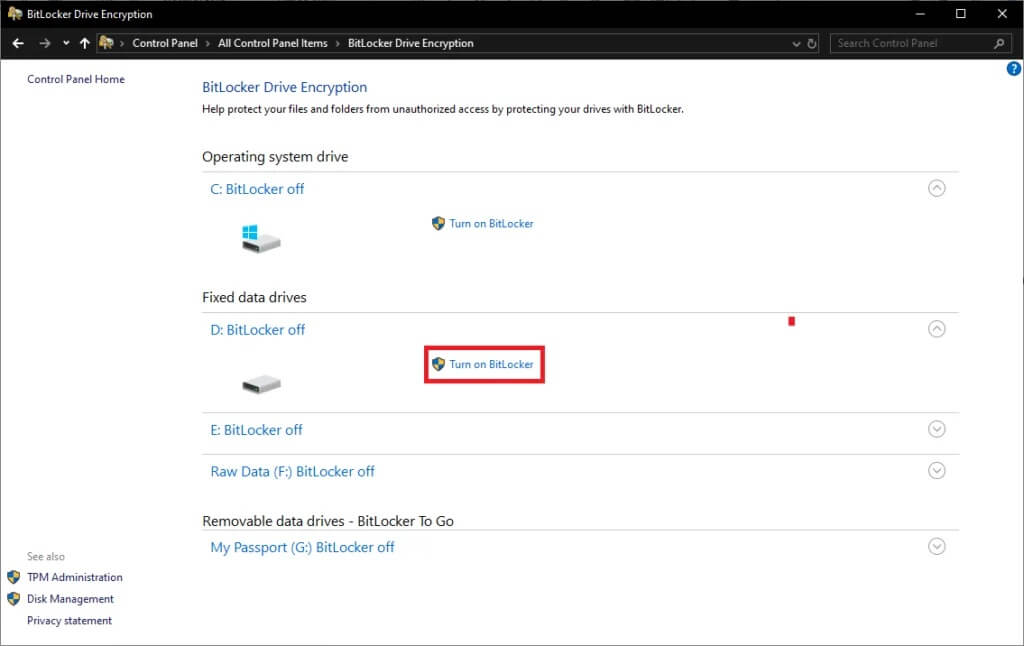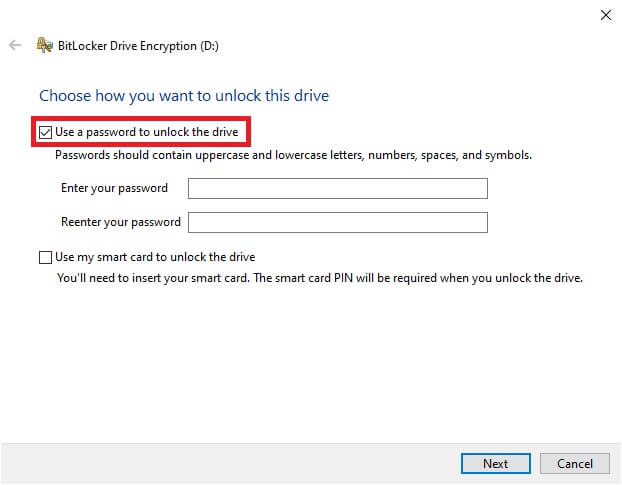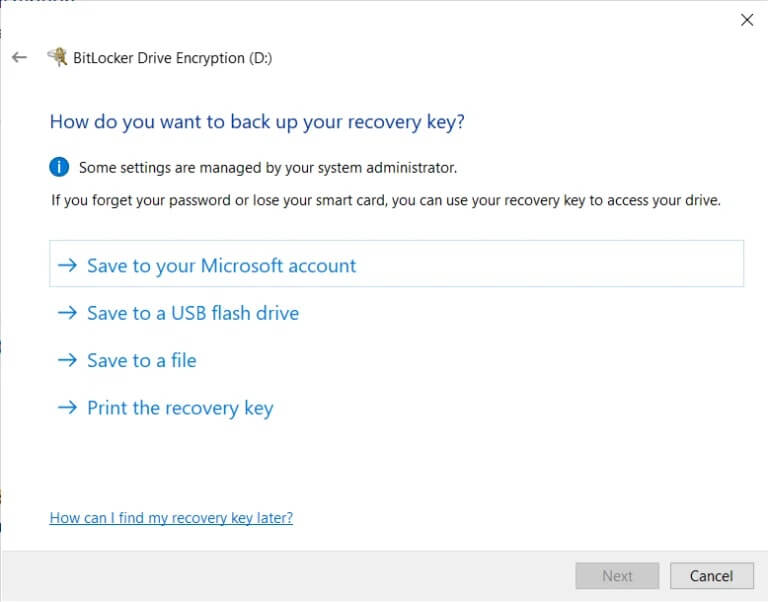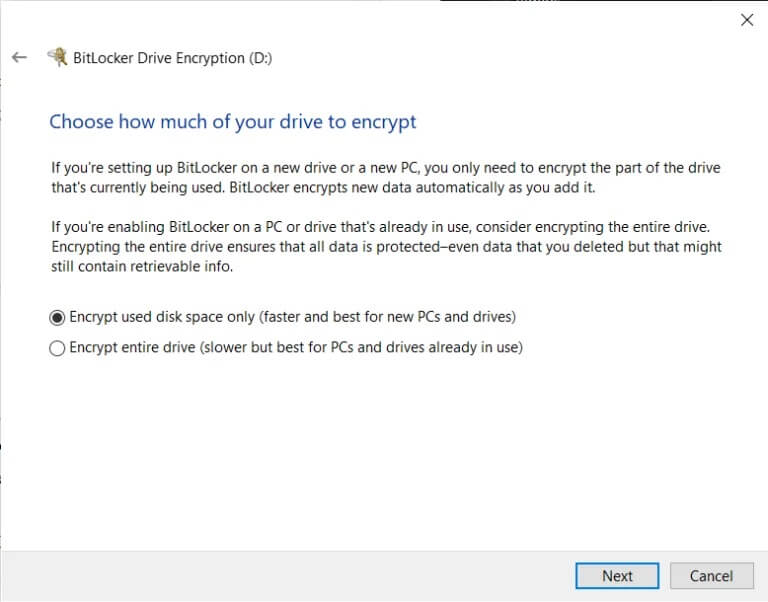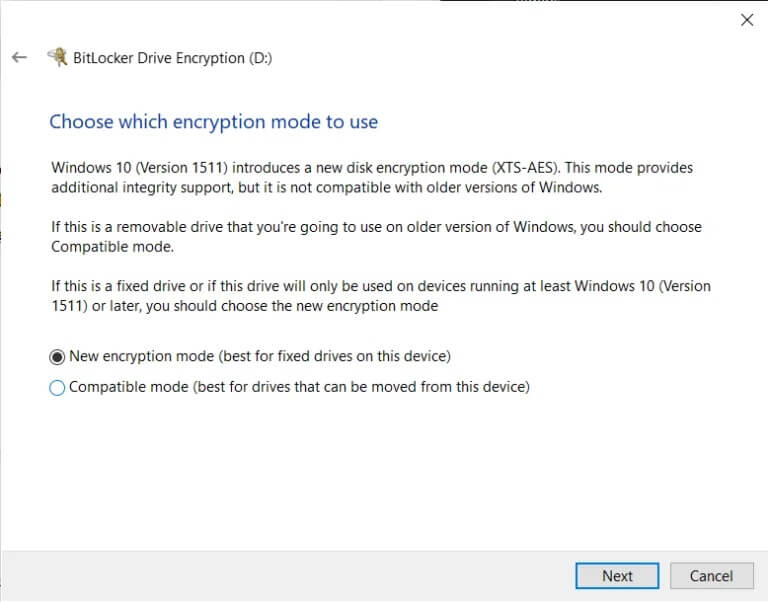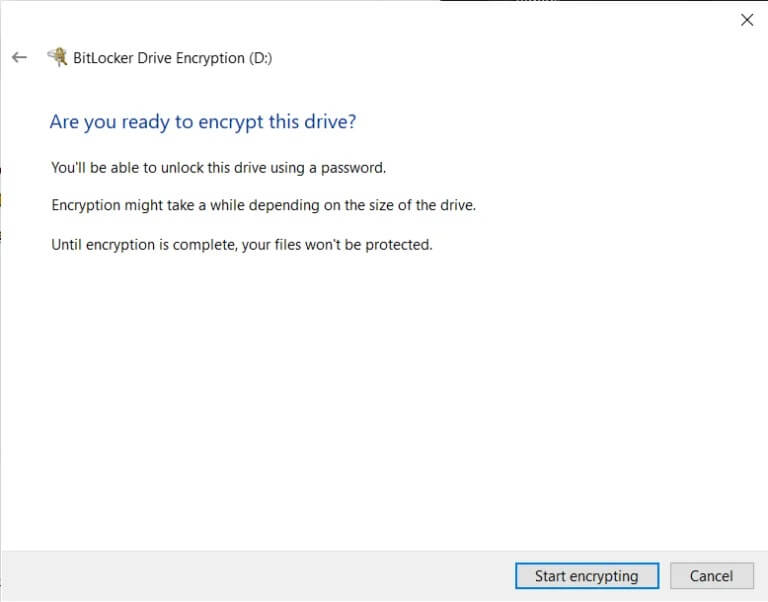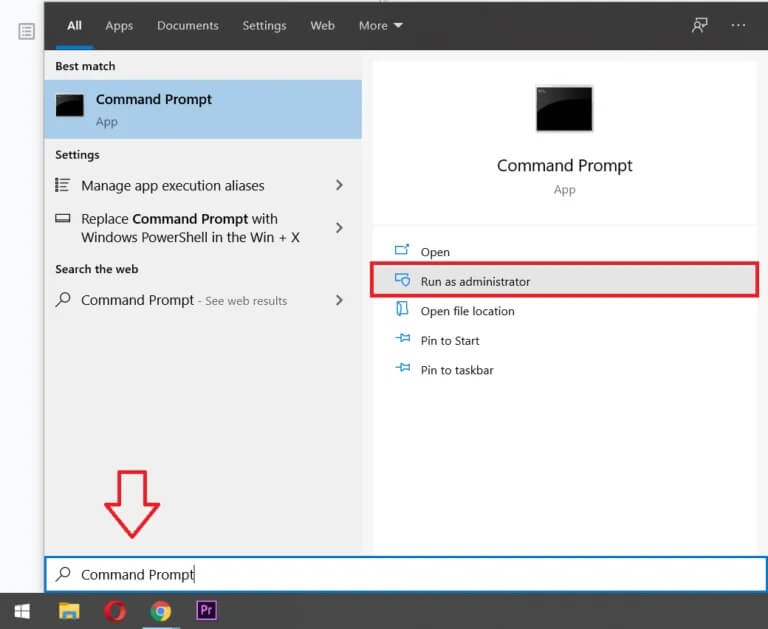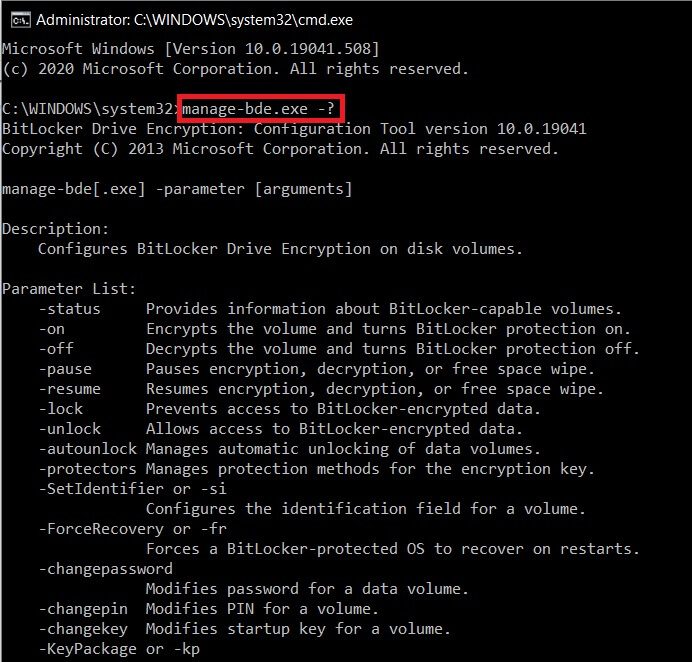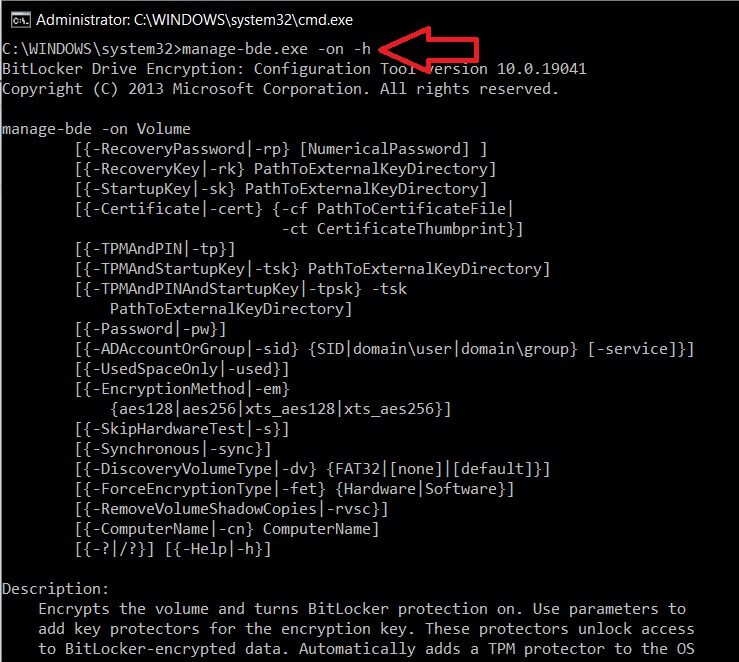كيفية تمكين وإعداد تشفير BitLocker على نظام التشغيل Windows 10
في الآونة الأخيرة ، يولي الجميع اهتمامًا إضافيًا لخصوصيتهم والمعلومات التي يشاركونها على الإنترنت. امتد هذا إلى العالم غير المتصل بالإنترنت أيضًا وبدأ المستخدمون في توخي الحذر بشأن من يمكنه الوصول إلى ملفاتهم الشخصية. يريد موظفو المكتب الاحتفاظ بملفات عملهم بعيدًا عن زملائهم الفضوليين أو حماية المعلومات السرية بينما يريد الطلاب والمراهقون منع والديهم من التحقق من المحتويات الفعلية لما يسمى بمجلد “الواجب المنزلي”. لحسن الحظ ، يحتوي Windows على ميزة تشفير قرص مدمجة تسمى Bitlocker تسمح فقط للمستخدمين الذين لديهم كلمة مرور الأمان بعرض الملفات.
تم تقديم Bitlocker لأول مرة في نظام التشغيل Windows Vista وسمحت واجهته الرسومية للمستخدمين فقط بتشفير وحدة تخزين نظام التشغيل. أيضًا ، لا يمكن إدارة بعض ميزاته إلا باستخدام موجه الأوامر. ومع ذلك ، فقد تغير ذلك منذ ذلك الحين ويمكن للمستخدمين تشفير وحدات التخزين الأخرى أيضًا. بدءًا من Windows 7 ، يمكن أيضًا استخدام Bitlocker لتشفير أجهزة التخزين الخارجية (Bitlocker To Go). قد يكون إعداد Bitlocker أمرًا شاقًا بعض الشيء لأنك تواجه الخوف من عزل نفسك عن حجم معين. في هذه المقالة ، سنوجهك عبر الخطوات لتمكين تشفير Bitlocker على نظام التشغيل Windows 10.
المتطلبات الأساسية لتمكين Bitlocker
على الرغم من أن Bitlocker أصلي ، إلا أنه متاح فقط على إصدارات معينة من Windows ، وكلها مدرجة أدناه:
- إصدارات Pro و Enterprise و Education من Windows 10
- إصدارات Pro & Enterprise من Windows 8
- الإصداران Ultimate & Enterprise من Vista و 7 (مطلوب إصدار Trusted Platform Module 1.2 أو أعلى)
للتحقق من إصدار Windows الخاص بك وتأكيد ما إذا كان لديك ميزة Bitlocker:
1. قم بتشغيل Windows File Explorer عن طريق النقر المزدوج فوق رمز اختصار سطح المكتب الخاص به أو بالضغط على مفتاح Windows + E.
2. انتقل إلى صفحة “هذا الكمبيوتر الشخصي”.
3. الآن ، انقر بزر الماوس الأيمن في أي مكان على المساحة الفارغة وحدد خصائص من قائمة السياق أو انقر فوق خصائص النظام الموجودة على الشريط.
قم بتأكيد إصدار Windows الخاص بك على الشاشة التالية. يمكنك أيضًا كتابة winver (أمر تشغيل) في شريط بدء البحث والضغط على مفتاح الإدخال للتحقق من إصدار Windows الخاص بك.
بعد ذلك ، يحتاج جهاز الكمبيوتر الخاص بك أيضًا إلى شريحة وحدة النظام الأساسي الموثوقة (TPM) على اللوحة الأم. يستخدم Bitlocker TPM لإنشاء مفتاح التشفير وتخزينه. للتحقق مما إذا كان لديك شريحة TPM ، افتح مربع أوامر التشغيل (مفتاح Windows + R) ، واكتب tpm.msc ، واضغط على إدخال. في النافذة التالية ، تحقق من حالة TPM.
في بعض الأنظمة ، يتم تعطيل شرائح TPM افتراضيًا ، وسيحتاج المستخدم إلى تمكين الشريحة يدويًا. لتمكين TPM ، أعد تشغيل الكمبيوتر وادخل إلى قائمة BIOS. ضمن إعدادات الأمان ، ابحث عن القسم الفرعي TPM وسيسمح به بتحديد المربع بجوار تنشيط / تمكين TPM. إذا لم تكن هناك شريحة TPM على اللوحة الأم ، فلا يزال بإمكانك تمكين Bitlocker عن طريق تحرير نهج المجموعة “طلب مصادقة إضافية عند بدء التشغيل”.
كيفية تمكين وإعداد تشفير BitLocker على نظام التشغيل Windows 10
يمكن تمكين Bitlocker باستخدام واجهته الرسومية الموجودة داخل لوحة التحكم أو تنفيذ بعض الأوامر في موجه الأوامر. يعد تمكين Bitlocker على نظام التشغيل Windows 10 من أي منهما أمرًا بسيطًا للغاية ، لكن المستخدمين يفضلون عمومًا الجانب المرئي لإدارة Bitlocker عبر لوحة التحكم بدلاً من موجه الأوامر.
الطريقة الأولى: تمكين BitLocker عبر لوحة التحكم
يعد إعداد Bitlocker أمرًا بسيطًا جدًا. يحتاج المرء فقط إلى اتباع التعليمات التي تظهر على الشاشة ، واختيار طريقته المفضلة لتشفير وحدة تخزين ، وتعيين رقم تعريف شخصي قوي ، وتخزين مفتاح الاسترداد بأمان ، والسماح للكمبيوتر بالقيام بعمله.
1. اضغط على مفتاح Windows + R لفتح مربع Run Command ، واكتب لوحة التحكم أو لوحة التحكم ، ثم اضغط على Enter لبدء تشغيل لوحة التحكم.
2. بالنسبة لعدد قليل من المستخدمين ، سيتم إدراج Bitlocker Drive Encryption نفسه كعنصر في لوحة التحكم ، ويمكنهم النقر فوقه مباشرةً. يمكن للآخرين العثور على نقطة الدخول إلى نافذة Bitlocker Drive Encryption في النظام والأمان.
3. قم بتوسيع محرك الأقراص الذي تريد تمكين Bitlocker للنقر فوق الارتباط التشعبي تشغيل Bitlocker. (يمكنك أيضًا النقر بزر الماوس الأيمن فوق محرك أقراص في File Explorer وتحديد Turn On Bitlocker من قائمة السياق.)
4. إذا تم تمكين TPM بالفعل ، فسيتم نقلك مباشرةً إلى نافذة تحديد تفضيلات بدء تشغيل BitLocker ويمكنك الانتقال إلى الخطوة التالية. خلاف ذلك ، سيُطلب منك إعداد جهاز الكمبيوتر الخاص بك أولاً. انتقل إلى بدء تشغيل Bitlocker Drive Encryption بالنقر فوق التالي.
5. قبل إيقاف تشغيل الكمبيوتر لتمكين TPM ، تأكد من إخراج أي محركات أقراص USB متصلة وإزالة أي أقراص CDS / DVD في وضع الخمول في محرك الأقراص الضوئية. انقر فوق إيقاف التشغيل عندما تكون جاهزًا للمتابعة.
6. قم بتشغيل الكمبيوتر الخاص بك واتبع الإرشادات التي تظهر على الشاشة لتنشيط TPM. تنشيط الوحدة بسيط مثل الضغط على المفتاح المطلوب. سيختلف المفتاح من مصنع لآخر ، لذا اقرأ رسالة التأكيد بعناية. من المرجح أن يتم إغلاق الكمبيوتر مرة أخرى بمجرد تنشيط TPM ؛ قم بتشغيل جهاز الكمبيوتر الخاص بك مرة أخرى.
7. يمكنك إما اختيار إدخال رقم التعريف الشخصي عند كل بدء تشغيل أو توصيل محرك أقراص USB / فلاش (البطاقة الذكية) يحتوي على مفتاح بدء التشغيل في كل مرة تريد فيها استخدام جهاز الكمبيوتر الخاص بك. سنقوم بتعيين PIN على جهاز الكمبيوتر الخاص بنا. إذا قررت المضي قدمًا مع الخيار الآخر ، فلا تفقد أو تتلف محرك USB الذي يحمل مفتاح بدء التشغيل.
8. في النافذة التالية ، قم بتعيين رمز PIN قوي وأعد إدخاله للتأكيد. يمكن أن يتراوح طول رقم التعريف الشخصي بين 8 إلى 20 حرفًا. انقر فوق التالي عند الانتهاء.
9. سيطلب منك Bitlocker الآن تفضيلك لتخزين مفتاح الاسترداد. يعد مفتاح الاسترداد مهمًا للغاية وسيساعدك على الوصول إلى ملفاتك على الكمبيوتر في حالة ما إذا كان هناك شيء يمنعك من القيام بذلك (على سبيل المثال – إذا نسيت رقم التعريف الشخصي لبدء التشغيل). يمكنك اختيار إرسال مفتاح الاسترداد إلى حساب Microsoft الخاص بك أو حفظه على محرك أقراص USB خارجي أو حفظ ملف على جهاز الكمبيوتر الخاص بك أو طباعته.
10. نوصي بطباعة مفتاح الاسترداد وتخزين الورق المطبوع بأمان للاحتياجات المستقبلية. قد ترغب أيضًا في النقر فوق صورة للورقة وتخزينها على هاتفك. أنت لا تعرف أبدًا ما الذي سيحدث ، لذلك من الأفضل إنشاء أكبر عدد ممكن من النسخ الاحتياطية. انقر فوق “التالي” للمتابعة بعد طباعة أو إرسال مفتاح الاسترداد إلى حساب Microsoft الخاص بك. (إذا اخترت الخيار الأخير ، فيمكن العثور على مفتاح الاسترداد هنا: https://onedrive.live.com/recoverykey)
11. يمنحك Bitlocker خيار إما تشفير القرص الصلب بأكمله أو الجزء المستخدم فقط. يستغرق تشفير محرك أقراص ثابتة كامل وقتًا أطول لإنجازه ويوصى به لأجهزة الكمبيوتر ومحركات الأقراص القديمة حيث يتم بالفعل استخدام معظم مساحة التخزين.
12. إذا كنت تقوم بتمكين Bitlocker على قرص جديد أو كمبيوتر شخصي جديد ، فيجب عليك اختيار تشفير المساحة المملوءة حاليًا بالبيانات فقط لأنها أسرع بكثير. أيضًا ، سيقوم Bitlocker تلقائيًا بتشفير أي بيانات جديدة تضيفها إلى القرص ويوفر لك عناء القيام بذلك يدويًا.
13. حدد خيار التشفير المفضل لديك وانقر فوق التالي.
14. (اختياري): بدءًا من الإصدار 1511 من Windows 10 ، بدأ Bitlocker في توفير خيار الاختيار بين وضعي تشفير مختلفين. حدد وضع التشفير الجديد إذا كان القرص ثابتًا والوضع المتوافق إذا كنت تقوم بتشفير محرك أقراص ثابت قابل للإزالة أو محرك أقراص فلاش USB.
15. في النافذة الأخيرة ، ستحتاج بعض الأنظمة إلى تحديد المربع بجوار فحص نظام تشغيل BitLocker بينما يمكن للآخرين النقر مباشرةً على بدء التشفير.
16. سيُطلب منك إعادة تشغيل الكمبيوتر لبدء عملية التشفير. امتثل للموجه وأعد التشغيل. اعتمادًا على حجم وعدد الملفات المراد تشفيرها وكذلك مواصفات النظام ، ستستغرق عملية التشفير من 20 دقيقة إلى ساعتين حتى تنتهي.
الطريقة الثانية: تمكين BitLocker باستخدام موجه الأوامر
يمكن للمستخدمين أيضًا إدارة Bitlocker عبر موجه الأوامر باستخدام سطر الأوامر manager-bde. في وقت سابق ، لا يمكن تنفيذ إجراءات مثل تمكين أو تعطيل القفل التلقائي إلا من موجه الأوامر وليس من واجهة المستخدم الرسومية.
1. أولاً ، تأكد من تسجيل الدخول إلى جهاز الكمبيوتر الخاص بك من حساب مسؤول.
2. افتح موجه الأوامر مع حقوق المسؤول.
إذا تلقيت رسالة منبثقة للتحكم في حساب المستخدم تطلب الإذن للسماح للبرنامج (موجه الأوامر) بإجراء تغييرات على النظام ، فانقر فوق نعم لمنح الوصول الضروري والمتابعة.
3. بمجرد أن يكون لديك نافذة موجه أوامر مرتفعة أمامك ، اكتب manager-bde.exe -؟ واضغط على Enter لتنفيذ الأمر. تنفيذ “manager-bde.exe -؟” سيقدم لك الأمر قائمة بجميع المعلمات المتاحة لـ management-bde.exe
4. افحص قائمة المعلمات للمعلمات التي تحتاجها. لتشفير وحدة تخزين وتشغيل حماية Bitlocker لها ، تكون المعلمة -on. يمكنك الحصول على مزيد من المعلومات بخصوص-on a معلمة بتنفيذ الأمر management-bde.exe -on -h.
لتشغيل Bitlocker لمحرك أقراص معين وتخزين مفتاح الاسترداد في محرك أقراص آخر ، قم بتنفيذ manager-bde.wsf -on X: -rk Y: (استبدل X بحرف محرك الأقراص الذي ترغب في تشفيره و Y بحرف محرك الأقراص حيث تريد تخزين مفتاح الاسترداد).
الآن بعد أن قمت بتمكين Bitlocker على نظام التشغيل Windows 10 وقمت بتهيئته حسب تفضيلاتك ، في كل مرة تقوم فيها بالتمهيد على جهاز الكمبيوتر الخاص بك ، سيُطلب منك إدخال مفتاح المرور للوصول إلى الملفات المشفرة.