أفضل 6 طرق لإصلاح تعذر وعدم فتح إدارة الأجهزة على Windows 10 و Windows 11
تعد إدارة الأجهزة على Windows ضرورية لتمكين أو تعطيل أجهزة معينة ، أو تحديث برامج التشغيل ، أو استكشاف أخطاء متعددة وإصلاحها. وبالتالي ، قد يكون الأمر مزعجًا للغاية إذا فشل Windows في فتح Device Manager من اللون الأزرق. يمكن أن يتراوح السبب وراء ذلك بسهولة من خلل مؤقت إلى ملفات النظام التالفة. يجب أن تساعدك نصائح استكشاف الأخطاء وإصلاحها المذكورة أدناه في إصلاح مشكلة عدم فتح إدارة الأجهزة على أجهزة الكمبيوتر التي تعمل بنظام Windows 10 و Windows 11. لذا ، دعونا نتحقق منها.

1. جرب الطرق البديلة
يمكن أن يتراوح الغرض من إدارة الأجهزة من التحقق مما إذا كانت هناك أي برامج تشغيل تتسبب في تعطل الأجهزة الطرفية. يمكنك الوصول إلى الجهاز من قائمة ابدأ بهذه الطرق البديلة.
اضغط على مفتاح Windows + R لفتح أمر التشغيل ، واكتب devmgmt.msc في المربع ، واضغط على Enter.
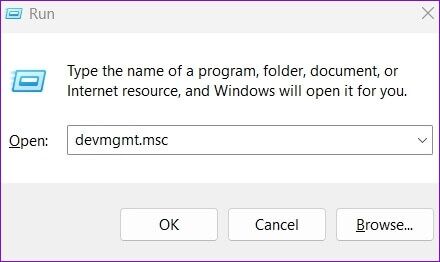
بدلاً من ذلك ، يمكنك أيضًا تشغيل Device Manager عبر موجه الأوامر. للقيام بذلك ، انقر بزر الماوس الأيمن على أيقونة قائمة ابدأ وحدد Terminal من القائمة.
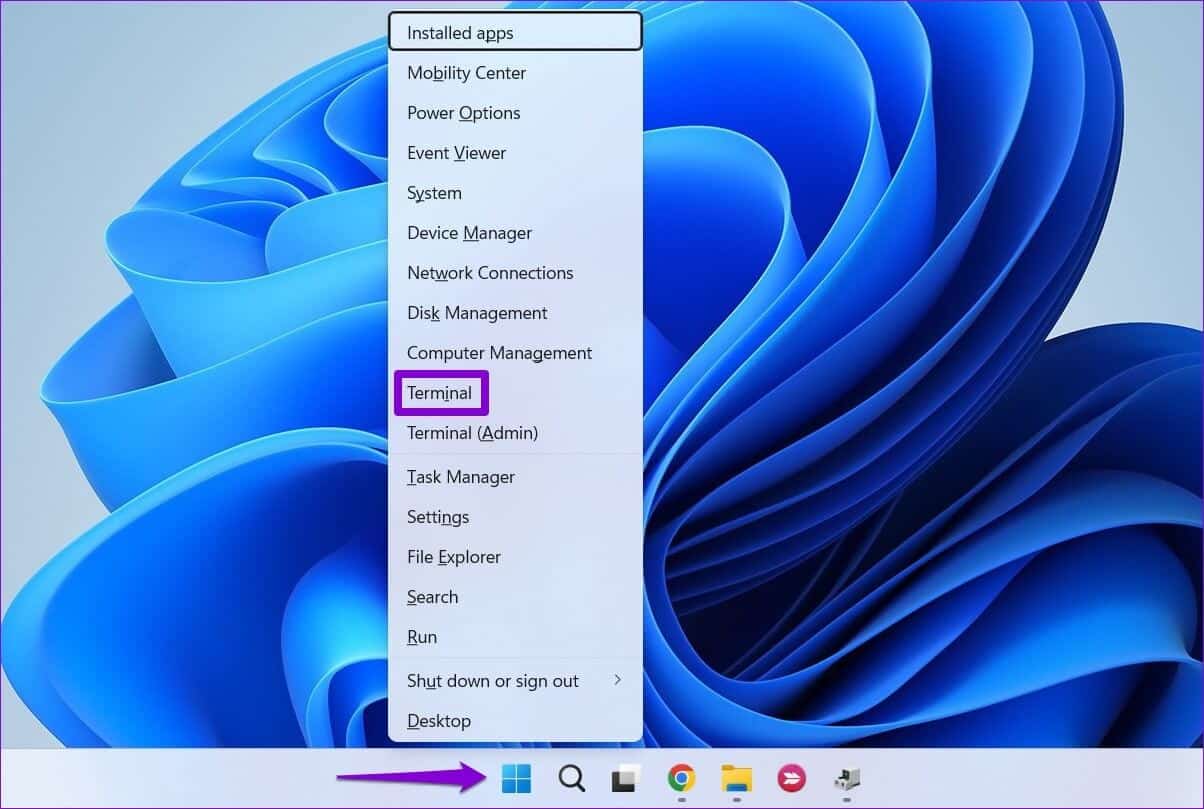
في وحدة التحكم ، اكتب devmgmt.msc واضغط على Enter.
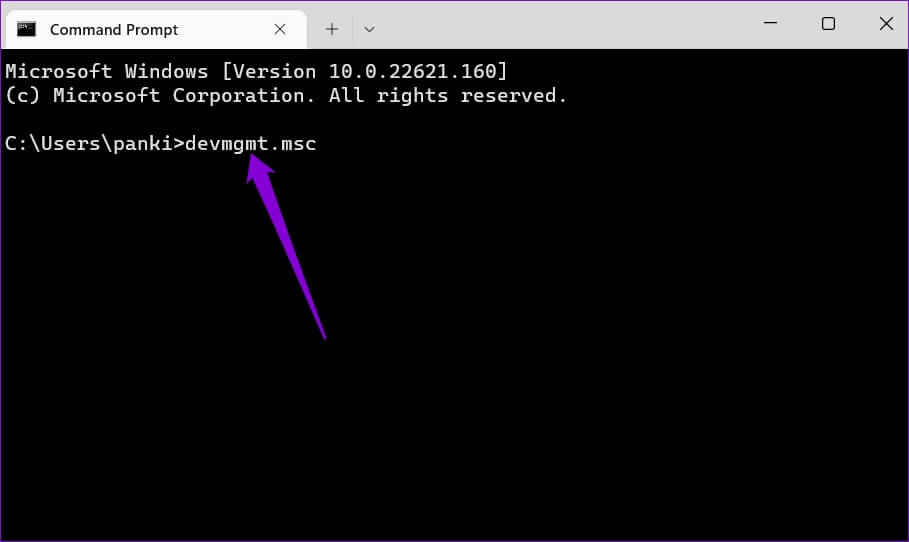
2. افتح مدير الأجهزة مع حقوق المسؤول
إذا لم تنجح الطرق البديلة ، يمكنك محاولة الوصول إلى إدارة الأجهزة باستخدام حقوق المسؤول. إليك الطريقة.
الخطوة 1: اضغط على Ctrl + Shift + Esc لتشغيل إدارة المهام على جهاز الكمبيوتر الخاص بك.
الخطوة 2: انقر فوق تشغيل مهمة جديدة في الأعلى.
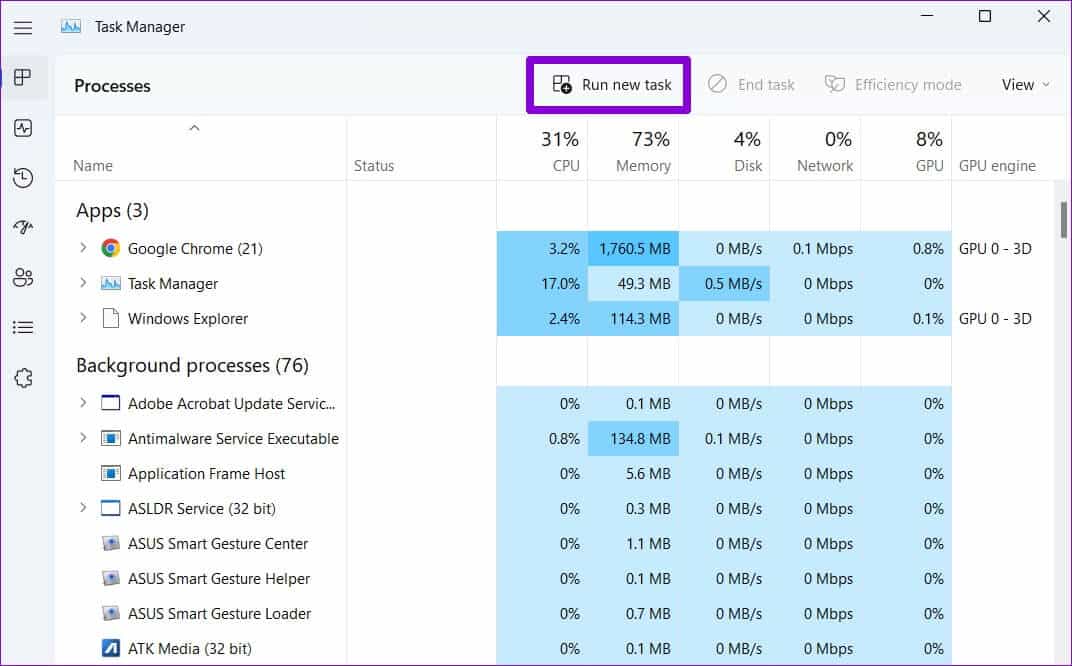
خطوة 3: في مربع حوار إنشاء مهمة جديدة ، اكتب devmgmt.msc وحدد المربع “إنشاء هذه المهمة بامتيازات إدارية”. ثم انقر فوق “موافق”.
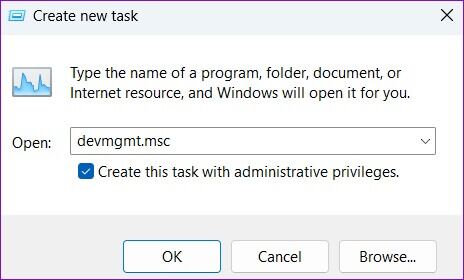
يجب أن يعمل ذلك على تشغيل إدارة الأجهزة على جهاز الكمبيوتر الخاص بك. إذا لم يكن كذلك ، واصل القراءة.
3. الوصول إلى مدير الجهاز من أداة إدارة الكمبيوتر
إدارة الكمبيوتر هي أداة نظام شاملة توفر الوصول إلى الأدوات المساعدة مثل برنامج جدولة المهام وعارض الأحداث وإدارة الأجهزة والمزيد. لذلك ، إذا لم تتمكن من استخدام إدارة الأجهزة لأنه لا يفتح ، يمكنك استخدام أداة إدارة الكمبيوتر بدلاً من ذلك.
الخطوة 1: انقر بزر الماوس الأيمن فوق الزر “ابدأ” وحدد “إدارة الكمبيوتر” من القائمة.
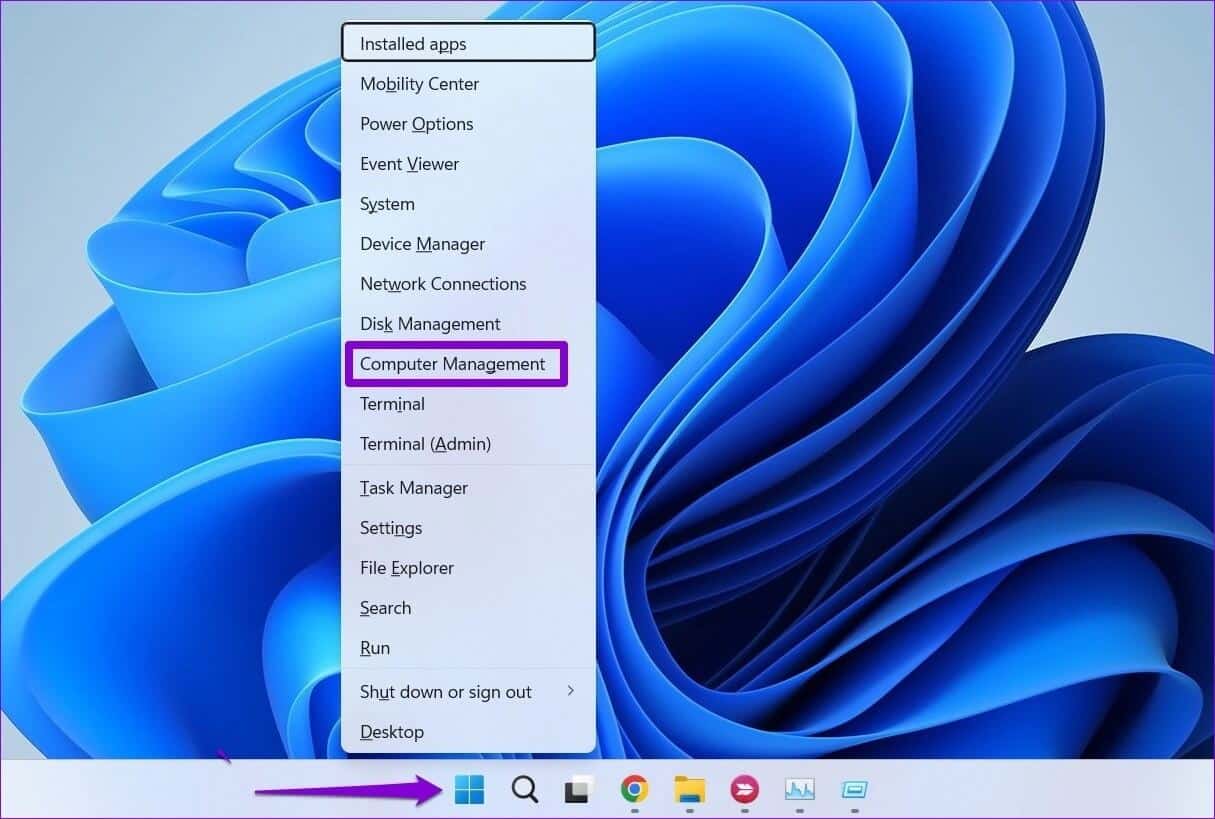
الخطوة 2: استخدم الجزء الأيمن لتوسيع أدوات النظام والانتقال إلى إدارة الأجهزة.
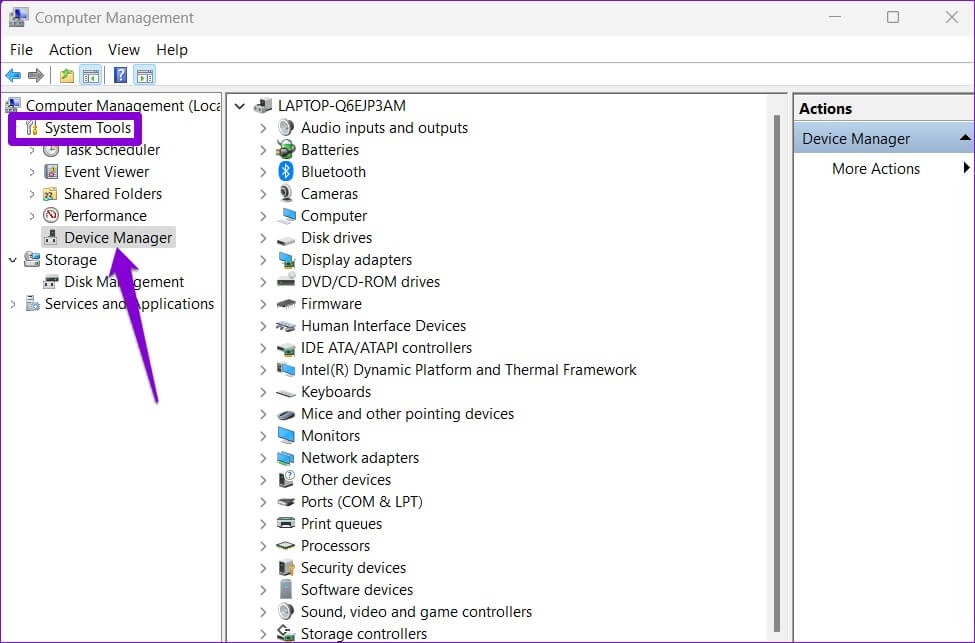
يمكنك الوصول إلى جميع أجهزتك من الجزء الأوسط وإجراء التغييرات المفضلة لديك.
4. تشغيل نظام استكشاف الأخطاء وإصلاحها صيانة النظام
يقوم Windows بشكل دوري بتشغيل “مستكشف أخطاء صيانة النظام ومصلحها” لفحص أي مخالفات وإصلاحها باستخدام اختصارات سطح المكتب ، وحجم القرص ، ومسارات الملفات ، وما إلى ذلك. يمكنك أيضًا تشغيل هذه الأداة يدويًا إذا كنت تواجه مشكلة في فتح “إدارة الأجهزة” على Windows. إليك الطريقة.
الخطوة 1: اضغط على مفتاح Windows + S لفتح قائمة البحث ، واكتب في لوحة التحكم ، وحدد النتيجة الأولى التي تظهر.
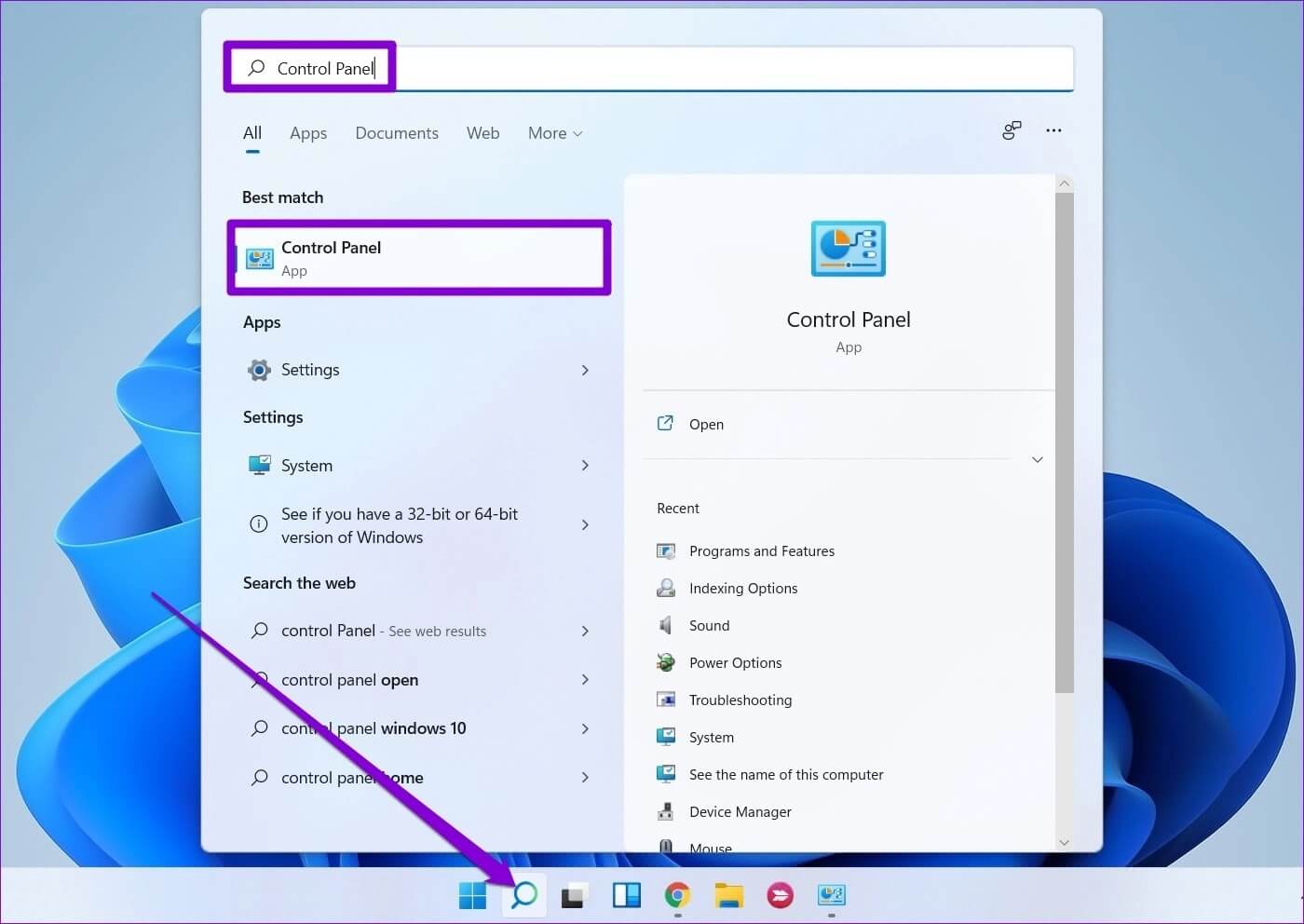
الخطوة 2: في نافذة لوحة التحكم ، قم بتبديل نوع العرض إلى رموز كبيرة ، إذا لم يكن كذلك بالفعل ، وانتقل إلى استكشاف الأخطاء وإصلاحها.
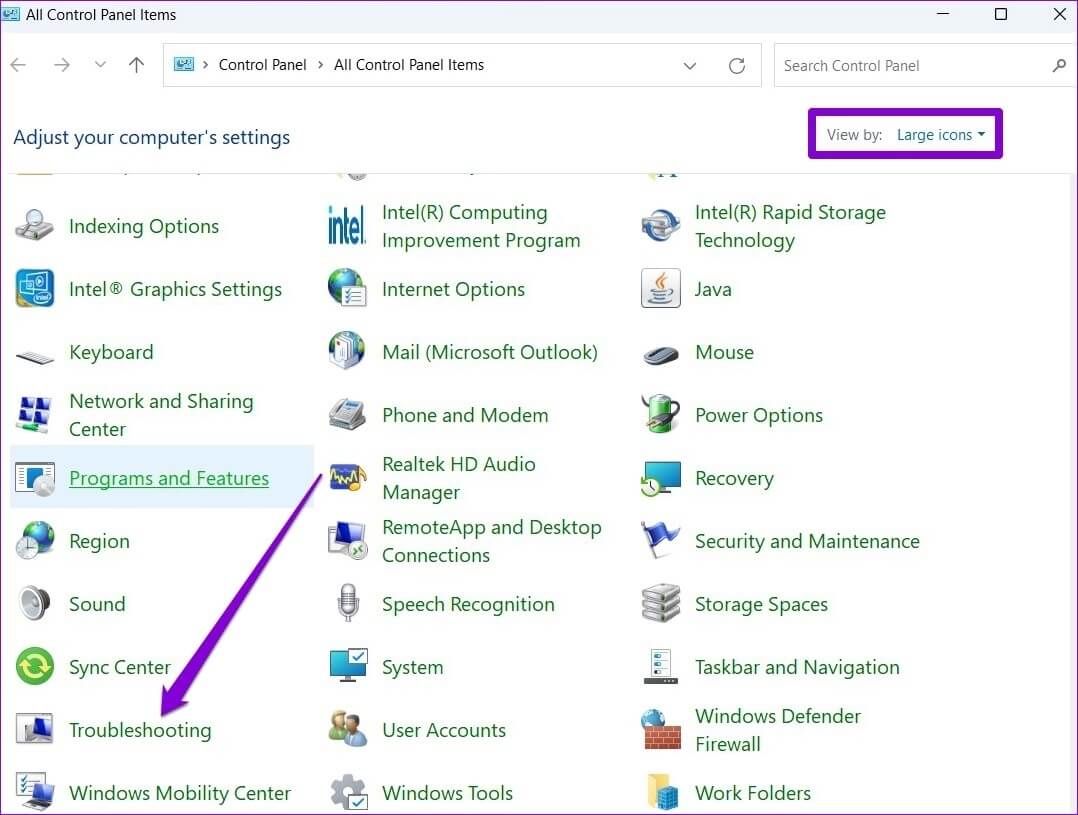
خطوة 3: ضمن النظام والأمان ، انقر فوق خيار تشغيل مهام الصيانة.
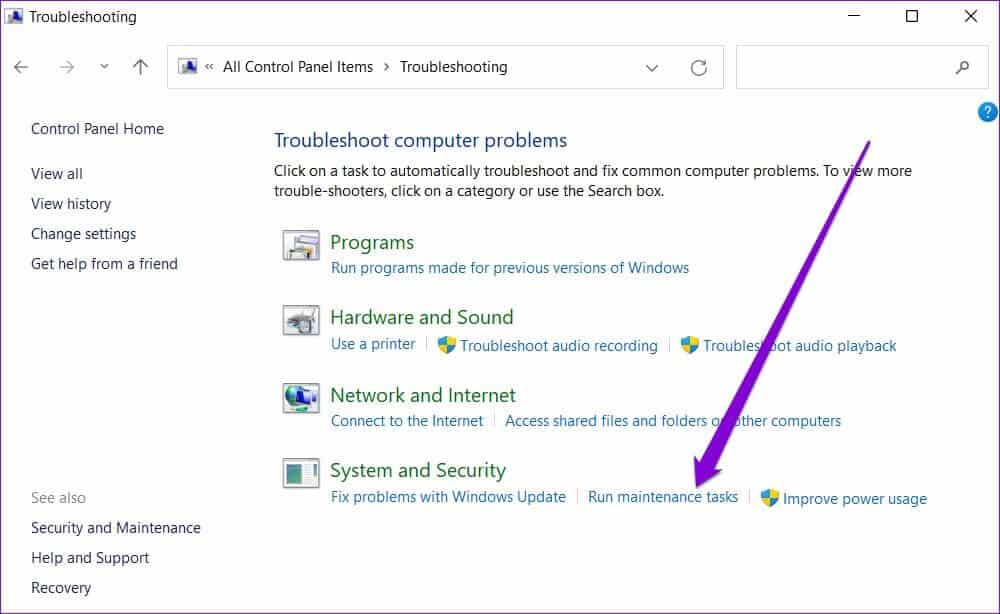
اتبع التعليمات التي تظهر على الشاشة لإنهاء عملية استكشاف الأخطاء وإصلاحها وإعادة تشغيل الكمبيوتر. بعد ذلك ، تحقق لمعرفة ما إذا كان يمكنك الوصول إلى إدارة الأجهزة.
5. إجراء فحص SFC و DISM
يمكن أن تمنعك أيضًا المشكلات المتعلقة بملفات النظام الموجودة على جهاز الكمبيوتر الخاص بك من الوصول إلى أدوات مساعدة معينة ، مثل إدارة الأجهزة. يسمح إجراء فحص SFC (أو System File Checker) لنظام Windows باكتشاف ملفات النظام المفقودة أو التالفة واستعادتها بإصدارها المخزن مؤقتًا.
لإجراء فحص SFC على جهاز الكمبيوتر الخاص بك ، استخدم الخطوات أدناه.
الخطوة 1: انقر بزر الماوس الأيمن فوق الزر “ابدأ” وحدد خيار Terminal (Admin) من القائمة الناتجة.
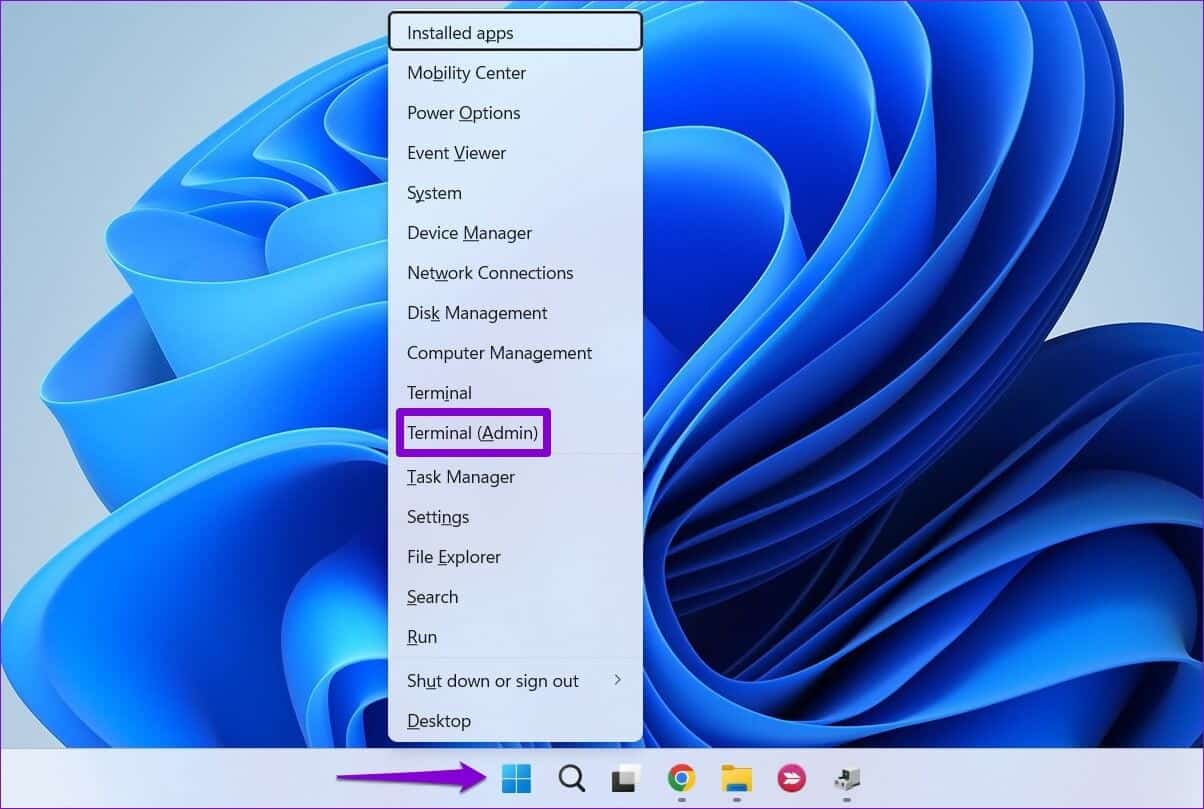
الخطوة 2: اكتب الأمر المذكور أدناه واضغط على Enter.
SFC /scannow
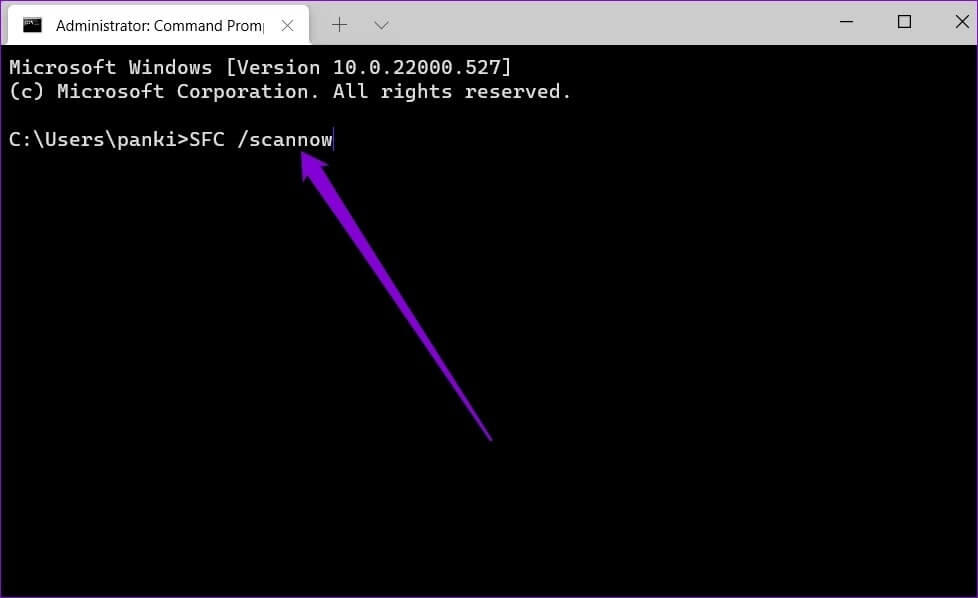
انتظر حتى تكتمل العملية ومعرفة ما إذا كانت قد تمكنت من إصلاح أي مشكلات.
بعد ذلك ، قم بإجراء فحص DISM (أو نشر خدمة الصور وإدارتها). سيقوم بفحص جهاز الكمبيوتر الخاص بك بدقة وتنزيل ملفات النظام الداخلية من خوادم Microsoft إذا لزم الأمر.
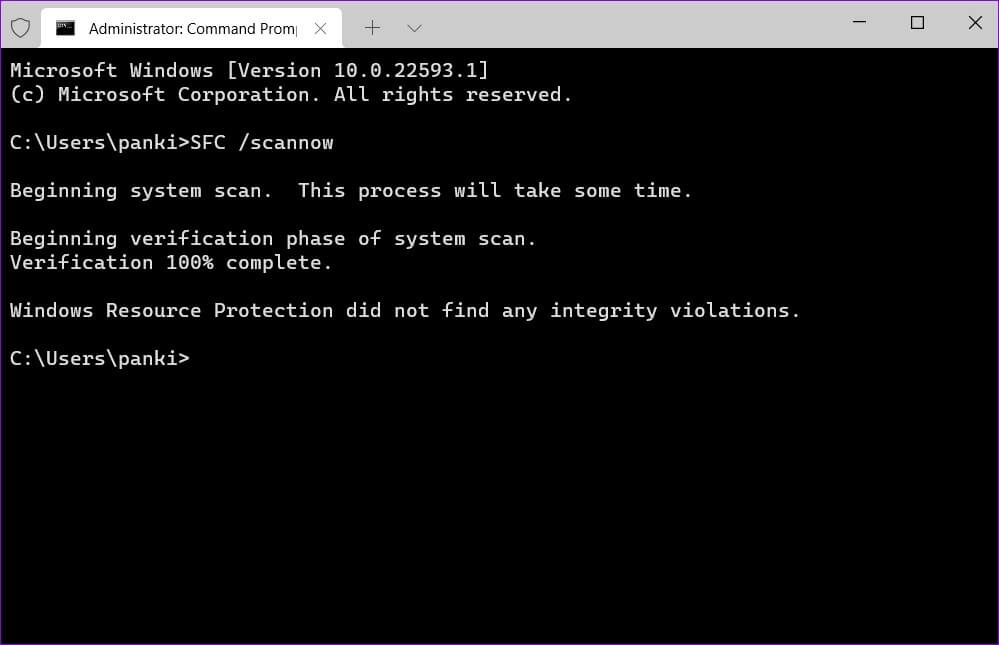
افتح Windows Terminal مع حقوق المسؤول ، وقم بتشغيل الأوامر التالية واضغط على Return بعد كل واحد:
DISM /Online /Cleanup-Image /CheckHealth DISM /Online /Cleanup-Image /ScanHealth DISM /Online /Cleanup-Image /RestoreHealth
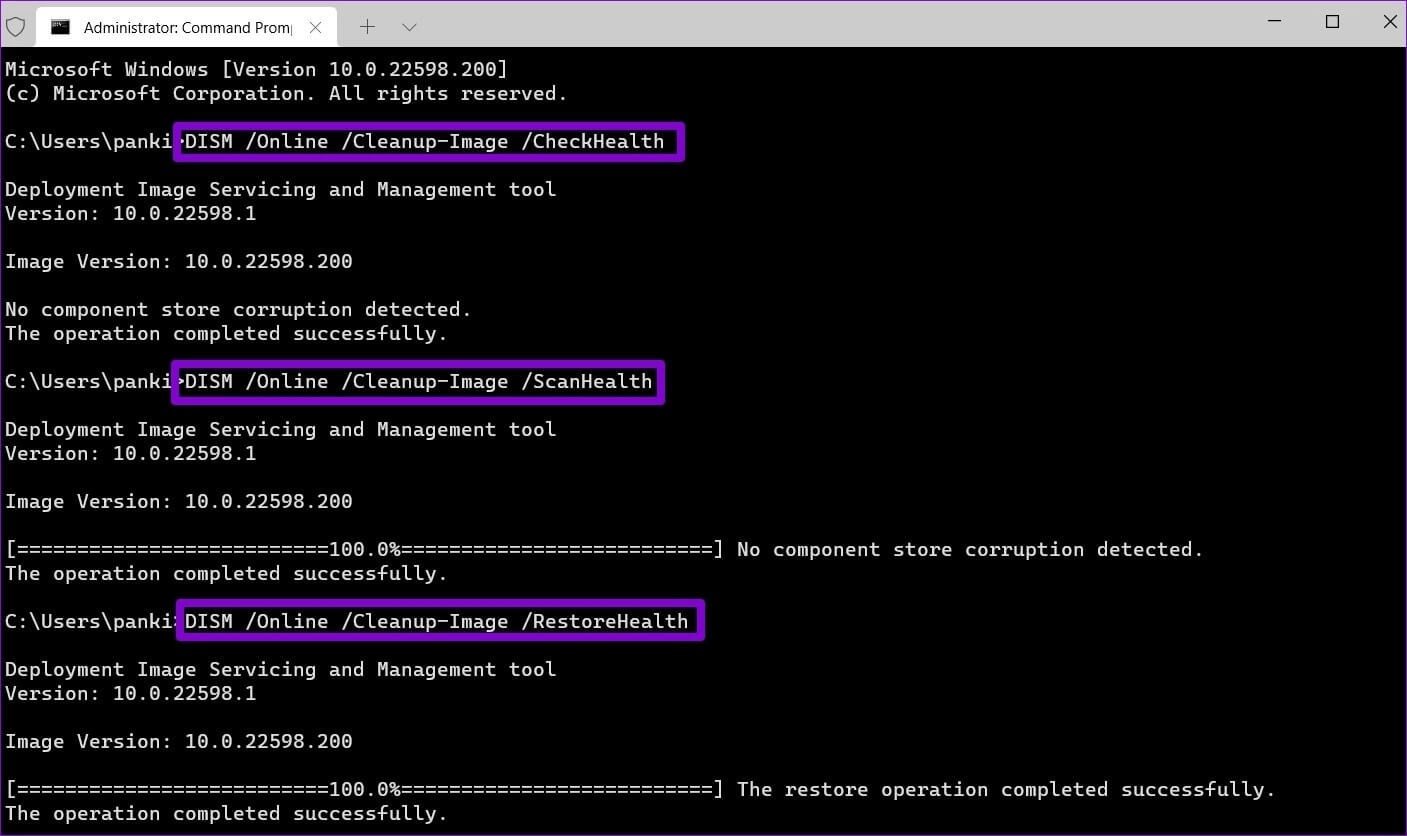
قد يستغرق هذا بعض الوقت وسيعرض لك خيارات إصلاح الملفات أو إصلاحها إذا اكتشف بعض الملفات التالفة. بعد اكتمال الفحص ، أعد تشغيل الكمبيوتر ومعرفة ما إذا كان يمكنك الوصول إلى إدارة الأجهزة.
6. استعادة نظام الأداء
استعادة النظام هي ميزة مفيدة على Windows تقوم بشكل دوري بإنشاء نسخة احتياطية للنظام بأكمله. يمكنك استخدام هذه الأداة للعودة إلى نقطة كانت إدارة الأجهزة تعمل فيها بشكل جيد. بينما لا تؤثر العملية على بياناتك الشخصية ، ستفقد أي تغييرات على النظام والتطبيقات التي ثبتها.
إذا كان هذا مناسبًا لك ، فإليك كيفية استخدام استعادة النظام لاستعادة جهاز الكمبيوتر الخاص بك إلى حالته السابقة.
الخطوة 1: افتح قائمة البحث ، واكتب إنشاء نقطة استعادة ، واضغط على Enter.
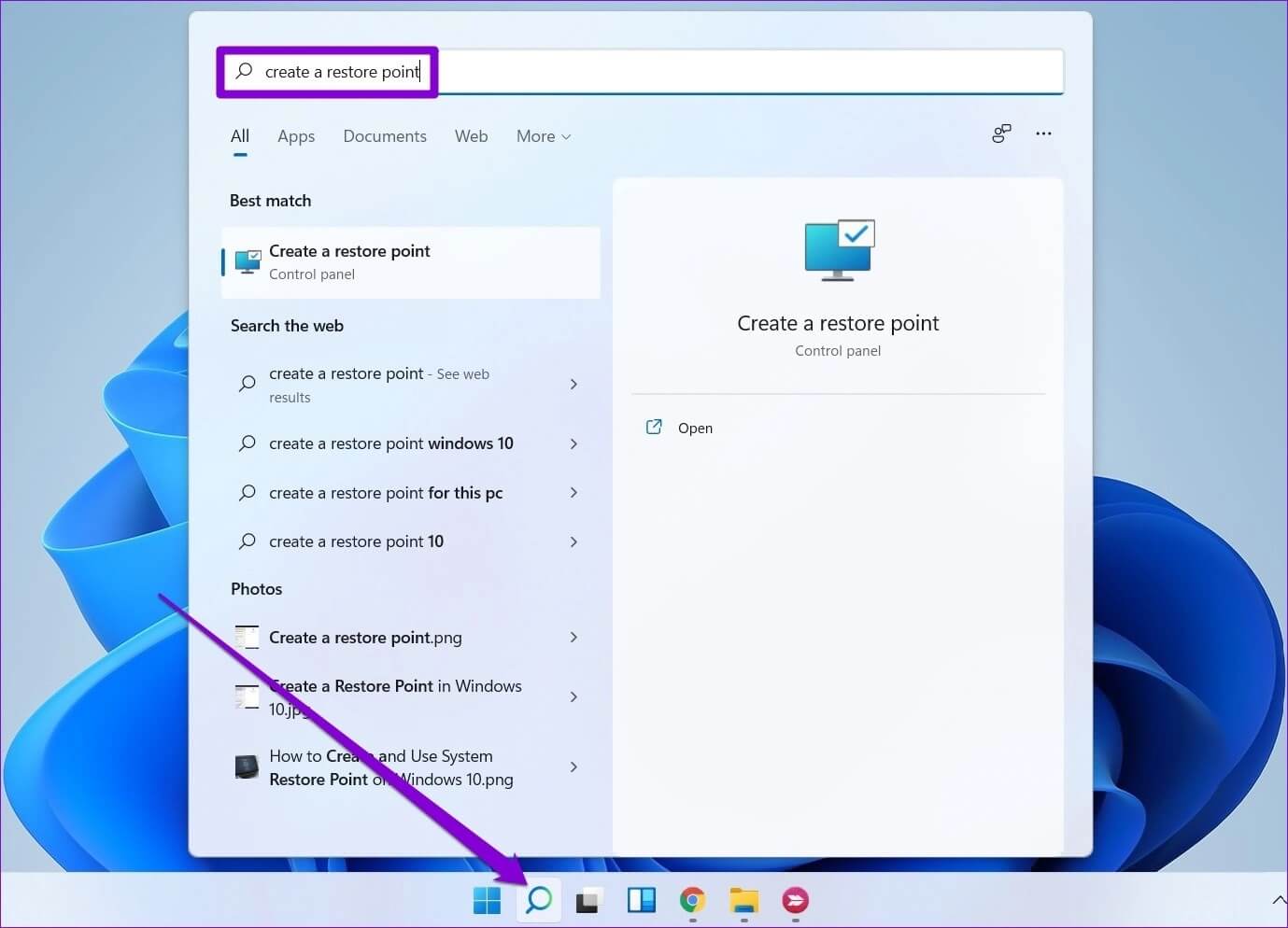
الخطوة 2: في علامة التبويب System Protection (حماية النظام) ، انقر فوق الزر System Restore (استعادة النظام).
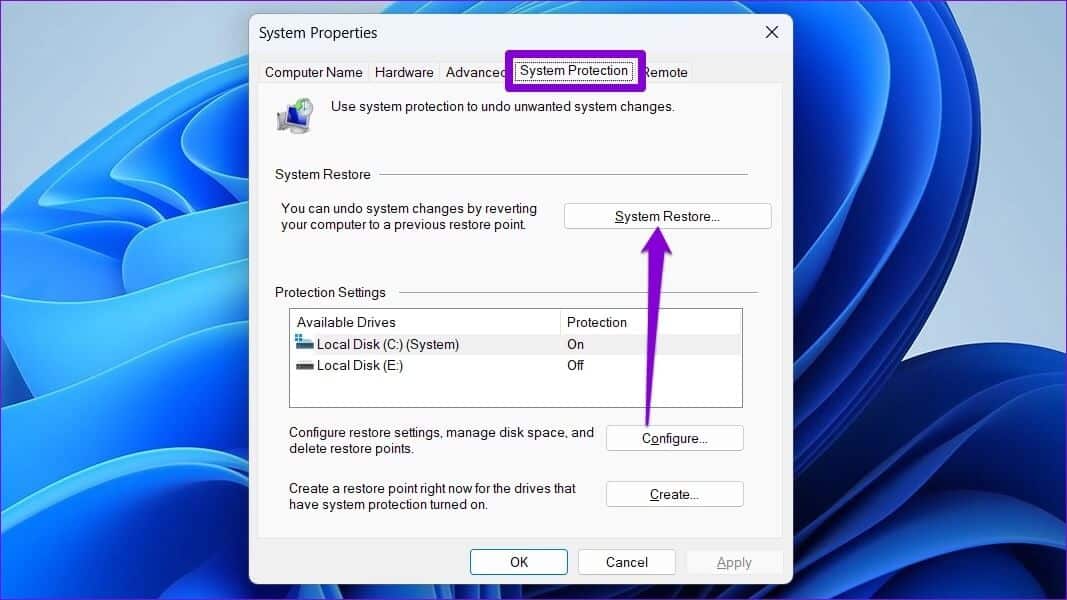
خطوة 3: انقر فوق التالي.
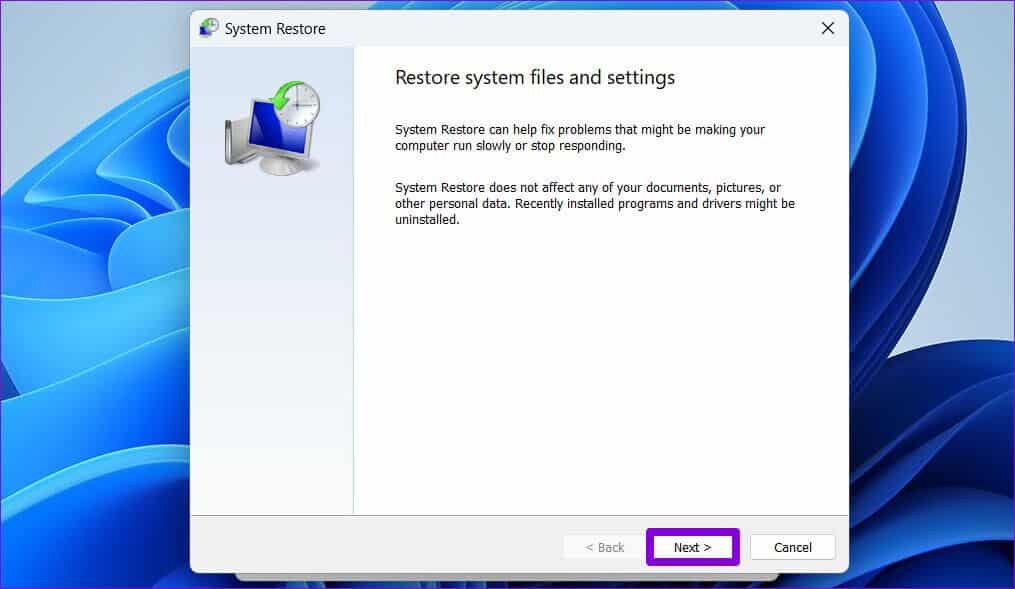
الخطوة 4: حدد نقطة الاستعادة عندما كانت إدارة الأجهزة تعمل بشكل جيد.
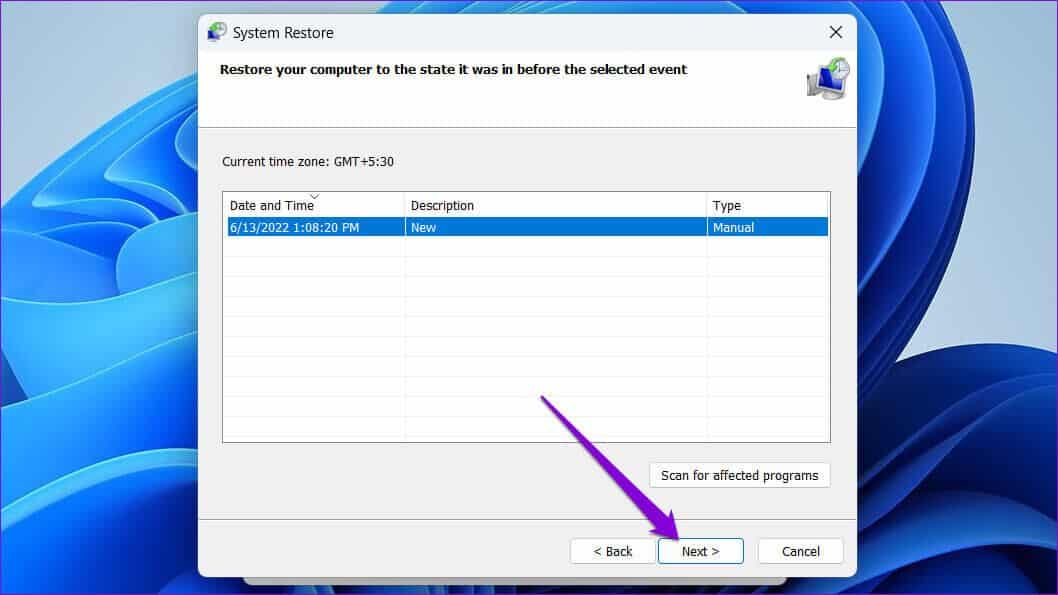
الخطوة 5: أخيرًا ، انقر فوق “إنهاء”.
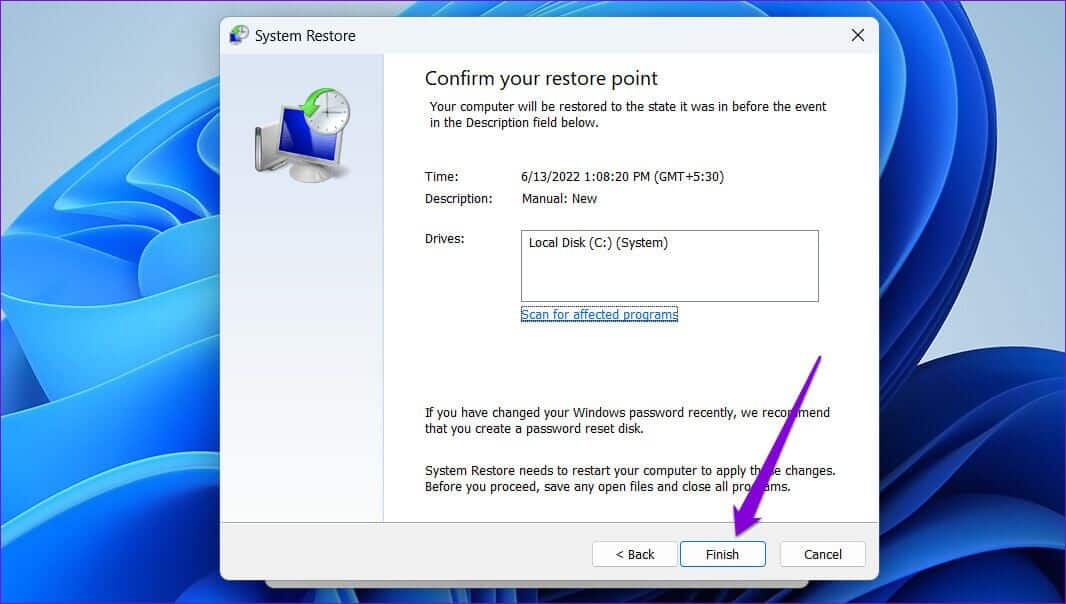
سيتم إعادة تشغيل جهاز الكمبيوتر الخاص بك والعودة إلى نقطة الاستعادة المحددة. بعد ذلك ، يجب أن تكون قادرًا على فتح إدارة الأجهزة مرة أخرى.
إدارة أجهزتك
يتيح لك Device Manager تكوين وإدارة واستكشاف جميع أجهزتك من مكان واحد. ومن الطبيعي أن تشعر بالقلق عندما يفشل فتح أداة لا تقل أهمية عن “إدارة الأجهزة”. نأمل أن يكون أحد الحلول المذكورة أعلاه قد ساعدك في إصلاح مشكلة عدم فتح إدارة الأجهزة على نظامي التشغيل Windows 10 و Windows 11..
