أفضل 5 طرق لإنشاء حساب مستخدم محلي في Windows 11
على الرغم من أن استخدام حساب Microsoft على جهاز كمبيوتر يعمل بنظام Windows له فوائده ، فقد ترغب في إنشاء حساب محلي أو استخدامه لأسباب مختلفة. تتمثل إحدى الفوائد الرئيسية لاستخدام حساب محلي في أن Windows يخزن جميع معلومات حسابك محليًا على جهاز الكمبيوتر الخاص بك بدلاً من مزامنتها مع حساب Microsoft الخاص بك.
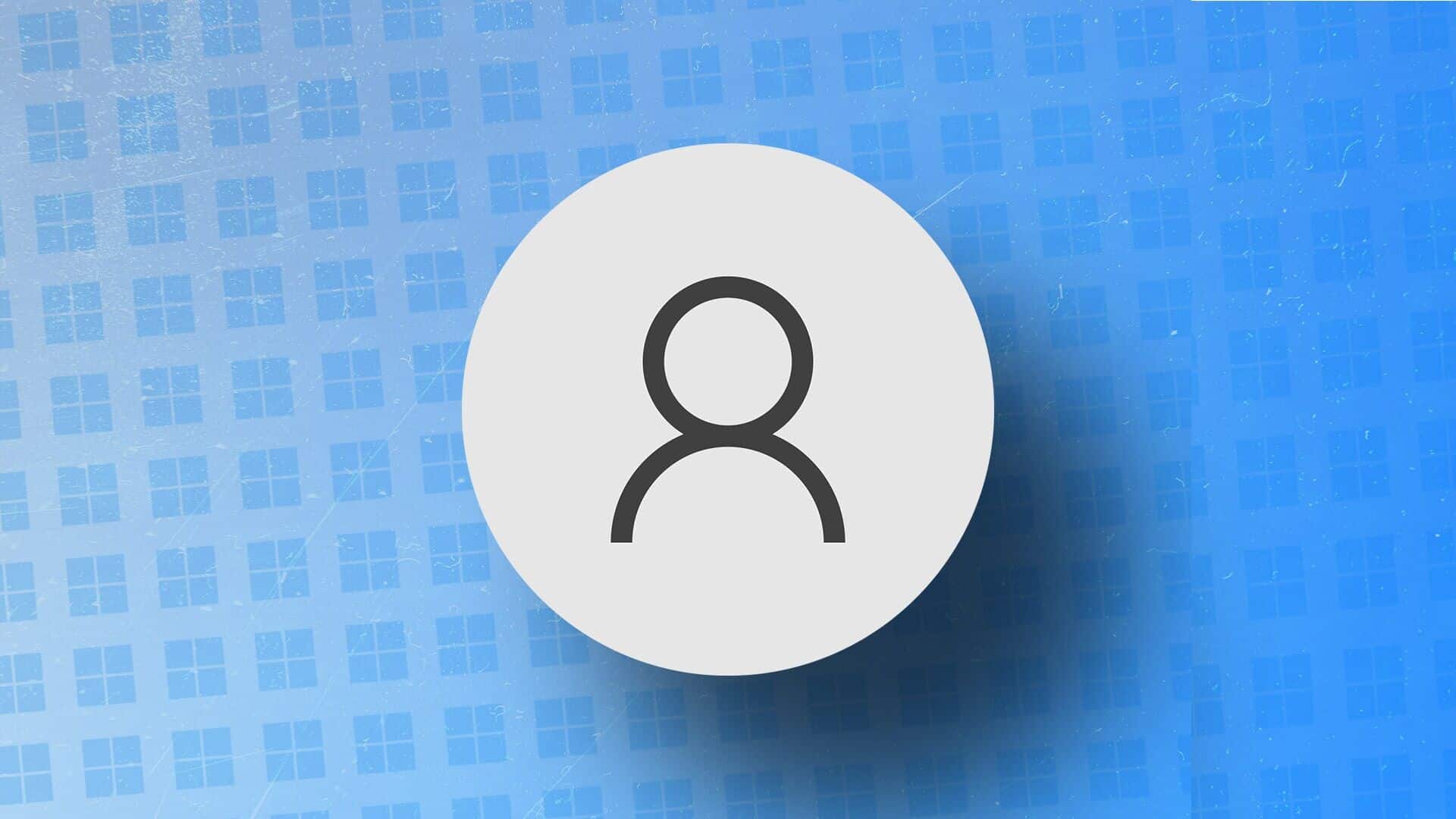
لإنشاء حساب محلي ، ستحتاج إلى تسجيل الدخول باستخدام حساب إداري. بعد ذلك ، يمكنك استخدام أي من الطرق التالية لإنشاء حساب محلي على جهاز الكمبيوتر الذي يعمل بنظام Windows 11.
1. إنشاء حساب مستخدم محلي باستخدام تطبيق الإعدادات
يوفر تطبيق الإعدادات طريقة سهلة لإضافة مستخدمين جدد على Windows 11. وإليك كيفية استخدامه لإنشاء حساب محلي.
الخطوة 1: اضغط على مفتاح Windows + I لتشغيل تطبيق الإعدادات.
الخطوة 2: انتقل إلى علامة التبويب الحسابات وانقر على مستخدمين آخرين.
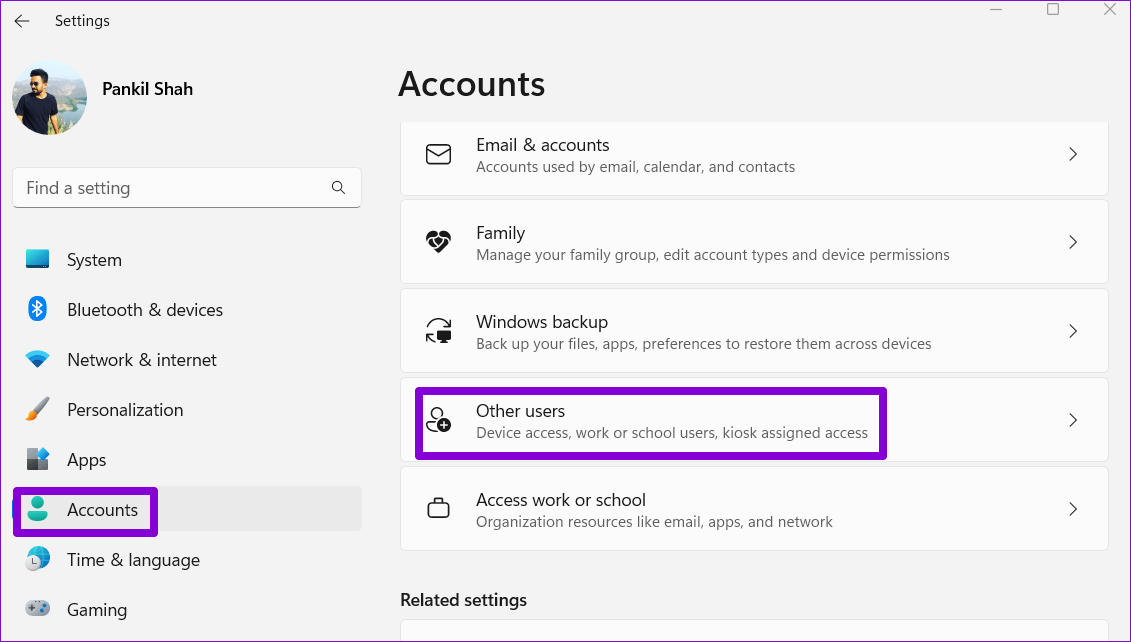
الخطوة 3: انقر فوق الزر “إضافة حساب”.
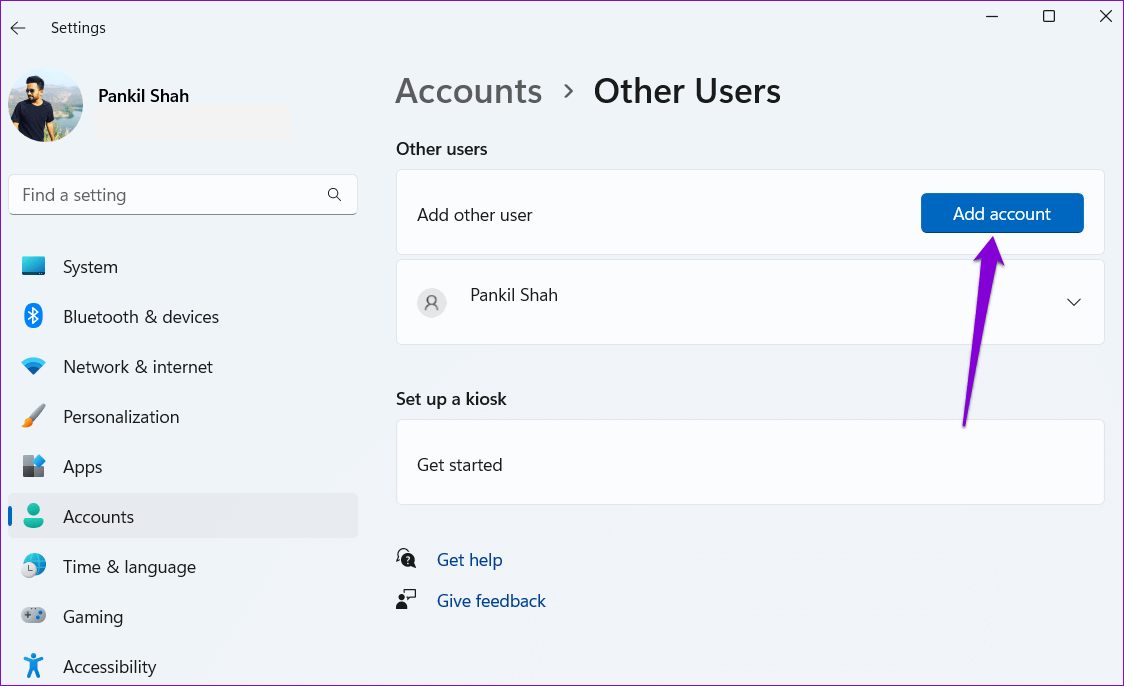
الخطوة 4: في نافذة حساب Microsoft ، انقر فوق الرابط “ليس لدي معلومات تسجيل دخول هذا الشخص”.
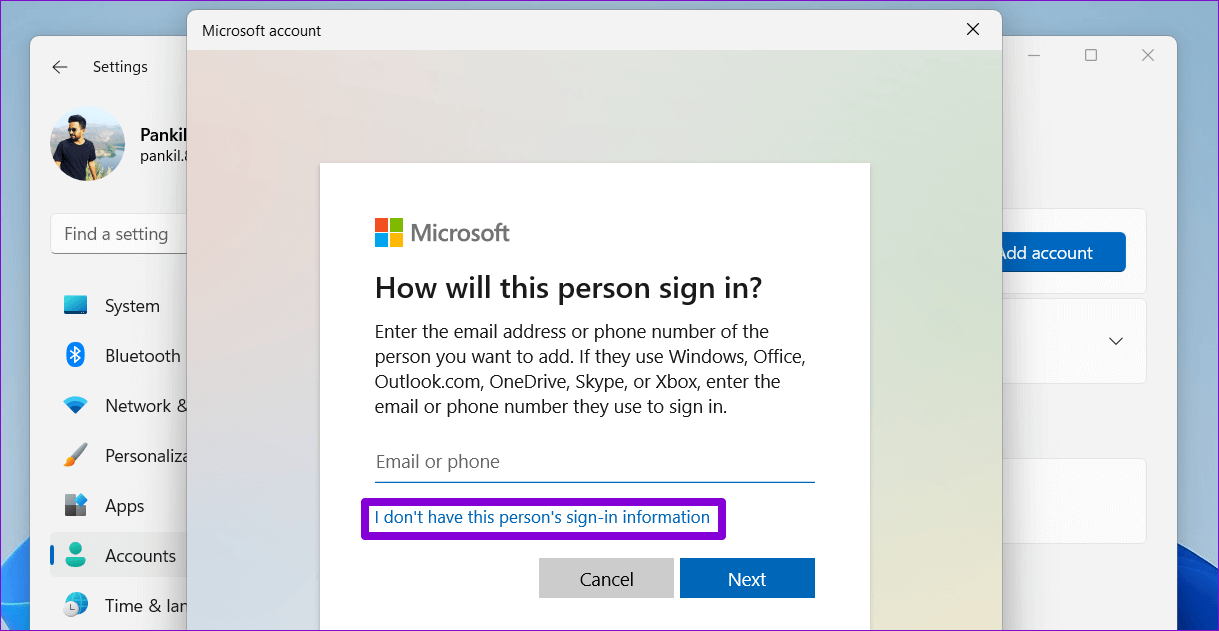
الخطوة 5: انقر فوق “إضافة مستخدم بدون حساب Microsoft”.
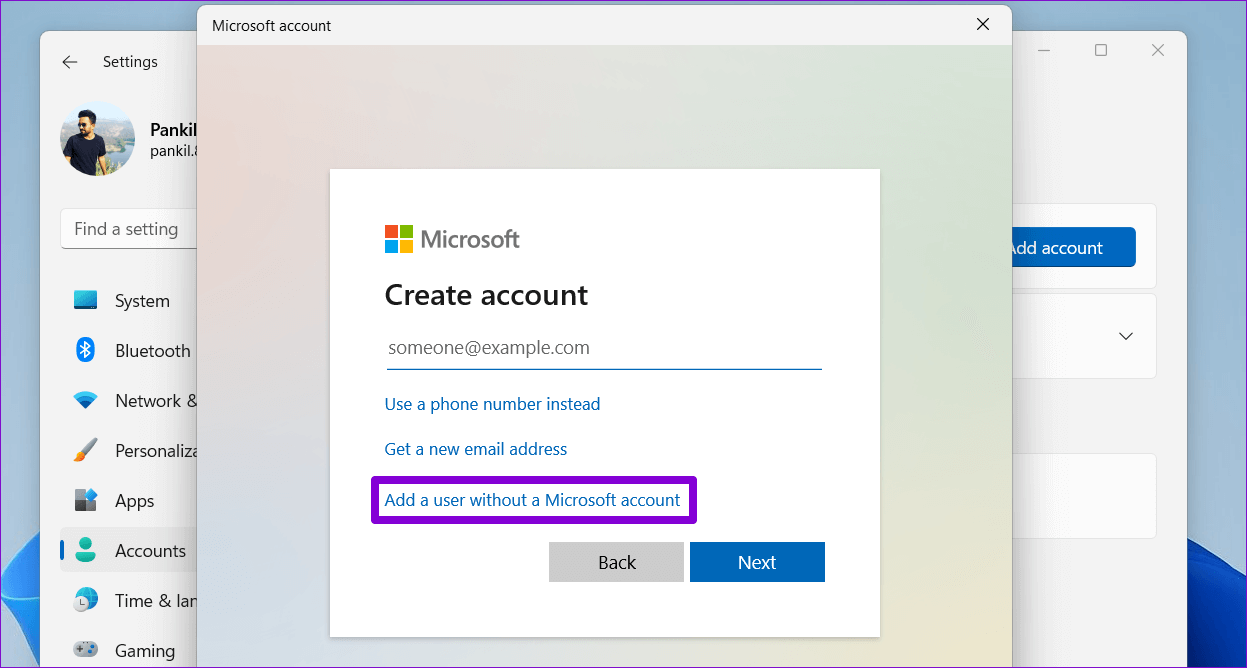
الخطوة 6: حدد اسمًا وكلمة مرور للحساب المحلي. بعد ذلك ، قم بإعداد أسئلة الأمان لحسابك.
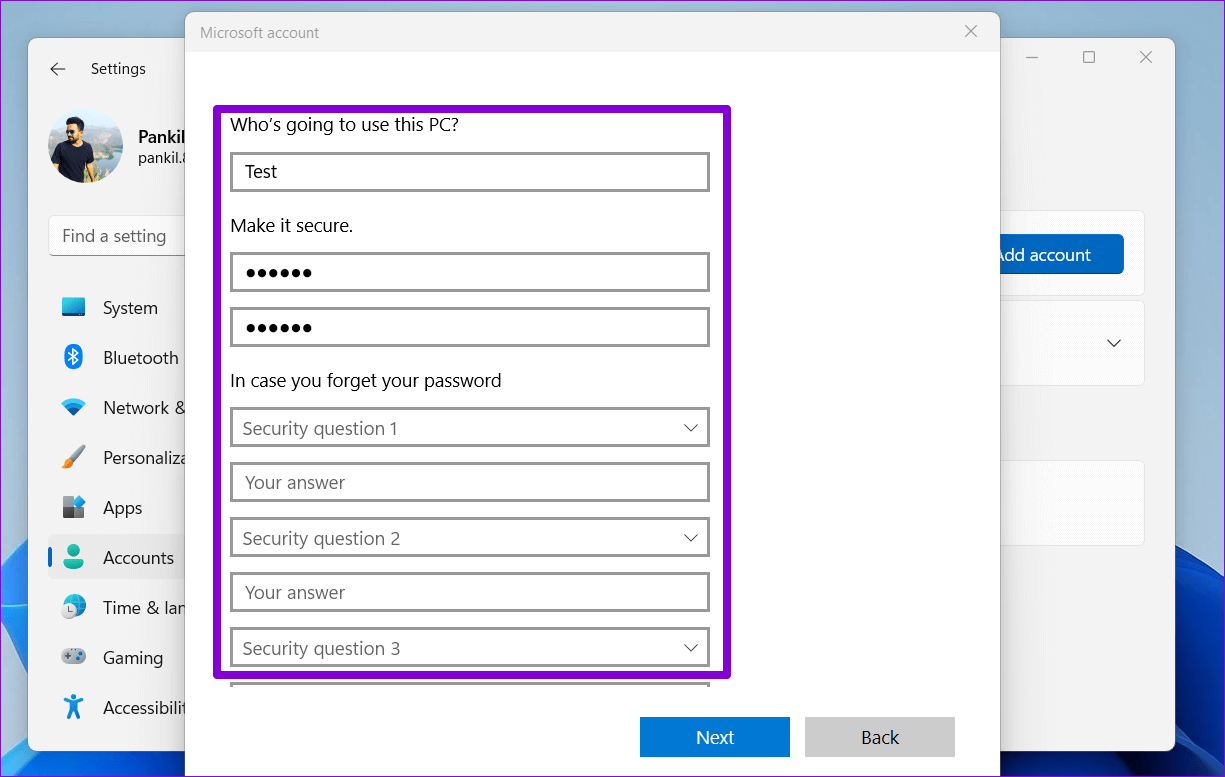
الخطوة 7: أخيرًا ، انقر فوق التالي.
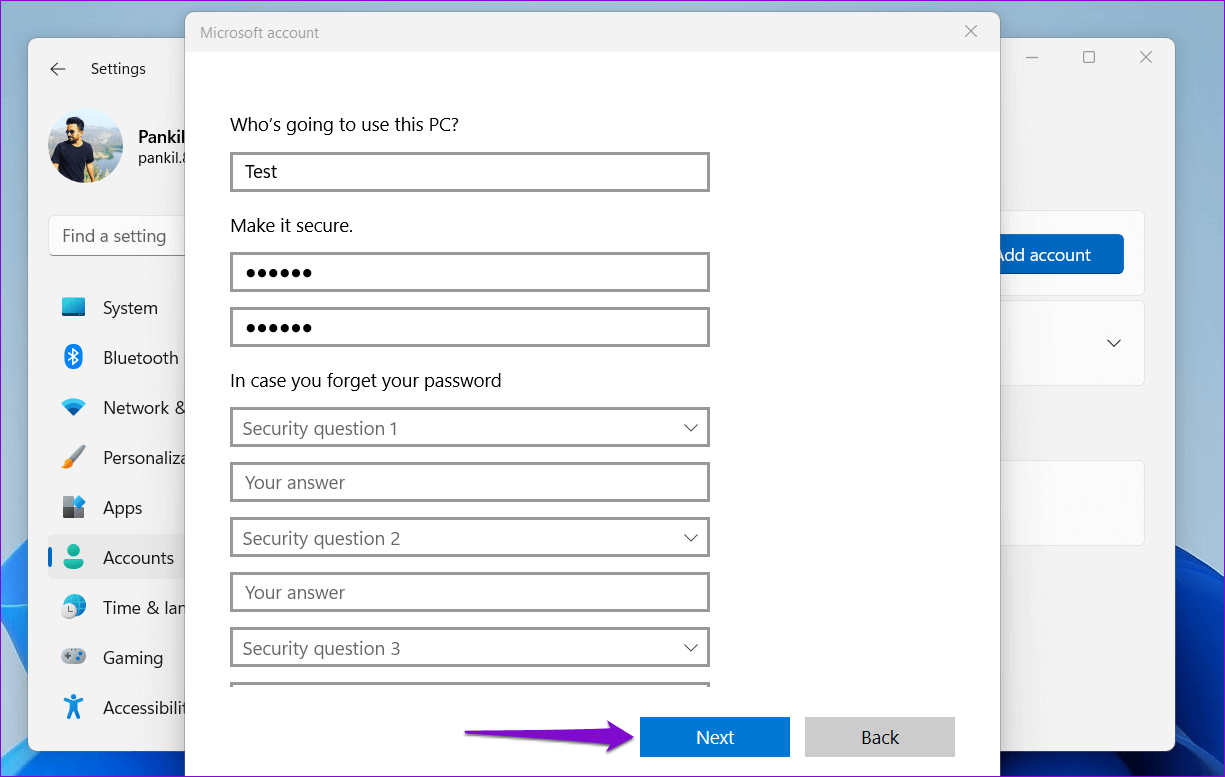
يجب أن يظهر حسابك المحلي في تطبيق الإعدادات. بعد ذلك ، يمكنك التبديل إلى هذا الحساب والبدء في استخدامه.
2. إنشاء حساب مستخدم محلي باستخدام NETPLWIZ
Netplwiz هي أداة مفيدة تتيح لك عرض وإدارة جميع حسابات المستخدمين على جهاز الكمبيوتر الخاص بك. إلى جانب ذلك ، يسمح لك أيضًا بإنشاء حساب محلي جديد.
الخطوة 1: اضغط على مفتاح Windows + R لفتح مربع الحوار Run. اكتب netplwiz في المربع واضغط على Enter.
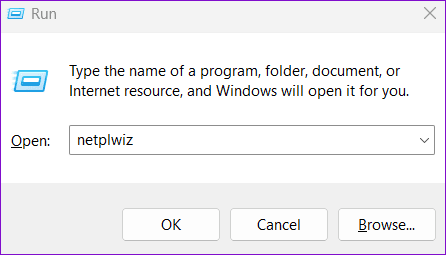
الخطوة 2: في نافذة حسابات المستخدمين ، انقر فوق الزر إضافة.
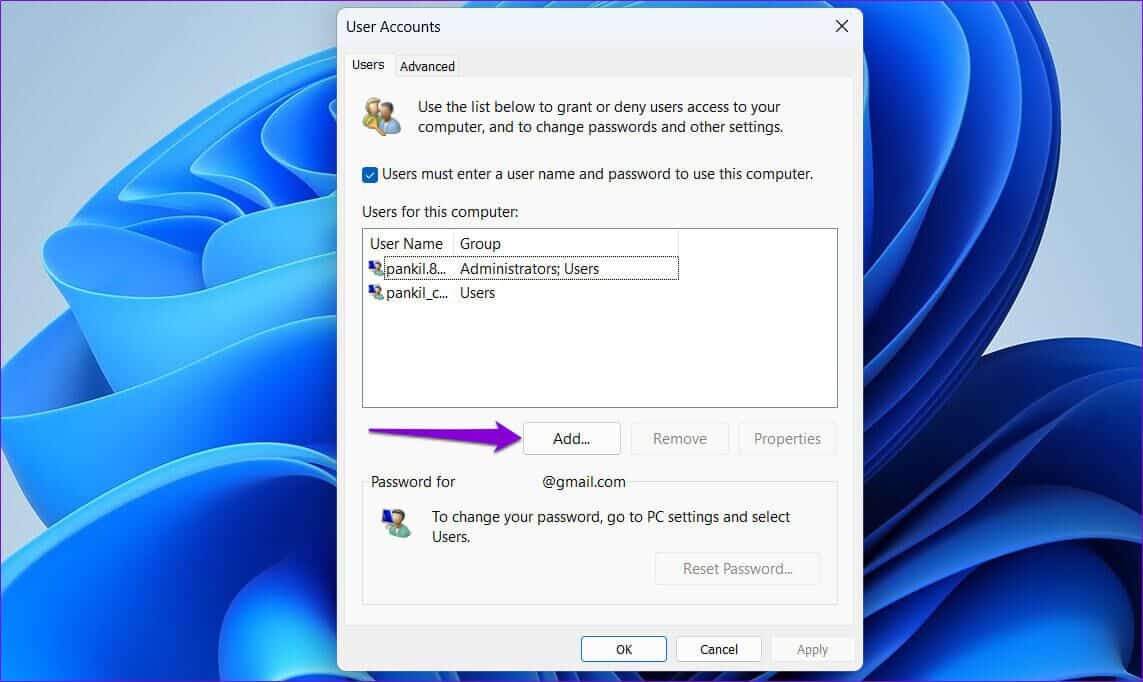
الخطوة 3: حدد الخيار “تسجيل الدخول بدون حساب Microsoft (غير مستحسن)”.
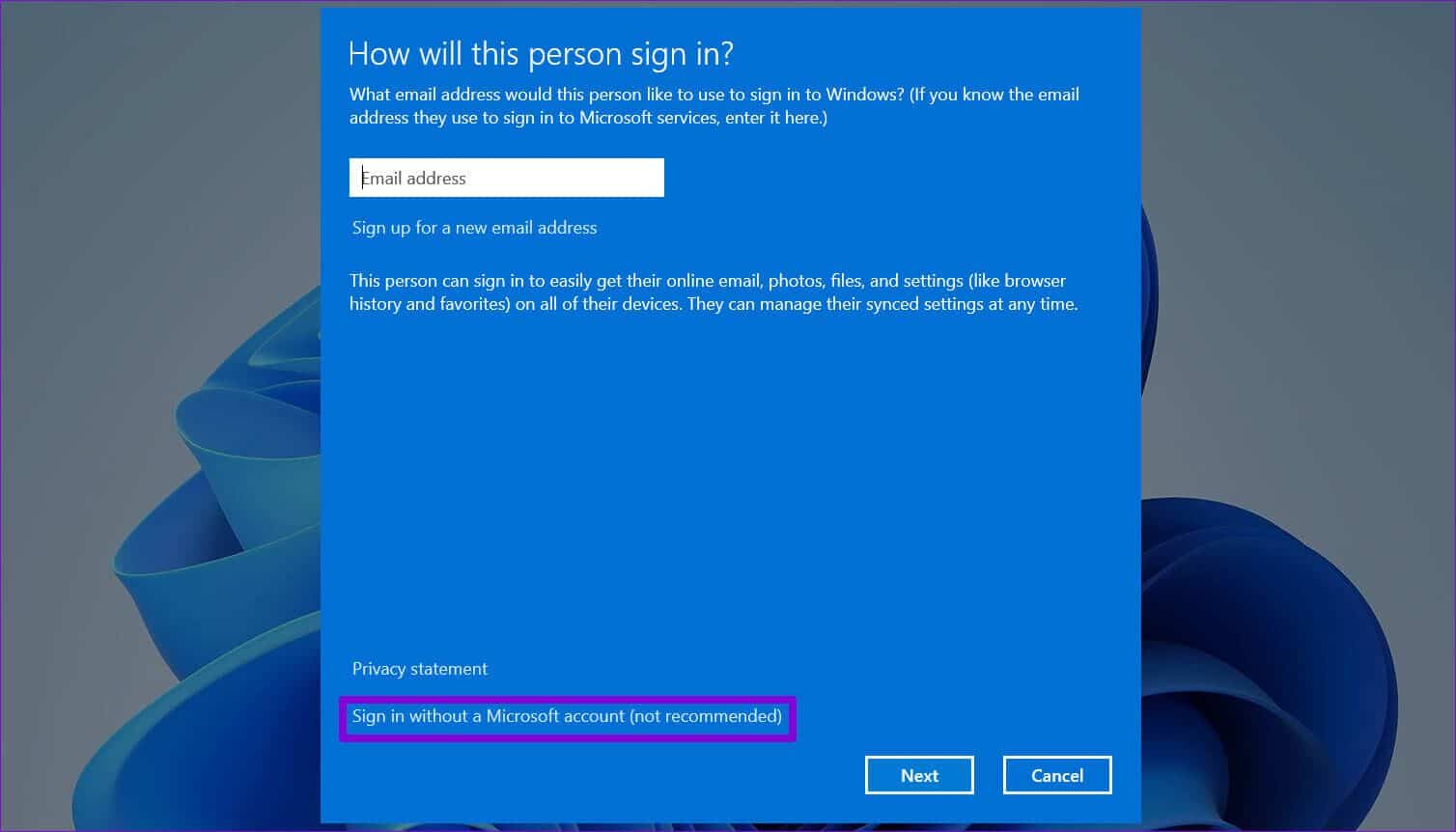
الخطوة 4: انقر فوق الحساب المحلي.
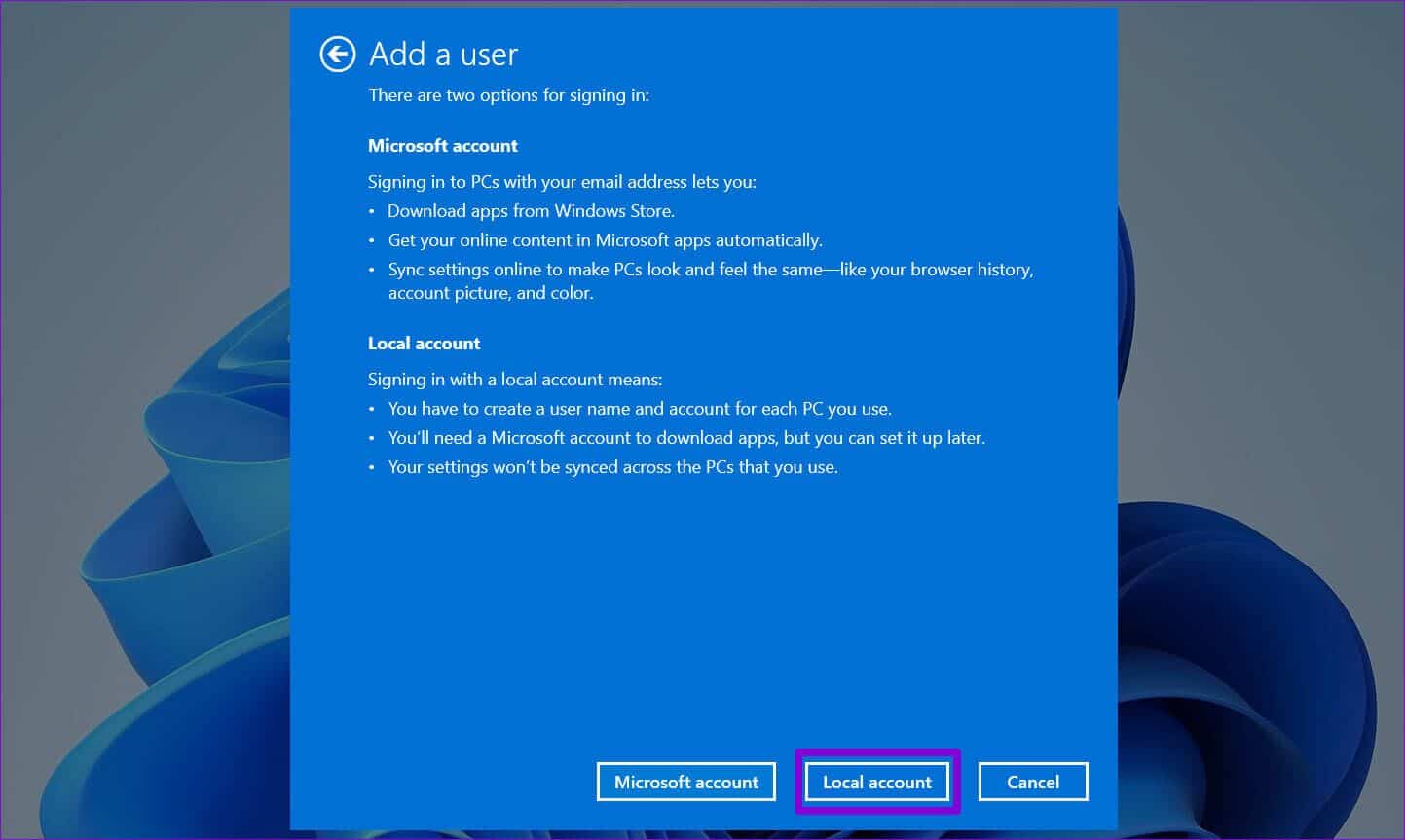
الخطوة 5: أدخل اسم المستخدم وكلمة المرور للحساب المحلي. اترك حقل كلمة المرور فارغًا إذا كنت لا تريد استخدام كلمة مرور للحساب المحلي. ثم انقر فوق التالي.
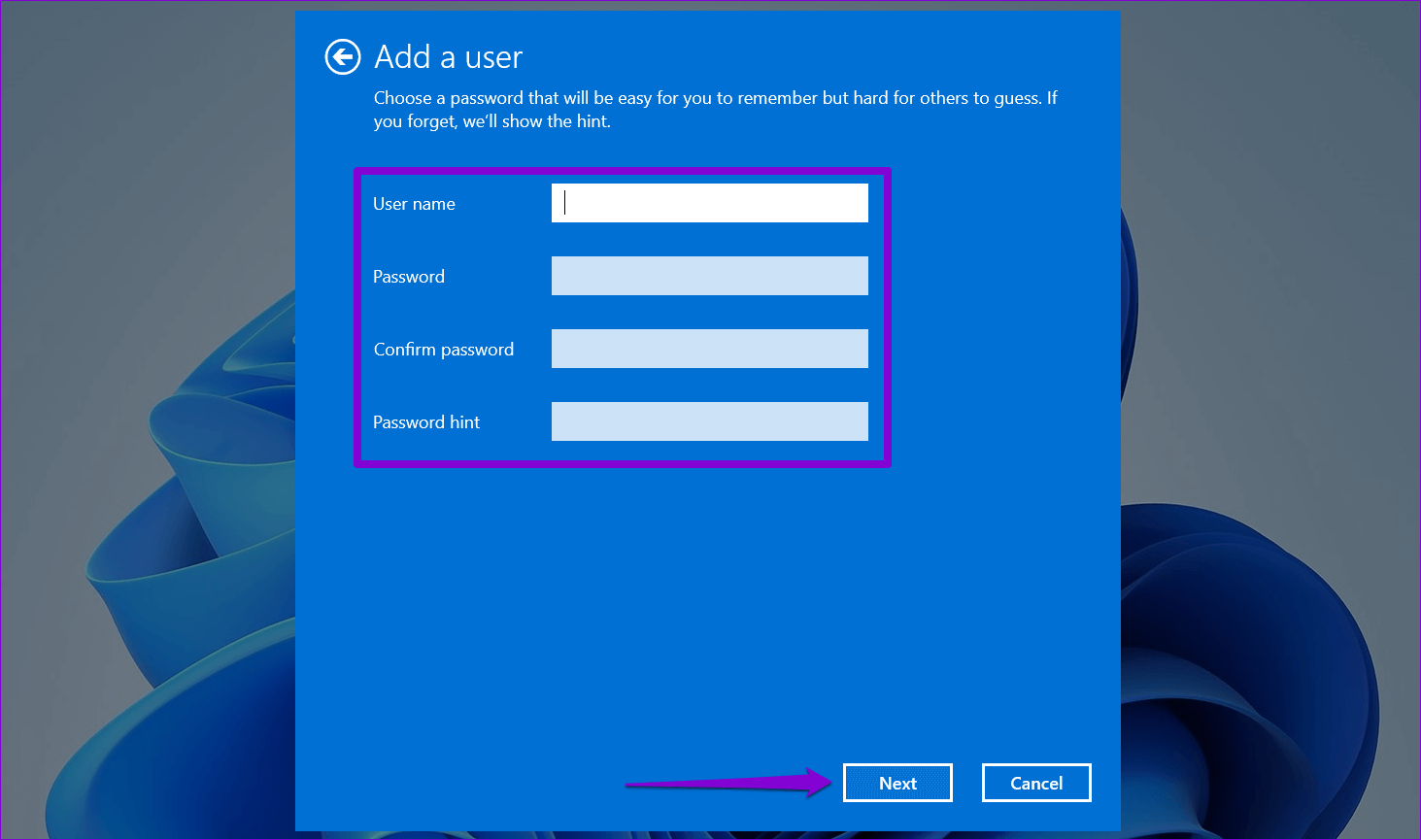
الخطوة 6: أخيرًا ، انقر فوق “إنهاء”.
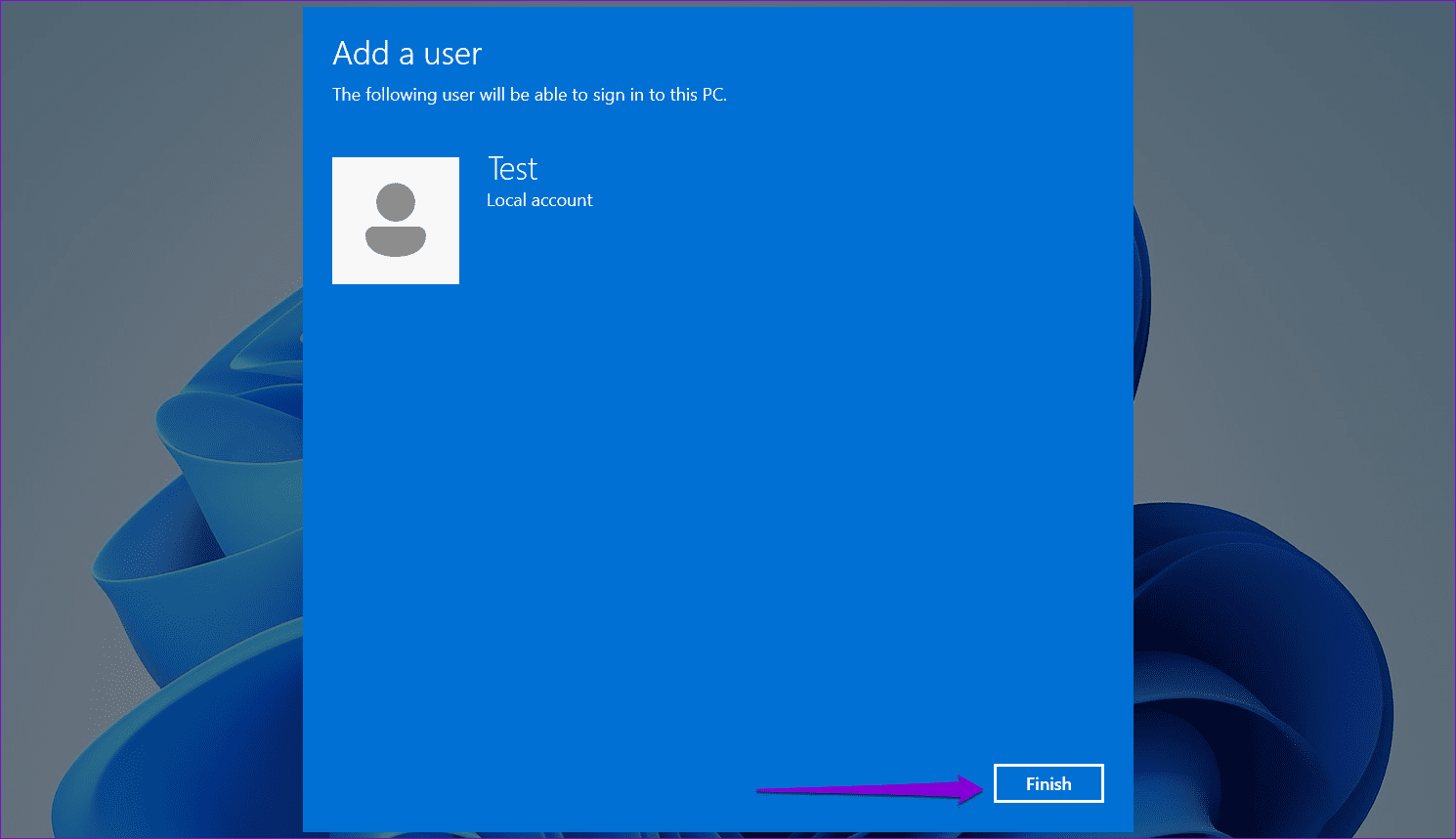
بعد ذلك ، سيظهر حسابك في نافذة حسابات المستخدمين ويمكنك البدء في استخدامه.
3. إنشاء حساب مستخدم محلي باستخدام موجه الأوامر
إذا كنت تشعر بالراحة عند استخدام واجهة سطر الأوامر ، فيمكنك أيضًا استخدام موجه الأوامر لإنشاء حساب مستخدم محلي. بقدر ما قد يبدو الأمر مخيفًا ، فإن الإجراء يتطلب منك فقط تنفيذ أمر واحد.
الخطوة 1: انقر بزر الماوس الأيمن على أيقونة ابدأ وحدد Terminal (Admin) من القائمة الناتجة.
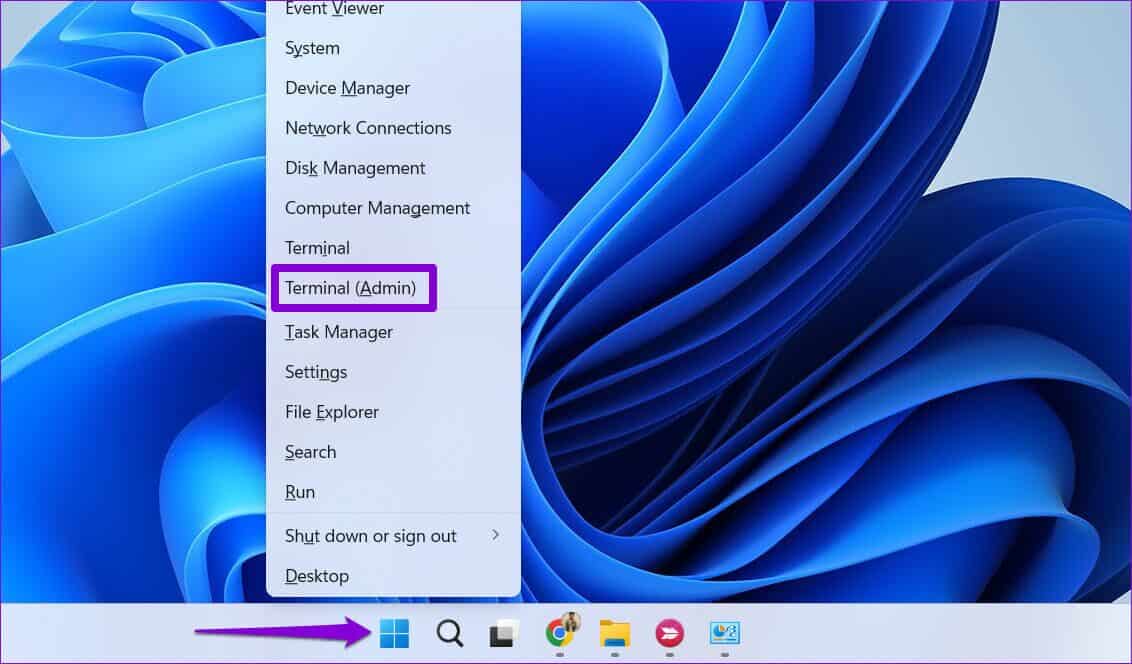
الخطوة 2: حدد نعم عند ظهور موجه التحكم في حساب المستخدم (UAC).
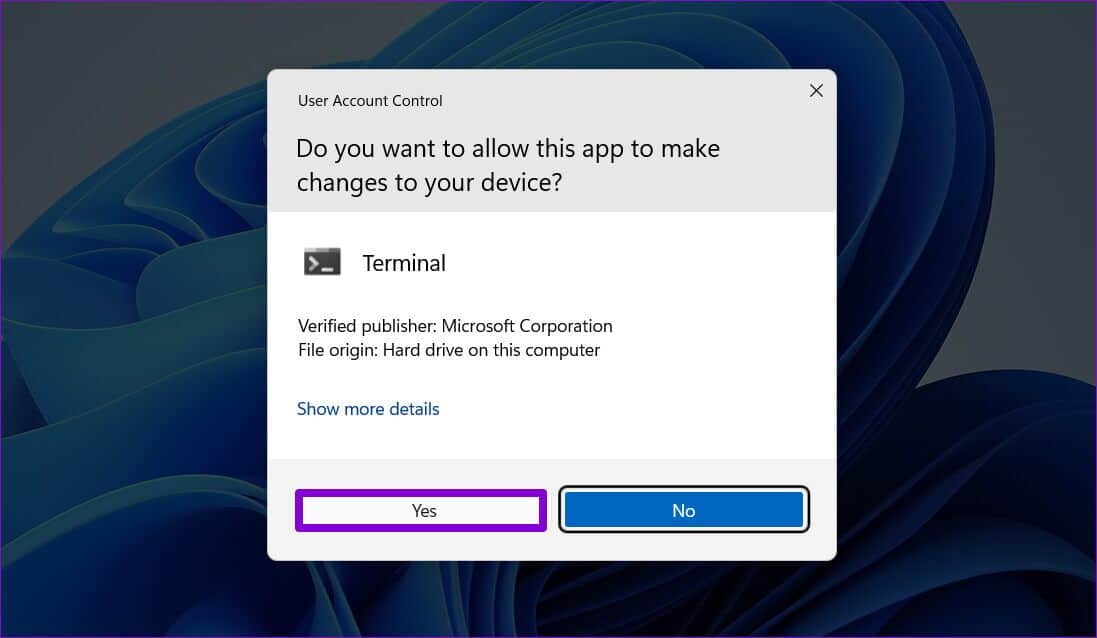
الخطوة 3: في وحدة التحكم ، الصق الأمر التالي واضغط على Enter.
net user Username Password /add
استبدل اسم المستخدم وكلمة المرور في الأمر أعلاه ببيانات الاعتماد التي تريد استخدامها للحساب المحلي.
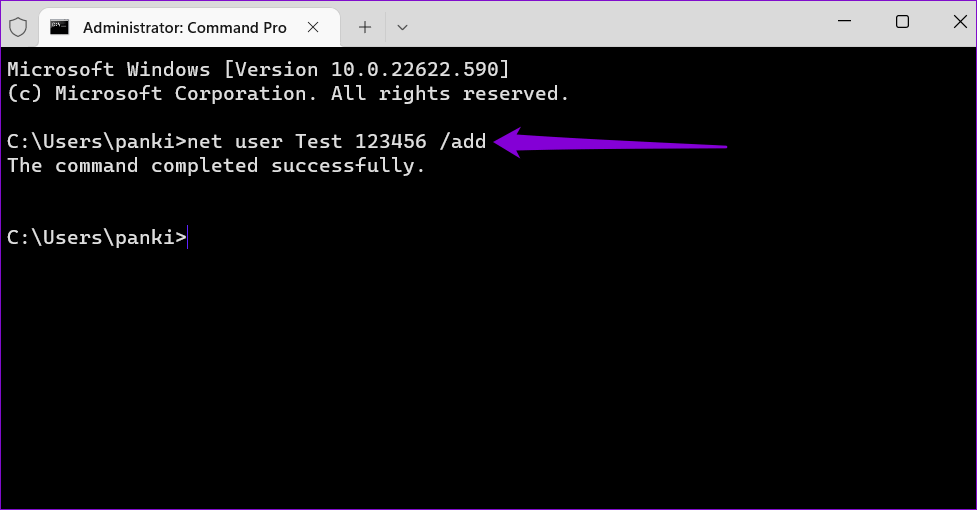
بعد ذلك ، سيظهر حساب المستخدم الخاص بك ضمن قائمة الحسابات الموجودة على جهاز الكمبيوتر الخاص بك.
4. إنشاء حساب مستخدم محلي باستخدام WINDOWS POWERSHELL
مثل موجه الأوامر ، يمكنك إنشاء حساب محلي باستخدام Windows PowerShell. بخلاف الطرق السابقة ، تتيح لك هذه الطريقة تحديد نوع حساب المستخدم لحسابك المحلي.
الخطوة 1: انقر فوق رمز البحث على شريط المهام ، واكتب Windows PowerShell في المربع ، وحدد تشغيل كمسؤول.
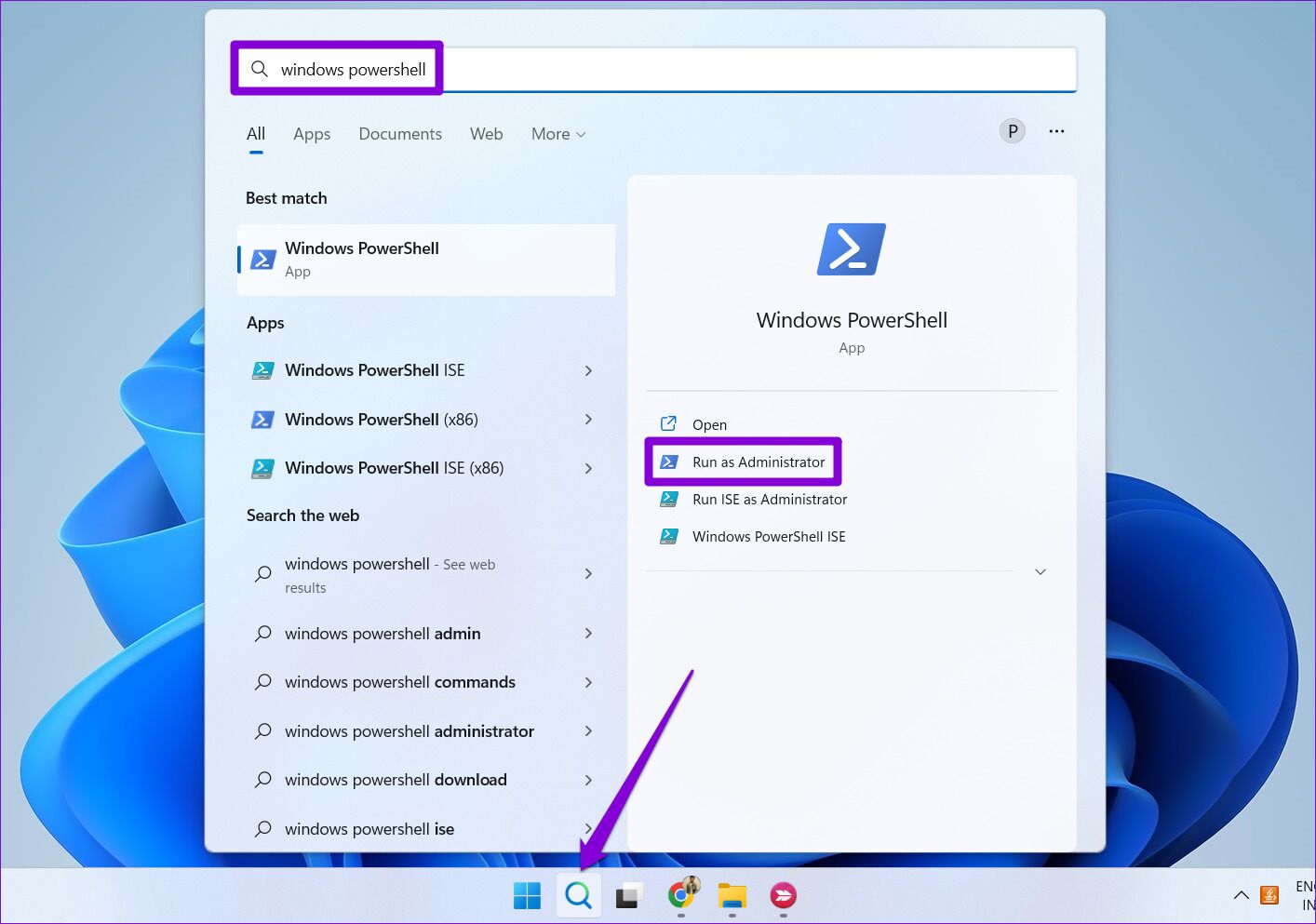
الخطوة 2: حدد نعم عند ظهور موجه التحكم في حساب المستخدم (UAC).
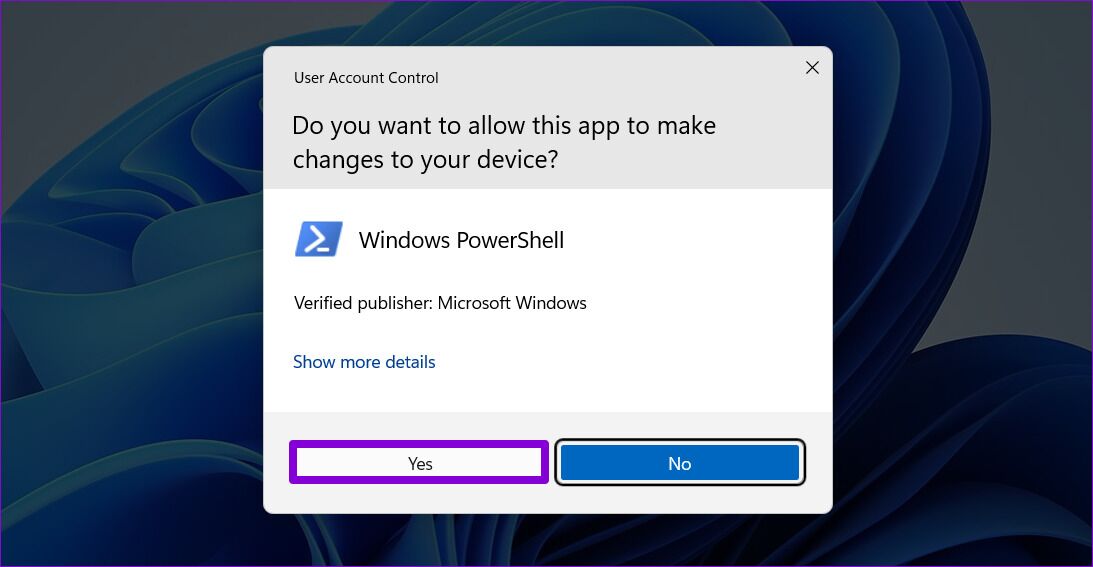
الخطوة 3: قم بتشغيل الأمر التالي لتخزين كلمة المرور مؤقتًا داخل المتغير “$ Password”.
$Password = Read-Host -AsSecureString
الخطوة 4: اكتب كلمة مرور للحساب المحلي واضغط على Enter.
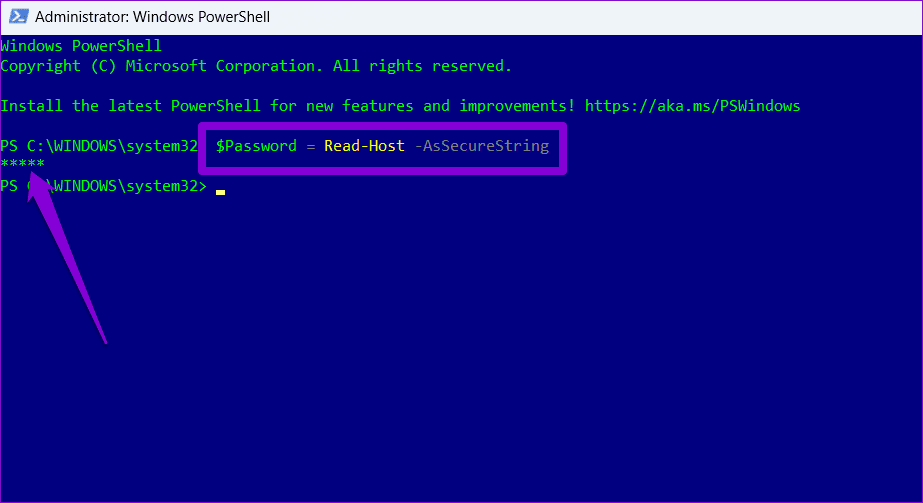
الخطوة 5: بعد ذلك ، قم بتشغيل الأمر التالي لإنشاء حساب محلي.
New-LocalUser "AccountName" -Password $Password -FullName "Username" -Description "AccountDescription"
استبدل قيم AccountName و Username في الأمر أعلاه بالأسماء الفعلية التي تريد استخدامها. وبالمثل ، استبدل AccountDescription بوصف قصير لحسابك. تحقق من لقطة الشاشة أدناه للرجوع إليها.
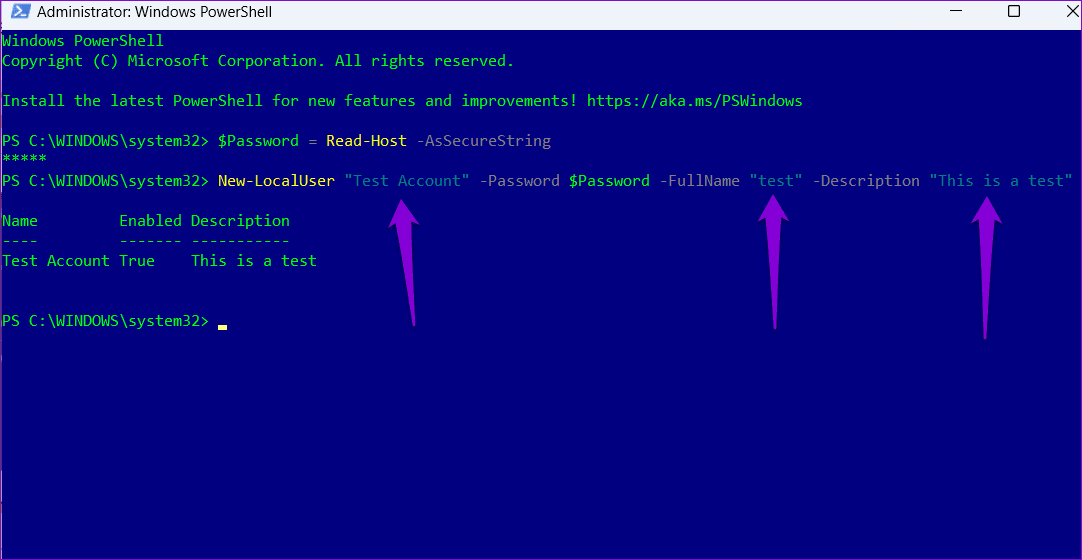
الخطوة 6: أخيرًا ، قم بتشغيل الأمر التالي لإضافة المستخدم إلى المجموعة المحلية.
Add-LocalGroupMember -Group "Users" -Member "AccountName"
استبدل AccountName بالاسم الفعلي لحسابك المحدد في الخطوة الأخيرة. إذا كنت تريد منح المستخدم حق الوصول الكامل ، فاستبدل المستخدمين في الأمر أعلاه بالمسؤولين.
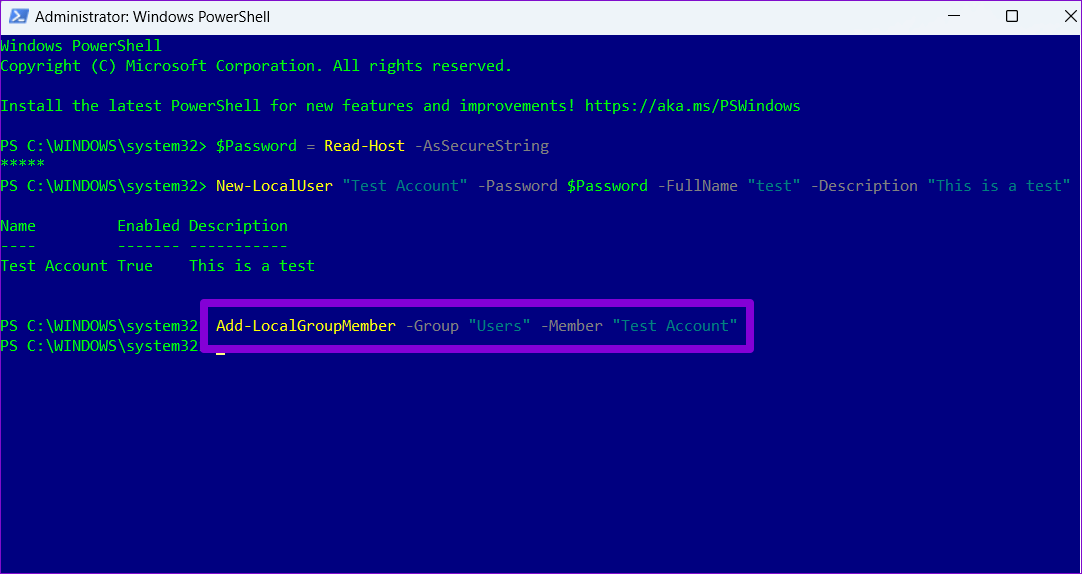
بعد تشغيل الأوامر المذكورة أعلاه ، يمكنك حسابك المحلي الجديد.
5. إنشاء حساب مستخدم محلي باستخدام أداة إدارة الكمبيوتر
تتيح لك الأداة المساعدة لإدارة الكمبيوتر الوصول إلى أدوات النظام المختلفة من مكان واحد. يمنحك أيضًا خيار إضافة مستخدمين جدد إلى جهاز الكمبيوتر الخاص بك. لاحظ أنه لا يمكنك استخدام هذه الطريقة إلا إذا كنت تستخدم إصدارات Windows 11 Pro أو Enterprise أو Education. إنه غير متوفر في إصدار Windows 11 Home.
الخطوة 1: انقر بزر الماوس الأيمن على أيقونة ابدأ وحدد إدارة الكمبيوتر من القائمة.
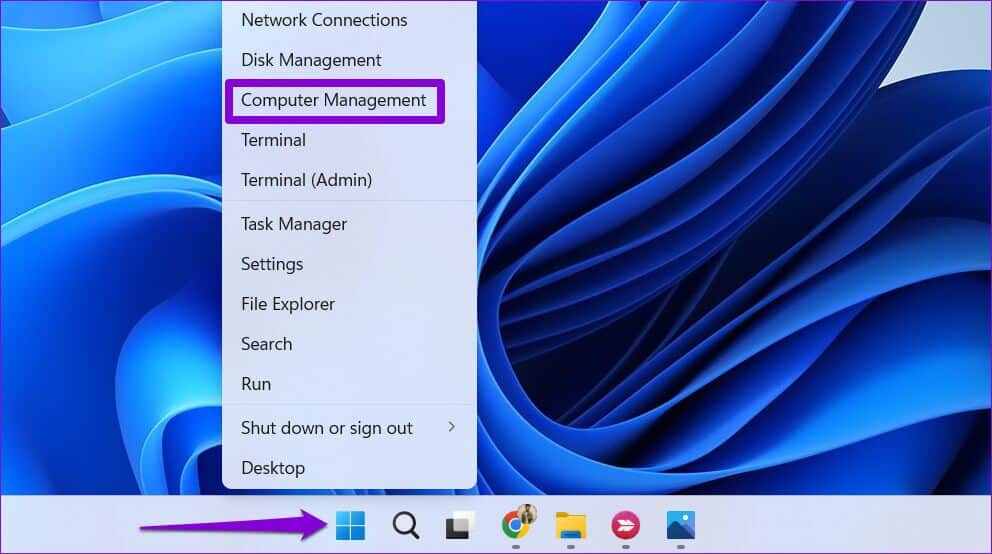
الخطوة 2: استخدم الجزء الأيمن للانتقال إلى قسم المستخدمون المحليون والمجموعات المحلية. انقر بزر الماوس الأيمن فوق مجلد المستخدمين وحدد مستخدم جديد من القائمة الناتجة.
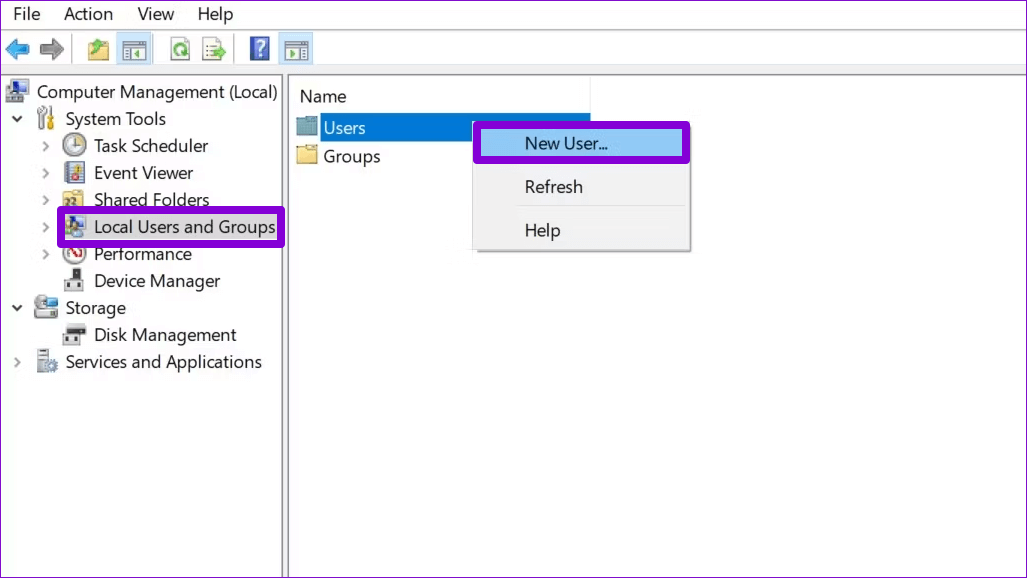
الخطوة 3: أدخل جميع تفاصيل الحساب وانقر على إنشاء.
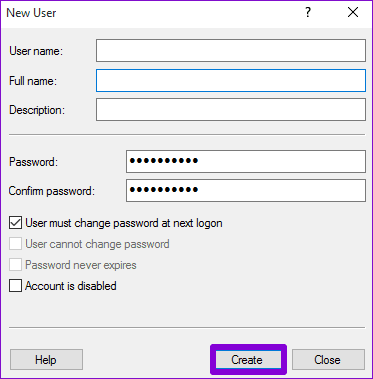
مرحبًا بك في حسابك الجديد
يمكنك اختيار أي من الطرق التي تريدها لإنشاء حسابات محلية بسهولة على جهاز كمبيوتر يعمل بنظام Windows 11. أخبرنا أيهما ستستخدمه في التعليقات أدناه.
