كيفية استخدام السبورة في Zoom
بغض النظر عن حجمها أو صغرها ، تعتمد معظم الشركات على التكنولوجيا لجعل كل شيء يعمل بسلاسة قدر الإمكان. تساعد العديد من الخدمات ، مثل منصة مؤتمرات الفيديو ، Zoom ، في تسهيل العملية.

ومع ذلك ، فإن Zoom يقوم بأكثر من مجرد جعل اجتماعات العمل أكثر كفاءة ؛ إنها أيضًا أداة ممتازة للتعلم عبر الإنترنت. تستخدم العديد من الجامعات Zoom ، وهي أفضل طريقة لتنظيم ندوة عبر الإنترنت من أي نوع. تعود هذه الميزة (إلى حد كبير) إلى ميزة Whiteboard. ولكن ما هو Zoom Whiteboard ، وكيف تستخدمه بالضبط؟ توضح لك هذه المقالة ما يمكنك القيام به باستخدام لوحة Zoom وكيفية استخدامها.
كيفية الوصول إلى Zoom Whiteboard
أحد أفضل الأشياء في Zoom هو مدى سهولة مشاركة شاشتك مع جميع الحاضرين أو المشاركين. أحد الأشياء التي يمكنك مشاركتها هو Whiteboard. إنها نفس السبورة التقليدية الموجودة في أي فصل دراسي أو قاعة مؤتمرات ؛ فقط هي افتراضية.
إذا احتجت أثناء اجتماعك إلى كتابة شيء ما أو رسمه على السبورة البيضاء ، فكل ما عليك فعله هو:
- حدد “مشاركة الشاشة” في لوحة التحكم Zoom.
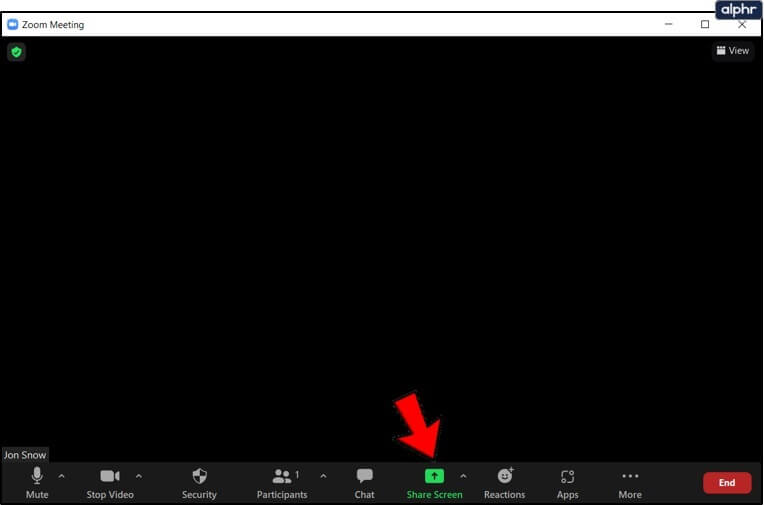
- سترى علامة التبويب Basic و Advanced و Files. حدد علامة التبويب “أساسي“.

- انقر على نافذة “لوح المعلومات” واختر “مشاركة“.
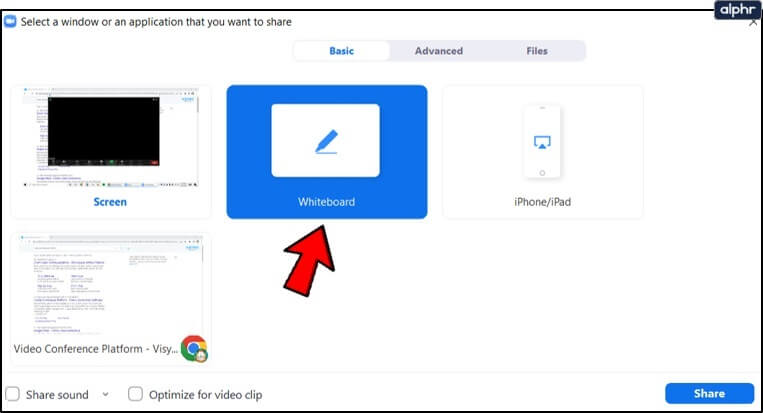
- عند الانتهاء ، انقر على “إيقاف المشاركة”.
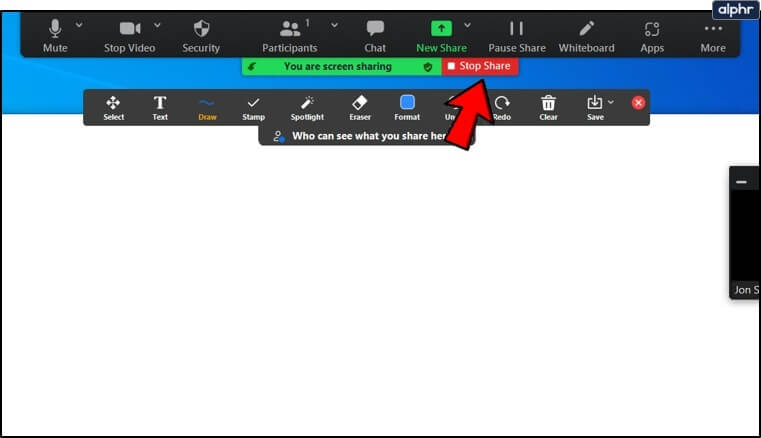
عندما تفتح Whiteboard ، سترى أدوات التعليقات التوضيحية على الفور. يمكنك إخفاؤها أو الكشف عنها مرة أخرى إذا قمت بالضغط على خيار Whiteboard في أدوات التحكم في الاجتماع Zoom. سترى أيضًا عناصر التحكم في الصفحة في الزاوية اليمنى السفلية من الشاشة. تعني هذه الخيارات أنه يمكنك إنشاء صفحات جديدة والتبديل بين الصفحات الحالية.
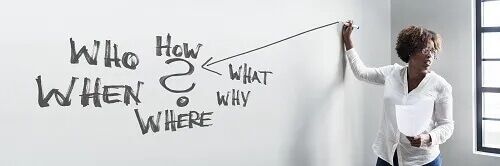
وإليكم الأمر ، إذا كانت لديك ميزة الشاشات المزدوجة ممكّنة ، فيمكنك الحصول على أكثر من شاشة واحدة تشارك Whiteboard في وقت واحد. لذلك ، كما هو الحال في العديد من قاعات المؤتمرات والفصول الدراسية ، هناك لوحتي معلومات جنبًا إلى جنب. تتضمن ميزة المشاركة الأساسية السبورة البيضاء ، ولكن يمكنك أيضًا مشاركة عروض PowerPoint التقديمية أو شاشة سطح المكتب.
أدوات الشرح السبورة
يمكنك استخدام أدوات التعليقات التوضيحية عند مشاركة شاشة مثل Whiteboard مع مشاركين آخرين في غرفة Zoom. لاحظ أنه إذا كنت أنت المضيف ، فيمكنك تعطيل هذه الميزة. تتضمن أدوات التعليقات التوضيحية إدراج نص ورسومات وملاحظات وتحديد وختم وإبراز وسهم ومسح وميزات أخرى قيّمة. يمكنك أيضًا تغيير لون السبورة.
علاوة على ذلك ، يمكنك استخدام “حفظ” ، مما يعني أنك ستحصل على لقطة شاشة لشاشة السبورة الحالية ، والتي يتم تنزيلها في الموقع المحدد. ولكن من الضروري أن تضع في اعتبارك أنه يجب عليك تمكينها في بوابة الويب Zoom قبل استخدام التعليقات التوضيحية.
تمكين بوابة Zoom Web
انتقل إلى بوابة Zoom على الويب وقم بتسجيل الدخول إلى حسابك.
- حدد “الإعدادات” ثم “في الاجتماع (أساسي).”
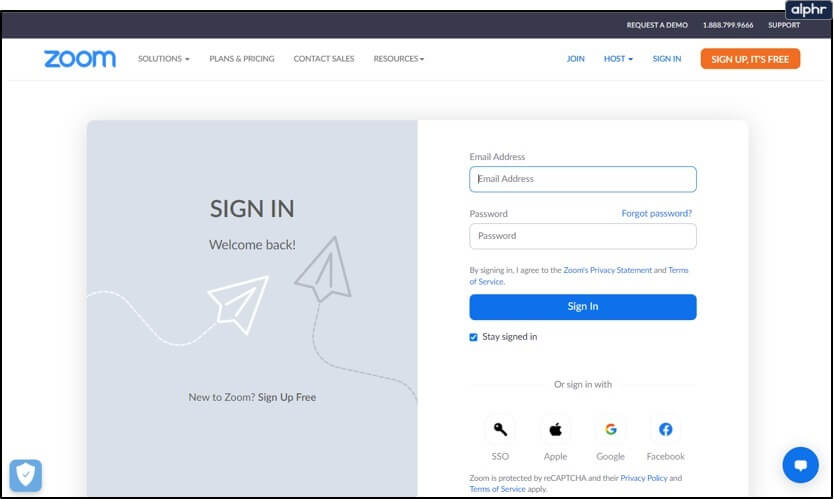
- تحقق من “تمكين” “التعليقات التوضيحية” ضمن “الاجتماع”.
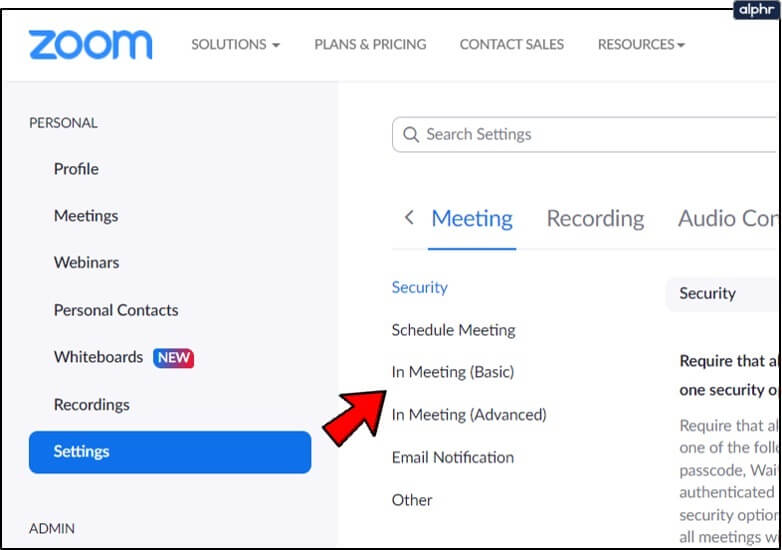
- أنت الآن حر في بدء جلسة Whiteboard مع جميع أدوات التعليقات التوضيحية المتاحة لك.
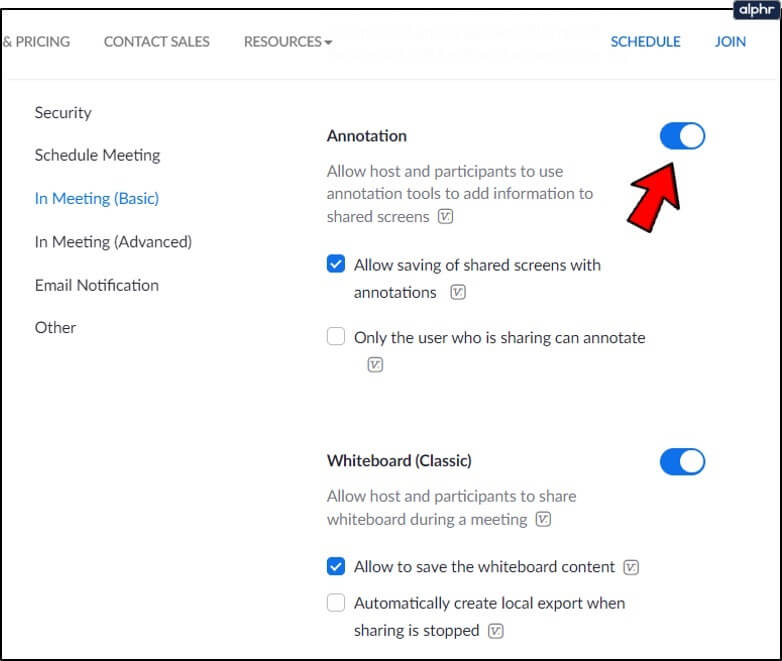
نصيحة للمحترفين: يمكنك استخدام ميزة رسم التعرف الذكي على Zoom Whiteboard. ارسم دائرة ، على سبيل المثال ، وسيقوم Zoom بالتعرف على الشكل وتنعيم الخطوط.
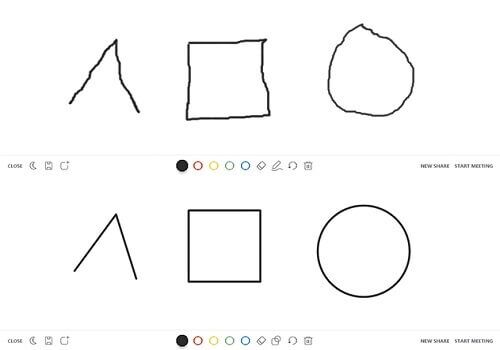
ميزات المشاركة المتقدمة
تعد Whiteboard واحدة من أكثر ميزات شاشة المشاركة شيوعًا في Zoom. لكن العديد من خيارات المشاركة الأخرى تختفي تحت علامة التبويب “خيارات متقدمة” عند النقر فوق رمز “مشاركة الشاشة” في لوحة اجتماع Zoom. إليك الأشياء الأخرى التي يمكنك مشاركتها باستخدام Zoom.
جزء من الشاشة
يفعل ما يقول. يتيح لك مشاركة جزء فقط من شاشتك على Zoom. عند تحديد هذا الخيار ، سترى مستطيلًا يمكنك بعد ذلك تحريكه. في المقابل ، يمكنك التشكيل والتمدد بدقة لاختيار مقدار شاشتك الذي تريد أن يراه المشاركون الآخرون. هذه الميزة مفيدة عندما تكون في عجلة من أمرك ولا تحرص بشكل خاص على ترتيب سطح المكتب.
صوت الكمبيوتر فقط

هناك ميزة أخرى مناسبة تُعرف باسم “صوت الكمبيوتر فقط”. أحيانًا لا تكون هناك حاجة لمشاركة مقطع فيديو على الإطلاق ، حيث يكفي وجود مقطع صوتي. من خلال تحديد هذا الخيار ، يمكنك نقل الصوت من جهاز الكمبيوتر الخاص بك مع ترك الجزء المرئي.
المحتوى من الكاميرا الثانية
إذا كانت لديك كاميرا ويب مدمجة على الكمبيوتر المحمول ، فقد يكون من الصعب إدارة الفيديو. لهذا السبب يتيح لك Zoom التبديل بسهولة من كاميرا إلى أخرى. لذلك ، بصرف النظر عن كاميرا الويب المدمجة ، يمكنك الحصول على كاميرات أخرى تعرض الصورة التي تريدها دون الحاجة إلى التنقل في الكمبيوتر المحمول.

حقق أقصى استفادة من Zoom Whiteboard
لا شيء يضاهي قطعة قماش بيضاء. إنه مليء بالإمكانيات. وعندما يشارك شخص ما السبورة البيضاء ، يكون مستعدًا لمساعدتك في تصور الأشياء بشكل أفضل. ربما يتعلق الأمر ببعض الرياضيات في الفصل الدراسي ، أو ربما كيفية رسم أفضل كتاب هزلي ، أو رسم بياني مرسوم يدويًا فكرت به في لحظة الإلهام.
من الجيد أن يكون لديك Zoom Whiteboard عندما تحتاج إليه. إذا كان لديك نظام شاشة مزدوج ، فيمكنك الحصول على لوحتي معلومات ، ويمكن أن تكون الأشياء مثيرة للاهتمام بشكل مضاعف. هل سبق لك استخدام ميزة Whiteboard في Zoom؟
