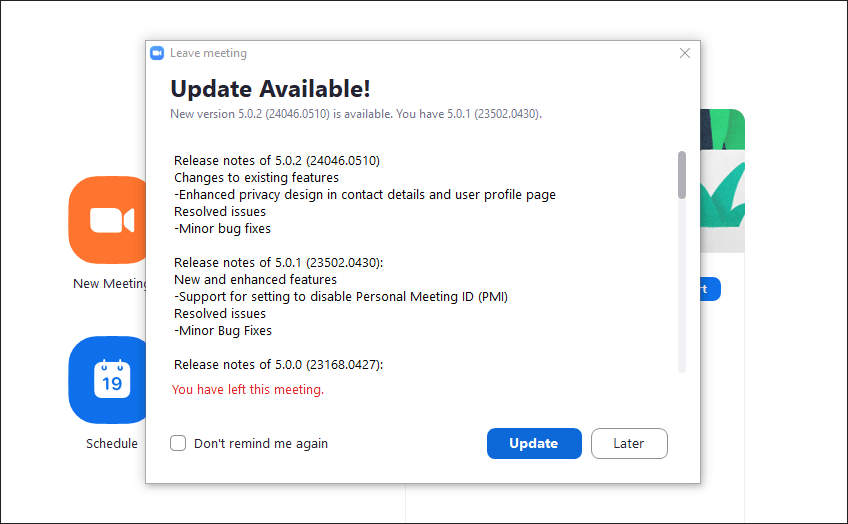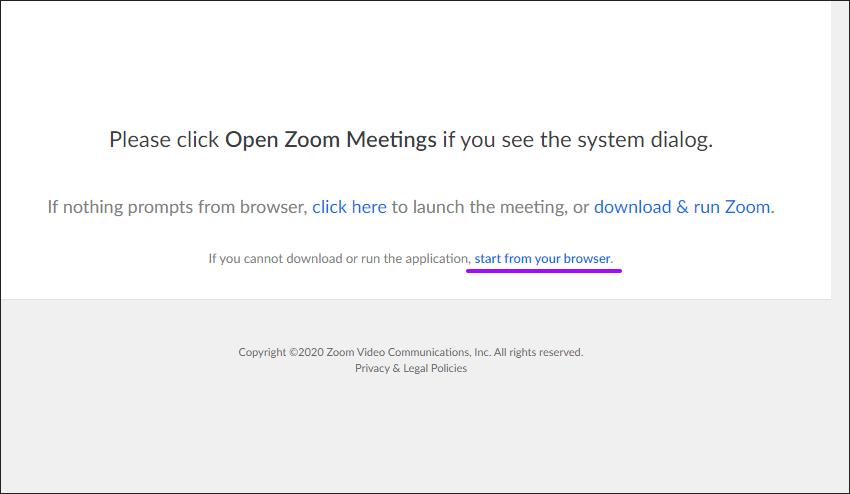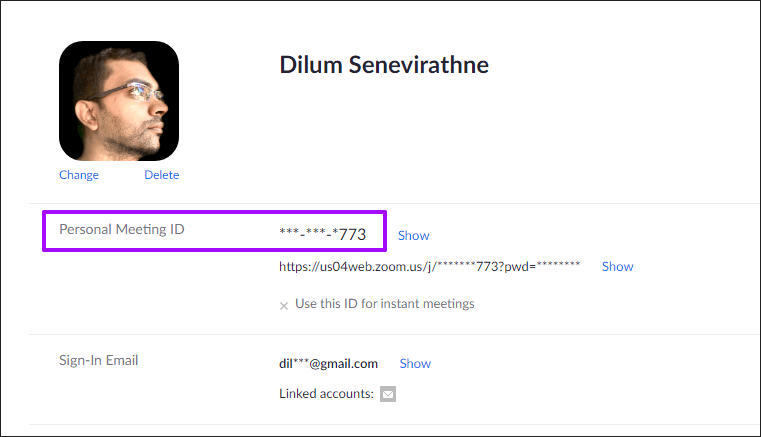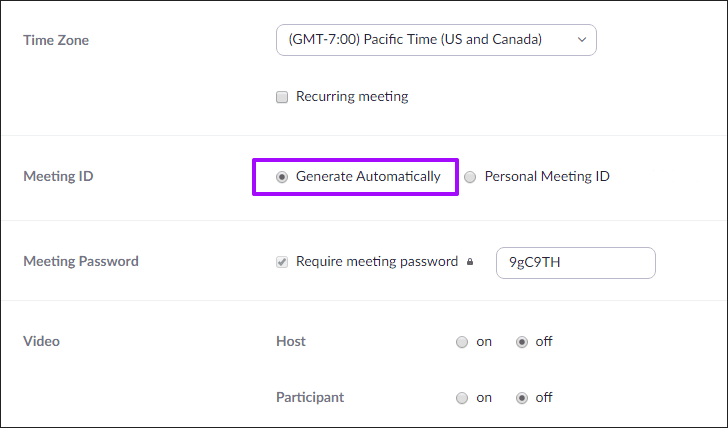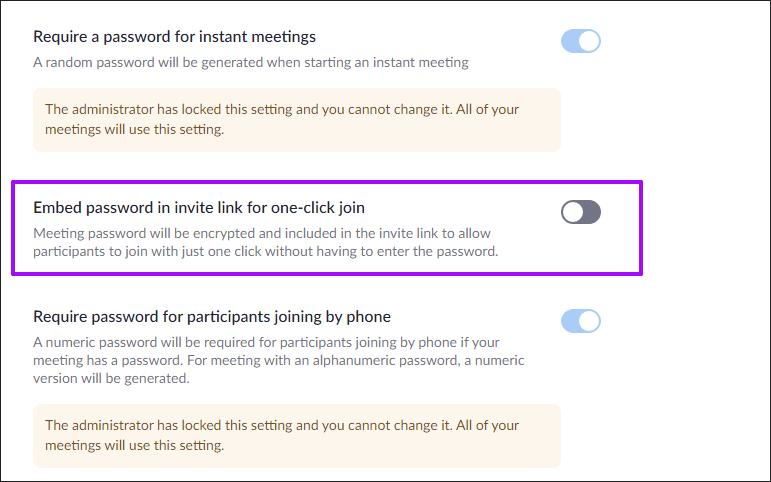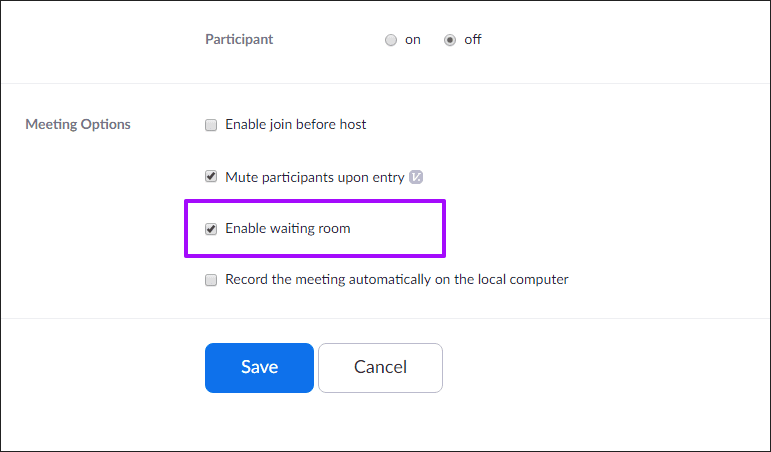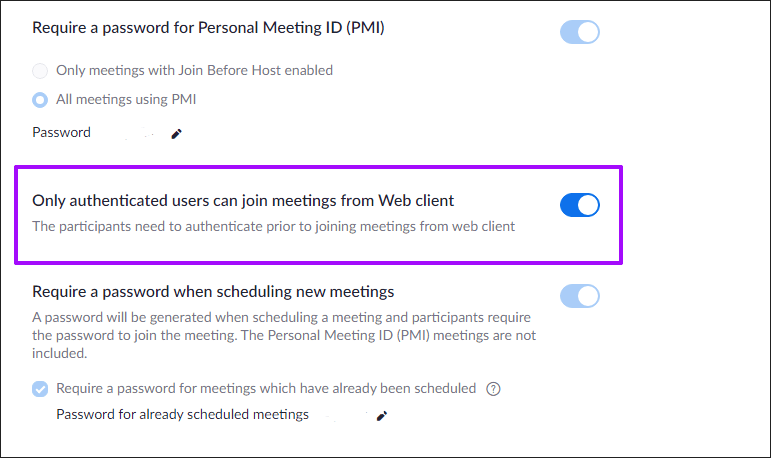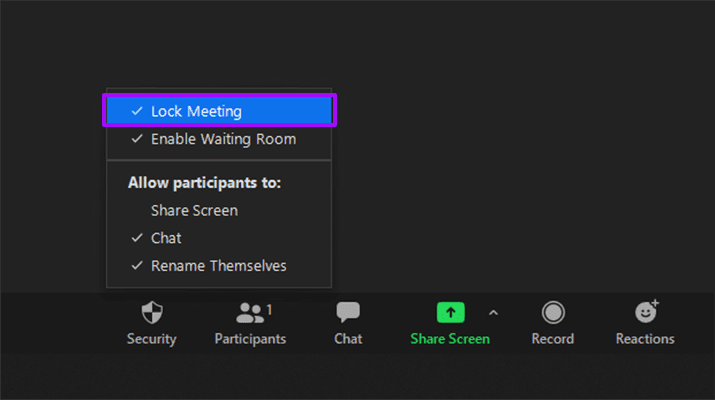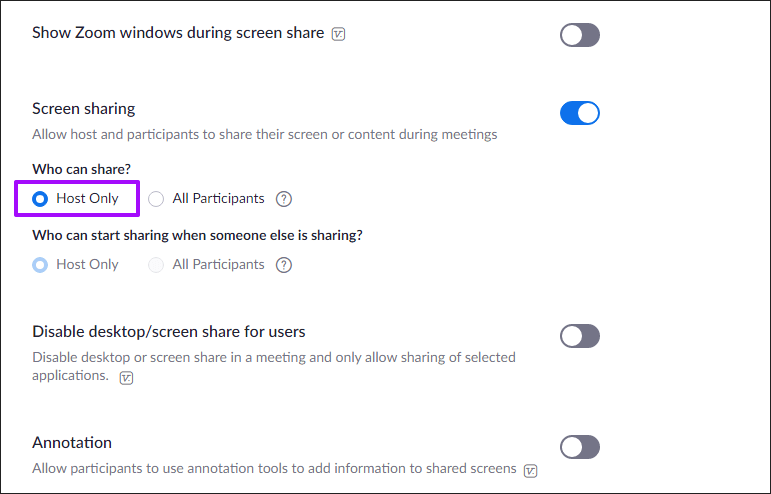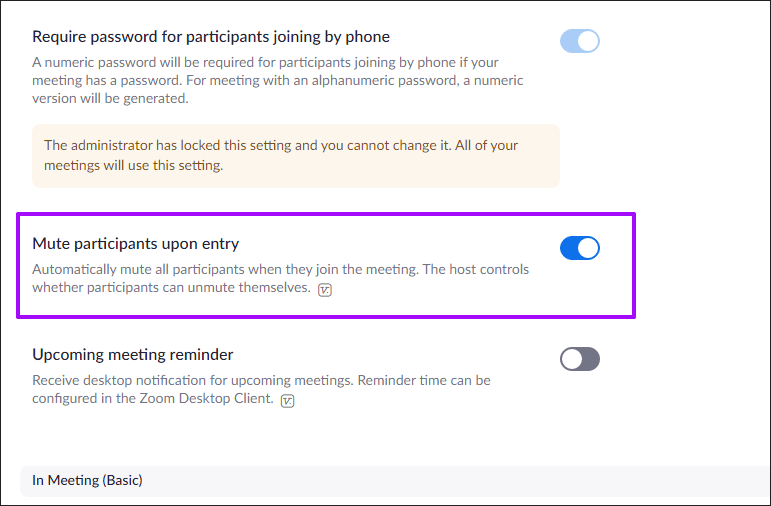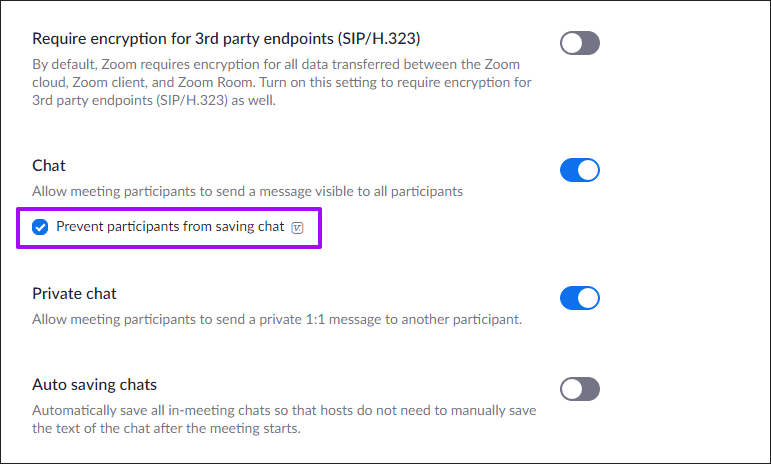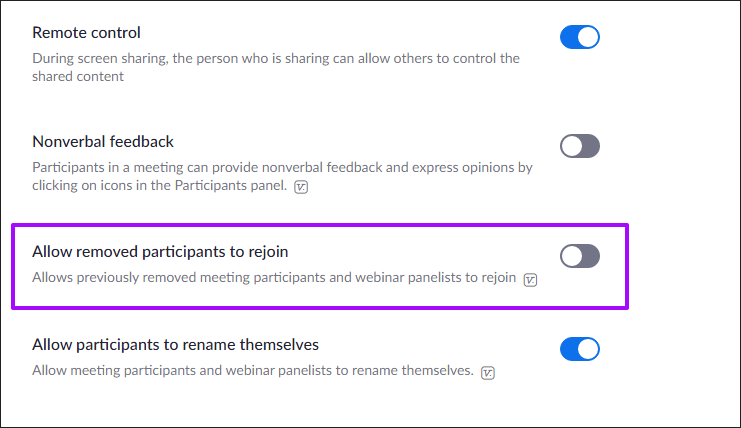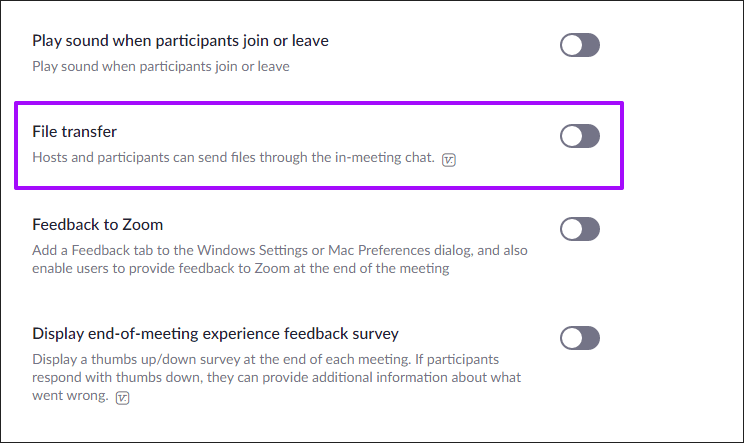أفضل 21 نصيحة وإعداد وخيارات لخصوصية Zoom من أجل تجربة مكالمات فيديو آمنة
قامت Zoom بتحويله إلى خدمة مؤتمرات الفيديو الأكثر طلبًا هناك. لكن صعودها النيزكي في الشعبية كشف عن عيوب خطيرة من حيث الخصوصية. تعني المشكلات المتعلقة باختطاف الحساب ، وسرقة كلمة المرور ، والتصيد بلا هوادة (Zoombombing) ، والسلوك الشبيه بالبرامج الضارة ، وما إلى ذلك ، أنه تم حظر Zoom من الاستخدام من قبل العديد من المؤسسات الخاصة والعامة.
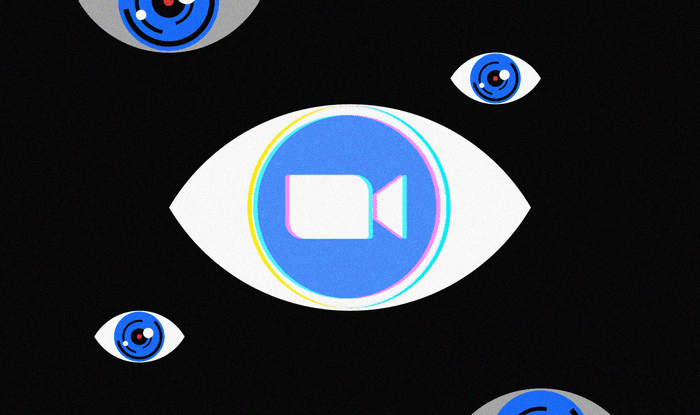
بالنسبة إلى رصيد Zoom ، انتهى المطورون بإصلاح معظم نقاط الضعف التي ذكرتها للتو. حتى انتهى التكبير حتى أصبح غير محظور مرة أخرى. لكنه لا يزال غير مثالي ، وهناك الكثير من الأشياء التي يجب مراعاتها لحماية خصوصيتك أثناء استخدام Zoom.
أدناه ، قمت بتجميع قائمة جوهرية من نصائح الخصوصية والإعدادات والخيارات التي يجب أن تجعل تجربة Zoom الخاصة بك أكثر خصوصية. إذا كنت ترغب في تقليل فرص المساومة على خصوصيتك أو ترغب في إجراء اجتماعات أفضل دون الحصول على Zoombombed في هذه العملية ، فلنبدأ.
ملاحظة: لا يمكن الوصول إلى معظم إعدادات وخيارات Zoom المدرجة أدناه إلا من خلال بوابة My Account على Zoom.us.
1. قم بتحميل تطبيق ZOOM ZOOM من الموقع الرسمي فقط
على أجهزة سطح المكتب ، تأكد من الحصول على Zoom مباشرة من مركز التنزيل الرسمي على موقع Zoom.us على الويب. مع تزايد شعبية Zoom بشكل لا يصدق ، قام الممثلون السيئون بإنشاء إصدارات معدلة من أداة المؤتمرات عن بعد التي يمكن أن ينتهي بها الأمر إلى إصابة جهاز الكمبيوتر الخاص بك بالبرامج الضارة أو عمال المناجم المشفرة أو التعليمات البرمجية الضارة.
لا تقم مطلقًا بتنزيل Zoom من موقع ويب تابع لجهة خارجية. ولا تتبع أبدًا رابطًا من بريد إلكتروني إلى مصدر تنزيل – من المحتمل أن يكون ذلك من أجل خداعك للحصول على معلومات شخصية.
2. استخدم حساب بريد إلكتروني منفصل
حتى وقت قريب ، كان بإمكان مستخدمي Zoom الذين لديهم نطاقات بريد إلكتروني متطابقة البحث والعثور على بعضهم البعض بالاسم. كان هذا تنفيذًا لتسهيل العثور على الزملاء من أماكن العمل ، ولم يؤثر على مزودي بريد الويب الكبار مثل Gmail و Outlook.
لكنها أثرت على حسابات مزودي خدمات البريد الإلكتروني غير المعروفين نسبيًا. لذلك يمكن للغرباء أن يعثروا على عناوين البريد الإلكتروني وصور الملفات الشخصية وحالات الآخرين بسهولة.
على الرغم من أن ذلك غير ممكن الآن ، فمن الأفضل استخدام عنوان بريد إلكتروني منفصل لمجرد Zoom نفسه لمنع حدوث مشكلات مماثلة في المستقبل.
3. احصل على تحديث تطبيقات ZOOM
يصدر Zoom تحديثات متكررة لمعالجة مشكلات الخصوصية والأمان. لذا تأكد من تحديث تطبيقات Zoom باستمرار. على سطح المكتب ، سجّل الدخول إلى Zoom وسيطالبك بالتحديث إلى أحدث إصدار ، إذا كان متاحًا.
على الهاتف المحمول ، ما عليك سوى البحث عن التطبيق في App Store أو Play Store ، ثم انقر فوق تحديث لتثبيت آخر التحديثات.
4. استخدم متصفح الويب الخاص بك بدلاً من ذلك
إذا كانت لديك أفكار أخرى حول تثبيت Zoom على جهاز الكمبيوتر أو جهاز Mac ، أو إذا لم تتمكن من تحديث تطبيق Zoom لسبب ما ، فاستخدم عميل الويب Zoom بدلاً من ذلك. إنه أكثر أمانًا نظرًا لطبيعة المتصفحات في وضع الحماية ، ولا يحتاج إلى أي تحديثات.
انتقل إلى بوابة Zoom.us My Account ، ثم ابدأ اجتماعًا أو انضم إليه ، ثم انقر فوق الرابط “البدء من المتصفح” بدلاً من فتح تطبيق Zoom.
يقدم عميل الويب Zoom فقط الوظائف الأساسية مقارنةً بتطبيق Zoom ، ولكن إذا كانت الخصوصية مصدر قلق كبير ، فمن الحكمة دائمًا اختيار الأول على الأخير.
ملاحظة: على الهواتف الجوالة ، هذا ليس خيارًا ممكنًا لأن عميل ويب Zoom لا يعمل جيدًا على المتصفحات.
5. حماية هويتك الشخصية لـ Zoom
يقوم Zoom بتخصيص معرّف اجتماع شخصي (PMI). إنه مثل رقم هاتف خاص في جوهره ويشير إلى غرفة الاجتماعات الشخصية الخاصة بك. وبالتالي ، من الأفضل عدم الكشف عن هذا الرقم في المنتديات العامة أو وسائل التواصل الاجتماعي.
6. استخدم معرّف اجتماع مقيد
بدلاً من اختراق معرّف الاجتماع الشخصي ، يمكنك استخدام معرّف تم إنشاؤه تلقائيًا بدلاً من ذلك أثناء الجدولة. إذا كنت ترغب في عقد اجتماع مع أشخاص خارج دائرتك المعتادة ، فمن الأفضل دائمًا تحديد هذا الخيار بدلاً من استخدام PMI.
7. تغيير كلمات مرور لـ Zoom
منذ فترة وجيزة ، لم يكن Zoom يحمي الاجتماعات بكلمات المرور بشكل افتراضي. لم يكن ذلك جيدًا تمامًا نظرًا لأنه يمكن لأي شخص الانضمام إلى الاجتماعات والذهاب في سلسلة من عمليات Zoombombing لتدمير يومك.
بينما يقوم Zoom تلقائيًا بحماية اجتماعاتك بكلمة مرور الآن ، يمكنك دائمًا تغييرها في حالة تسرب تفاصيل الاجتماع إلى الأشخاص الخطأ. اختر اجتماعًا مجدولًا في تطبيق Zoom ، ثم انقر أو اضغط على تحرير هذا الاجتماع لتغيير كلمة المرور.
8. إزالة كلمات المرور من المدعوين
يتضمن Zoom كلمات المرور في دعواتك بشكل افتراضي. علاوة على ذلك ، يتم ترميزها في عنوان URL الخاص بالاجتماع نفسه لتمكين المشاركين من الانضمام بشكل أسرع دون الحاجة حتى إلى إدخال كلمة المرور.
ما لم تكن متأكدًا تمامًا من أنه لن ينتهي أي من جهات الاتصال الخاصة بك بمشاركة الرابط مع أشخاص آخرين ، يمكنك إيقاف حدوث ذلك من خلال زيارة إعدادات Zoom.us وتعطيل “تضمين كلمة المرور في رابط الدعوة للانضمام بنقرة واحدة”. من الواضح أن هذا يعني أنه سيتعين عليك إرسال كلمة المرور الخاصة بك بشكل منفصل.
9. تمكين غرف الانتظار
تتيح لك غرفة انتظار Zoom إمكانية فحص المشاركين قبل قبولهم في اجتماعاتك. يتم تمكين هذا الخيار افتراضيًا ، ولكن لا يضر بالتحقق مرة أخرى أثناء جدولة الاجتماع. يمكنك أيضًا تبديل هذا الخيار أو إيقاف تشغيله أثناء الاجتماعات عبر قائمة الأمان (على أجهزة سطح المكتب) أو جزء إعدادات الاجتماع (على الهواتف المحمولة).
عندما يحاول شخص الانضمام إلى اجتماعك ، انقر على “قبول” في الإشعار المنبثق للسماح له بالانضمام إلى الاجتماع. يمكنك أيضًا عرض المشاركين في غرفة الانتظار عبر قائمة المشاركين.
10. يمكن فقط للمستخدمين الذين لديهم حسابات أن ينضموا إلى عميل ويب
يمكن لأي شخص لديه معرفة بمعرف اجتماع Zoom وكلمة المرور الوصول إلى متصفح الويب وإفساد اجتماعك. يمكن أن تصبح الأمور فوضوية جدًا نظرًا لأن Zoom لا يحتاج حتى إلى حساب للانضمام في المقام الأول.
لمنع الغرباء العشوائيين على الأقل بدون حسابات Zoom من الظهور في اجتماعاتك ، قم بتشغيل الخيار “يمكن للمستخدمين المصادق عليهم فقط الانضمام إلى الاجتماعات من Web Client” ضمن إعدادات Zoom.us.
11. السماح للمستخدمين المسجلين فقط للانضمام
إذا كنت تستخدم خطة مدفوعة (Pro أو Business أو Education أو Enterprise) في Zoom ، يمكنك أيضًا تقييد اجتماعات Zoom على الأشخاص الذين قاموا بالفعل بتسجيل الدخول إلى حسابات Zoom الخاصة بهم ، أو الأشخاص الذين لديهم عناوين بريد إلكتروني في نطاقات معينة.
توجه إلى إدارة الحساب ضمن إعدادات حساب Zoom.us ، ثم قم بتشغيل المفتاح بجوار “المستخدمون المصادق عليهم فقط يمكنهم الانضمام”. عندها تكون مجرد مسألة النقر فوق إضافة تكوين وتحديد نموذج المصادقة المطلوب.
12. أغلق اجتماعك
بمجرد حصولك على اجتماع Zoom الجاري ، يمكنك منع الأشخاص من الانضمام عن طريق تأمين الاجتماع. هذا يقلل من فرص قيام شخص غريب بتعطيله.
أظهر رمز الأمان على تطبيق سطح المكتب ، أو جزء إعدادات الاجتماع على تطبيق الهاتف المحمول ، ثم انقر فوق أو انقر فوق تأمين الاجتماع.
13. الحد من مشاركة الشاشة لاستضافة
يتيح لك Zoom مشاركة شاشتك على أي من أجهزتك ، وهو أمر مثالي عندما يتعلق الأمر بتنفيذ العروض التقديمية. ولكن هذا لا يعني أنه يجب أن يكون لدى المشاركين نفس القدرة.
لتعطيل الآخرين عن مشاركة الشاشة واحتمال تعطيل الاجتماع ، توجه إلى Zoom.us Settings وحدد Host Only ضمن Screen Sharing.
14. الاستعداد قبل مشاركة الشاشة
تجلب مشاركة الشاشة أيضًا نصيبها العادل من القضايا المتعلقة بالخصوصية. فقط تأكد من التخطيط قبل الاجتماع حتى لا ينتهي بك الأمر بمشاركة أي تفاصيل شخصية. يعد تعطيل الإشعارات (باستخدام التركيز المساعد / عدم الإزعاج) مكانًا ممتازًا للبدء.
15. كتم المشاركين عند الدخول
في بعض الاجتماعات ، قد ترغب في توضيح وجهة نظرك أولاً قبل السماح للمشاركين بالتحدث. قم بتشغيل “كتم صوت المشاركين عند الدخول” أثناء جدولة اجتماع (أو عبر إعدادات Zoom.us) لكتم صوت الجميع عند الدخول حتى تكون مستعدًا لسماع ما يريدون قوله.
16. قم بتعطيل الصوت / الفيديو عند التسجيل
يمكنك أيضًا تعطيل الصوت والفيديو الخاص بك عند الانضمام إلى اجتماع Zoom. يمنحك هذا الوقت الكافي للتحضير قبل إظهار نفسك.
يمكنك الوصول إلى الإعدادات ذات الصلة ضمن علامتي التبويب الصوت والفيديو في جزء الإعدادات على سطح المكتب وتطبيقات الهاتف المحمول.
17. منع المشاركين من إنقاذ الدردشة
تسمح مربعات الدردشة الخاصة بـ Zoom بجميع أنواع المحادثات بين المشاركين. ولكن إذا كان الاجتماع ذا طبيعة سرية ، فيمكنك منع الآخرين من حفظ جلسة الدردشة. حدد “منع المشاركين من حفظ الدردشة” عبر إعدادات Zoom.us.
18. منع المشاركين الذين تمت إزالتهم من إعادة الانضمام
بشكل افتراضي ، عندما تطرد عددًا قليلاً من المشاركين غير المرغوب فيهم من اجتماعاتك ، لا يمكنهم الانضمام مرة أخرى. ولكن ماذا لو استطاعوا؟ توجه إلى إعدادات Zoom.us وتأكد من إيقاف تشغيل خيار “السماح للمشاركين المحذوفين بالعودة”.
19. تعطيل تحويلات الملفات
يتيح Zoom نقل الملفات والمستندات داخل الدردشات. ولكن ماذا لو انتهت الاجتماعات في جنون تبادل الملفات؟ من الأفضل إيقاف تشغيل هذه الوظيفة ما لم يكن هناك سبب قوي لاستخدامها. توجه إلى Zoom.us Settings وقم بإيقاف تشغيل المفتاح بجوار File Transfer.
20. حدد خوادم الـ Zoom
يستخدم Zoom الخوادم في مواقع متعددة حول العالم لنقل البيانات المتعلقة بالاجتماعات. ولكن لا تحترم جميع البلدان خصوصيتك. إذا كنت تستخدم خطة Zoom مدفوعة ، فيمكنك تحديد البلدان التي من خلالها يقوم Zoom بتوجيه بياناتك.
قم بزيارة إعدادات حساب Zoom.us الخاصة بك ، وقم بتشغيل المفتاح بجوار “تحديد مناطق مركز البيانات للاجتماعات / الندوات عبر الإنترنت التي يستضيفها حسابك” ، ثم حدد البلدان التي تريد السماح لـ Zoom باستخدامها لاجتماعاتك.
21. استخدام الخلفية الافتراضية
لا تريد السماح للمشاركين الآخرين بمعرفة مكان تواجدك حاليًا أثناء استضافة أو المشاركة في اجتماع Zoom؟ استخدم خلفية افتراضية ، ولن يرى أحد محيطك. انتقل إلى الإعدادات داخل تطبيق Zoom على سطح المكتب أو هاتفك المحمول ، ثم حدد Virtual Background للبدء.
ابقَ خاصًا ، ابق آمنًا
من خلال تنفيذ النصائح أعلاه ، يمكنك الحصول على تجربة تكبير / تصغير موجهة جدًا للخصوصية مع منع المشاركين غير المرغوب فيهم من اختراق الاجتماعات المستضافة. ولكن لا تتوقف عند هذا الحد –– أوصيك أيضًا بالذهاب بعناية عبر شاشتي Zoom.us و Zoom app Settings للحصول على ميزات إضافية قد تساعدك في الحفاظ على خصوصيتك. يقع Zoom أيضًا تحت الضغط لجعل تطبيقه أكثر أمانًا ، لذلك ترقب الإعدادات والخيارات الجديدة.