أفضل 9 نصائح وحيل لعرض Zoom التقديمي لتحققه مثل المحترفين
في عام 2020 ، شهدنا Zoom يأخذ العالم من خلال العاصفة. يستخدم ملايين الأشخاص Zoom نظرًا لواجهته سهلة الاستخدام وحزم الميزات الرائعة. اليوم ، يتم إجراء العديد من مقابلات العمل والندوات والحفلات الموسيقية وحتى العديد من المكالمات غير الرسمية بين الأصدقاء والعائلة والمزيد على Zoom. بصرف النظر عن مكالمات الفيديو ، فإن ميزة Zoom الرئيسية للاستخدام الاحترافي هي العروض التقديمية. وستساعدك مجموعة النصائح والحيل الخاصة بنا لعرض Zoom على تغطية القواعد وإثارة إعجاب الجمهور.

يفضل الأشخاص Zoom لتقديم العروض التقديمية. بعد كل شيء ، يأتي البرنامج بخيارات مشاركة شاشة فائقة ، ووظيفة إضافية للسبورة البيضاء ، وبروتوكولات أمان محكمة ، والمزيد.
إذا لم تأخذ القياسات اللازمة ، يمكن أن يكون عرضك التقديمي الخالي من العيوب دون المتوسط. سيتحدث هذا المنشور عن أفضل النصائح والحيل للحصول على عروض Zoom مثل المحترفين.
1. تعيين كلمة مرور الاجتماع أو تغييرها
أثناء عرض Zoom التقديمي ، لن ترغب في انضمام أي شخص عشوائي إلى الاجتماع باستخدام رابط اجتماع Zoom غير آمن. قبل استضافة عروض Zoom التقديمية ، يوصى بالانتقال إلى إعدادات PMI وتمكين رمز المرور للاجتماع.
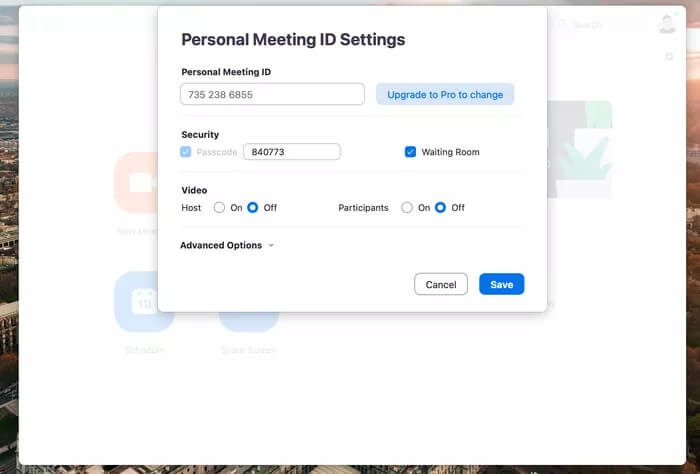
قبل بدء عرض Zoom ، لا تنس مشاركة رمز المرور مع المشاركين.
2. استخدم خلفية ZOOM ذات الصلة
يوفر Zoom للمستخدمين تغيير الخلفية باستخدام أي خلفية عشوائية. ومع ذلك ، يجب ألا تختار أي خلفية كخلفية لأنها لن تبدو احترافية أثناء العرض.
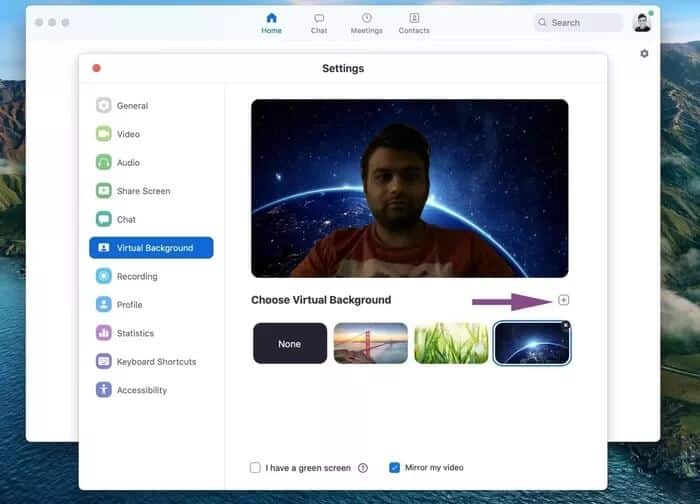
يمكنك الانتقال إلى مصادر مثل Pixabay و Unsplash وتنزيل الخلفيات ذات الصلة لاستخدامها كخلفية Zoom. على سبيل المثال ، يمكنك استخدام ورق الحائط من وول ستريت لتقديم عرض ترويجي للمبيعات أو شرح تقارير الأرباح لأعضاء مجلس الإدارة.
3. ميزة اللمس
إذا بدت فلاتر Snapchat متطرفة للغاية ، ولكنك لا تزال ترغب في إضافة تأثير إلى الفيديو الخاص بك ، فيجب عليك تجربة ميزة اللمس الأصلية في Zoom. لاستخدامه في الفيديو الخاص بك ، قم بتشغيل إعدادات الفيديو في Zoom. بعد ذلك ، حدد المربع بجوار تحسين مظهري. يعتني الخيار أيضًا بالإضاءة السيئة في الغرفة.
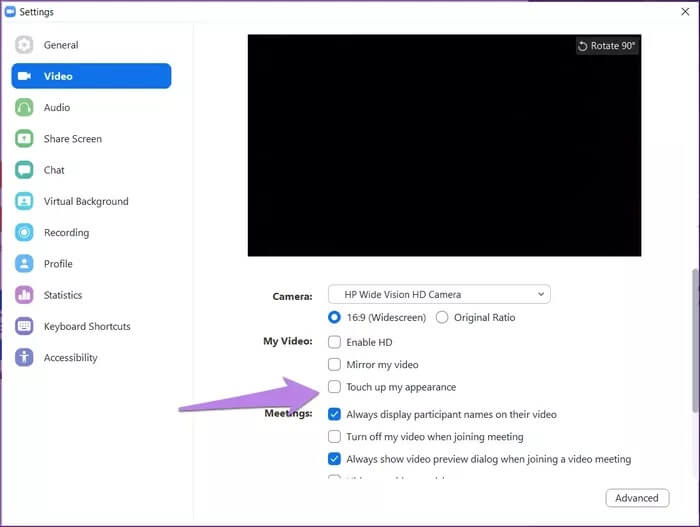
4. تمكين مدة الاجتماع في ZOOM
لن ترغب في المبالغة في العرض التقديمي. يجب أن يكون في غضون فترة زمنية محددة. ومع ذلك ، لا يعرض Zoom مدة الاجتماع افتراضيًا. تحتاج إلى تمكين الخيار من الإعدادات.
الخطوة 1: افتح تطبيق Zoom على نظام Windows أو Mac.
الخطوة 2: اضغط على أيقونة الملف الشخصي في الزاوية اليمنى العليا وانتقل إلى الإعدادات.
الخطوة 3: انتقل إلى عام> إظهار مدة اجتماعي وقم بتمكين الخيار.
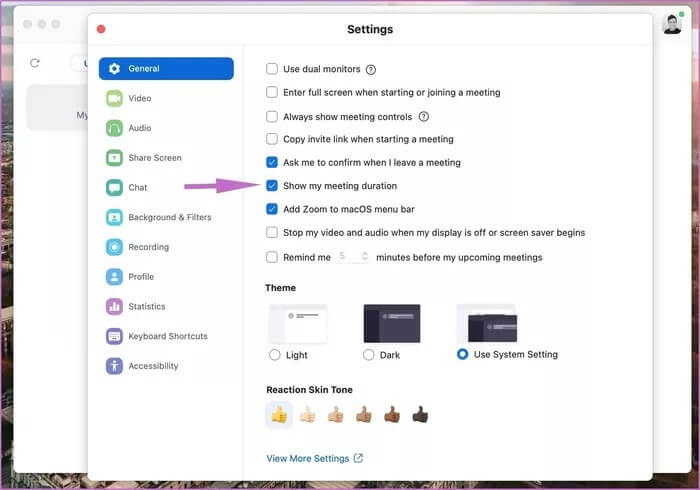
من الآن فصاعدًا ، كلما استضافت اجتماع Zoom ، ستلاحظ مدة الاجتماع في الزاوية اليمنى العليا.
5. تمكين التشفير من طرف إلى طرف
يوفر Zoom تشفيرًا شاملاً لجميع المستخدمين. يُنصح دائمًا بإضافة طبقة من الأمان إلى اجتماعات Zoom. اتبع الخطوات وتأكد من تمكين خيار Zoom.
الخطوة 1: اذهب إلى صفحة Zoom Sign-in. تسجيل الدخول مع تفاصيل حساب Zoom الخاص بك. سيتم نقلك إلى صفحة حساب Zoom.
الخطوة 2: انقر فوق الإعدادات من اللوحة اليسرى. ضمن علامة التبويب الاجتماع ، انقر فوق الأمان.
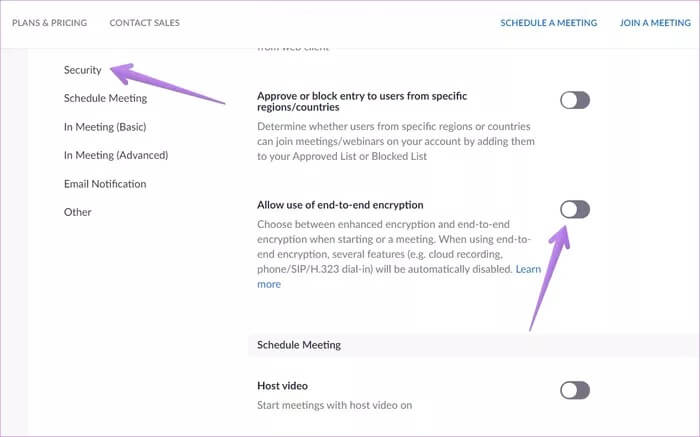
الخطوة 3: قم بالتمرير لأسفل وقم بتمكين التبديل بجانب السماح باستخدام التشفير من طرف إلى طرف.
6. استخدام السبورة البيضاء
تعد Whiteboard مفيدة أثناء مواقف مثل وضع خطط العصف الذهني مع فريق ، وشرح موضوع بالتفصيل ، ومشاركة أفكارك ، ويمكنك دائمًا أن تصبح أكثر إبداعًا معها.
يقدم Zoom مجموعة من الميزات المفيدة للمقدم على Whiteboard. يمكنك استخدام النص والرسم والتعليق التوضيحي والطوابع والمزيد من الأدوات أثناء العرض التقديمي.
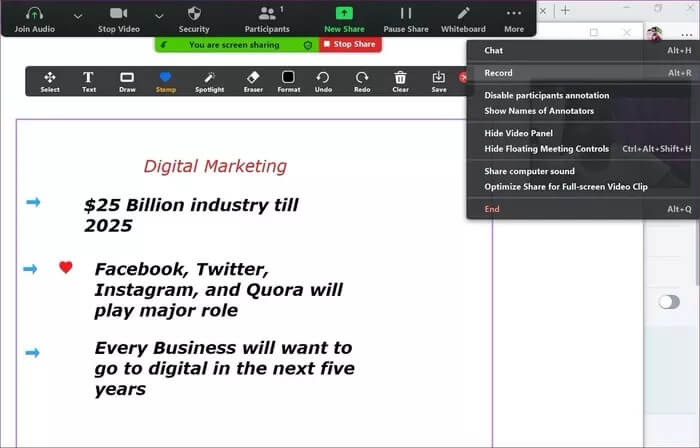
إذا كانت Whiteboard الفردية صغيرة جدًا ، فيمكنك النقر فوق الرمز الصغير أسفل Whiteboard لفتح Whiteboard جديد. بعد ذلك ، تقوم بالتنقل بينهم باستخدام الأسهم.
7. شارك شاشة هاتفك أو شاشة IPAD
يمكن أن تكون الميزة مفيدة عندما تريد عرض شيء ما على شاشة iPhone أو iPad لمشاركي Zoom. أثناء اجتماعات Zoom ، انتقل إلى Share Screen> Basic وحدد iPhone / iPad عبر AirPlay أو iPhone / iPad عبر الكابل.
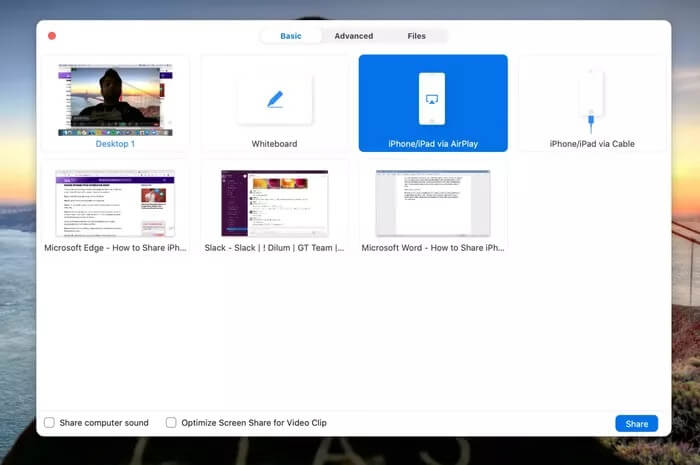
مشاركة شاشة iPhone
اضغط على زر المشاركة أدناه والعودة إلى جهاز iPhone / iPad. على جهاز iPhone / iPad ، اسحب لأسفل من الزاوية اليمنى العليا لفتح مركز التحكم.
الآن ، من مركز التحكم ، اضغط لفترة طويلة على خيار Screen Mirroring.
8. اختصارات لوحة المفاتيح الرئيسية
باستخدام اختصارات لوحة المفاتيح هذه ، يمكنك زيادة إنتاجيتك عن طريق تقليل النقرات وتسريع عملك باستخدام عرض Zoom. ستساعدك اختصارات لوحة المفاتيح هذه بالتأكيد على توفير بضع ثوانٍ في اليوم.

اقرأ منشورنا المخصص حول اختصارات لوحة مفاتيح Zoom للعثور على أفضل اختصارات لوحة مفاتيح Zoom لنظامي التشغيل Windows و Mac.
9. استخدم غرف الاستراحة
تسمح غرف الاستراحة للمضيف بتقسيم الاجتماع إلى غرف أصغر وتعيين مشاركين لكل غرفة. يحتفظ المشاركون في غرف افتراضية منفصلة بالمناقشات والمحادثات بشكل منفصل. لا يوجد تداخل في إعطاء المضيف السلامة العقلية التي تمس الحاجة إليها.
افتح الموقع ، وقم بتسجيل الدخول باستخدام المعرف الخاص بك ، أو وسائل التواصل الاجتماعي ، أو SSO وانقر فوق حسابي. انقر فوق الإعدادات> الاجتماع ثم حدد خيار القائمة في الاجتماع (متقدم) للعثور على إعداد غرفة الاجتماعات الفرعية.
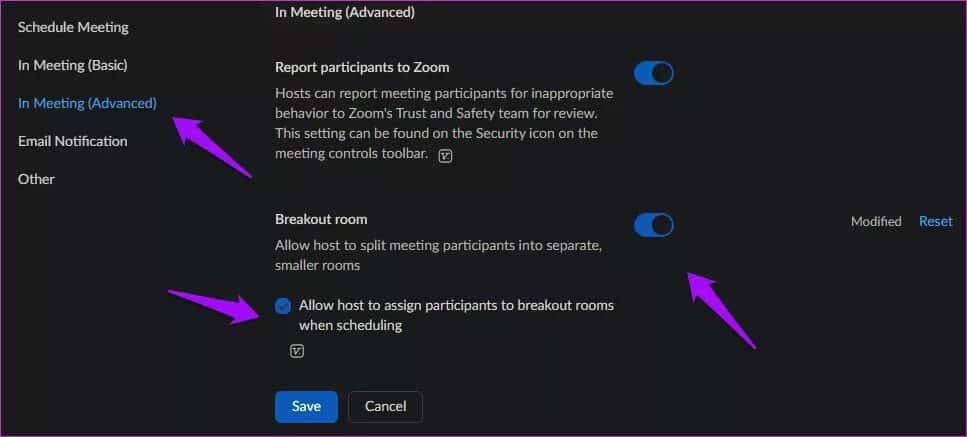
بمجرد تمكين الإعداد ، ستحصل على الخيار “السماح للمضيف بتعيين المشاركين في الغرف الفرعية عند الجدولة”. سيتيح لك ذلك إنشاء غرف فرعية وتعيين المشاركين فيها حتى قبل أن يبدأ الاجتماع مسبقًا.
اقرأ المنشور أدناه لمعرفة المزيد عن غرف الاختراق في ZOOM.
عروض تقديمية رئيسية على ZOOM
من خلال تنفيذ النصائح أعلاه ، يمكنك تقديم عرض تقديمي احترافي على Zoom. جرب هذه النصائح واستعد لتحسين عروض Zoom التقديمية.
