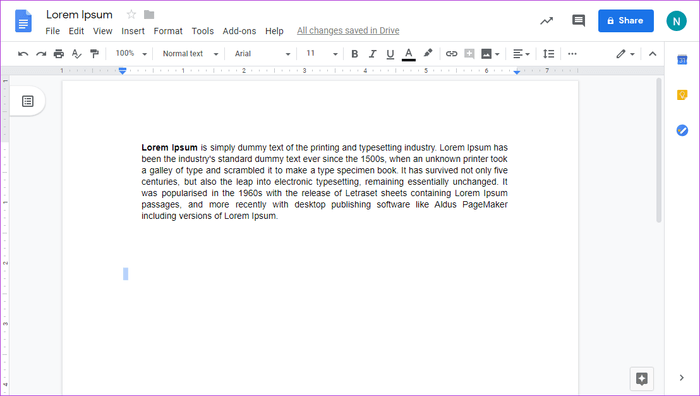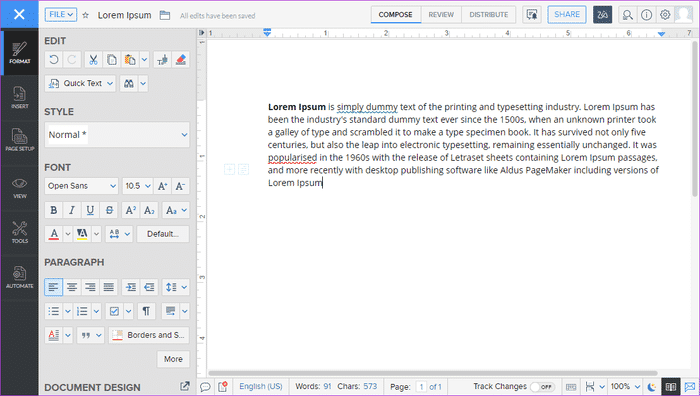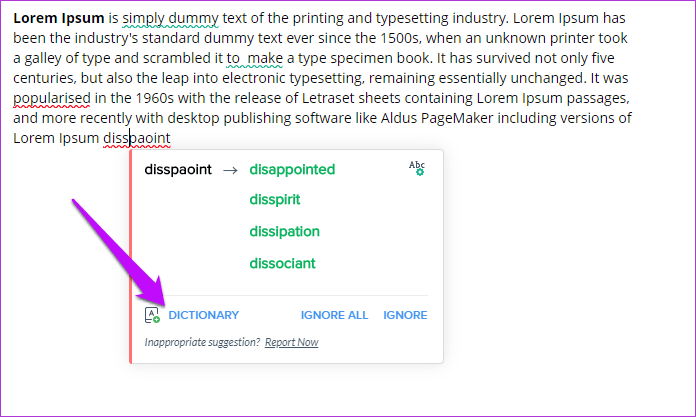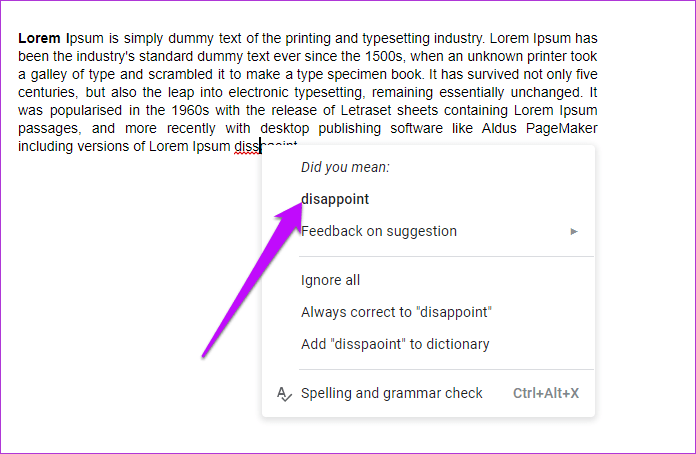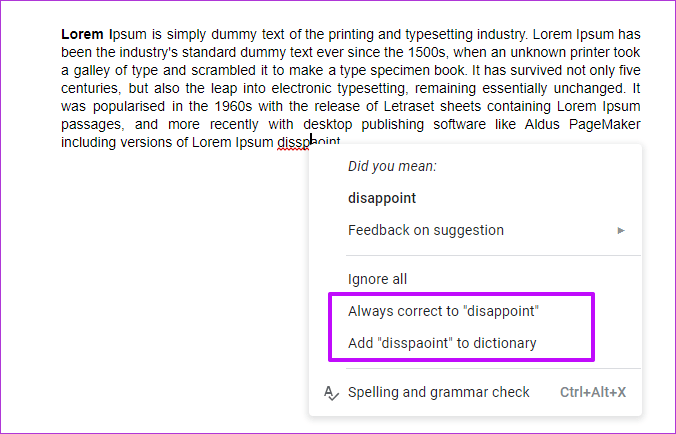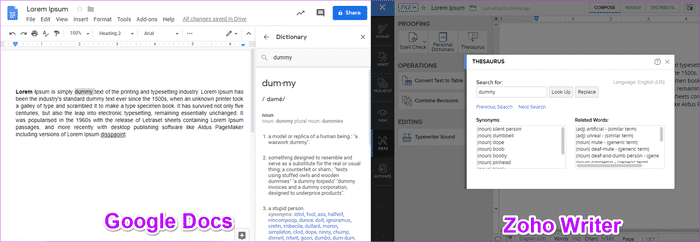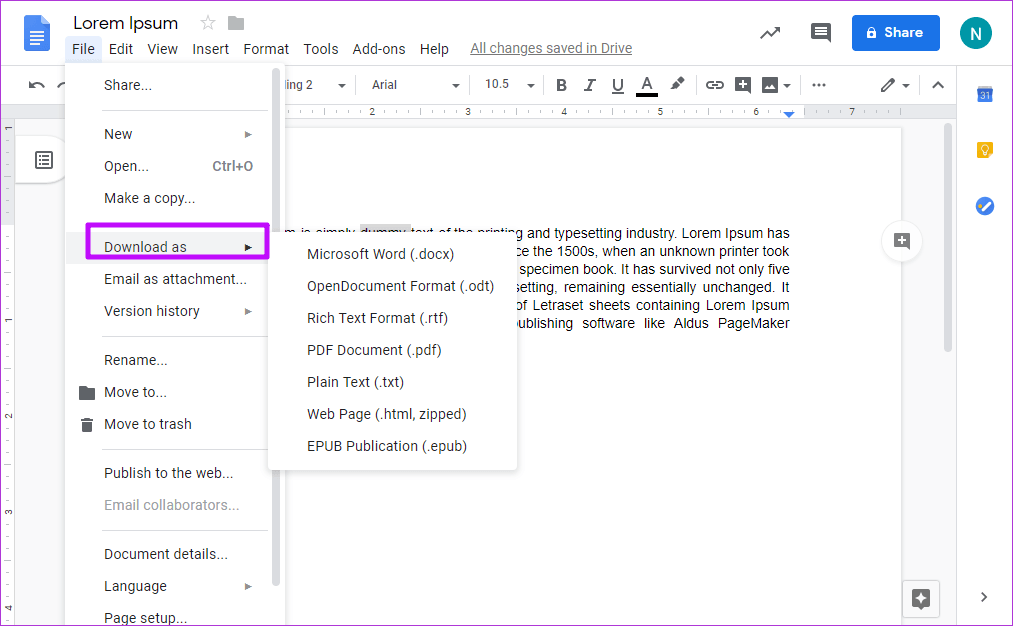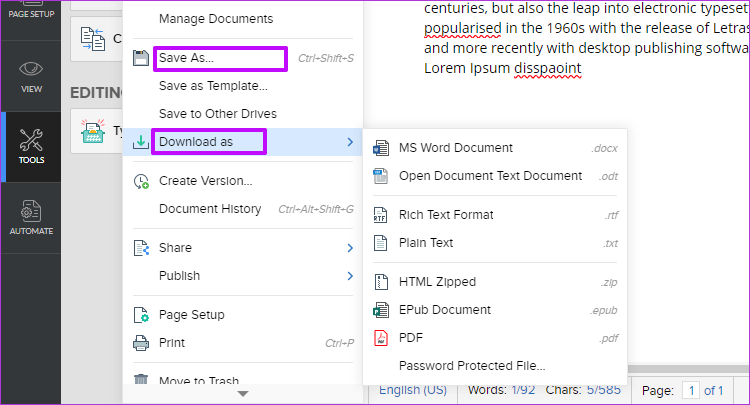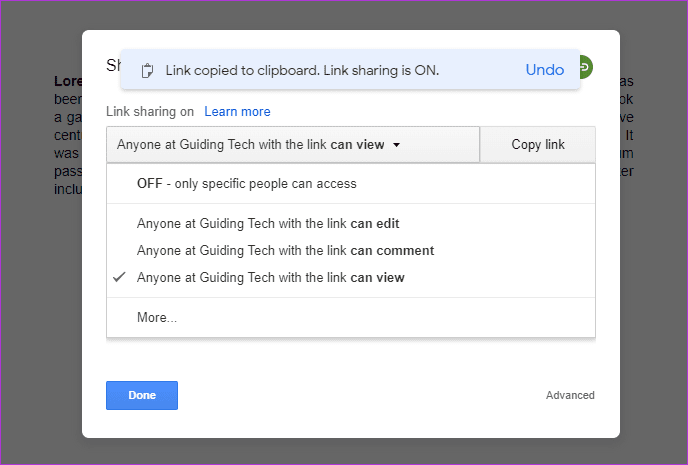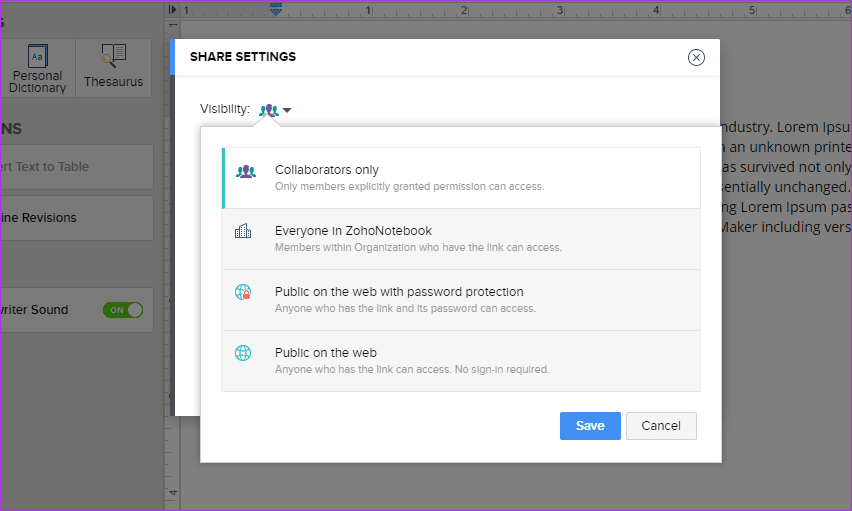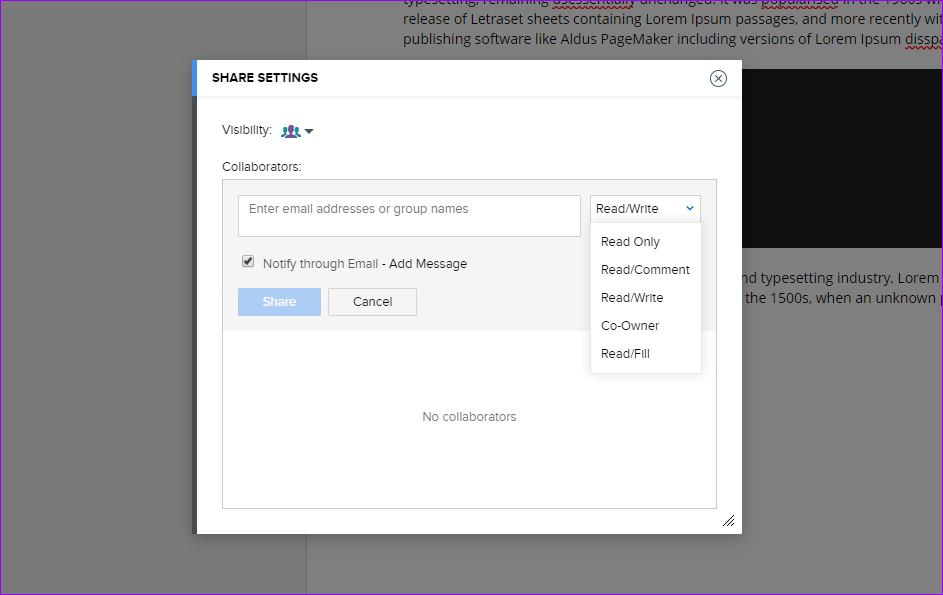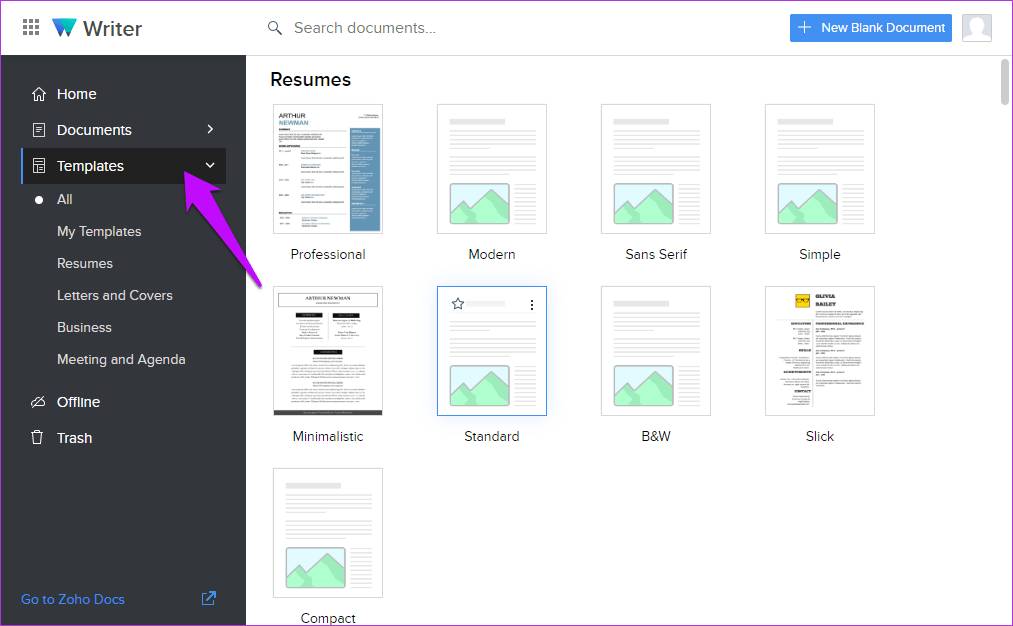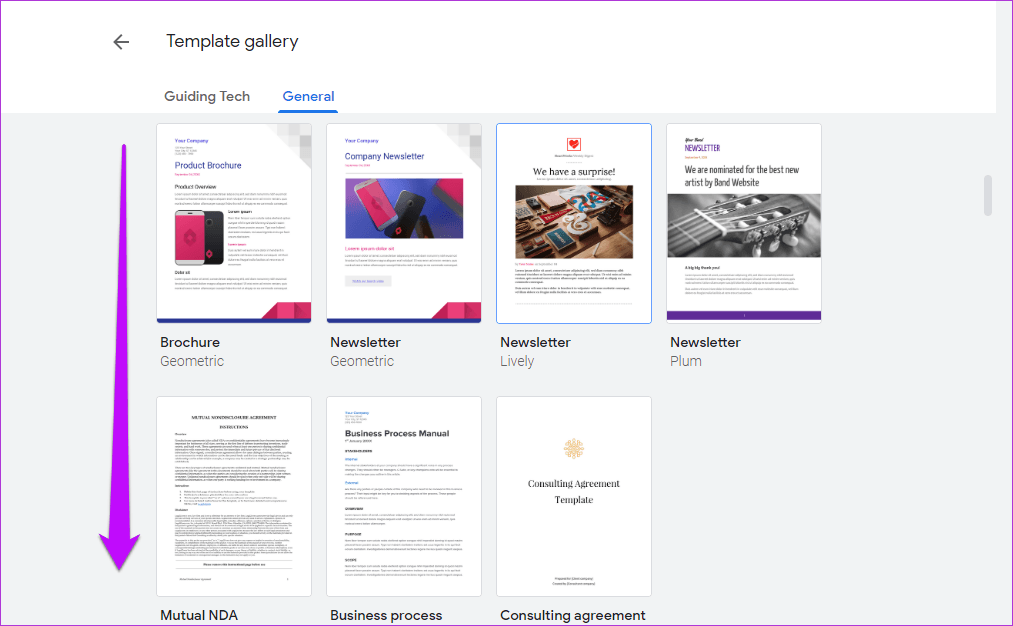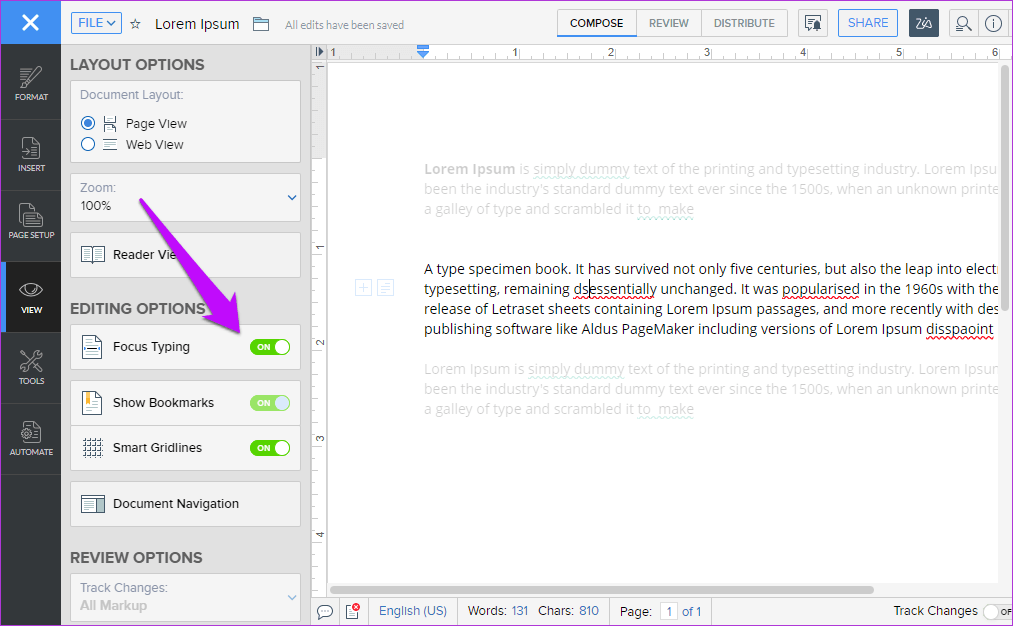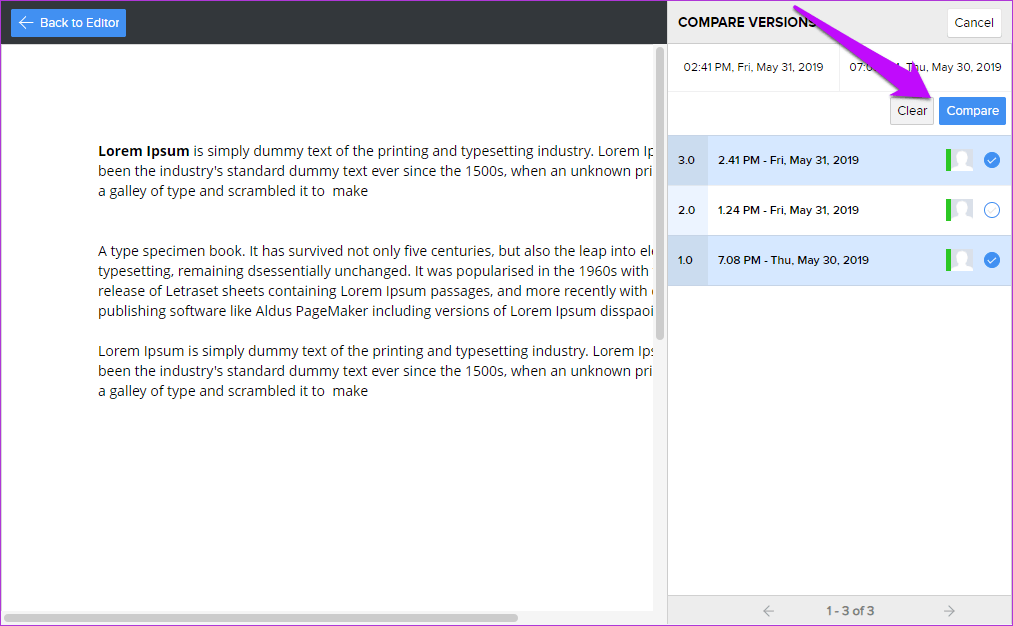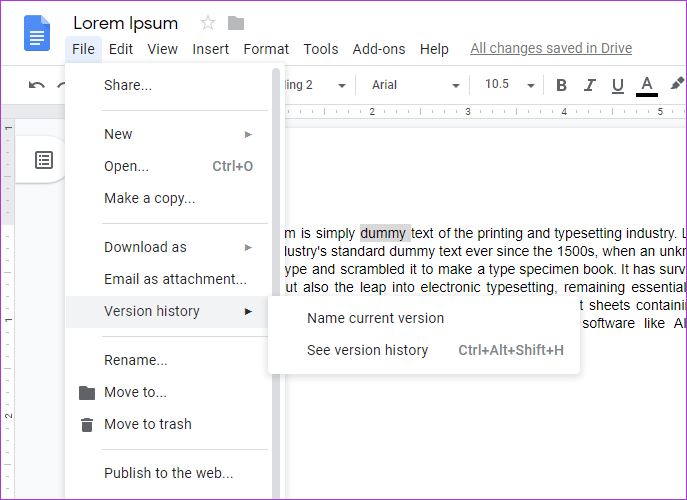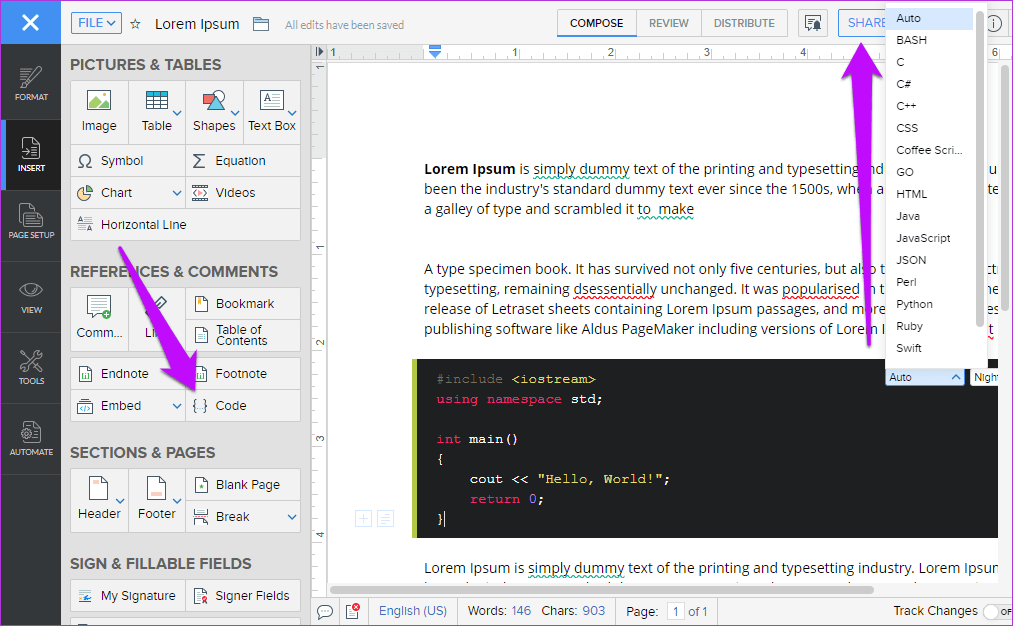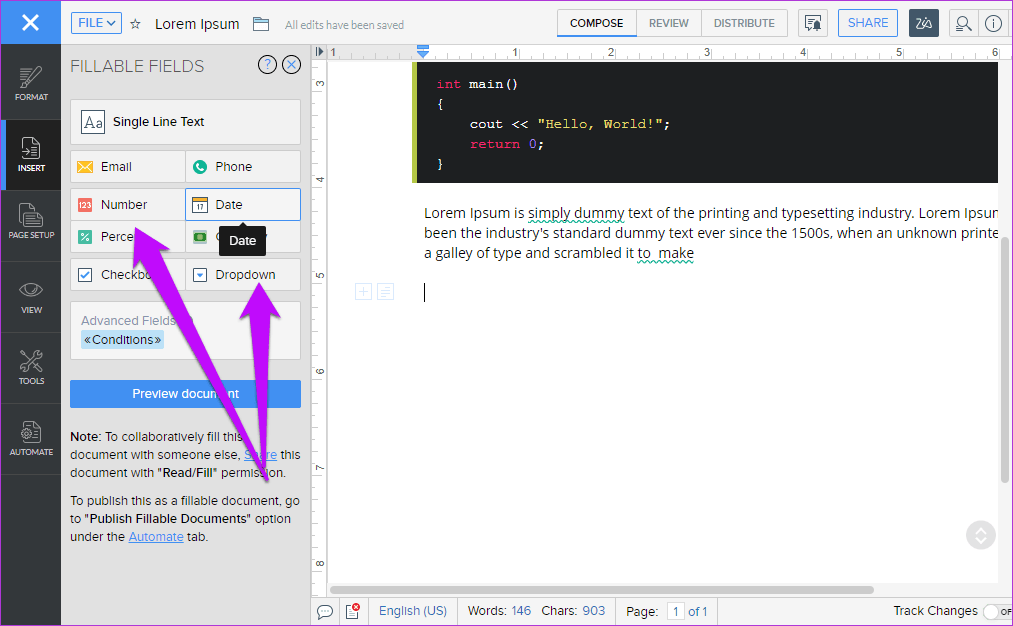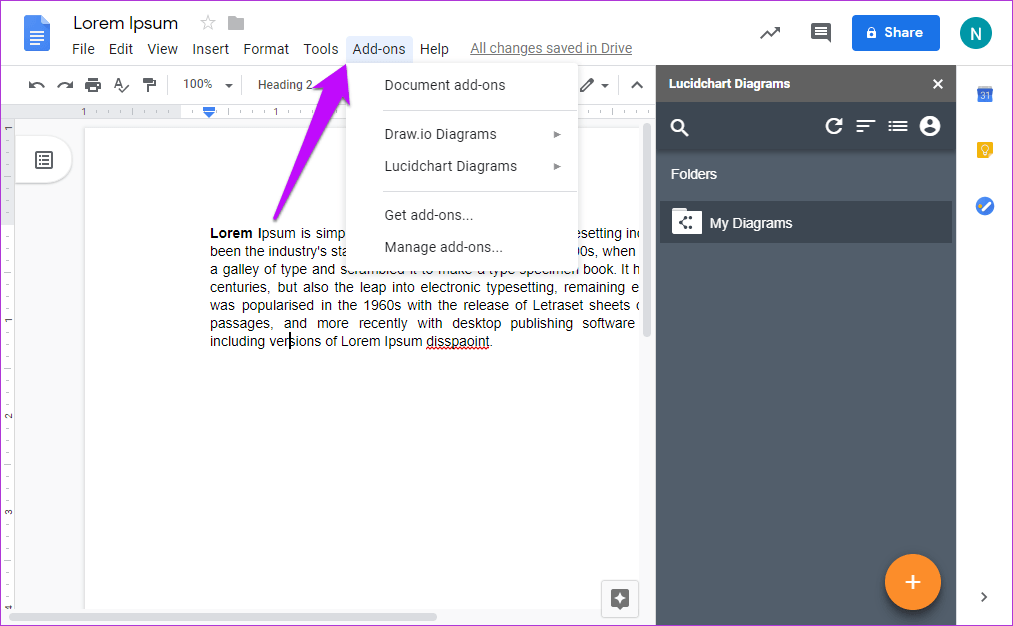Zoho Docs (كاتب) مقابل Google Docs: ما الأداة الأفضل في إدارة المستندات
عندما يتعلق الأمر بمعالجة النصوص ، يعد محرّر مستندات Google Docs أحد أكثر الخيارات شيوعًا. سواء كانت ميزات تعاونية أو أدوات تحرير ؛ لقد نجح محرر المستندات في توصيل العديد من المستخدمين بواجهة بسيطة. ومع ذلك ، فإنه ليس معالج النصوص الوحيد الموجود هناك. من الأدوات الأخرى التي صعدت بسرعة سلم الشعبية هو Zoho Docs ، أو Zoho Writer ، لتكون أكثر دقة.
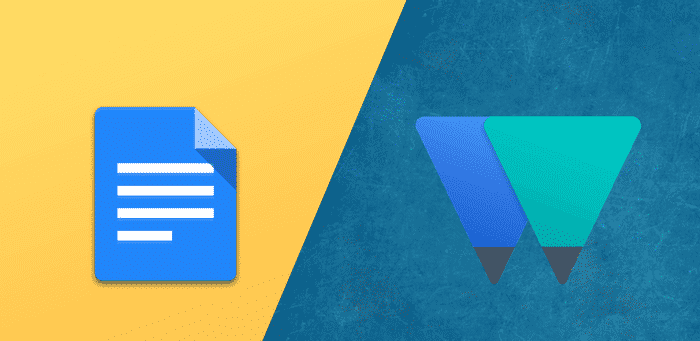
Zoho Writer هو معالج النصوص الخاص بـ Zoho Docs. على غرار مُحرر مستندات Google ، يأتي مزودًا بميزات تعاونية وواجهة جميلة يمكن أن تغري أي شخص يبحث عن سبب للتبديل. لذا ، هل يجب أن تنتقل من محرّر مستندات Google القديم العادي إلى Zoho Writer؟
حسنًا ، هذا ما سنجده في منشوراتنا اليوم حيث نزن كل من محرّر مستندات Google و Zoho Writer لمعرفة أيهما يلمع كأداة أفضل لإدارة الوثائق.
كما نفعل في معظم مقارناتنا ، سنضع الميزات المشتركة أولاً ثم ننتقل إلى الميزات غير الشائعة.
الواجهة
ولكن قبل أن نبدأ ، دعونا نلقي نظرة على الواجهة أولاً ، لأن هذا هو أحد الجوانب التي تحدد بشكل كبير مستويات الإنتاجية لديك. عندما يتعلق الأمر بمحرّر مستندات Google ، فإنه يتماشى مع نمط الشريط العلوي الذي يذكرنا بـ MS Word.
ستجد جميع الأدوات المستخدمة بشكل متكرر هناك. ولكن إذا كنت بحاجة إلى شيء أكثر ، فسيتعين عليك تصفح علامات التبويب في الشريط العلوي إلا إذا كنت تعرف طريقك إلى اختصارات لوحة المفاتيح.
على عكس ذلك ، يضع Zoho Writer جميع أدواته على اللوحة اليمنى. سواء كانت أدوات التحرير أو إعداد الصفحة ، ستجد كل شيء بداخلها. ما أحبه في Writer هو أن كل خيار يُشار إليه برمز صغير مما يجعل من السهل لأول مرة معرفة ما يفعلونه.
بالإضافة إلى ذلك ، يساعد أيضًا في إعطاء الأداة مظهرًا عصريًا.
السمات المشتركة
1. Spell Checker
عندما تتحدث عن خدمة معالجة النصوص ، فإن المدقق الإملائي أمر لا بد منه. لا يخيب مستندات Google و Zoho Writer ظنك. حيث تتميز كلتا الخدمتين الكلمة التي بها أخطاء إملائية باللون الأحمر ، وبينما تمنحك Docs الكلمة المناسبة لها ، يخطو Writer بخطوات قليلة ويقترح بعض البدائل أيضًا.
ومن الواضح تمامًا أن هذه الكلمات تشبه تلك التي أخطأت في كتابتها. لذلك عندما أخطأت في كتابة “Disspaoint” في Zoho بينما كنت أقصد “خيبة الأمل” ، اقترح النظام “خزي” ، أو “تبديد” بالنسبة لي.
إذا كنت تشعر أن الكلمة التي كتبتها صحيحة ، فيمكنك ببساطة إضافتها إلى القاموس مباشرة من قائمة السياق.
عندما يتعلق الأمر بالتنبؤات ، لا أحد يفعل ذلك بشكل أفضل من Google ، سواء أكان يتنبأ بما تكتبه أو ماذا ستشتري بعد ذلك. زاحف ، نعم. لكن مفيدة جدا.
لحسن الحظ ، ينعكس الشيء نفسه على المستندات أيضًا. لذلك ، عندما أكتب “Disspaoint” ، يشير محرّر المستندات بحق إلى أنني قد تكون تعني في الواقع “خيبة أمل”.
بالإضافة إلى ذلك ، إذا كانت الكلمة التي أخطأت في كتابتها بشكل متكرر ، فيمكنك دائمًا مطالبة محرر المستندات بتغيير الكلمة في كل مرة تكرر فيها الخطأ. على سبيل المثال ، ذهني متشابك في تهجئة “The” كـ “Teh”. لذلك في أي وقت أكتب “Teh” ، فإنه يصححها على الفور.
علاوة على ذلك ، فإن المرادفات ليست سوى نقرة واحدة. إذا كنت مهتمًا بالمعنى الحقيقي للكلمة ، فيمكنك دائمًا استدعاء القاموس. يقدم كلا التطبيقين قاموسًا لنفس الغرض مع استثناء أن Zoho يعرض لك أيضًا الكلمات ذات الصلة مع المرادفات.
أخيرًا ، يمكن تخصيص بعض جوانب التدقيق الإملائي. إذا كنت تريد ، يمكنك اختيار تعطيل التدقيق النحوي أو جودة الكتابة.
2. تنسيقات الملفات المدعومة
نعم ، للكتابة عبر الإنترنت مجموعة من المزايا الخاصة بها (لا تقلق بشأن حفظ الملف) ، ولكن في بعض الأحيان قد تضطر إلى حفظ المستند في وضع عدم الاتصال ، سواء كان ذلك لإرساله بالبريد أو العمل عليه دون اتصال بالإنترنت.
يتيح لك كل من Docs و Writer تنزيل المستندات في العديد من التنسيقات بما في ذلك DOCX و ODT و RTF و PDF. كل ما عليك القيام به هو تحديد Download as ، وسيتم تنزيل المستند على جهاز الكمبيوتر الخاص بك.
يوفر Zoho Writer ميزة إضافية تُعرف باسم Save as ، والتي تتيح لك كما تشك ، حفظ مستند معين كملف Word أو ملف ODF ، من بين خمسة تنسيقات أخرى. كل هذه الوثائق يمكن العثور عليها تحت المجلد الجذر في Zoho Docs.
3. تبادل الوثائق والتعاون
عندما يتعلق الأمر بالمشاركة والتعاون مع الآخرين ، يمكن اعتبار محرّر مستندات Google بأمان باعتباره numero uno. لا يمكنك مشاركة مستنداتك مع العملاء أو أعضاء الفريق فحسب ، بل يمكنك أيضًا نشرها على الويب.
باستخدام محرّر مستندات Google ، يمكنك أنت وأعضاء فريقك العمل في وقت واحد على مستند. إذا كنا نتحدث عن أرقام ، فيمكن للمستندات استيعاب ما يصل إلى مائة شخص في الوقت الفعلي.
بالنسبة لخيار المشاركة ، يمكنك قصره على عرض أو تحرير أو للقراءة فقط. بينما يتبع Writer تقريبًا نفس الميزات المشتركة والتعاونية مثل Docs ، سيحتاج المستخدمون إلى تسجيل الدخول إلى Zoho في (الخطة القياسية).
بالإضافة إلى المشاركة والميزات التعاونية ، يسمح Zoho أيضًا للمستخدمين بإنشاء مالك مشارك للمستند.
بالإضافة إلى ذلك ، يمكن للمالك قفل جزء معين من المستند ، مما يجعله غير قابل للتغيير. أنيق للوثائق الهامة.
4. القوالب
يُعرف محرّر مستندات Google بمجموعته من القوالب. إذا كنت تبحث عن إنشاء سيرة ذاتية أو رسالة إخبارية ، ما عليك سوى اختيار واحدة من معرض النماذج.
كونه تطبيق مؤسسة ، يأتي Zoho Writer أيضًا مع مجموعة كبيرة من القوالب. من القوالب المتعلقة بالكتابة الإبداعية إلى السير الذاتية ورسائل الغلاف ، فإن المجموعة الواسعة من القوالب بالتأكيد لن تخيب أحداً.
في النهاية ، الفرق هو سهولة الوصول. يعرض Zoho Writer جميع الفئات على اليسار. لذا ، كل ما عليك فعله هو النقر فوق إحدى الفئات ، واختيار ما تريد.
على عكس ذلك ، على الرغم من أن قوالب مُحرر مستندات Google مصنفة أيضًا ، فلا يوجد زر مفيد في اللوحة الجانبية. لذا ، إذا كنت بحاجة إلى استخدام قالب مرتبط بالتعليم ، فسيتعين عليك التمرير حتى نهاية الصفحة للوصول إليه.
ميزات غير شائعة
1. التركيز الكتابة
بالنسبة للأشخاص مثلي الذين يكتبون للقمة العيش ، فإن وضع التركيز الخالي من إلهاء أمر في غاية الأهمية. تخيل أنه لا يوجد شيء على شاشتك باستثناء الفقرة التي تكتبها حاليًا. زن؟ أراهن!
حسنًا ، إذا كنت تبحث عن مثل هذه الميزة ، دعني أخبرك أن تطبيق Zoho Writer مدمج بها. عند التمكين ، سيتم تمييز الفقرة التي تقوم بتحريرها فقط.
على عكس ذلك ، لا تحتوي مستندات Google على هذه الميزة مضمنة. لذلك ، يجب عليك الاعتماد على وظيفة إضافية خاصة بجهة خارجية.
2. العودة
تخيل كتابة قطعة طويلة فقط لاكتشاف أن جميع المحتويات تمحى في لحظة عندما لا تكون حريصًا على الإعادة والتراجع. لحسن الحظ بالنسبة لنا ، يوجد الإصدار الذي يتيح لنا العودة في الوقت المناسب.
في حين أن كلا من محرّر مستندات Google و Zoho Writer يحفظان نسخة من عملك ، إلا أن Writer يمتد بطول إضافي ويسمح لك بمقارنة نسختين. كل ما عليك فعله هو النقر فوق ملف> سجل المستندات والنقر على مقارنة الإصدار.
في حين أن محرّر مستندات Google يتيح لك رؤية التغييرات في الإصدارات المختلفة (يتم تمييز الإضافات الجديدة باللون الأخضر) ، إلا أنها تتضاءل إلى حد ما مقارنة بالطريقة التي يعالج بها Writer. على الجانب العلوي ، تتيح لك مستندات إنشاء نسخة مسماة ، وكذلك يفعل الكاتب. هذه الميزة مفيدة بشكل خاص إذا كنت جزءًا من فريق يعمل على أجزاء مختلفة من المستند ، أو إذا كنت جزءًا من عملية مراجعة المستندات.
يتيح لك Zoho Writer دمج إصدار غير متصل من مستند تمت مراجعته في المستند الحالي. بمجرد دمج الوثيقتين ، يتم عرض التغييرات كعلامات.
3. أدوات التحرير المتقدمة
كونه أداة جديدة ، يحتوي Writer على العديد من أدوات التحرير. أدوات التحرير المتقدمة مثل تضمين Code أو Fillable Fields باستخدام أدوات شائعة مثل Footnote أو Signature.
هذا يعني أنه إذا كان عليك إضافة جزء من مقتطف الشفرة ، فيمكنك القيام بذلك دون فقد أي تنسيق. يتم منحك خيار تحديد اللغة وكذلك التنسيق. من Javascript إلى HTML code أو JAVA code ، يمكنك الاختيار من قائمة كبيرة جدًا.
وينطبق الشيء نفسه على إضافة عناصر قابلة للتعبئة في المستند. والواجهة هي الجليد على القمة.
على العكس من ذلك ، يحمل مُحرر المستندات جميع الأدوات اللازمة لمعالج النصوص. ولكن إذا كنت بحاجة إلى اثنين من الميزات المتقدمة مثل تلك الموضحة أعلاه ، فيجب عليك الحصول على مساعدة من طرف خارجي إضافي.
بالإضافة إلى ذلك ، فإن واجهة Writer تجعل الوصول إلى الأدوات مفيدًا بشكل لا يصدق. بدلاً من النص ، لديك رمز صغير يعمل بشكل جيد في جعلك معتادًا على هذه الأدوات.
4. إضافات
عندما يتعلق الأمر بالوظائف الإضافية ، يوفر محرر مستندات Google الكثير من الخيارات. سواء كنت ترغب في إنشاء رسم تخطيطي أو كنت ترغب في إضافة خطوط أنيقة ، كل ما عليك فعله هو النقر على خيار الحصول على الوظائف الإضافية وتصفح طريقك من خلالها.
هل يجب عليك التبديل؟
لذلك ، هل التبديل؟ يبدو أن اللمسة الحديثة وأدوات التحرير المتقدمة لـ Zoho Writer مغرية للغاية. هذا مستوحى بشكل أساسي من حقيقة أنني لا أتعاون كثيرًا مع أعضاء فريقي. ولكن إذا لم يكن الأمر كذلك ، فلن أتردد في العودة إلى مُحرر مستندات Google. يمكن الوصول إليه بسهولة وكل ما تحتاج إليه هو حساب Google ، وسيتم فرزك.
هناك نقطة أخرى يجب مراعاتها وهي أن محرّر مستندات Google مجاني. من ناحية أخرى ، تقدم Zoho Docs خطة مجانية لما يصل إلى 25 مستخدمًا (بحد أقصى 5 جيجابايت لكل مستخدم و 1 جيجا بايت لتحميل الملفات) ، وبعد ذلك يتعين عليك صرف حوالي 5 دولارات لكل مستخدم شهريًا.
تعمل عملية الترقية على إلغاء قفل العديد من الميزات ، مثل خطة تخزين بسعة 100 جيجابايت / مستخدم ، وحد أقصى لتحميل الملفات يبلغ 5 جيجابايت وتكامل تطبيقات Google. والأهم من ذلك ، ستكون قادرًا على إرسال الملفات والمستندات ومشاركتها مع مستخدمين من خارج Zoho.