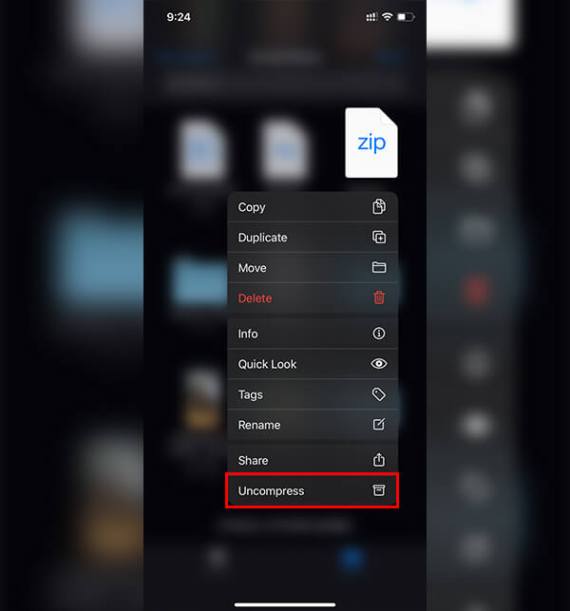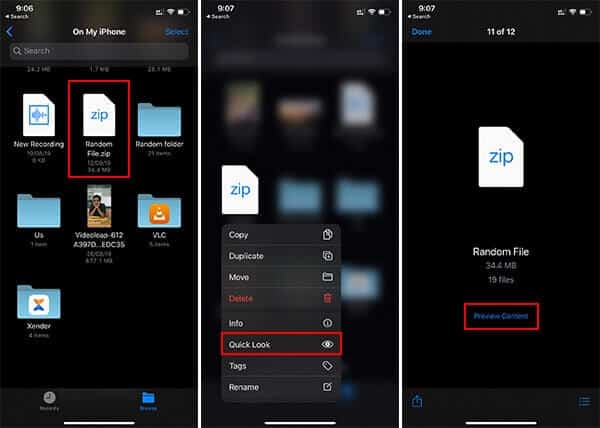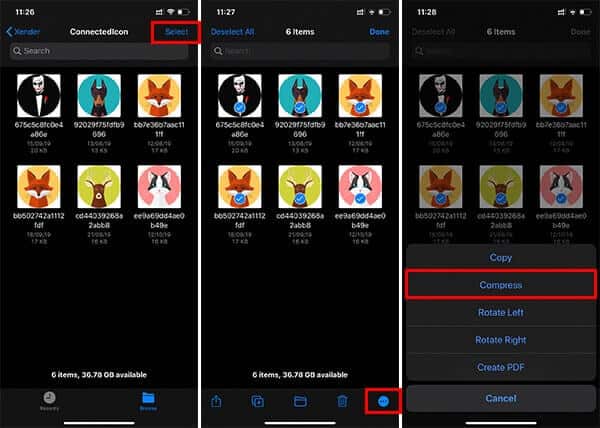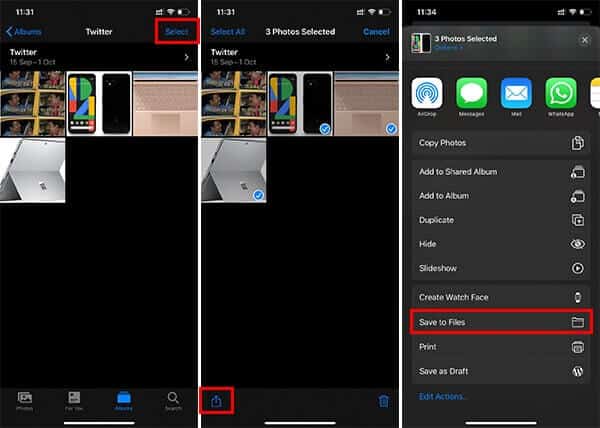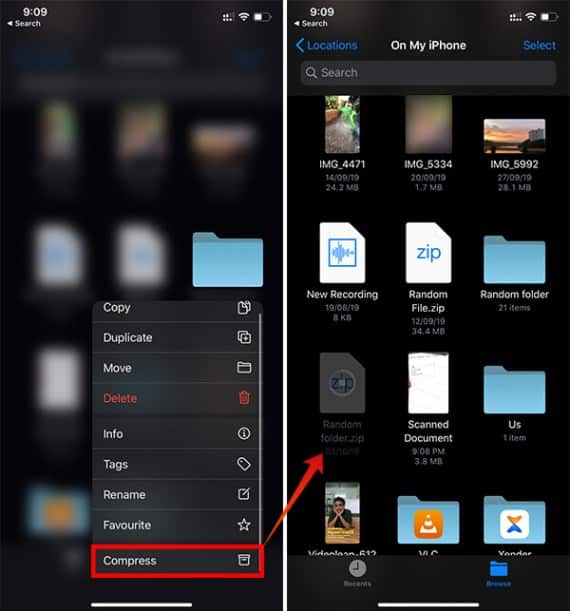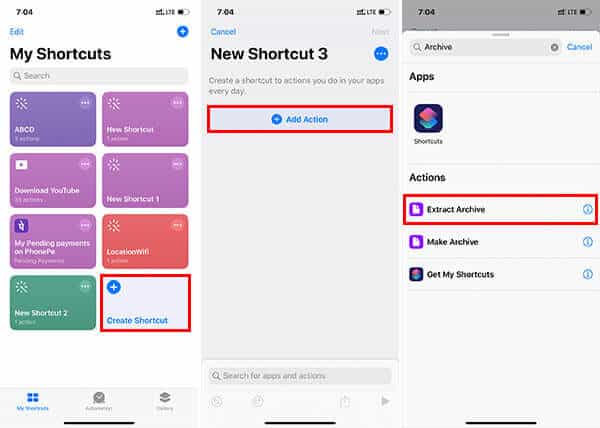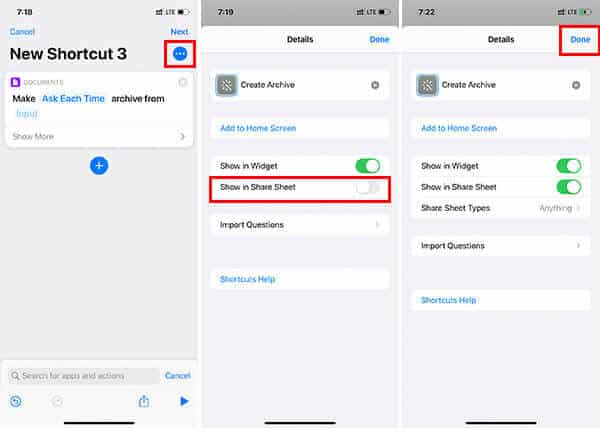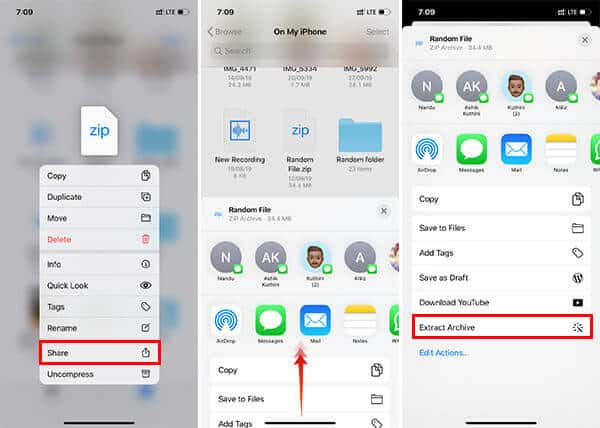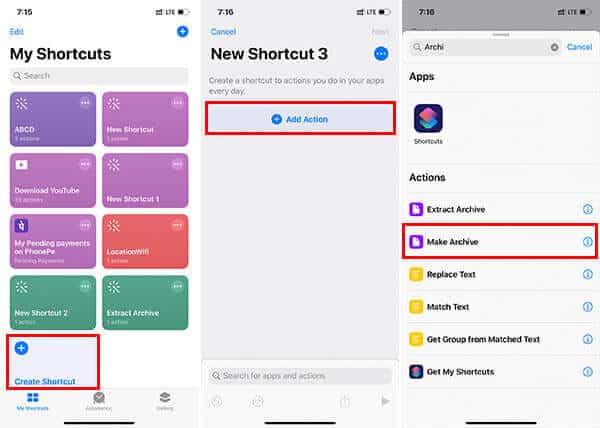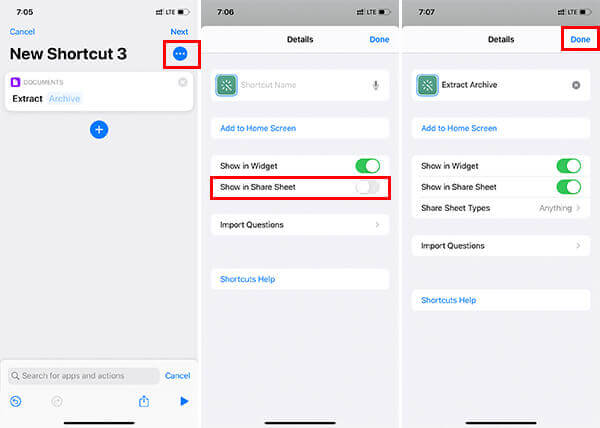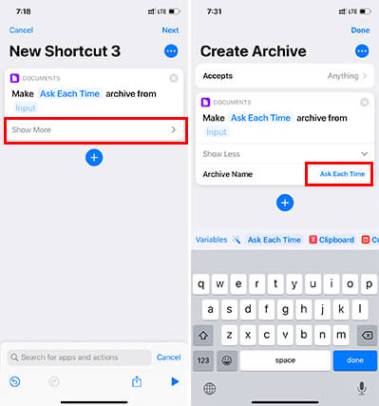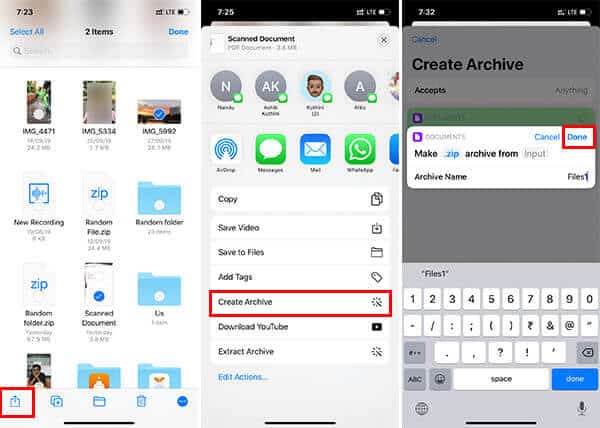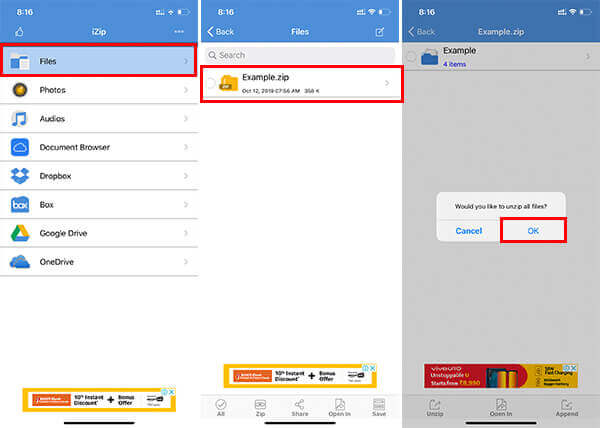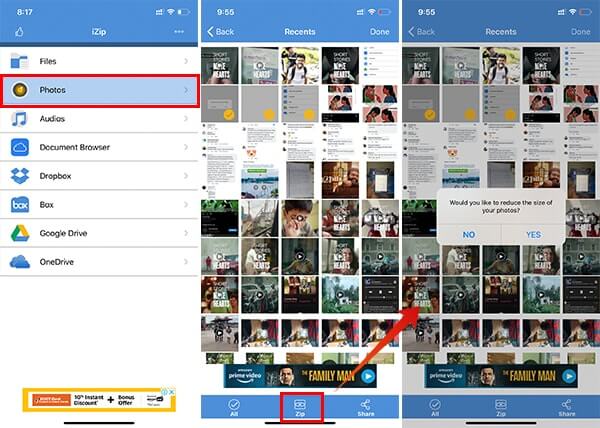كيفية إنشاء ملف مضغوط أو فك ضغط الملفات على iPhone
على عكس أجهزة Android ، فإن Apple iPhones لديها خيارات محدودة للغاية في إدارة الملفات وضغط الملفات ومعالجة أنواع الملفات غير الصور ومقاطع الفيديو. مع أحدث إصدار من iOS 13 ، جلبت Apple العديد من الميزات الجديدة إلى iPhone وأحدها دعم أصلي للملفات المضغوطة. يمكن الآن استخدام تطبيق الملفات على نظام iOS للتعامل مع ملفات Zip على iPhone.
في هذه المقالة ، ستجد كيفية ملفات ZIP و Photos وفتح Zip على جهاز iPhone الذي يعمل بنظامي iOS 13 و iOS12.
كيفية فتح ملف مضغوط أو RAR على iPhone.
إلى أن أعلنت Apple عن تطبيق Files لأجهزة iOS ، كان قطاع معالجة الملفات أحد أصعب الأجزاء لمستخدمي iPhone. أصبح من الممكن الآن فتح ملفات Zip واستخراجها على جهاز iPhone ، والذي يعمل بنظام التشغيل iOS 13 أو إصدار أحدث. هذا لا يتطلب أي تطبيقات لجهة خارجية ، ولكن تطبيق الملفات يحمل في ثناياه عوامل على أجهزة iPhone. اتبع الخطوات التالية لفتح ملف Zip أو RAR على iPhone.
قبل البدء في الخطوات ، تأكد من حصول جهاز iPhone على نظام التشغيل iOS 13. خلاف ذلك ، قم بالتحديث إلى أحدث إصدار.
- افتح تطبيق الملفاتعلى جهاز iPhone الخاص بك.
- ابحث عن ملف RARأو Zip الذي تريد استخراجه أو فتحه.
- انقر فوق الملف لاستخراج المجلدات والملفات المضمنة تلقائيًا في نفس الدليل.
- إذا لم ينجح ذلك ، فالمس ملف zipطويلًا واختر “إلغاء الضغط“.
- يمكنك بعد ذلك التمرير والبحث عن الملفات المستخرجة من نفس المجلد. اعتبارا من الآن ، لا يوجد طلب سريع للوجهة المستهدفة للاستخراج.
مع كل تحديث إضافي ، أضافت Apple المزيد من الميزات وتقنيات معالجة الملفات لأجهزة iPhone والآن أصبح دعم الملفات المضغوطة موجودًا هنا. في السابق باستخدام نظام التشغيل iOS 12 ، كان بإمكانك فقط فتح ملفات نصية قياسية ، ومستندات ، وصور ، ومقاطع فيديو معتمدة على iPhone. رغم ذلك ، فقد أضافوا الآن دعمًا مباشرًا لتنسيقات الملفات المضغوطة الأكثر شيوعًا – Zip و Rar.
كيفية معاينة ملف مضغوط أو RAR على iPhone
في غضون ذلك ، إذا كنت تريد معاينة محتوى ملف zip قبل استخراجه إلى المجلد ، فاتبع هذه الخطوات.
- افتح تطبيق الملفاتواكتشف ملف Zip / Rar الذي تريد معاينته.
اضغط لفترة طويلة أو اضغط على الملف المضغوط لرؤية الخيارات.
اختر “نظرة سريعة“.
يمكنك العثور على حجم الملف وعدد الملفات الموجودة في الملف المضغوط.
اضغط على “معاينة المحتوى” لرؤية جميع الملفات على ملء الشاشة. يمكنك بعد ذلك التمرير الجانبي لعرض كل الملفات.
تعمل ميزة Quick Look للملف المضغوط في iOS 13 على غرار Quick Look على macOS ، ويمكنك رؤية جميع محتويات الملف دون حتى استخراجها في مجلد ملف.
كيفية إنشاء ملفات مضغوطة على iPhone
باستخدام iOS 13 ، يمكنك الآن إنشاء ملف مضغوط عن طريق ضغط ملفات متعددة في ملف مضغوط أو RAR واحد. على الرغم من أن الإصدار السابق من iOS يفتقر إلى ميزة معالجة ملف zip ، فإن الإضافة الأحدث تجعل الأمر أسهل بكثير من أي وقت مضى على الهاتف الذكي. إليك كيفية إنشاء ملفات مضغوطة على iPhone باختيار ملفات متعددة.
- افتح تطبيق الملفاتعلى جهاز iPhone الخاص بك.
- انتقل إلى الدليلالذي يحتوي على الملفات التي تريد ضغطها.
- اضغط على “اختيار” في الزاوية اليمنى العليا.
- حدد الملفات التي تريد ضغطها.
- اضغط علىأيقونة النقاط الثلاث على الشريط السفلي ، في أقصى اليمين.
- اضغط على “ضغط“.
- يمكنك العثور على ملف مضغوط مؤرشف تم إنشاؤه في نفس الدليل.
- سيؤدي النقر فوق نفس ملف zip إلى استخراج جميع الملفات من الأرشيف. ليست هناك حاجة إلى تثبيت تطبيقات الجهات الخارجية لإنشاء ملفات مضغوطة على iPhone ، باستخدام iOS 13.
كيفية ضغط صور وملفات دور الكاميرا على اي فون
بالرغم من ذلك ، لا يمكنك إنشاء أرشيف بضغط الصور مباشرة من ألبومات الصور أو Camera Roll. إن ضغط الصور على iPhone مختلف قليلاً عن الملفات العادية. إليك كيفية ضغط الصور من تطبيق “الصور” وحفظها باستخدام تطبيق “الملفات”.
- افتحتطبيق الصور على جهاز iPhone الخاص بك.
- اضغط على زر “تحديد” في الزاوية اليمنى العليا.
- اختر الصورالتي تريد ضغطها.
- اضغط على أيقونة المشاركةفي الأسفل.
- قم بالتمرير لأسفل واختر “حفظ إلى الملفات“.
- اضغط على أيقونة “مجلد جديد” من النافذة المنبثقة.
- أدخل اسممجلد وانقر فوق تم.
- اختر المجلد.
- انقر فوق حفظ.
- الآن ، يتم حفظ صورك في تطبيق الملفات. افتح تطبيق الملفات وابحث عن المجلد الذي حفظته للتو كل الصور من تطبيق الصور.
- اضغطلفترة طويلة أو اضغط على المجلد لمزيد من الخيارات.
- اختر “ضغط” من القائمة.
المجلد الذي يحتوي على صور محددة من “ألبوم الصور” أصبح الآن في تنسيق مضغوط على جهاز iPhone الآن. علاوة على ذلك ، يمكنك مشاركتها مع أشخاص عبر WhatsApp وغيرها من الوسائط كملف مضغوط واحد لهذه الصور. يمكنك أيضًا ضغط ملفات الوسائط الأخرى على iPhone بنقلها إلى ملفات فردية.
كيفية استخراج ملفات مضغوطة على iOS 12
نظرًا لأن Apple قد أوقفت تحديث برنامج iPhone 6 والطرز الأقدم ، فلا يزال العديد من المستخدمين على نظام التشغيل iOS 12. يعتمد البرنامج التعليمي أعلاه على نظام التشغيل iOS 13 ، وإذا كنت تستخدم إصدارًا أقدم ، فلن يكون لديك دعم مباشر لتنسيقات الملفات المضغوطة. ومع ذلك ، هناك بعض اختصارات iOS التي يمكنك استخدامها ، من أجل فتح واستخراج ملفات zip على iPhone. لذلك ، يجب أن يكون لديك جهاز iPhone يعمل بنظام iOS 12 على الأقل ، وهذا ليس للأجيال الأكبر سناً.
إليك كيفية إنشاء اختصار iOS لفك ضغط ملف على iPhone.
- افتح تطبيق Shortcutsعلى
- انقر فوق إنشاء اختصار.
- من نافذة إضافة إجراء ، ابحث وحدد “استخراج الأرشيف“.
- اضغط على أيقونةالنقاط الثلاث مع اسم الاختصار.
- أدخل اسمًامختصرًا ، على سبيل المثال ، “استخراج الأرشيف“.
- تبديل على “إظهار في ورقة المشاركة.”
- انقر فوق تم
- انقر فوق تم من النافذة التاليةلحفظ الاختصار.
بعد إنشاء الاختصار ، يمكنك بسهولة فك ضغط ملف مضغوط من تطبيق الملفات ، وفيما يلي كيفية ذلك.
- افتح تطبيق الملفات واكتشف الملفات المضغوطة التي تريد استخراجها.
- اضغطلفترة طويلة على الملف.
اختر “مشاركة“. - اضغط على “استخراج الأرشيف” من نافذة المشاركة.
- ستجد النسخة المستخرجة من الملف المضغوط في نفس الدليل على تطبيق الملفات.
كيفية إنشاء ملفات مضغوطة على iOS 12
على غرار عدم وجود دعم أصلي للملفات المضغوطة، في iOS 12 ، لا تحصل على خيار لاختيار ملفات متعددة وجعلها في ملف أرشيف مضغوط. لذلك ، إذا كنت تريد إنشاء ملفات مضغوطة على iOS 12 أثناء التنقل ، فإن iOS Shortcut هو أفضل طريقة. اتبع الخطوات التالية للعثور على كيفية إنشاء اختصار iOS لإنشاء ملف مضغوط.
- افتح تطبيق Shortcutsوانقر فوق Create Shortcut.
- انقر فوق إضافةإجراء.
- ابحث وأضف “إنشاء أرشيف“.
- سيكون الأمر الافتراضي هو “Make .zip archive from the input“. انقر فوق “.zip” لاختيار التنسيق.
- حدد “اسأل كل مرة“.
- اضغط على القائمةالثلاث نقاط.
- تقديم اسم اختصار. على سبيل المثال ، “إنشاء أرشيف“.
- تبديل على “إظهار في ورقة المشاركة.”
- اضغط على “تم“.
- اضغط على “إظهار المزيد“.
- اختر “اسأل كل مرة” كاسم الأرشيف.
- حفظ الاختصار.
إذا قمت للتو بإنشاء اختصار لإنشاء ملف مضغوط من عدة مدخلات للملفات ، فإليك كيفية تشغيله وإنشاء ملف مضغوط على الفور من جهاز iPhone.
- افتح تطبيق الملفات.
- اضغط على “تحديد” واختر الملفات التي تريد إضافتها إلى ملف الأرشيف.
- اضغط على زر مشاركةفي الأسفل.
- سحب الملفات لتصل القائمة .
- اضغط على “إنشاء الأرشيف“.
- اضغط على “.zip” واختر تنسيق الملف.
أدخل اسمملف
قم بتشغيل الاختصار بالنقر فوق “تم“.
سيتم حفظ ملف zip الذي تم إنشاؤه حديثًا في تطبيق الملفات ، ويمكنك مشاركته عبر العديد من التطبيقات. ومع ذلك ، إذا كنت بحاجة إلى فك ضغط ملف zip أو RAR نفسه ، فعليك الاستفادة من اختصار iOS كما هو مذكور أعلاه.
قم بفك ضغط الملفات المضغوطة مع تطبيقات الجهات الخارجية
هل تستخدم جهاز iPhone على الإصدارات الأقدم من نظام التشغيل iOS ، والذي لا يحتوي على تطبيق Shortcuts ، ولا يدعم ملف zip؟ هناك بعض التطبيقات المتاحة على متجر التطبيقات لأجهزة iPhone التي تعمل بنظام iOS 11 ، على وجه الخصوص. في هذه الحالة ، يمكنك الاستفادة منها لفك ضغط ملف الأرشيف على iPhone. على سبيل المثال ، نحن نستخدم iZip ، وهي أداة شائعة متاحة لمستخدمي iPhone ، والتي تساعدك على إلغاء تشفير ملفات zip و RAR.
اتبع الطريقة لمعرفة كيفية فك ضغط ملفات zip على iPhone باستخدام iOS 11 باستخدام تطبيق iZip.
- قم بتثبيتتطبيق iZip من متجر التطبيقات.
- افتح التطبيق ومنح الأذونات.
- اضغط على “الملفات” لرؤية الملفات المضغوطة على جهاز iPhone الخاص بك.
- اضغط على اسم الملف.
- تأكيد لفك ضغط جميع الملفات.
- ابحث عن الملفات المستخرجة من نفس الدليل.
ضغط الملفات مع تطبيقات الطرف الثالث على iPhone
باستخدام iZip ، يمكنك حتى إنشاء أرشيفات عن طريق التقاط الصور وضغطها على ملف مضغوط. هنا هو كيف.
- افتحتطبيق iZip على جهاز iPhone الخاص بك.
- اضغط على “صور“.
- افتح مجلدًامن الصور وحدد الصور.
- اضغط على أيقونة “Zip” في الأسفل.
- اخترما إذا كنت تريد ضغط الصور أم لا.
- ابحثعن ملفك المضغوط من التطبيق نفسه.
لم تعد محفوظات معالجة الملفات وضغطها أو فك ضغطها من المتاعب على أجهزة iOS ونأمل أن تساعدك جميع الطرق المذكورة أعلاه في فهم المزيد. أخيرًا ، إذا كان لديك المزيد من الطرق الممكنة لإدارة ملفات zip على iPhone ، فلا تتردد في مشاركتها من خلال مربع التعليقات.