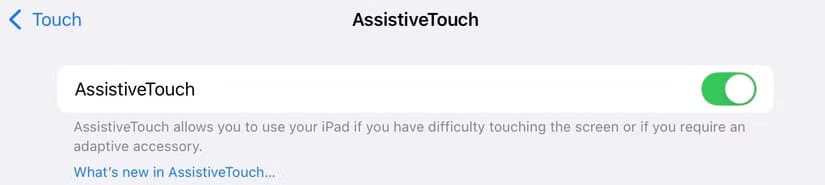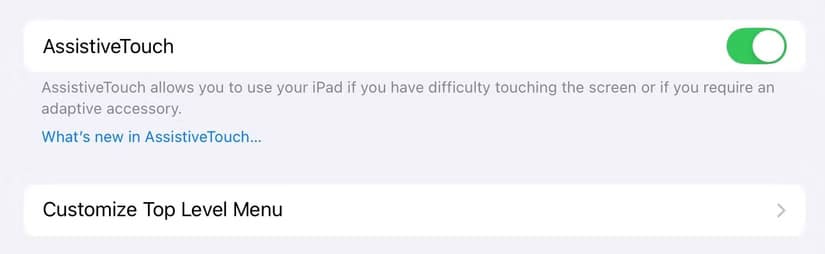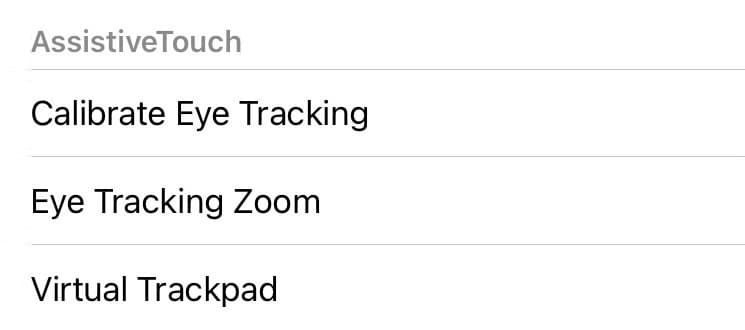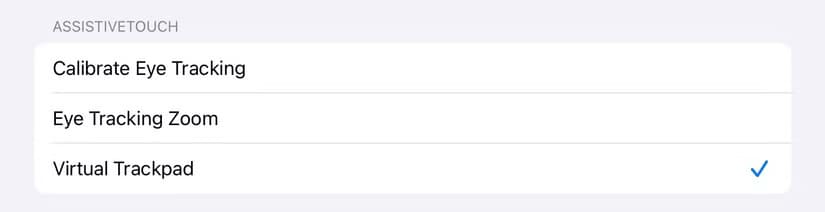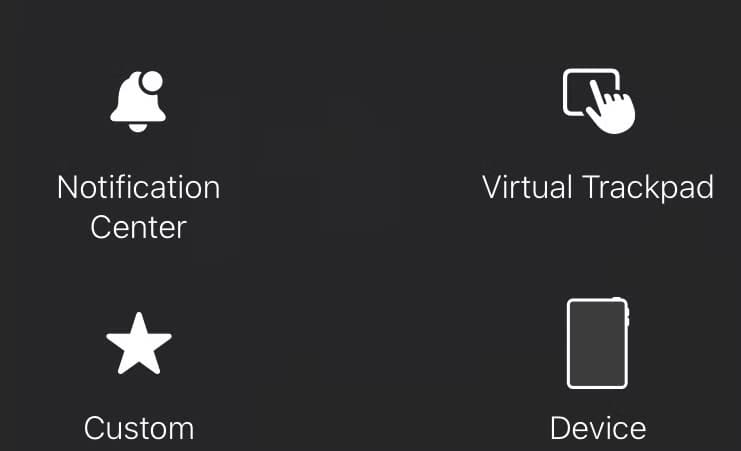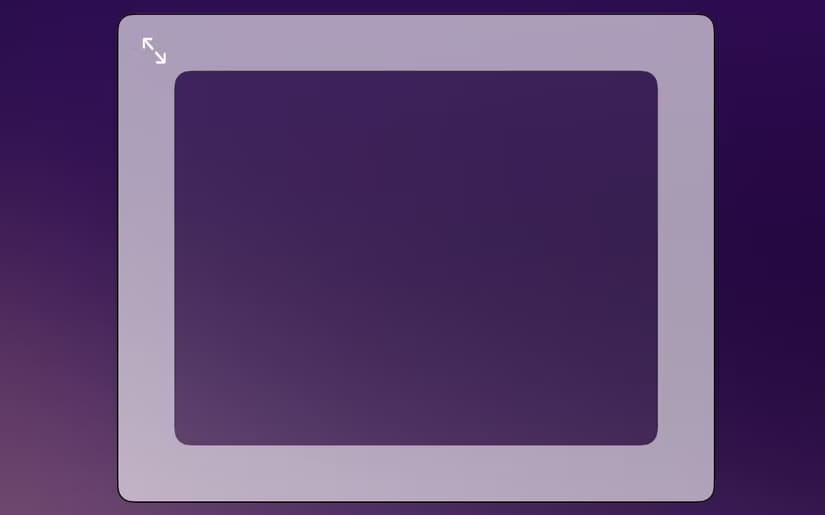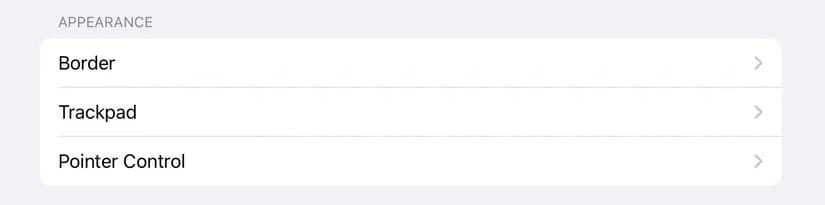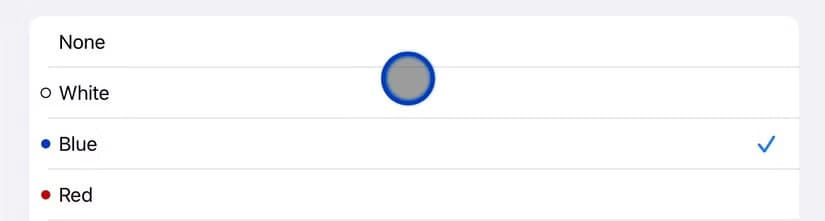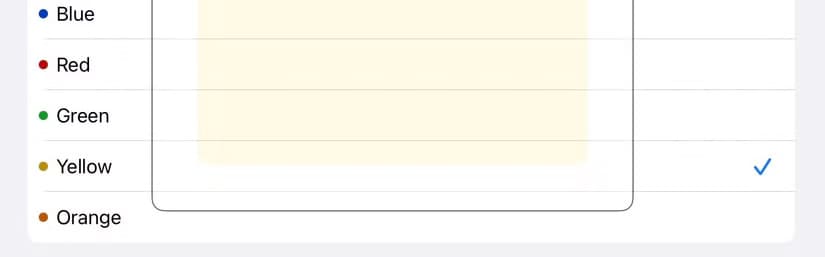كيفية تفعيل واستخدام لوحة التتبع الافتراضية على iPad لتحسين تجربة الكتابة
هل تعلم أن جهاز iPad الخاص بك يحتوي على ميزة مخفية تُسمى “لوحة التتبع الافتراضية”؟ هذه الميزة تتيح لك تحويل لوحة المفاتيح إلى لوحة تتبع، مما يسهل عملية تحريك المؤشر وتحرير النصوص بدقة أكبر. في هذا المقال، سنستعرض أهمية تفعيل هذه الميزة وكيفية استخدامها لتحسين تجربة الكتابة على جهاز iPad الخاص بك.
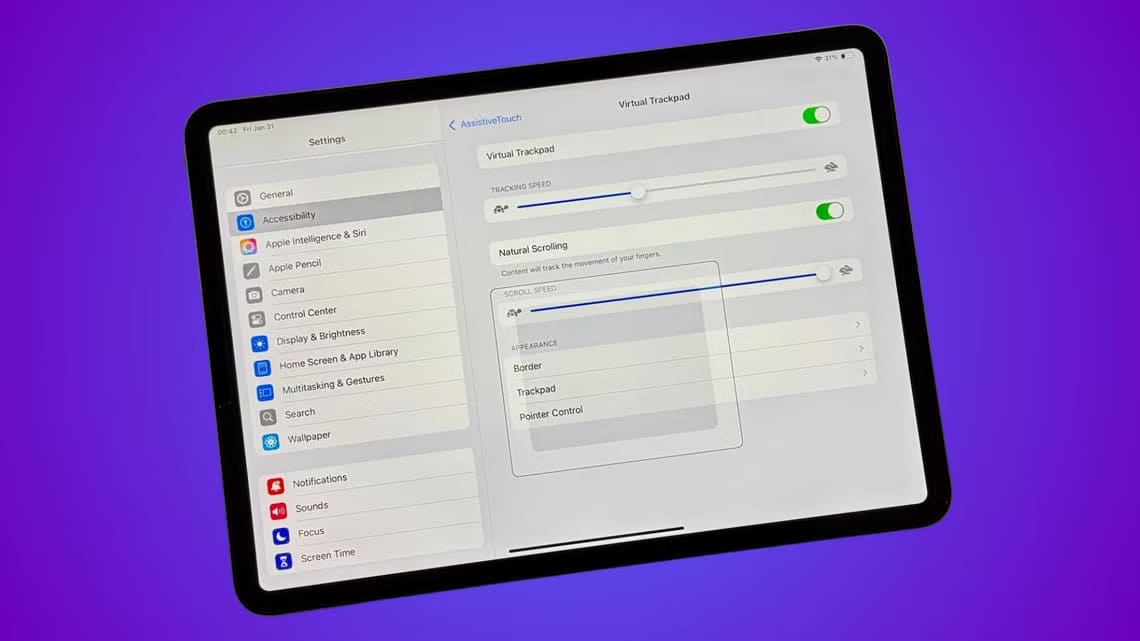
الملخص
- يحتوي iPad على لوحة تتبع افتراضية مدمجة مثالية للمهام الدقيقة أو تجنب حركات اللمس المتكررة التي قد تسبب إجهاد اليد.
- لبدء استخدام إمكانية الوصول هذه، قم بتمكين AssistiveTouch ولوحة التتبع الافتراضية ضمن إعدادات إمكانية الوصول.
- يمكنك تخصيص مظهر وسرعات التتبع والتمرير للوحة التتبع الافتراضية بشكل أكبر للحصول على تجربة مستخدم أفضل.
يدعم iPadOS الماوس ولوحة التتبع منذ فترة، مما يحوله إلى شيء يشبه استبدال MacBook. إذا لم يكن لديك حافظة مزودة بلوحة تتبع أو جهاز تأشير خارجي، فلا يزال بإمكانك استخدام هذه الميزة مع لوحة التتبع الافتراضية.
ما هي لوحة التتبع الافتراضية، ولماذا تستخدمها؟
لوحة التتبع الافتراضية هي ميزة إمكانية وصول تضيف لوحة تتبع على الشاشة إلى شاشة iPad. بعبارة أخرى، تقوم بتحويل منطقة صغيرة من شاشة iPad إلى لوحة تتبع، والتي يمكنك استخدامها للتنقل في واجهة المستخدم وتحديد العناصر على الشاشة بسهولة أكبر – تمامًا كما تفعل على MacBook.
على الرغم من عدم وجود أي خطأ في التفاعل القائم على اللمس، إلا أنه غالبًا ما لا يكون مثاليًا إذا كنت تستخدم جهاز iPad الخاص بك في عمل جاد. وذلك لأنه يتطلب الكثير من حركات الأصابع عند التمرير عبر قائمة طويلة من العناصر، أو الوصول إلى عناصر في زوايا مختلفة من الشاشة، أو استخدام App Switcher، أو التبديل بين التطبيقات الأخيرة، أو تحديد نص على الشاشة. لا تعد هذه المهام مرهقة عبر اللمس فحسب، بل إنها قد تسبب أيضًا إجهادًا لليد.
من ناحية أخرى، لا تعاني لوحة التتبع الافتراضية من هذه المشكلة حيث يمكنك التحكم في كل شيء من منطقة لوحة التتبع الصغيرة على الشاشة. بالإضافة إلى ذلك، فهي لا تحجب رؤيتك أيضًا، وبالتالي توفر قابلية استخدام أفضل.
كيفية إعداد لوحة التتبع الافتراضية على جهاز iPad
نظرًا لأنها ميزة إمكانية الوصول، فأنت بحاجة إلى تمكين AssistiveTouch لإعداد لوحة التتبع الافتراضية واستخدامها على جهاز iPad الخاص بك. القيام بذلك سهل. انتقل إلى الإعدادات > إمكانية الوصول > اللمس > AssistiveTouch وقم بتشغيل مفتاح التبديل “AssistiveTouch”.
قم بالتمرير إلى الأسفل، وانقر فوق “لوحة التتبع الافتراضية“، ثم قم بتشغيل المفتاح بجوار “لوحة التتبع الافتراضية” على الشاشة التالية.
مع تمكين لوحة التتبع الافتراضية، فإن الخطوة التالية هي إعداد كيفية الوصول إليها. هناك طرق متعددة للقيام بذلك. يمكنك إما وضع لوحة التتبع الافتراضية في قائمة AssistiveTouch أو تعيينها لأحد الإجراءات الثلاثة المخصصة: النقر مرة واحدة أو النقر مرتين أو الضغط لفترة طويلة.
لإضافتها إلى قائمة AssistiveTouch، انقر فوق “تخصيص القائمة ذات المستوى الأعلى” في صفحة إعدادات AssistiveTouch.
اضغط على زر “+” في الأسفل. ثم انقر على الزر الذي تمت إضافته حديثًا وحدد “Virtual Trackpad” ضمن “AssistiveTouch”.
وبدلاً من ذلك، إذا كنت تريد تعيينه لأحد الإجراءات، فانقر فوق أحد الإجراءات ضمن “الإجراءات المخصصة”، وانتقل إلى الأسفل إلى قسم “AssistiveTouch”، واختر “Virtual Trackpad”.
الوصول إلى لوحة التتبع الافتراضية على جهاز iPad
إن الوصول إلى لوحة التتبع الافتراضية على جهاز iPad واستخدامها أمر سهل. إذا أضفتها إلى قائمة AssistiveTouch، يمكنك الوصول إلى القائمة من خلال النقر على زر AssistiveTouch على الشاشة. ثم انقر على زر “Virtual Trackpad” لإظهارها.
من ناحية أخرى، إذا قمت بتعيينه إلى أحد الإجراءات المخصصة، فقم بتنفيذ الإجراء المناسب على زر AssistiveTouch لإظهار لوحة التتبع الافتراضية على شاشتك.
إذا سبق لك استخدام لوحة تتبع فعلية مع جهاز iPad الخاص بك من قبل، فسوف تشعر وكأنك في منزلك حيث أن جميع الإيماءات تقريبًا ستعمل بنفس الطريقة. ولكن إذا لم تكن قد فعلت ذلك، فإليك نظرة عامة على الإيماءات التي يدعمها Virtual Trackpad وما تفعله:
- السحب بإصبع واحد: تحريك المؤشر على الشاشة
- النقر بإصبع واحد: تحديد عنصر
- النقر بإصبع واحد لفترة طويلة: إجراء نقرتين لفتح قائمة السياق
- النقر والسحب بإصبع واحد لفترة طويلة: تحديد النص وتحديده أو تحديد عنصر وسحبه
- السحب لأعلى أو لأسفل بإصبعين: التمرير لأعلى أو لأسفل
- السحب لليسار أو لليمين بإصبعين: التمرير لليسار أو لليمين
- الضغط للداخل أو للخارج بإصبعين: التكبير أو التصغير
- السحب الجزئي لأعلى بأربعة أصابع: الوصول إلى مبدل التطبيقات
- السحب الكامل لأعلى بأربعة أصابع: الانتقال إلى الشاشة الرئيسية
- السحب لليسار أو لليمين بأربعة أصابع: التبديل بين تطبيقاتك الأخيرة
- السحب لأسفل بإصبعين على الشاشة الرئيسية: الوصول إلى البحث في Spotlight
- النقر بإصبع واحد على الوقت: إظهار مركز الإشعارات
- النقر بإصبع واحد على مؤشر البطارية: إظهار مركز التحكم
افتراضيًا، توجد لوحة التتبع الافتراضية في الزاوية اليمنى السفلية من الشاشة، ولكن يمكنك تحريكها إلى أي مكان تريده. ما عليك سوى النقر مع الاستمرار على أحد الحواف وسحبها إلى الموضع المفضل لديك.
وبالمثل، يمكنك ضبط حجم لوحة التتبع إذا كانت تبدو صغيرة جدًا أو كبيرة جدًا. انقر على أيقونة السهم في الزاوية اليسرى العلوية من لوحة التتبع واسحبها للخارج أو للداخل لتكبيرها أو تصغيرها على التوالي.
تخصيص لوحة التتبع الافتراضية لجهاز iPad
على الرغم من أنه يمكنك استخدام لوحة التتبع الافتراضية في إعداداتها الافتراضية، فإن تغيير بعضها سيجعل لوحة التتبع أكثر سهولة في الوصول إليها ويحسن تجربتك في استخدامها على جهاز iPad. يمكنك العثور على هذه الإعدادات وغيرها ضمن إعدادات لوحة التتبع الافتراضية بالانتقال إلى الإعدادات > إمكانية الوصول > اللمس > AssistiveTouch > لوحة التتبع الافتراضية.
تخصيص مظهر المؤشر
قد يكون العثور على المؤشر على الشاشة بمظهره الافتراضي أمرًا صعبًا بالنسبة لبعض الأشخاص. لحسن الحظ، يمكنك تحسين ظهوره عن طريق تغيير مظهره. ويشمل ذلك تغيير حجم المؤشر ولونه وزيادة تباينه.
حدد “التحكم في المؤشر” من صفحة إعدادات لوحة التتبع الافتراضية.
بعد ذلك، اسحب شريط التمرير “حجم المؤشر” إلى اليسار أو اليمين لجعل المؤشر أصغر أو أكبر.
إذا كنت تريد زيادة تباين المؤشر، فقم بتشغيل خيار “زيادة التباين” ضمن “المظهر“.
لتغيير لون المؤشر، اضغط على “اللون” ضمن “المظهر” واختر اللون المفضل لديك.
يمكنك أيضًا زيادة أو تقليل عرض الحدود باستخدام شريط التمرير “عرض الحدود” الموجود أدناه.
تخصيص مظهر لوحة التتبع
كما هو الحال مع المؤشر، يمكنك أيضًا تخصيص مظهر لوحة التتبع الافتراضية.
انقر فوق “لوحة التتبع” ضمن “المظهر” في صفحة لوحة التتبع الافتراضية.
ثم اختر لونًا لتغيير لون لوحة التتبع. ستحتاج إلى النقر على لوحة التتبع لرؤية التغيير.
وبالمثل، يمكنك ضبط تعتيم لوحة التتبع. احرص على إبقاء التعتيم منخفضًا حتى يسهل عليك رؤية ما يوجد خلف لوحة التتبع على الشاشة.
ضبط سرعة التتبع وسرعة التمرير
بصرف النظر عن المظهر، يمكنك أيضًا تخصيص سلوك لوحة التتبع الافتراضية، مثل سرعة التتبع والتمرير.
إذا وجدت سرعة لوحة التتبع الافتراضية بطيئة أو سريعة للغاية، فيمكنك ضبطها. من صفحة لوحة التتبع الافتراضية، حرك شريط التمرير “سرعة التتبع” إلى اليسار أو اليمين لتقليل السرعة أو زيادتها.
لضبط سرعة التمرير، اسحب مفتاح تبديل “سرعة التمرير” في إعدادات لوحة التتبع الافتراضية إلى اليسار أو اليمين.
تُعد لوحة التتبع الافتراضية طريقة بديلة للتفاعل مع شاشة جهاز iPad. ورغم أنك قد تجد استخدامها أقل سهولة في البداية—خاصةً إذا كنت تستخدم اللمس بشكل أساسي للتفاعل مع جهاز iPad—فربما تجدها أكثر فعالية للمهام المعقدة مثل تحرير جداول البيانات أو تقليل إجهاد اليد لفترات طويلة.
هل تفضل أجهزة التأشير المادية؟ استخدم الماوس مع جهاز iPad، أو قم بتوصيل جهاز تأشير يعمل بتقنية Bluetooth مثل Magic Trackpad من Apple بدلاً من ذلك.
بتفعيل واستخدام لوحة التتبع الافتراضية على جهاز iPad، ستتمكن من تحسين دقة وسهولة تحرير النصوص، مما يجعل تجربة الكتابة أكثر سلاسة وفعالية. جرّب هذه الميزة اليوم لتكتشف كيف يمكن أن تعزز إنتاجيتك على جهاز iPad.