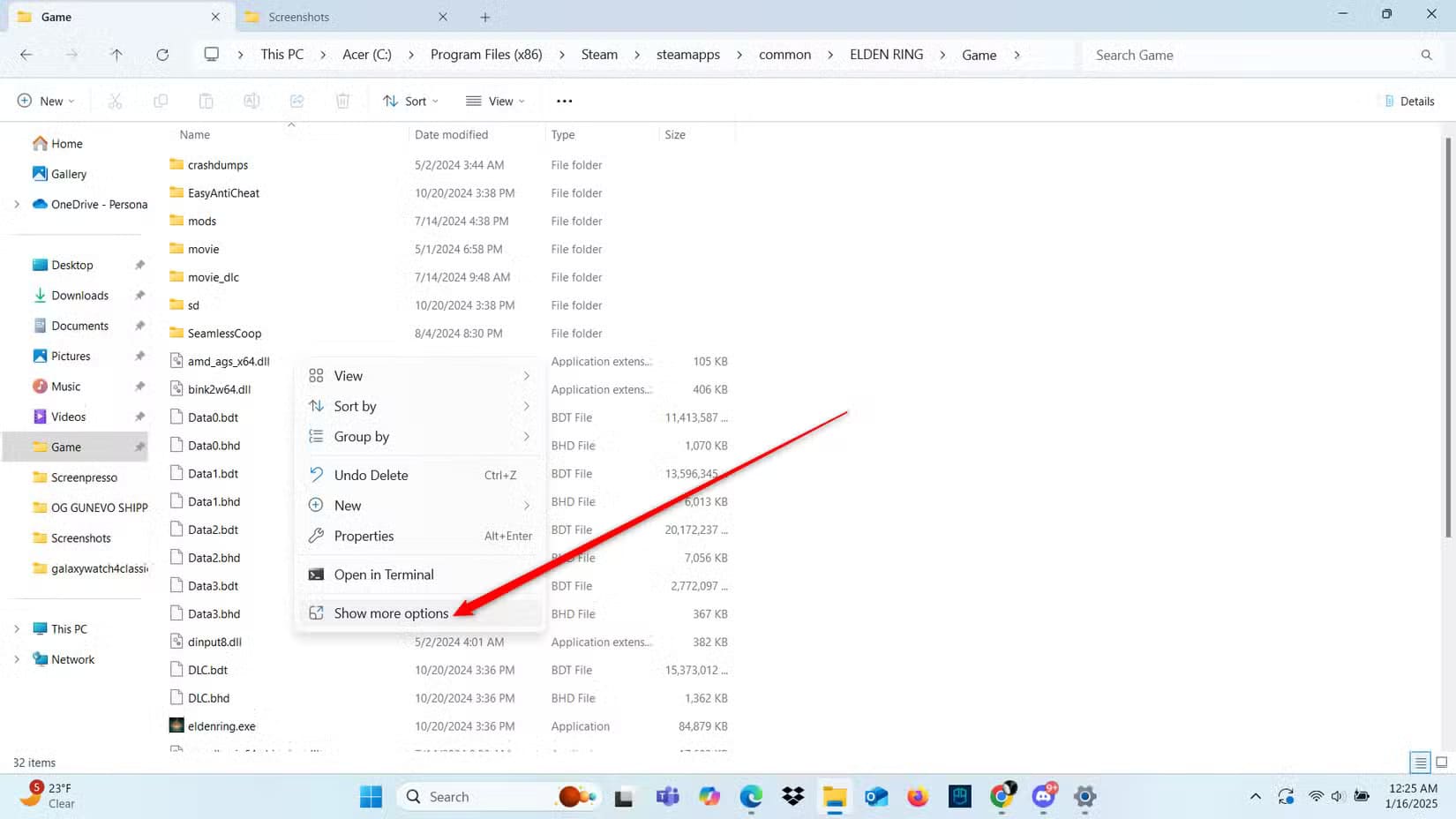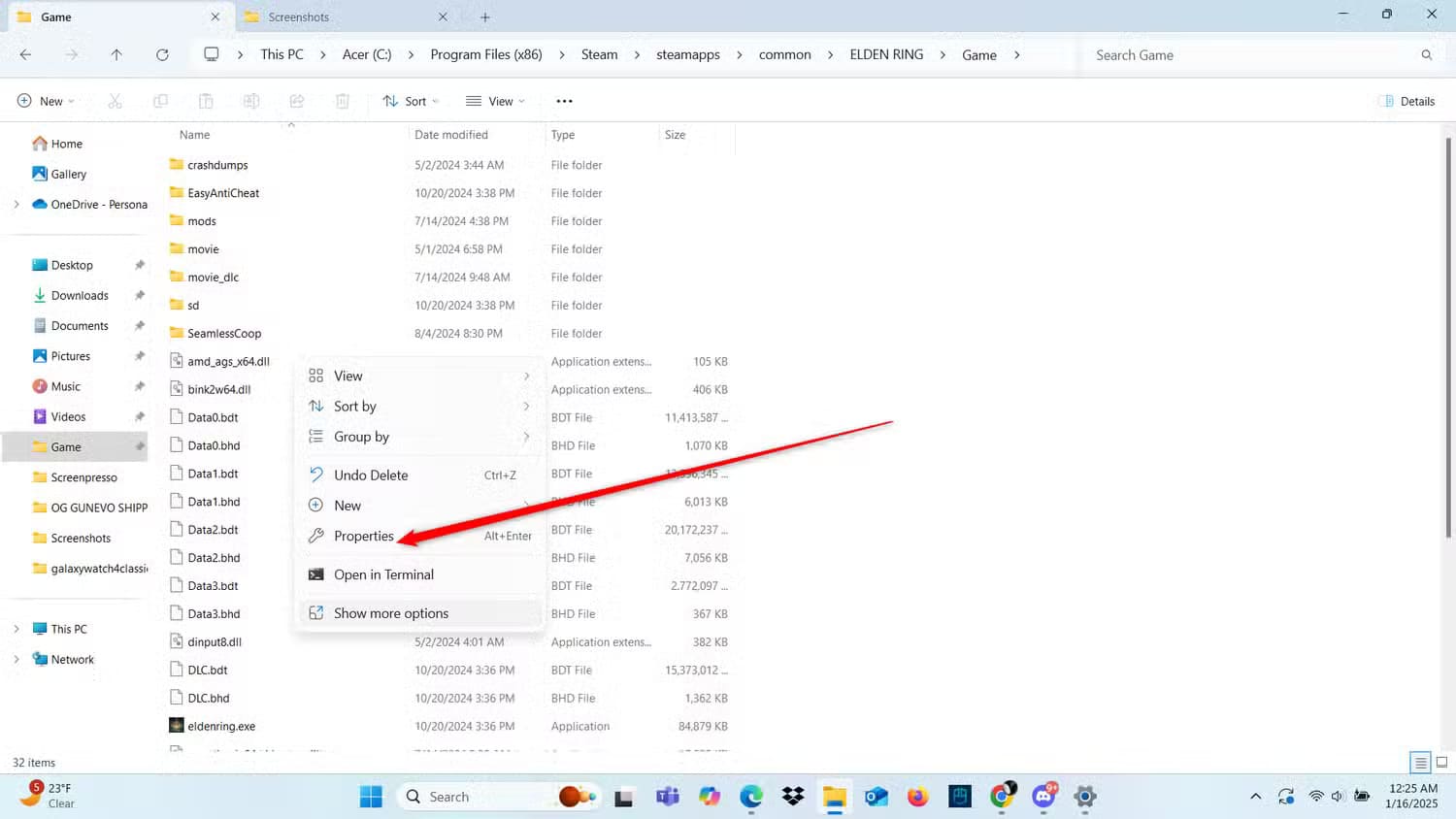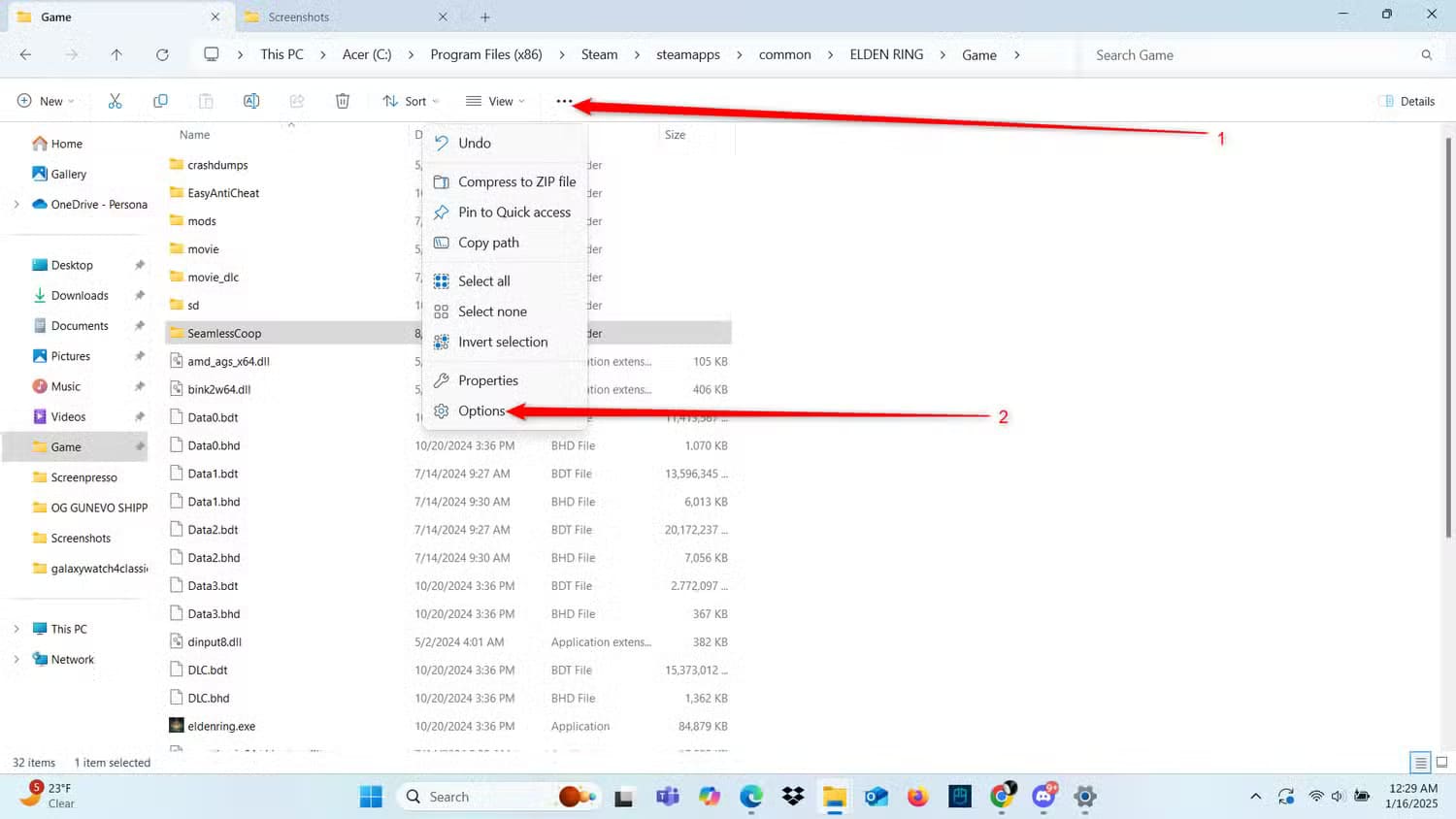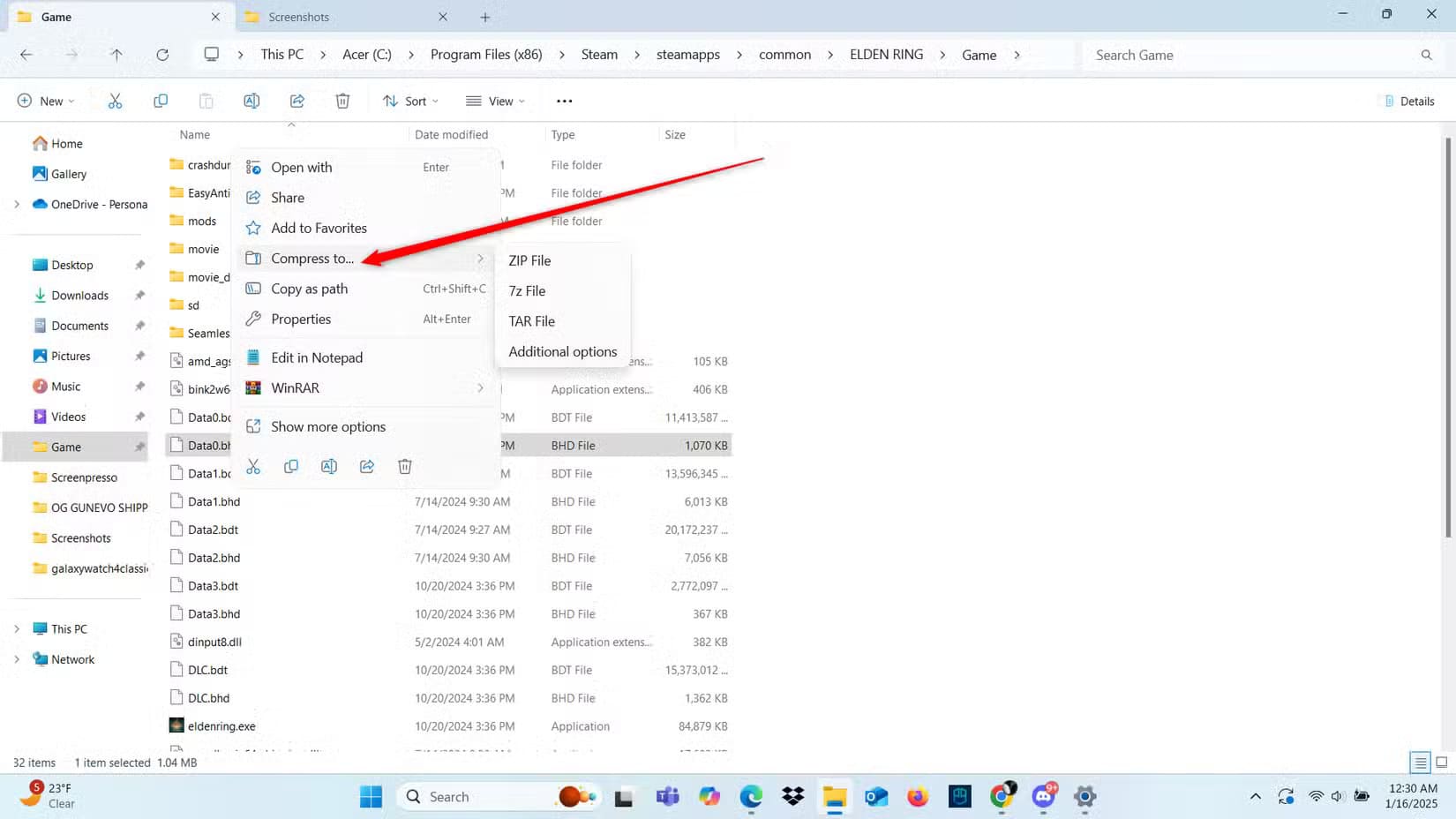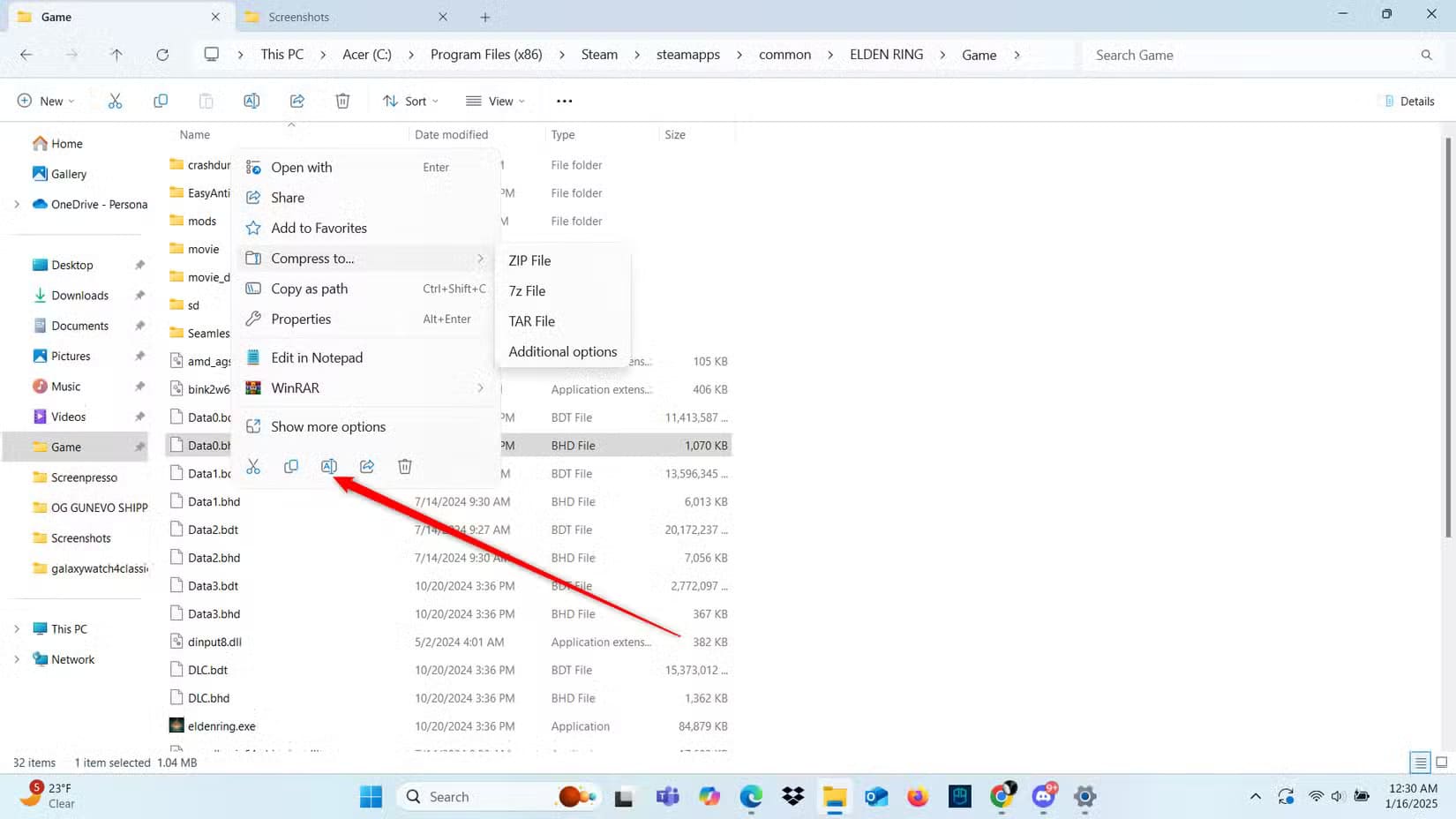اكتشف الميزات المخفية في مستكشف ملفات
هل تعلم أن مستكشف الملفات في Windows 11 يحتوي على ميزات قد تغير طريقة تعاملك مع الملفات تمامًا؟ في هذا المقال، سنستعرض بعض هذه الميزات المخفية وكيفية استخدامها لتحقيق أقصى استفادة من نظامك.
Windows File Explorer هو برنامج مألوف جدًا لمستخدمي الكمبيوتر الشخصي. إنه بديهي إلى حد ما ومتواضع ويؤدي المهمة. لكنه في الواقع يحتوي على الكثير من الميزات الصغيرة الرائعة المخفية التي لا يعرفها الكثير من المستخدمين. لا يخبرك Windows عنها، لكنني سأخبرك بها.
استخدام قائمة السياق الكلاسيكية في Windows 10
هناك الكثير من الاختلافات بين Windows 10 وWindows 11، ولكن بعضها أقل أهمية من غيرها. تميل أشياء واجهة المستخدم مثل القوائم وما إلى ذلك إلى التغيير، وعلى الرغم من أن بعض الأشخاص سيجادلون بأن واجهة المستخدم الأحدث أفضل بطريقة ما، إلا أن بعضنا يفضل التمسك بما اعتدنا عليه.
تم تحديث قائمة السياق، التي تظهر عند النقر بزر الماوس الأيمن فوق ملف في File Explorer، بين Windows 10 وWindows 11، ولكن إذا كنت تفضل قائمة سياق Windows 10 الأقدم، فلا يزال بإمكانك الوصول إليها في File Explorer في Windows 11.
بمجرد فتح قائمة سياق Windows 11 العادية، ما عليك سوى النقر فوق “إظهار المزيد من الخيارات”. أو إذا كنت تريد إنجاز الأمور بسرعة أكبر، يمكنك النقر بزر الماوس الأيمن على العنصر المطلوب مع الاستمرار في الضغط على مفتاح Shift. إنها ميزة صغيرة، لكنها لا يدركها معظم الأشخاص.
إذا أردت، يمكنك أيضًا تعديل السجل لجعل قائمة سياق Windows 10 افتراضية في Windows 11.
وظائف لوحة المفاتيح لتحديد ملفات متعددة
هناك الكثير من الأوقات التي تحتاج فيها إلى تحديد ملفات متعددة في وقت واحد. هناك خيار “سحب مؤشر الماوس” القديم، ولكن هذا الخيار غير عملي ولا يساعد عندما لا تكون ملفاتك كلها بجوار بعضها البعض. لحسن الحظ، هناك عدد من وظائف لوحة المفاتيح التي يمكنك استخدامها للقيام بذلك بدلاً من ذلك. بعض هذه الوظائف معروفة للجميع. يعرف الكثير من الأشخاص أنه يمكنك الضغط على مفتاح Shift أثناء تحريك مفاتيح الأسهم لتحديد الملفات أثناء التنقل عبرها، أو عن طريق النقر مع الضغط على مفتاح Shift على العنصرين الأول والأخير في قائمة الملفات (أو المجلدات) التي تريد تحديدها.
يعرف عدد أقل من الأشخاص حقيقة أنه يمكنك الضغط على مفتاح Control أثناء استخدام مفاتيح الأسهم، وبدلاً من تحديد الملفات تلقائيًا أثناء التنقل، يمكنك الضغط على مفتاح المسافة عندما تريد تحديد ملف آخر. شخصيًا، أعتقد أن أسهل شيء يمكن القيام به هو الضغط باستمرار على زر “Control” أثناء النقر بزر الماوس الأيسر على كل ملف تريده، ولكن إذا كنت تريد تحديد ملفات متعددة باستخدام لوحة المفاتيح فقط، فإن هذه الوظائف الأخرى هي الحل.
تحسين خصائص المجلد لعرض المحتوى بشكل مختلف
إذا كنت قد أوليت اهتمامًا وثيقًا بمستكشف الملفات في نظام التشغيل Windows 11، فقد تكون لاحظت أن الملفات المختلفة تُعرض بشكل مختلف قليلاً.
على سبيل المثال، يعرض مجلد الصور صورًا مصغرة أكبر تعرض صورك، بينما يعرض مجلد المستندات كل شيء كقائمة، مع إعطاء الأولوية للمستندات التي تم تحريرها مؤخرًا بشكل افتراضي. هناك أيضًا طرق فريدة لعرض الموسيقى والملفات التي تم تنزيلها وتصفيتها، على الرغم من أن الاختلافات طفيفة في كثير من الحالات.
على أي حال، النقطة المهمة هي أنه يمكنك تعيين أنواع الملفات الخاصة بك لعرضها بالطريقة التي تريدها. ما عليك سوى النقر بزر الماوس الأيمن فوق مجلد واختيار “خصائص”، ثم النقر فوق علامة التبويب “تخصيص”. من هناك، يمكنك تحسين مجلداتك لعرضها بالطريقة التي تريدها.
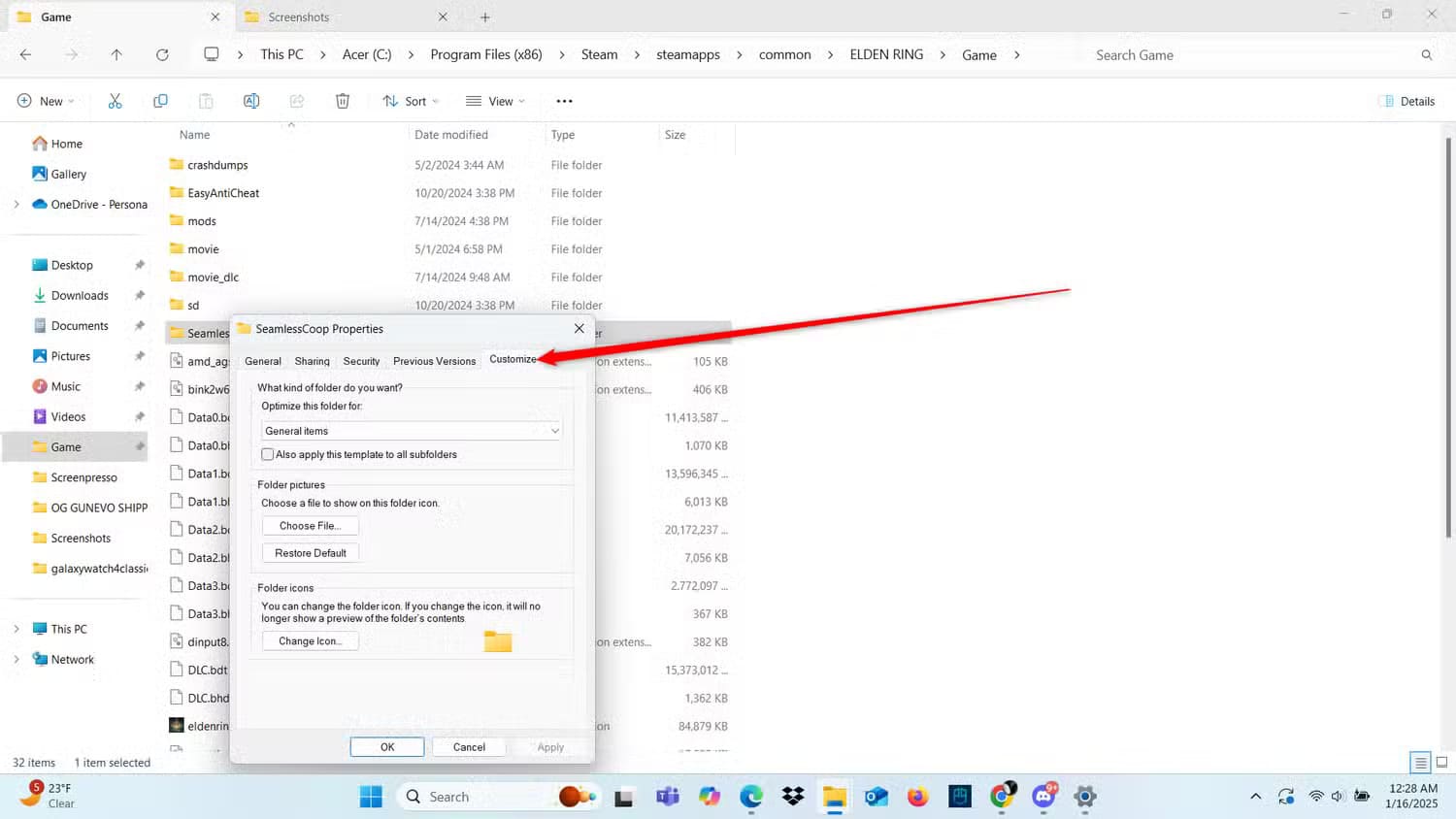
يمكنك أيضًا النقر فوق “عرض” أعلى نافذة مستكشف الملفات لتغيير طريقة عرض الملفات والمجلدات.
تغيير مجلد التشغيل الافتراضي
كلما فتحت مستكشف الملفات، فإنه يفتح مجلد “الصفحة الرئيسية” افتراضيًا. لا أعرف عنك، لكنني لا أفعل أي شيء من مجلد الصفحة الرئيسية كثيرًا. بدلاً من ذلك، يمكنك تعيين مستكشف الملفات لفتحه في موقع آخر، على الرغم من أن لديك خيارات قليلة للاختيار من بينها. يوجد زر في أقصى يمين شريط قائمة مستكشف الملفات يشبه علامة الحذف. انقر فوقه، ثم حدد “خيارات”.
من هناك، يمكنك تغيير موقع الفتح الافتراضي إلى مجلد مثل “OneDrive” أو “هذا الكمبيوتر”. يمكنك في الواقع تعطيل مجلد “الصفحة الرئيسية” من هذه الخيارات أيضًا، إذا كنت تريد ذلك حقًا.
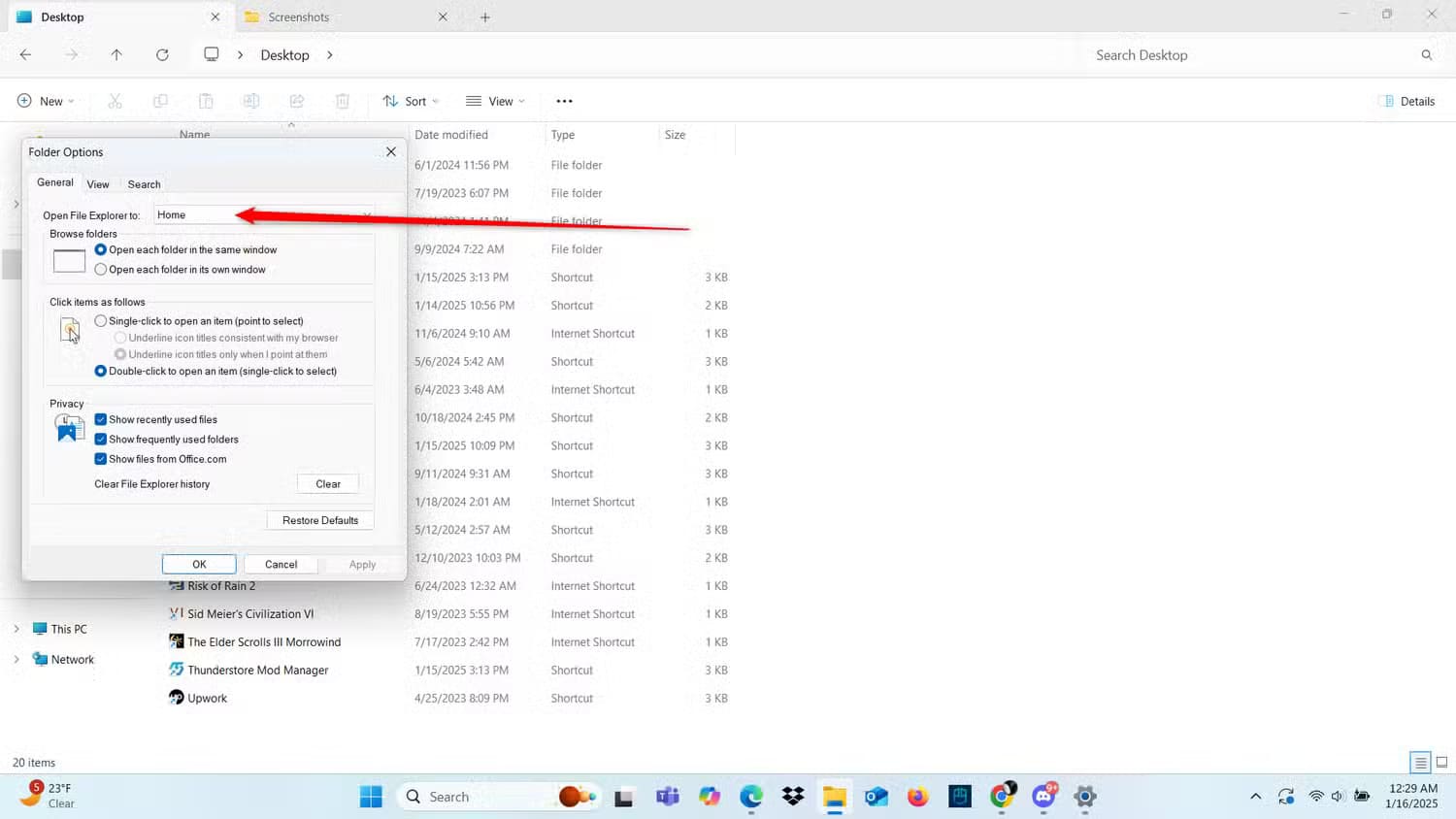
مسح سجل مستكشف الملفات
يتتبع مستكشف الملفات ما تفعله، مثل متصفح الويب. وهو يفعل ذلك حتى يتمكن من تقديم اقتراحات عند استخدام شريط البحث ووضع المجلدات التي تزورها بشكل متكرر على صفحتك الرئيسية. إذا كانت لديك مجلدات لم تعد تستخدمها وتستمر في الظهور في هذه المواقع لأنك اعتدت على زيارتها بشكل متكرر، فيمكنك مسح سجل مستكشف الملفات لإعادة كل شيء إلى الصفر.
للقيام بذلك، انقر فوق رمز النقاط الثلاث الموجود في أقصى يمين شريط القائمة، ثم انقر فوق علامة التبويب “الخيارات”. في علامة تبويب خيارات المجلد التي تظهر، حدد القسم المسمى “الخصوصية”، وانقر فوق الخيار الذي يقول “مسح سجل مستكشف الملفات”. هناك أيضًا بعض الخيارات هناك لاختيار ما إذا كان مستكشف الملفات يعرض المجلدات الأخيرة أم لا، إذا كنت تريد تعطيله بالكامل.
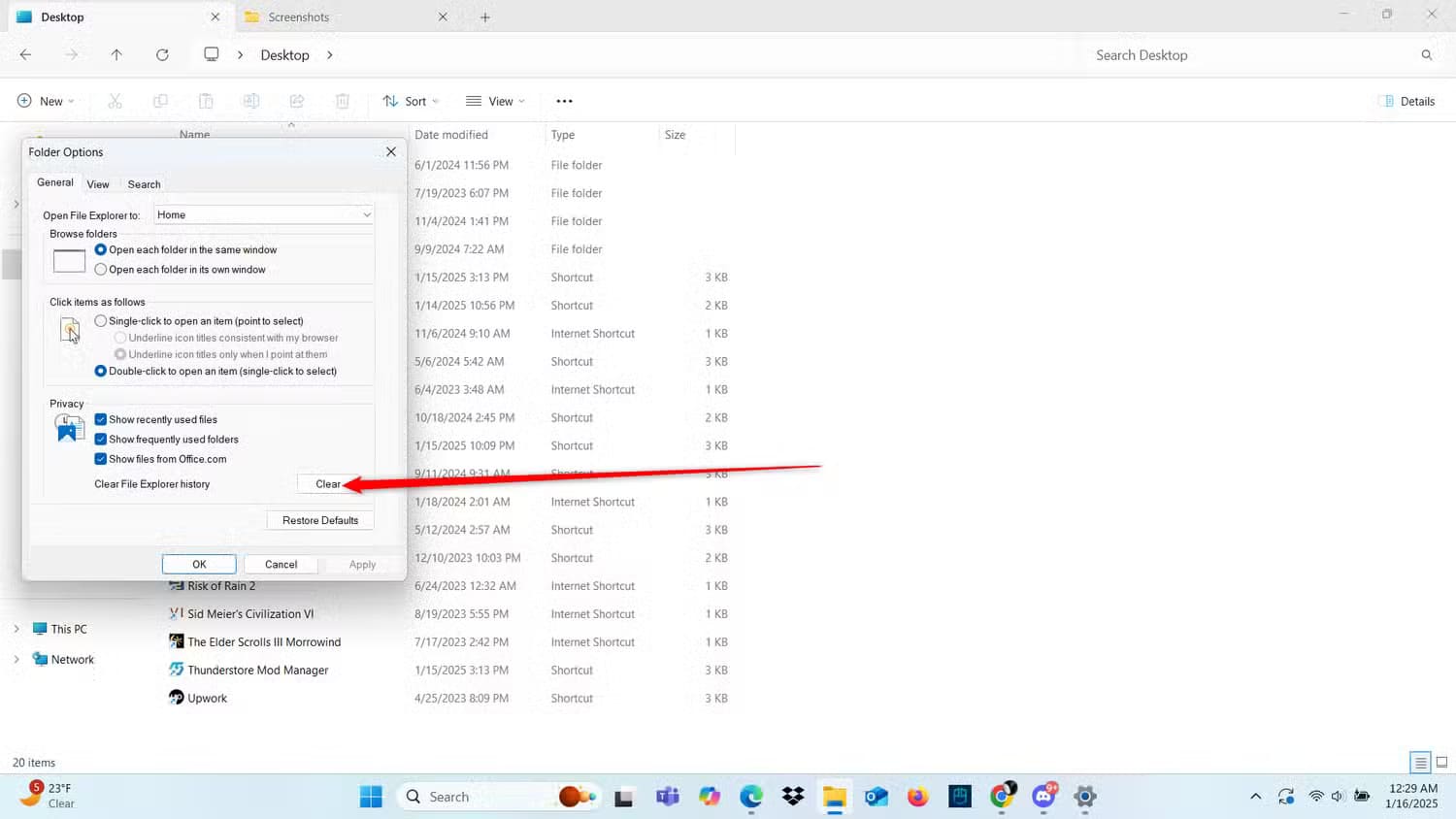
إنشاء الأرشيفات واستخراجها
لقد منح مستكشف ملفات Windows مستخدميه منذ فترة طويلة القدرة على استخراج وإنشاء أرشيفات ZIP. ولكن إذا قمت بالتحديث إلى إصدار Windows 11 24H2، فيمكنك الآن إنشاء ملفات أرشيف من أنواع أخرى وفتحها، بما في ذلك RAR و7z. كل ما عليك فعله هو النقر بزر الماوس الأيمن فوق ملف، ثم النقر فوق “Compress To” في القائمة التي تظهر. ثم يمكنك النقر فوق نوع الأرشيف الذي تريد إنشاءه.
يمكنك أيضًا الانتقال إلى “خيارات إضافية” من تلك القائمة وتكوين أشياء مثل مستوى الضغط والطريقة. على أي حال، لم تعد بحاجة إلى تنزيل أدوات خارجية مثل 7-Zip أو WinRAR للتفاعل مع هذه الأنواع من الملفات.
إعادة تسمية ملفات متعددة في وقت واحد
عندما تحتاج إلى إعادة تسمية مجموعة من الملفات، فإن القيام بذلك واحدًا تلو الآخر قد يكون مهمة شاقة. لحسن الحظ، يمكنك بسهولة إعادة تسمية الملفات دفعة واحدة. أولاً، حدد جميع الملفات التي تريد إعادة تسميتها. ثم انقر بزر الماوس الأيمن فوق أحدها واختر خيار “إعادة التسمية” من القائمة المنبثقة. اكتب الاسم الذي تريده لجميع هذه الملفات.
قد يبدو الأمر وكأنك تعيد تسمية ملف واحد فقط عندما تفعل ذلك، ولكن بمجرد تأكيد ذلك، سيتم إعادة تسمية جميع الملفات المحددة. بعد القيام بذلك، سيكون لجميع الملفات نفس الاسم، مع رقم في النهاية للتمييز بينها.
إذا كنت بحاجة إلى إعادة تسمية الملفات باستخدام مخطط تسمية أكثر تعقيدًا، فيمكنك استخدام PowerToys من Microsoft لإعادة تسمية الملفات دفعة واحدة بدلاً من ذلك.
لن أتفاجأ إذا كان هناك المزيد من الميزات المخفية أو غير المعروفة المختبئة في مستكشف الملفات في Windows 11. هذه الميزات الرائعة تجعله أكثر فائدة بعض الشيء، ولكن هناك المزيد الذي يمكنك القيام به لتخصيص البرنامج وجعله يناسب احتياجاتك.
ابدأ اليوم في استكشاف هذه الميزات واستمتع بتجربة أكثر سلاسة وفعالية مع Windows 11.