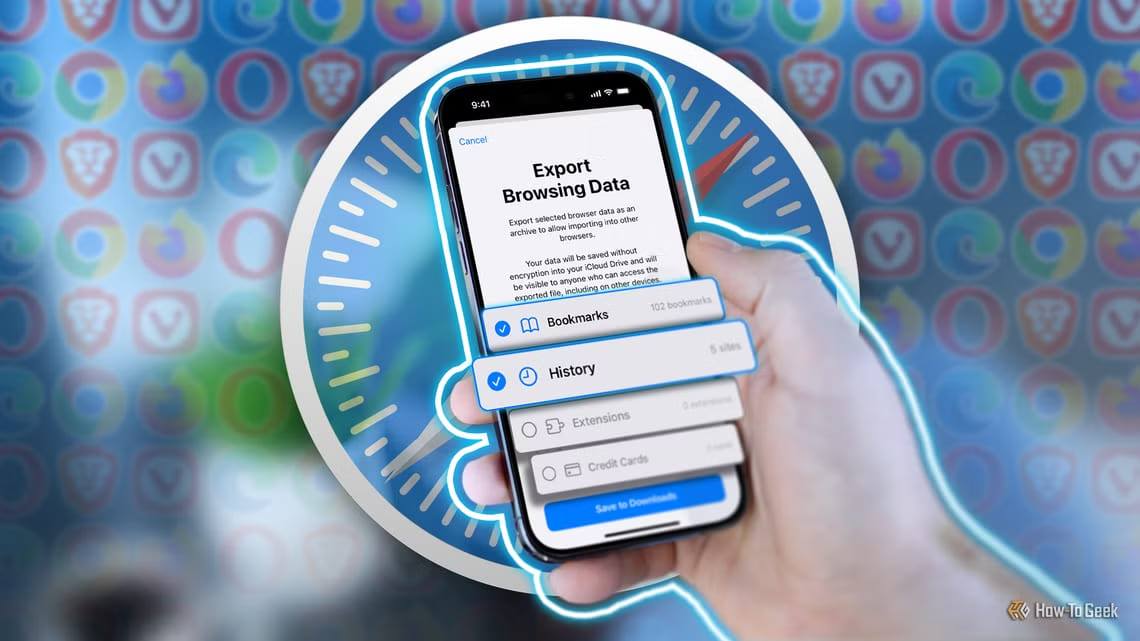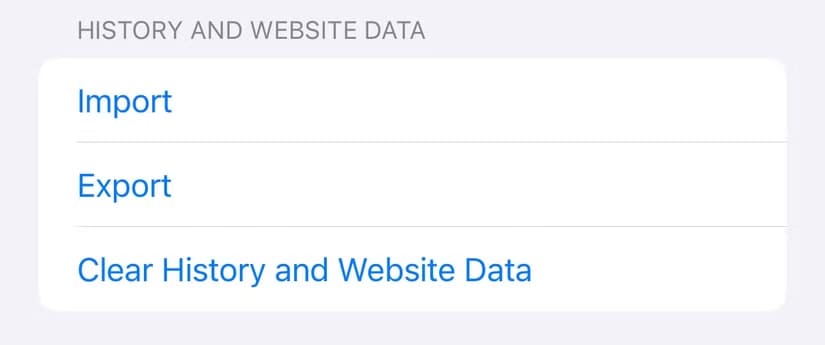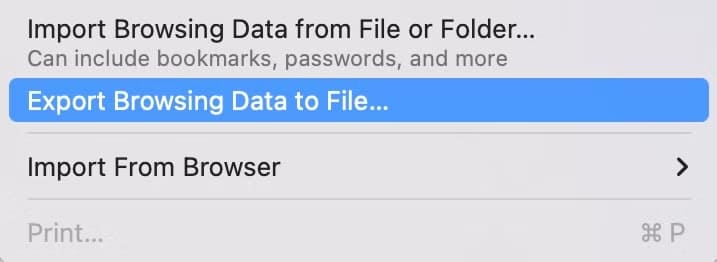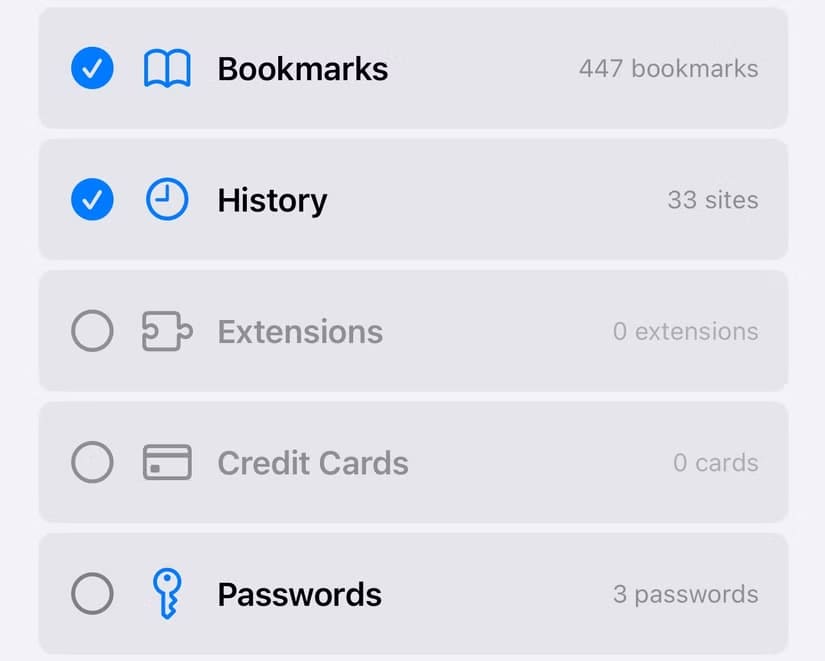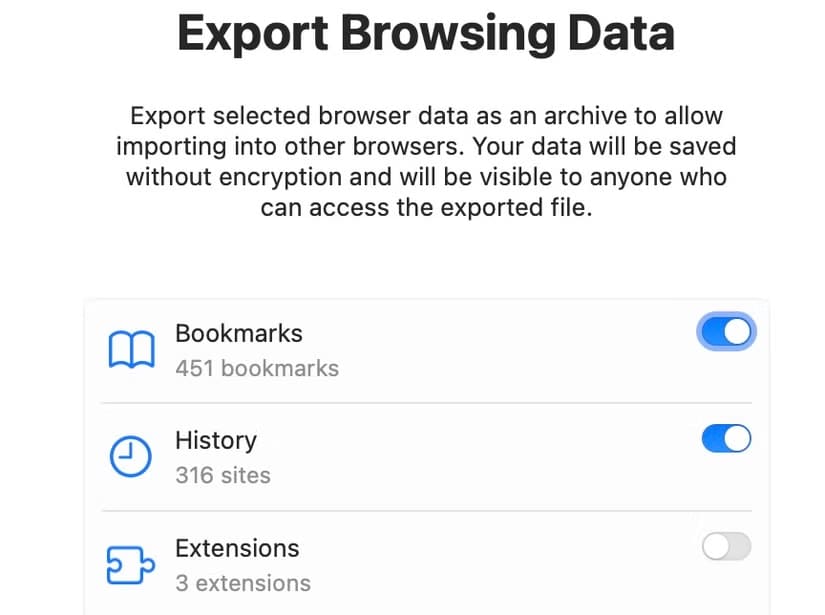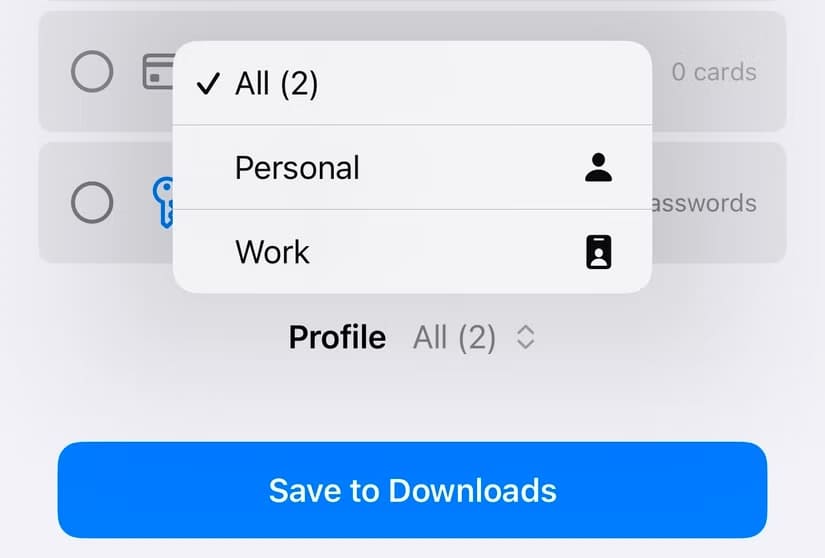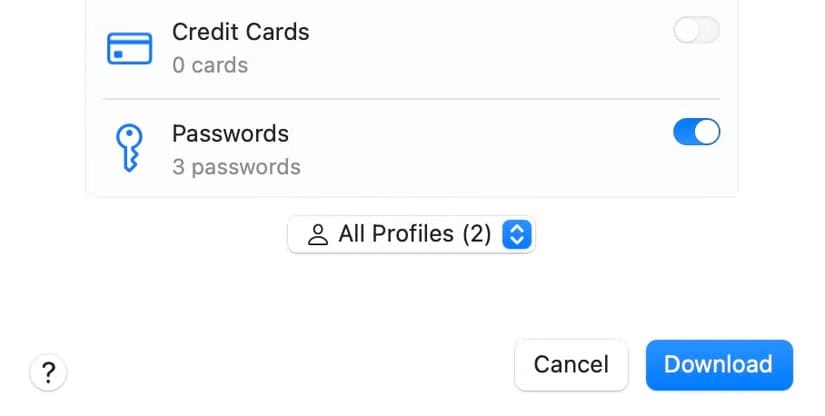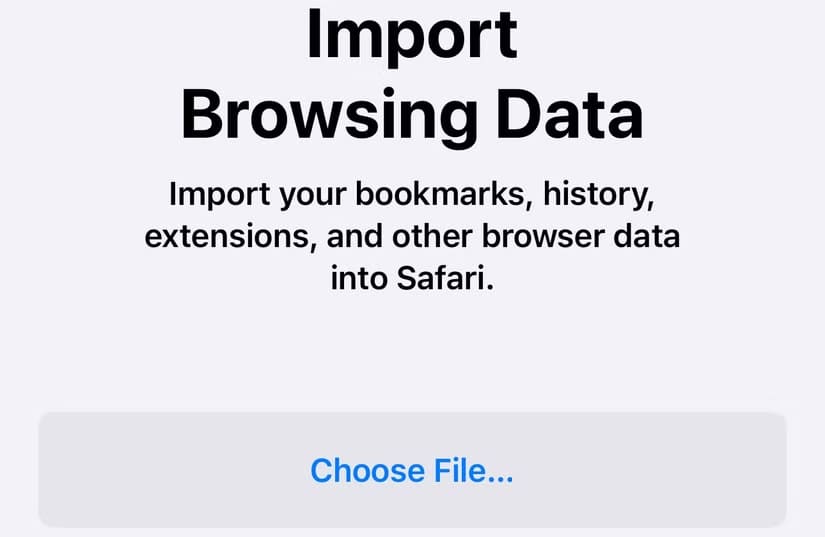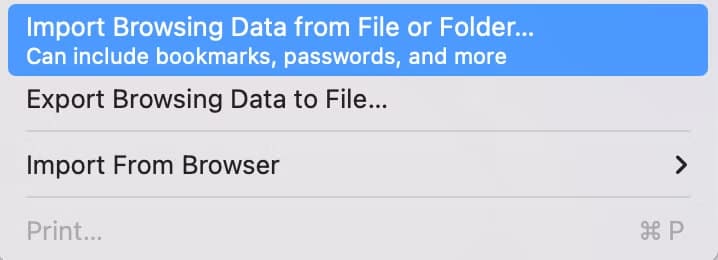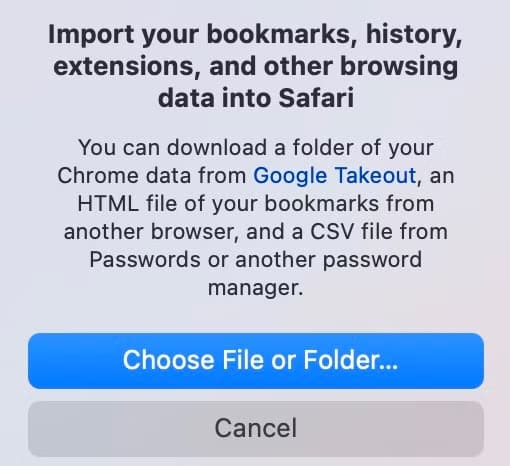كيفية تغيير المتصفح الافتراضي على iPhone وMac بخطوات سهلة
اختيار المتصفح المناسب لجهازك يمكن أن يُحدث فرقًا كبيرًا في تجربة التصفح اليومية. إذا كنت تفضل استخدام متصفح آخر غير Safari على أجهزتك من Apple، سواء كان ذلك لأسباب تتعلق بالميزات أو الأداء، فإن عملية تغيير المتصفح الافتراضي سهلة للغاية. في هذا الدليل، سنوضح لك خطوات بسيطة لتبديل المتصفح الافتراضي على iPhone وMac، مع نصائح حول أفضل البدائل التي يمكن أن تناسب احتياجاتك.
ملخص
- تسهل أداة الاستيراد والتصدير في Safari نقل بيانات التصفح من وإلى متصفح آخر على أجهزة iPhone وأجهزة Mac.
- قم بتصدير بيانات Safari إلى ملف ZIP لاستيرادها بسهولة إلى متصفح آخر، ولكن تأكد من حذف الملف بعد الانتهاء لأن البيانات غير مشفرة.
- قم باستيراد البيانات إلى Safari على أجهزة iPhone أو أجهزة Mac بعد التصدير من متصفح آخر للتبديل بسلاسة.
قد يكون تبديل المتصفحات أمرًا مرهقًا. ولكن إذا كنت تفكر في التبديل إلى Safari أو الابتعاد عنه، فإن أداة الاستيراد والتصدير المبسطة من Apple تقلل من الاحتكاك وتوفر لك الوقت. دعنا نرى كيفية استخدامها.
تصدير بيانات تصفح Safari لاستيرادها إلى متصفح آخر
نظرًا لكونه محسّنًا للغاية لأجهزة Apple، فإن Safari هو المتصفح المفضل للعديد من مستخدمي iPhone وأجهزة Mac. ومع ذلك، فإن بعض أوجه القصور، مثل مكتبة الامتدادات المحدودة والافتقار إلى التخصيص، قد تجبر بعض المستخدمين على التخلي عن Safari لصالح متصفحات الطرف الثالث.
إذا كنت في نفس القارب، فيمكنك تصدير جميع بيانات تصفح Safari على جهاز iPhone أو iPad أو Mac إلى ملف ZIP واحد، والذي يمكن استيراده لاحقًا إلى متصفحك الجديد. لا تكون بيانات أداة التصدير مفيدة فقط عندما تريد التبديل إلى متصفح آخر. إنها مفيدة أيضًا عندما تريد عمل نسخة احتياطية لبيانات التصفح أو ترحيل كلمات المرور من Apple Passwords إلى مدير كلمات مرور تابع لجهة خارجية.
ملاحظة
تتوفر أداة الاستيراد والتصدير الخاصة بـ Safari مع macOS 15.2 وiOS 18.2، لذا تأكد من التحديث إلى أحدث إصدار إذا لم تتمكن من العثور عليها.
تصدير بيانات تصفح Safari على iPhone أو iPad وMac هو في الأساس نفس الشيء. ابدأ بالوصول إلى أداة تصدير Safari. ستجدها كصفحة “تصدير بيانات التصفح” على iOS وبطاقة منبثقة على macOS.
على iPhone أو iPad، افتح تطبيق “الإعدادات” وانتقل إلى “التطبيقات” في أسفل الصفحة. ثم مرر لأسفل واختر “Safari”. انتقل إلى الأسفل إلى قسم “السجل وبيانات موقع الويب” وانقر على “تصدير”.
إذا كنت تستخدم جهاز Mac، فافتح Safari، وانقر على “ملف” في شريط القائمة، ثم حدد “تصدير بيانات التصفح إلى ملف”.
في صفحة “تصدير بيانات التصفح” أو البطاقة المنبثقة، سترى جميع أنواع البيانات المحددة افتراضيًا. ومع ذلك، إذا كنت لا تريد تضمين كل شيء، فيمكنك إلغاء تحديد بيانات معينة. ما عليك سوى إلغاء تحديد زر الاختيار بجوار البيانات التي تريد استبعادها إذا كنت تستخدم جهاز iPhone أو iPad.
على جهاز Mac، قم بإيقاف تشغيل المفتاح الموجود بجوار البيانات التي لا تريد تضمينها في التصدير.
على نحو مماثل، تحتوي أداة تصدير Safari على بيانات من جميع الملفات الشخصية المحددة للتصدير افتراضيًا، ولكن يمكنك تخطي بيانات التصفح من الملفات الشخصية التي لا تحتاج إليها. للقيام بذلك، انقر فوق زر القائمة المنسدلة لمحدد الملف الشخصي الذي يقرأ “جميع الملفات الشخصية” في الأسفل وتأكد من تحديد الملف الشخصي الذي تريد تصدير بياناته فقط.
ملاحظة
يحتوي كل ملف شخصي في Safari على سجله الخاص وبيانات الامتداد. وفي الوقت نفسه، تظل البيانات الأخرى مثل الإشارات المرجعية وكلمات المرور وبطاقات الائتمان كما هي في جميع الملفات الشخصية.
أخيرًا، انقر فوق “حفظ في التنزيلات” على جهاز iPhone أو iPad الخاص بك وقم بمصادقة نفسك. سيقوم Safari الآن بتنزيل بيانات التصفح وحفظها في “التنزيلات” في مجلد “iCloud Drive”. يمكنك التوجه إلى هذا المجلد لعرض الملف المُصدَّر.
بدلاً من ذلك، يمكنك اختيار الوجهة لحفظ الملف المُصدَّر على جهاز Mac. انقر فوق الزر “تنزيل”، وحدد المجلد لحفظ الملف المُصدَّر، ثم انقر فوق “حفظ”. ستحتاج إلى التحقق من هويتك لبدء التنزيل.
تقول شركة Apple إن بيانات تصفح Safari الخاصة بك داخل الملف المُصدَّر ليست مشفرة، مما يعني أن أي شخص لديه حق الوصول إلى الملف يمكنه ببساطة فك ضغطه لعرض جميع محتوياته. وبالتالي، تأكد من حذف هذا الملف من جهاز iPhone أو iPad أو Mac بعد الانتهاء من تصديره إلى متصفح آخر.
استيراد بيانات التصفح من متصفح آخر إلى Safari
بعد استخدام متصفحات أخرى، إذا كنت ترغب في التبديل إلى Safari للحصول على الراحة التي يوفرها النظام البيئي عبر أجهزة Apple أو ميزات الخصوصية القوية، فيمكنك استيراد جميع بيانات التصفح الخاصة بك إلى Safari باستخدام أداة الاستيراد. يمكن أن تكون أداة الاستيراد الخاصة بـ Safari مفيدة أيضًا عندما تريد فقط استيراد كلمات المرور من متصفح آخر إلى Safari لتبسيط عمليات تسجيل الدخول إلى موقع الويب الخاص بك.
تمامًا مثل تصدير البيانات من Safari، يمكنك استيراد البيانات إلى Safari على iPhone أو iPad أو Mac. ابدأ بتصدير بيانات التصفح من متصفحك الحالي. ستقوم معظم المتصفحات بتصدير البيانات إلى ملفات منفصلة. فيما يلي التنسيقات الافتراضية التي تريدها لملفات البيانات المختلفة:
الإشارات المرجعية: HTML
- كلمات المرور: CSV
- السجل: JSON
- بطاقات الدفع: JSON
- الإضافات: JSON
تأكد من نقل هذه الملفات المصدرة إلى الجهاز الذي تريد تنفيذها عليه في Safari قبل أن تبدأ.
بعد ذلك، إذا كنت تستخدم جهاز iPhone أو iPad، فافتح الإعدادات وانتقل إلى التطبيقات > Safari. مرر لأسفل إلى قسم “السجل وبيانات الموقع الإلكتروني” وانقر على “استيراد” لإظهار صفحة “استيراد بيانات التصفح”.
بعد ذلك، انقر فوق “اختيار ملف” على جهاز iPhone أو iPad، وحدد الملف الذي يحتوي على بيانات التصفح من متصفحك السابق، ثم انقر فوق “تم”.
عند مطالبتك بذلك، قم بمصادقة هويتك. أخيرًا، انقر فوق “استيراد إلى Safari”. كرر الخطوات حتى تستورد البيانات من جميع الملفات.
على جهاز Mac، قم بتشغيل Safari وانقر فوق “ملف” > “استيراد بيانات التصفح من ملف أو مجلد”.
الآن، انقر فوق “اختيار ملف أو مجلد” وحدد كافة الملفات أو المجلد الذي تريد استيراد البيانات منه.
اضغط على “استيراد” لبدء العملية.
بغض النظر عما إذا كنت تستورد البيانات إلى Safari على iPhone أو iPad أو Mac، فستتلقى مطالبة تطلب منك حذف الملف الذي يحتوي على بيانات التصفح من المتصفح السابق. اضغط أو انقر فوق الزر “حذف” لحذفه من جهازك.
من الجيد أن نرى Apple تسهل استيراد وتصدير بيانات تصفح Safari ليس فقط على أجهزة Mac ولكن أيضًا على أجهزة iPhone، حيث يلغي هذا الحاجة إلى استخدام جهاز Mac الخاص بك عندما تريد تبديل المتصفحات.
ومع ذلك، باستثناء Brave و DuckDuckGo، لا تسمح جميع المتصفحات باستيراد بيانات Safari إلى تطبيقات iOS أو iPadOS الخاصة بها. ونتيجة لذلك، عند التبديل إلى مثل هذا المتصفح، سيتعين عليك استيراد البيانات إلى تطبيق Mac الخاص به أولاً ثم تمكين المزامنة مع تطبيقه المحمول على جهاز iPhone أو iPad للوصول إلى كل سجلك والإشارات المرجعية وكلمات المرور والمزيد عبر كلا الجهازين بسلاسة.