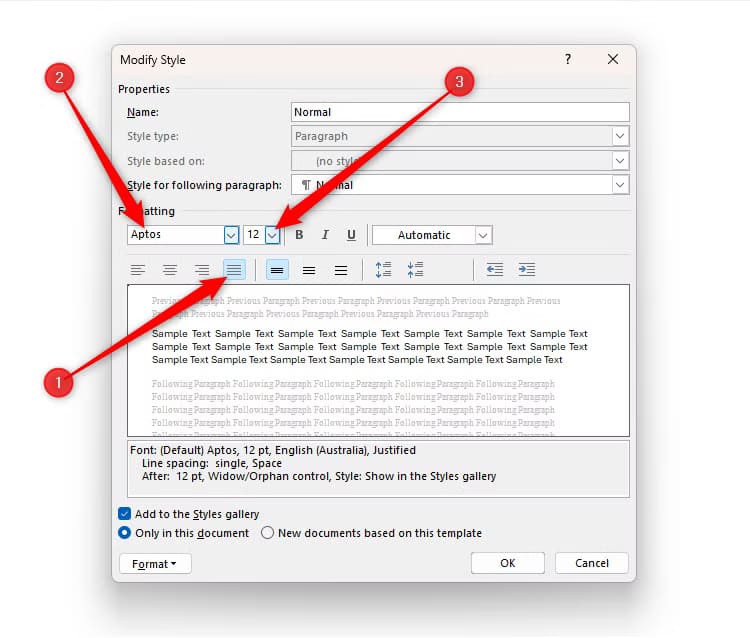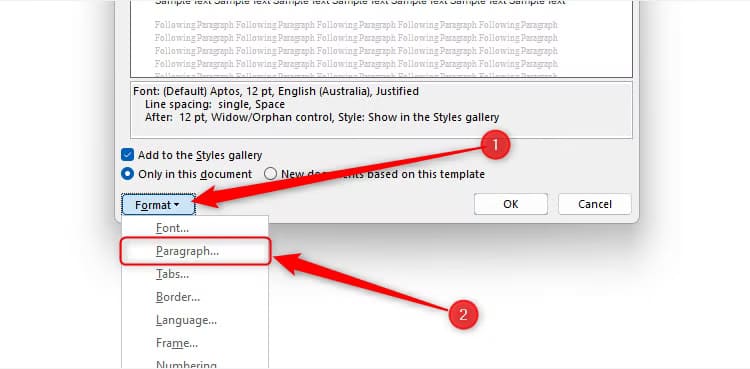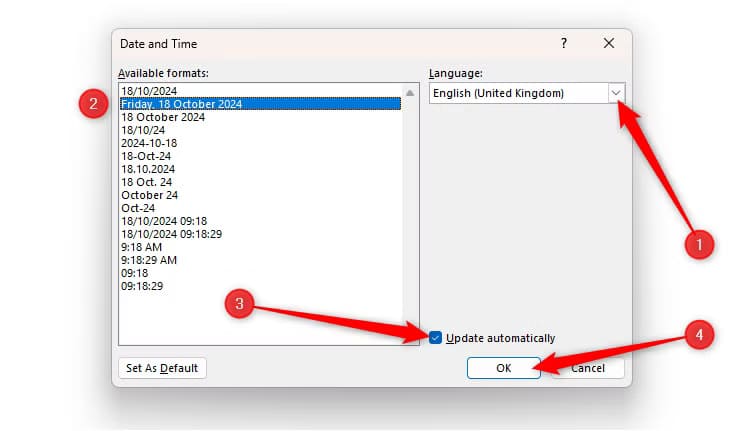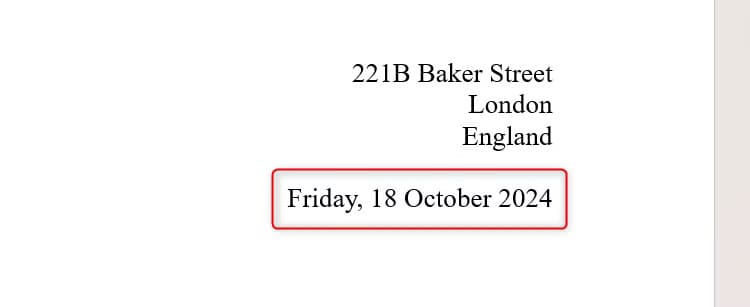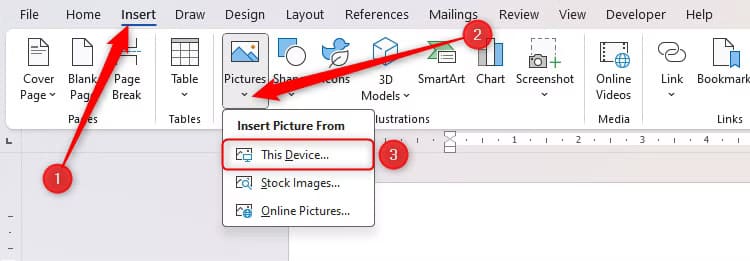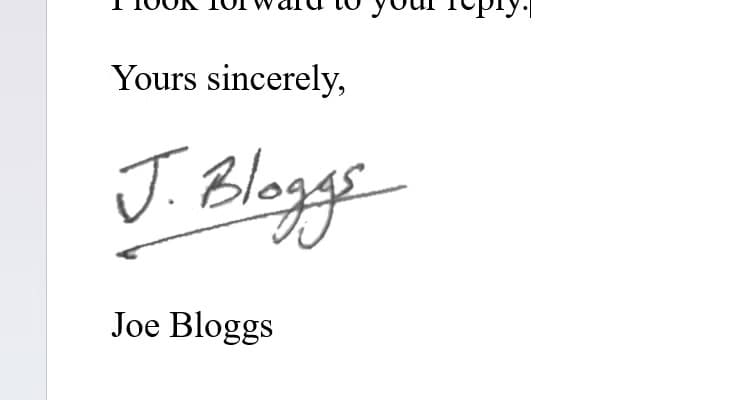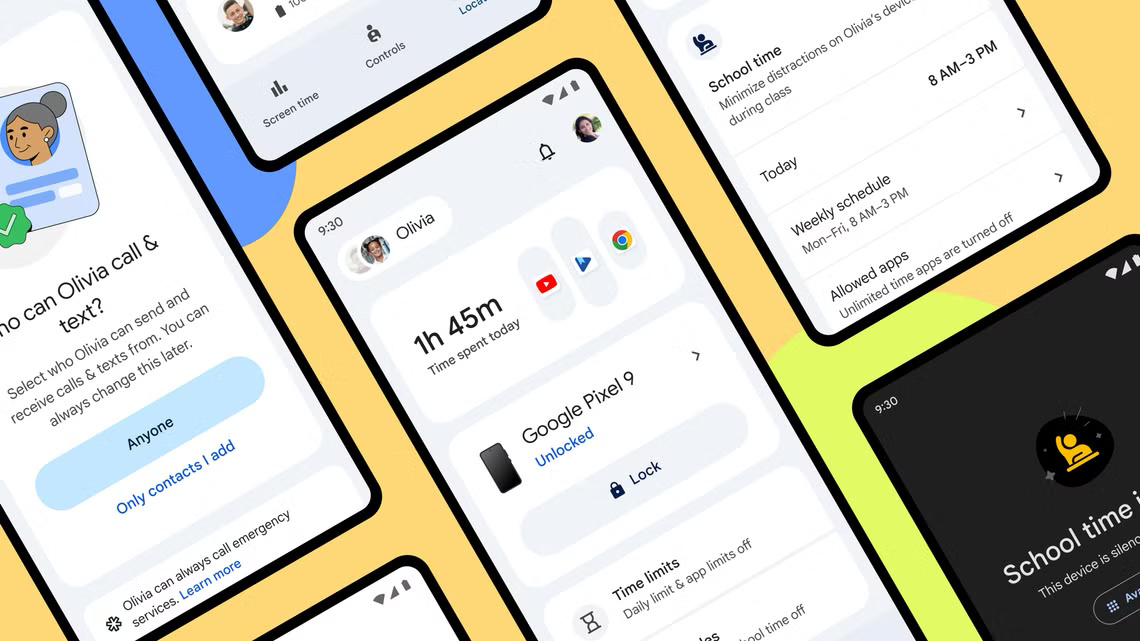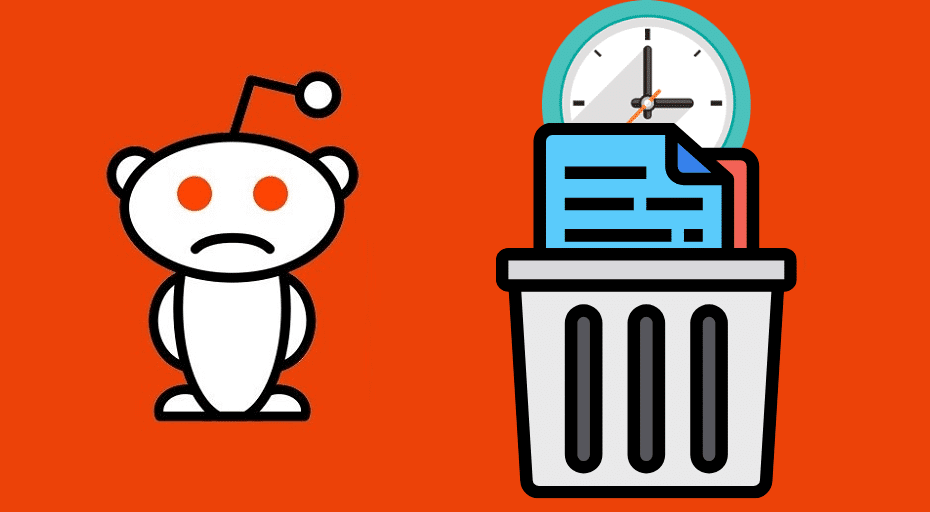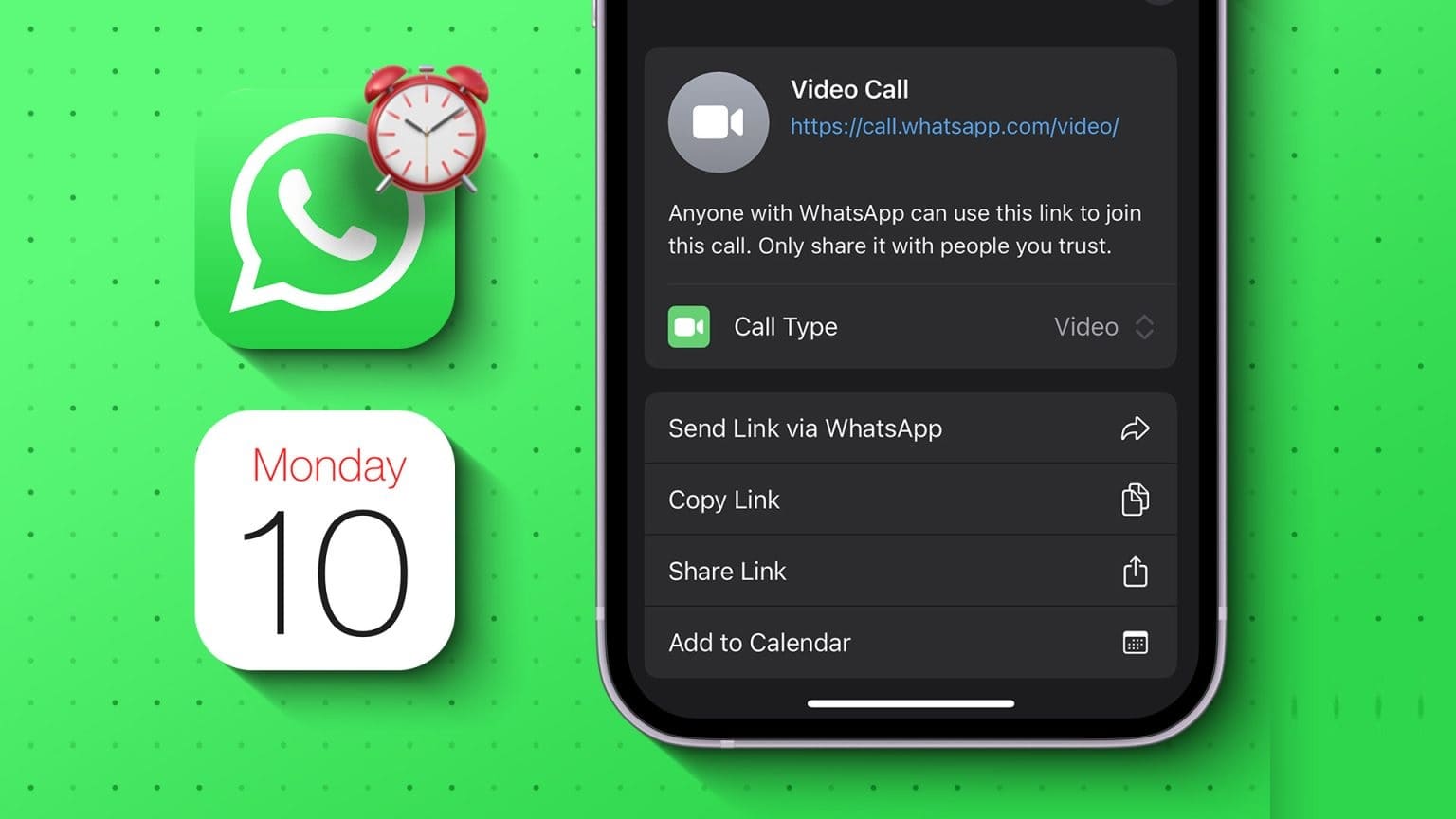كتابة رسالة رسمية أو شخصية باستخدام مايكروسوفت وورد يمكن أن تكون عملية بسيطة عند اتباع بعض الخطوات الأساسية. بفضل الأدوات المتنوعة والتنسيقات الجاهزة في وورد، يمكنك إنشاء رسالة واضحة ومهنية في وقت قصير. سواء كنت تحتاج لإرسال رسالة عمل أو تقديم طلب رسمي، هذه الخطوات ستساعدك في تنظيم محتوى الرسالة وجعلها أكثر جاذبية وسهولة في القراءة. اكتشف هذه الخطوات واستمتع بتجربة كتابة أسرع وأكثر سلاسة في وورد.

على الرغم من الانتشار المتزايد للرسائل الإلكترونية وغيرها من أشكال الاتصال القائمة على التكنولوجيا، فسوف يضطر الجميع إلى كتابة خطاب رسمي في مرحلة ما من حياتهم. سواء كنت تكتب خطاب شكوى أو تتقدم لوظيفة أو تعبر رسميًا عن الامتنان، فهي أداة مفيدة يجب أن تكون في خزانتك.
على الرغم من أن Microsoft Word يحتوي على مئات القوالب، إلا أنني أفضل إنشاء معظم مستنداتي – بما في ذلك خطاباتي – من الصفر. وهذا يعني أنه يمكنني تخصيصها بشكل أكثر تحديدًا لمتطلباتي وحفظ التنسيق والتخطيط لاستخدامها لاحقًا.
ملاحظة
تختلف البلدان المختلفة قليلاً في اتفاقيات كتابة الرسائل. في هذا الدليل خطوة بخطوة، سأستخدم الأسلوب البريطاني، ولكن يمكنك استخدام جميع النصائح أينما كنت. إذا كنت تكتب خطاب طلب وظيفة، فإن أفضل رهان هو دراسة موقع الويب الخاص بالشركة التي تتقدم إليها، والتحقق من تهجئتها وعلامات الترقيم والأسلوب العام.
1. إضافة رأسية الرسالة
إن إنشاء رأسية الرسالة واستخدامها في أعلى خطاب Microsoft Word يساعدك على إعطاء انطباع جيد، وتأسيس هوية، وجعل خطابك مميزًا. وفي حين أن هذا الأمر مخصص عادةً للاتصالات المتعلقة بالأعمال، فإن اختيار تضمين رأسية الرسالة في خطاب شخصي يعتمد على الغرض منه.
على سبيل المثال، عند كتابة خطاب طلب وظيفة، أحب تضمين صورة شخصية وشريط بسيط من الألوان لإضافة لمسة من الاحتراف. وبالمثل، فإن إضافة هذه الميزة الأسلوبية يمكن أن تضيف لمسة من السلطة إذا كنت تكتب، على سبيل المثال، خطاب توصية أو شكوى.
لإنشاء رأسية الرسالة، انقر نقرًا مزدوجًا في أي مكان في الرأس وحدد “صفحة أولى مختلفة” في علامة التبويب “الرأس والتذييل” على الشريط للتأكد من أن رأسية الرسالة موجودة في الصفحة الأولى فقط.
ثم قم بضبط هوامش الرأس، بحيث يمكنك استخدام عرض الصفحة بالكامل.
الآن، قم بإنشاء تصميم رأس الرسالة الخاص بك داخل الرأس. عندما تنتهي، انقر نقرًا مزدوجًا في أي مكان أسفل الرأس لإعادة تنشيط المنطقة الرئيسية في مستند Word، حيث ستبدأ في كتابة رسالتك.
2. تحديد الأنماط
بغض النظر عن نوع المستند الذي أقوم بإنشائه، فأنا دائمًا أفكر في الأنماط المختلفة التي أريد استخدامها قبل أن أبدأ الكتابة. على سبيل المثال، في الرسالة، أعلم أنني سأحتاج إلى نمط عادي للنص الرئيسي، ونص محاذٍ لليمين لعنواني، ونمط فقرة القائمة للقوائم المنقطة، ونمط غامق للنص البارز، مثل سطر الموضوع.
وبينما يمكنك تطبيق التنسيق المباشر لإنشاء تخطيط الرسالة، فإن استخدام الأنماط يوفر الوقت ويساعد في الاتساق، لأنه يمكنك تطبيق العديد من تغييرات التنسيق على النص بنقرة واحدة.
ابدأ بتعديل النمط العادي، مع التركيز على نوع الخط والتباعد بين الفقرات. ونظرًا لأن النمط العادي هو النمط الافتراضي في Word، فإن التغييرات التي تجريها ستمتد عبر الأنماط الأخرى. للقيام بذلك، انقر بزر الماوس الأيمن فوق “عادي” في معرض الأنماط ضمن علامة التبويب الصفحة الرئيسية، ثم انقر فوق “تعديل“.
أحب استخدام المحاذاة المبررة (بمعنى أن النص سيكون مربعًا على الهوامش اليمنى واليسرى)، وخط بدون تشعبات (مثل Aptos، أو Calibri، أو Arial)، وحجم الخط 12.
بعد ذلك، انقر فوق القائمة المنسدلة “تنسيق” الموجودة في أسفل مربع الحوار تعديل النمط، ثم انقر فوق “فقرة”.
هناك، قم بتغيير المسافة بعد لتتناسب مع حجم الخط الذي اخترته في الخطوة السابقة، واختر المسافة بين السطور (أفضل استخدام سطر واحد أو 1.5 سطر)، وتأكد من عدم تحديد مربع الاختيار “عدم إضافة مسافة…”، وانقر فوق “موافق” مرتين لإغلاق مربعي الحوار.
الآن بعد أن قمت بإنشاء النمط العادي، فأنت جاهز لإنشاء الأنماط الأخرى. إحدى الطرق هي الضغط على Ctrl+Alt+Shift+S لتشغيل جزء الأنماط، حيث يمكنك مراجعة الأنماط الموجودة وتعديلها.
بدلاً من ذلك، ابدأ في كتابة رسالتك باستخدام علامات نائبة حيثما كان ذلك ضروريًا، واضغط على اختصار لوحة مفاتيح Word Ctrl+Shift+S لإنشاء نمط جديد عن طريق كتابة اسم نمط جديد والنقر فوق “تعديل”. في المثال أدناه، كتبت عنواني الخاص، وضغطت على Ctrl+Shift+S، وقمت بإنشاء نمط جديد يسمى MyAddress، مع محاذاة النص إلى اليمين، وتحديد مربع الاختيار “لا تضيف مسافة…” بحيث تظل الأسطر معًا.
ثم، في كل مرة أريد فيها تطبيق الأنماط التي أنشأتها على المزيد من النصوص في رسالتي، ما عليّ سوى وضع المؤشر داخل الفقرة ذات الصلة، والنقر فوق النمط في معرض الأنماط.
لا تبدأ في كتابة المحتوى الرئيسي لرسالتك بعد! بدلاً من ذلك، قم بإنشاء عناصر نائبة لأنماطك، وانتقل إلى الخطوة التالية.
3. إضافة تاريخ ديناميكي
تتطلب جميع الرسائل تاريخًا في مكان ما بالقرب من الأعلى—أضع عادةً تاريخي أسفل عنواني. وبينما يمكنك كتابة التاريخ يدويًا، إذا كنت ستحفظ تخطيط الرسالة كقالب، فيمكنك إجبار Word على تحديث التاريخ تلقائيًا في كل مرة تفتح فيها المستند.
ضع المؤشر في المكان الذي تريد وضع التاريخ فيه، واختر النمط المحدد مسبقًا الذي تريد اعتماده. ثم انقر فوق “التاريخ والوقت” في مجموعة النص من علامة التبويب “إدراج” على الشريط لتشغيل مربع الحوار “التاريخ والوقت”.
الآن، في مربع الحوار التاريخ والوقت، اختر اللغة والتنسيق المناسبين، وحدد خيار “التحديث تلقائيًا”، ثم انقر فوق “موافق”.
سيظهر التاريخ بعد ذلك كما لو أنني كتبته يدويًا، حيث إنه في الواقع حقل تلقائي يتغير وفقًا للتاريخ الموجود على جهاز الكمبيوتر الخاص بي.
نصيحة
إذا كنت لا تريد أن يكون التاريخ ديناميكيًا (بعبارة أخرى، تريد أن يظل ثابتًا)، فاتبع نفس العملية، ولكن لا تحدد “التحديث تلقائيًا”.
4. تضمين توقيع
هناك طرق مختلفة لتضمين توقيع في خطاب على Microsoft Word، بما في ذلك إضافة توقيع رقمي من خلال أداة سطر التوقيع في Word. ومع ذلك، تم تصميم هذه الأداة للمستندات الأكثر رسمية، مثل العقد القانوني، وتتطلب شهادة توقيع رقمية. يمكنك أيضًا محاولة استخدام أداة الرسم في Microsoft Word، ولكن هذا قد يبدو غير طبيعي.
لتبسيط الأمور مع ضمان أن خطابي لا يزال يبدو مناسبًا، أفضل التوقيع على بعض الورق يدويًا، ثم تحميله إلى مستند Word الخاص بي.
أولاً، استخدم قلمًا أسود وورقة بيضاء لإنشاء التوقيع، والتقط صورة باستخدام هاتفك. ثم أرسل التوقيع إلى جهاز الكمبيوتر الخاص بك – أستخدم Microsoft Drop للقيام بذلك في ثوانٍ، ولكن يمكنك أيضًا إرساله عبر البريد الإلكتروني أو منصة سحابية أخرى، مثل OneDrive.
ارجع إلى جهاز الكمبيوتر الخاص بك، وفي Microsoft Word، انقر فوق إدراج > صور، ثم انقر فوق “هذا الجهاز”.
بمجرد تحديد توقيعك وإدراجه، استخدم أداة القص في علامة التبويب تنسيق الصورة لإزالة أي مساحة إضافية من الحواف.
بعد ذلك، استخدم أداة إزالة الخلفية في علامة التبويب تنسيق الصورة لإزالة أي تلوين غير مرغوب فيه حول حافة توقيعك.
عند تنشيط هذه الأداة، سيقوم Word بأغلب العمل نيابةً عنك، حيث تمثل المناطق الوردية الأقسام التي حددها Word على أنها بحاجة إلى الإزالة. يمكنك أيضًا النقر فوق “تحديد المناطق التي يجب الاحتفاظ بها” و”تحديد المناطق التي يجب إزالتها” لتحسين الصورة بشكل أكبر. عندما تكون راضيًا، انقر فوق “الاحتفاظ بالتغييرات”.
عندما استخدمت هذه الأداة لأول مرة، كنت متشككًا بشأن مدى نجاحها، ولكنني فوجئت بسرور بمدى سهولة استخدامها (لهذا السبب أستخدم هذه الطريقة طوال الوقت الآن!)
نصيحة
انقر بزر الماوس الأيمن على التوقيع النهائي وانقر فوق “حفظ كصورة”، حتى تتمكن من استخدامه في المستندات المستقبلية. فقط تأكد من حفظه في مكان آمن، مثل OneDrive Personal Vault.
5. الحفظ كقالب
إذا كنت راضيًا عن الشكل الذي يبدو عليه كل شيء، فأنت مستعد لحفظ مستندك كقالب. للقيام بذلك، اضغط على F12، وفي مربع الحوار “حفظ باسم”، اختر “قالب Word” في القائمة المنسدلة “نوع الحفظ باسم“. بعد ذلك، بعد إعطاء القالب اسمًا مناسبًا، انقر فوق “حفظ”، وأغلق المستند.
الآن، أعد فتح Word، وانقر فوق “جديد” > “شخصي”. عند النقر فوق القالب المحفوظ، سيتم فتحه كمستند جديد، جاهز لتعديله حسب الضرورة.
6. تدقيق الخطاب
عند الانتهاء من كتابة خطابك، يكون جاهزًا للتدقيق. هناك أداتان أستخدمهما دائمًا للقيام بذلك – القراءة بصوت عالٍ والمحرر، ويمكن الوصول إلى كليهما من خلال علامة التبويب “مراجعة” على الشريط.
ملاحظة
تأكد من وضع المؤشر في بداية المستند قبل تنشيط أداة القراءة بصوت عالٍ.
تُعد أداة القراءة بصوت عالٍ مفيدة لأنك من المرجح أن تلتقط أي شيء لا يبدو صحيحًا تمامًا عند قراءة رسالتك لك. يُعد محرر Microsoft مفيدًا بنفس القدر، حيث سيتحقق من عملك بحثًا عن أخطاء إملائية ونحوية، ويحدد أي لغة غير شاملة، ويقدم اقتراحات لتحسين الأسلوب، والمزيد. يمكنك أيضًا استخدام Coaching with Copliot، ولكنك ستحتاج إلى شراء ترخيص Copliot للقيام بذلك.
بمجرد الانتهاء، هناك بعض الخطوات الأخرى التي يمكنك اتخاذها لتحسين تنسيق Microsoft Word.