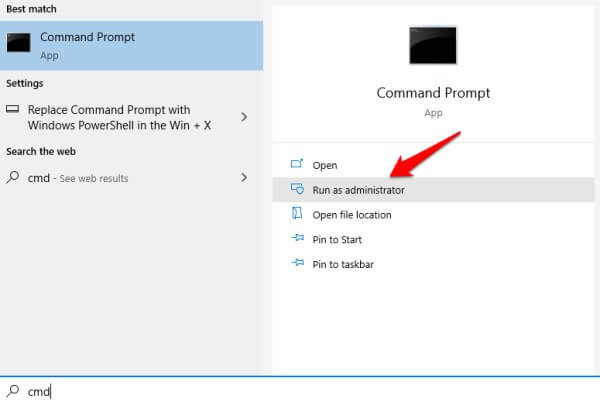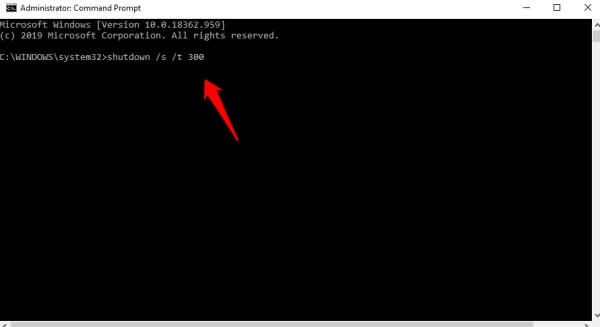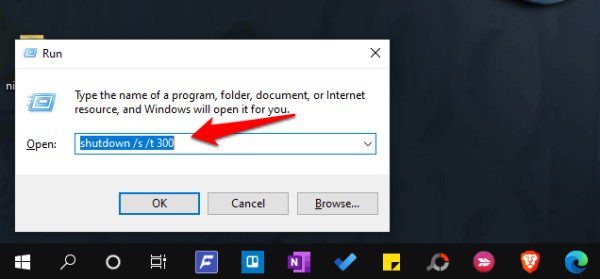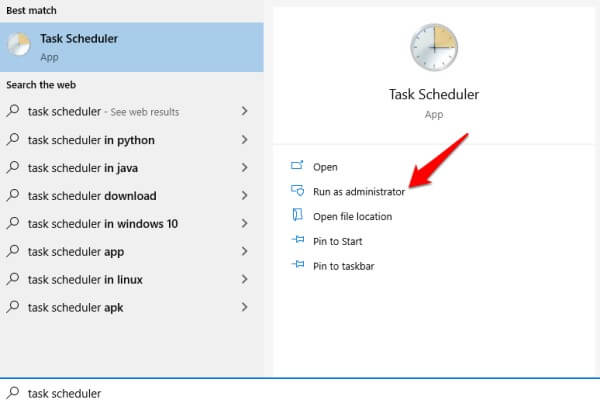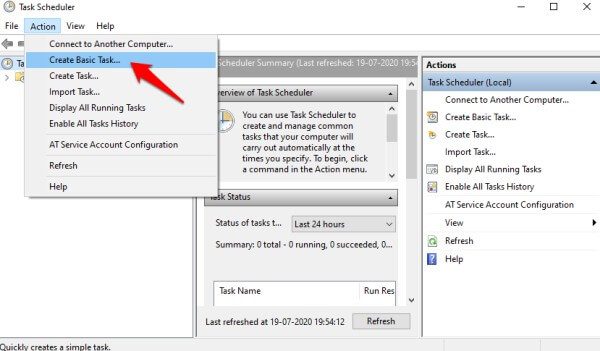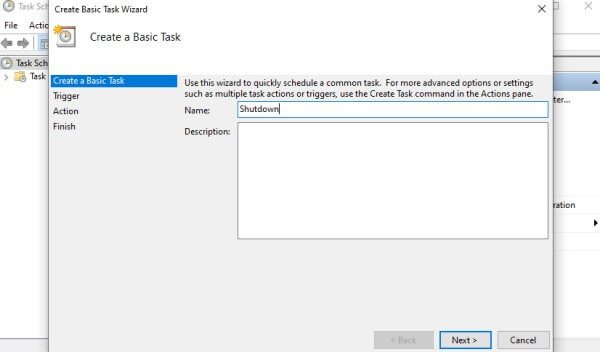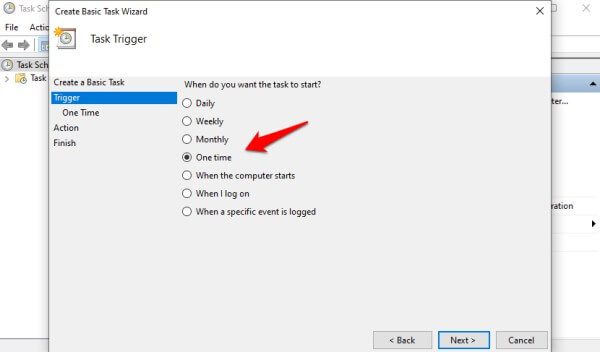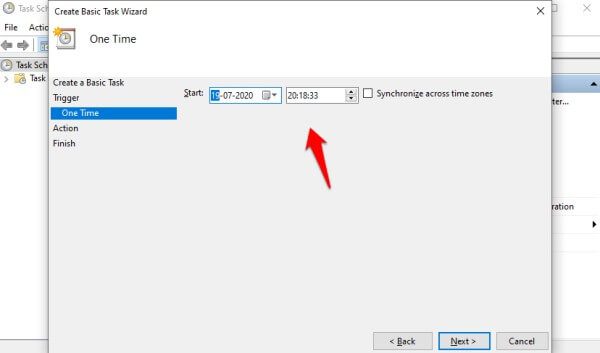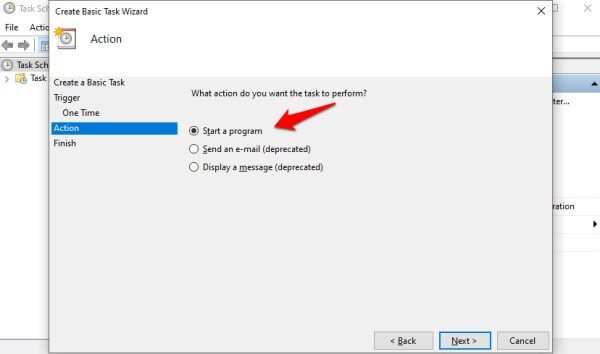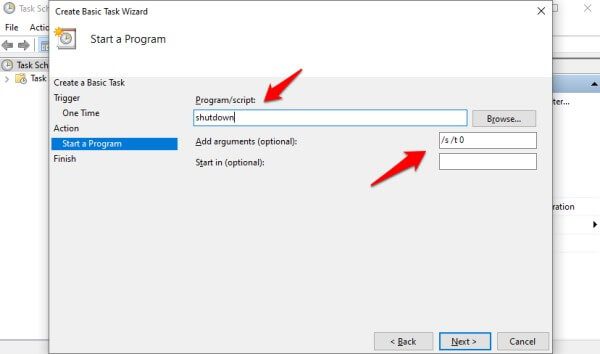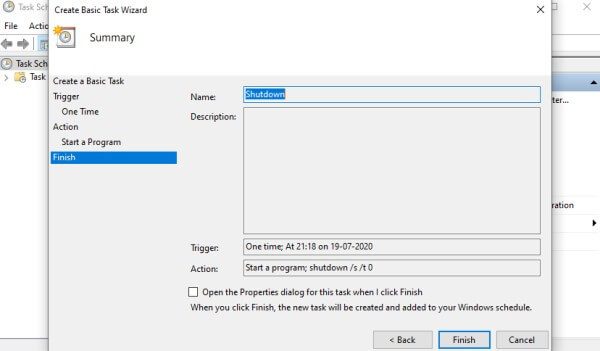أفضل 4 حلول لتوقيت إيقاف تشغيل Windows 10 لجدولة ذلك
هناك بعض الفوائد من تعيين مؤقت لإيقاف تشغيل كمبيوتر Windows 10 تلقائيًا. ستحرر جدولة إيقاف التشغيل على Windows ، مما يتيح لك الابتعاد عن جهاز الكمبيوتر الخاص بك دون الحاجة إلى القلق بشأن استهلاك الطاقة أو استنزاف البطارية. إليك مثال. لنفترض أنك تقوم بتنزيل / تحميل ملف سيستغرق 5 دقائق. بدلاً من الانتظار حتى يكتمل ، يمكنك ضبط مؤقت لإيقاف التشغيل بعد 10 دقائق ومغادرة المنزل / المكتب.
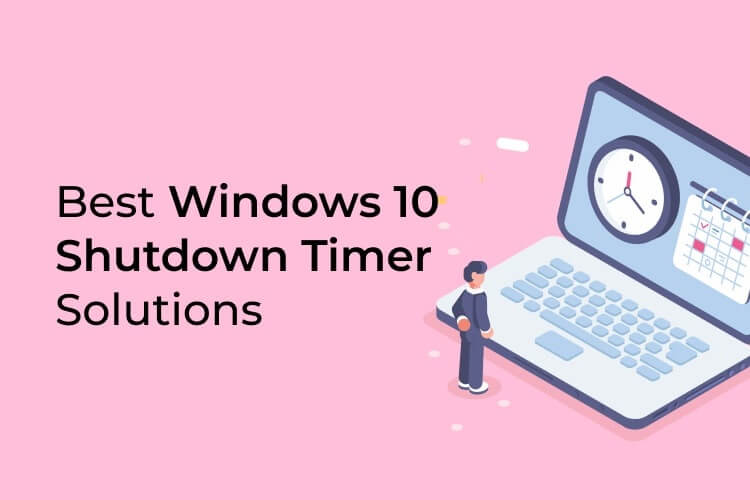
فيما يلي أفضل الحلول للإغلاق التلقائي لنظام التشغيل Windows 10 مع حلول مؤقت إيقاف التشغيل.
- موجه الأمر
- تشغيل موجه
- جدول المهام
- تطبيقات إيقاف تشغيل Windows 10
- Windows 10 Shutdown Timer Solutions
هناك عدة طرق لتحقيق هذه الحرية وإحدى هذه التطبيقات هي استخدام التطبيقات. يمكنك أيضًا القيام بذلك باستخدام CMD أو موجه الأوامر إذا كنت تحب العمل معه. وأخيرًا ، هناك برنامج جدولة المهام الذي يمكن استخدامه لإنشاء وجدولة جميع أنواع المهام على جهاز الكمبيوتر الخاص بك.
هيا نبدأ.
1. موجه الأوامر
افتح موجه الأوامر مع حقوق المسؤول من قائمة ابدأ. لن يعمل باستخدام حساب مستخدم الضيف لنظام التشغيل Windows 10.
هنا هو الأمر حيث القيمة بعد / t بالثواني. احسب وفقًا لذلك قبل إدخال الوقت.
shutdown /s /t 300
هذا يعني خمس دقائق ويجب أن تشاهد نافذة منبثقة بخلفية زرقاء بعد إصدار الأمر.
ملاحظة: يمكن أيضًا إعطاء نفس الأمر بعلامة الطرح بدلاً من علامة الخط المائل. مثال: إيقاف التشغيل “shutdown -s -t 300”. كلاهما صحيح ويمكنك استخدام أي علامة. جرب الآخر إذا فشل أحدهم في العمل معك. اعلم أن الأمر قد نجح إذا رأيت مربع حوار تأكيد يخبرك بأنه تم إيقاف تشغيل جهاز كمبيوتر يعمل بنظام Windows 10 في الوقت المحدد.
2. تشغيل موجه
هنا خدعة نظيفة. اختصار لتعيين مؤقت إيقاف التشغيل على Windows 10. اضغط على مفتاح Windows + R لتشغيل الأمر تشغيل موجه واكتب الأمر CMD الذي رأيناه أعلاه مباشرة. اضغط على Enter للحفظ. مرة أخرى ، تمثل 300 عدد الثواني.
shutdown /s /t 300
يجب أن تشاهد مربع حوار تأكيد مع تاريخ ووقت مهمة إيقاف تشغيل Windows 10.
3. جدولة المهام
يمكن استخدام تطبيق Task Scheduler لتشغيل عدد من البرامج والخدمات على Windows 10. عملية إيقاف التشغيل هي واحدة فقط. الشيء الجيد هو أنه يمكنك تسمية مهمة وحفظها بحيث يمكنك التكرار عدة مرات كما تشاء.
ابحث عن برنامج جدولة المهام في قائمة ابدأ وافتحه بحقوق المسؤول.
يمكنك إنشاء مشغلات لتشغيل البرامج بناءً على مقاييس مختلفة ، أحدها هو الوقت الذي نحتاج فيه إلى إيقاف تشغيل الكمبيوتر بعد مرور وقت محدد.
حدد إنشاء مهمة أساسية ضمن قائمة الإجراء.
قم بتسمية المهمة إيقاف التشغيل حتى تتذكر لاحقًا وتضيف وصفًا مثل عدد الدقائق قبل بدء إيقاف التشغيل في الشاشة التالية. انقر فوق التالي عند الانتهاء.
اختر مرة واحدة إذا كنت تريد جدولة إيقاف التشغيل مرة واحدة فقط. وبدلاً من ذلك ، يمكنك جعله حدثًا متكررًا عن طريق اختيار يومي وأسبوعي وشهري وما إلى ذلك. يمكنك أيضًا اختيار حدث معين في هذه الحالة ، سيتم بدء إيقاف التشغيل عند وقوع حدث (ليس بالضرورة الوقت). انا ذاهب مع مرة واحدة. انقر فوق التالي.
ستختار الآن التاريخ والوقت اللذين تريد فيهما إيقاف تشغيل Windows 10 تلقائيًا دون تدخل بشري.
حان الوقت لاختيار الإجراء. حدد بدء برنامج وانقر على التالي.
اكتب “إيقاف التشغيل” في مربع البرنامج / البرنامج النصي وأعط “/ s / t 0” كوسيطة بدون علامات اقتباس. هذه هي الحجة نفسها التي قدمناها في CMD أعلاه.
انقر فوق “التالي” لمراجعة مهمتك المجدولة وإنهاء حفظها. سيتم تشغيل المهمة تلقائيًا في الوقت المحدد وسيتم بدء إيقاف التشغيل. يجب إيقاف تشغيل جهاز الكمبيوتر الذي يعمل بنظام Windows 10 تلقائيًا.
بدلاً من ذلك ، يمكنك التصفح إلى موقع الملف المذكور أدناه.
C:\WindowsSystem32\shutdown.exe
4. Windows 10 Shutdown Timer Apps
هناك تطبيقان يمكنك تنزيلهما وتثبيتهما لإدارة إيقاف التشغيل والنوم والإسبات وإعادة التشغيل والقفل وكسر التذكير وخيارات أخرى لإدارة الطاقة بسهولة. من الجدير بالذكر أنه يمكنك أيضًا إدارة بعضها تحت خيارات الطاقة. فكر فيها على أنها برنامج جدولة المهام المتقدم مع واجهة مستخدم سهلة الاستخدام.
التطبيق الأول هو مساعد إيقاف تشغيل Windows. التطبيق الثاني الذي يجب عليك التحقق منه هو PowerOff Timer الذي يأتي مع إصدار تجريبي. يعمل كل من تطبيقات إدارة الطاقة بشكل جيد حقًا ويمكنك اختيار أي منها اعتمادًا على ميزانيتك.
هناك عدد من الطرق لإغلاق Windows 10 تلقائيًا بعد فترة زمنية محددة أو في وقت وتاريخ محددين في المستقبل. هناك معلمات أخرى يمكنك الاستفادة منها مثل حدث. في كلتا الحالتين ، لديك الكثير من الخيارات عندما يتعلق الأمر بجدولة إيقاف التشغيل أو المهام الأخرى المتعلقة بالطاقة. كل هذا يتوقف على المهمة التي تريد القيام بها والمشغل الذي تختاره.
استخدم موجه التشغيل لجدولة ذلك بسرعة أثناء اختيار برنامج جدولة المهام أو أحد تطبيقات الطرف الثالث للحصول على مزيد من التحكم في الجوانب المختلفة. أوصي بخيار CMD للمستخدمين المتقدمين فقط لأنه يتضمن تشغيل الأوامر في بيئة غير مألوفة بدون واجهة المستخدم الرسومية.