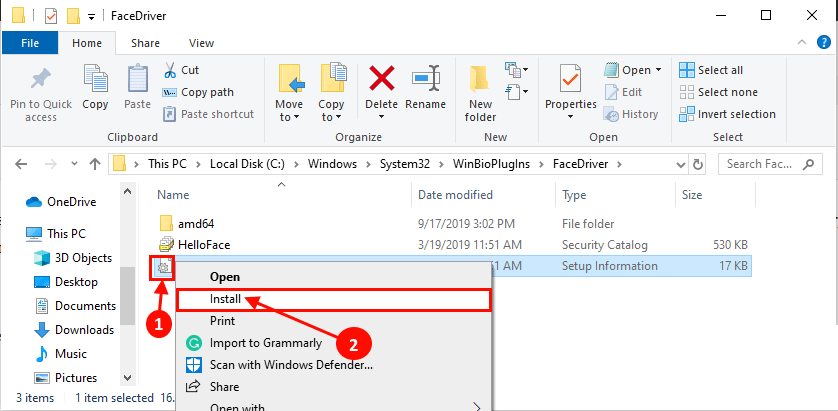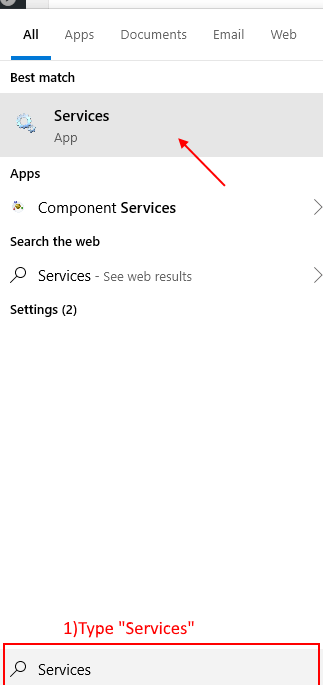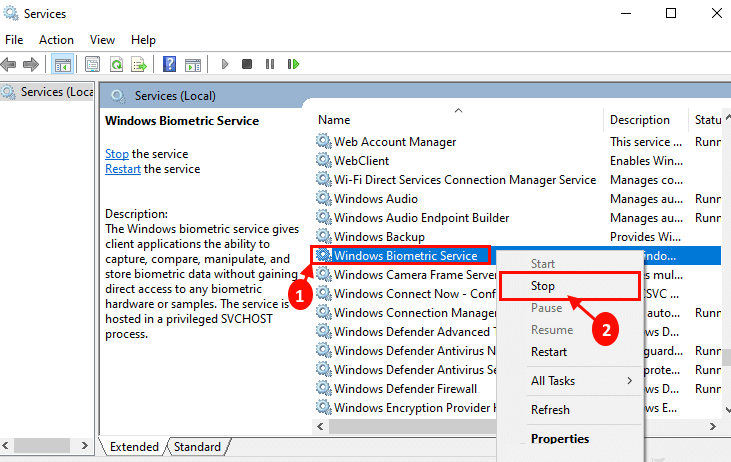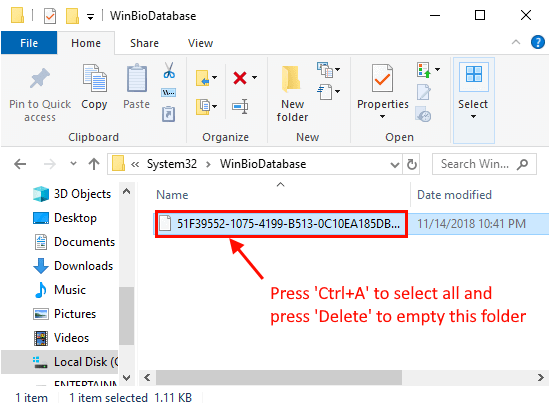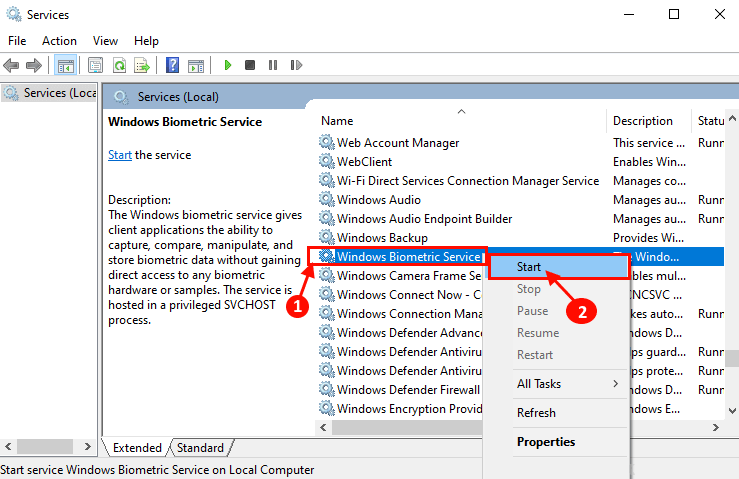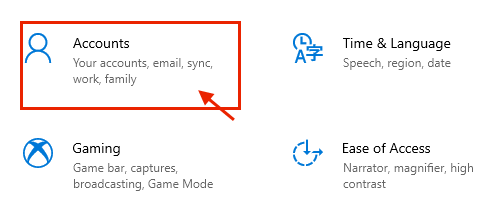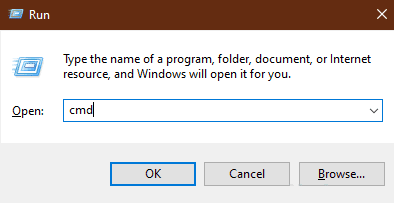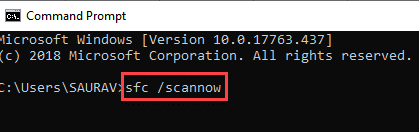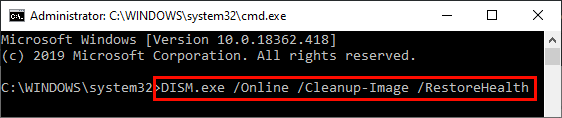إصلاح: Windows Hello Face لا يعمل في Windows 10
هل يتعذر عليك تسجيل الدخول إلى جهاز الكمبيوتر الذي يعمل بنظام Windows 10 باستخدام Hello Face؟ يشكو بعض مستخدمي Windows 10 من تطبيق Hello Face لأن هذا لا يعمل على أجهزة الكمبيوتر الخاصة بهم. إذا كنت تواجه نفس المشكلة ، فلا تقلق. هناك إصلاحات متوفرة لحل هذه المشكلة على جهاز الكمبيوتر الخاص بك. ولكن ، قبل المضي قدماً في الحلول الرئيسية ، لا تنس تجربة هذه الحلول على جهاز الكمبيوتر الخاص بك.
الحلول –
1. إذا كانت هذه هي المرة الأولى التي لا يعمل فيها Hello Face على جهاز الكمبيوتر الخاص بك ، فأعد تشغيل الكمبيوتر. بعد إعادة التشغيل ، تحقق من حل المشكلة أم لا.
2. تحقق مما إذا كان هناك أي تحديث لـ Windows معلق أم لا. إذا كان أي من التحديثات معلقًا على جهاز الكمبيوتر الخاص بك ، فقم بتثبيت التحديثات.
إذا لم ينجح أي من هذه الحلول ، فانتقل إلى هذه الحلول-
إصلاح -1 تثبيت HelloFace مرة أخرى على جهاز الكمبيوتر الخاص بك-
سيساعدك تثبيت HelloFace على جهاز الكمبيوتر الخاص بك على حل هذه المشكلة على جهاز الكمبيوتر الخاص بك.
1. اضغط على مفتاح Windows + E لفتح نافذة File Explorer. انتقل الآن إلى هذا الموقع على جهاز الكمبيوتر الخاص بك
C:\Windows\System32\WinBioPlugIns\FaceDriver
الآن ، في مجلد FaceDriver ، ابحث عن “HelloFace.inf” وانقر بزر الماوس الأيمن فوقه وانقر على “تثبيت” لتثبيته على جهاز الكمبيوتر الخاص بك.
2. إذا كان يمكنك العثور على “HelloFaceMigration.inf” على جهاز الكمبيوتر الخاص بك ، انقر بزر الماوس الأيمن فوقه ثم انقر فوق “تثبيت“.
أغلق نافذة مستكشف الملفات. أعد تشغيل الكمبيوتر لحفظ التغييرات على جهاز الكمبيوتر الخاص بك. عند إعادة التشغيل ، تحقق مما إذا كنت قادرًا على تسجيل الدخول باستخدام Hello Face.
إصلاح – 2 إعادة تشغيل خدمة القياس الحيوي
قد يساعدك إفراغ مجلد WinBioDatabase في حل هذه المشكلة على جهاز الكمبيوتر الخاص بك.
1. انقر فوق مربع “البحث” بجوار أيقونة Windows في الركن الأيمن السفلي واكتب “خدمات” ثم انقر فوق “Service” في نافذة نتائج البحث .
2. في نافذة الخدمات ، قم بالتمرير لأسفل للعثور على “Windows Biometric Service” وانقر بزر الماوس الأيمن فوقه ، وانقر فوق “إيقاف” لإيقاف تشغيل الخدمة على جهاز الكمبيوتر الخاص بك.
تصغير نافذة الخدمات.
3. اضغط على مفتاح Windows + E لفتح نافذة File Explorer على جهاز الكمبيوتر الخاص بك. الآن ، انتقل إلى هذا الموقع–
C:\Windows\System32\WinBioDatabase
عمل نسخة احتياطية من مجلد WinBioDatabase وتخزينها في موقع مناسب على جهاز الكمبيوتر الخاص بك.
احذف جميع الملفات الموجودة في مجلد WinBioDatabase.
4. كبر نافذة الخدمات . الآن ، قم بالتمرير لأسفل للعثور على “Windows Biometric Service” وانقر بزر الماوس الأيمن فوقه ، وانقر فوق “ابدأ” لإعادة تشغيل الخدمة على جهاز الكمبيوتر الخاص بك مرة أخرى.
إغلاق نافذة الخدمات على جهاز الكمبيوتر الخاص بك.
5. الآن ، اضغط على مفتاح Windows + I لفتح نافذة الإعدادات. انقر فوق “حسابات” لفتح إعدادات الحساب.
6. في إعدادات الحساب ، انقر فوق “خيارات تسجيل الدخول” على الجانب الأيسر وعلى الجانب الأيمن ، انقر فوق “Windows Hello Face” وانقر على “إزالة” لإزالة بيانات الوجه من جهاز الكمبيوتر الخاص بك.
ثم ، انقر فوق “Windows Hello Face” مرة أخرى ثم انقر فوق “إعداد” لإعداد التعرف على الوجه على جهاز الكمبيوتر الخاص بك.
بعد إعداده ، أعد تشغيل الكمبيوتر. بعد إعادة تشغيل جهاز الكمبيوتر ، تحقق مما إذا كنت قادرًا على تسجيل الدخول باستخدام تطبيق Hello Face.
الإصلاح – 3 تشغيل مسح SFC وأداة DISM
قد يؤدي تشغيل فحص SFC على جهاز الكمبيوتر الخاص بك إلى حل هذه المشكلة على جهاز الكمبيوتر الخاص بك-
1. اضغط على مفتاح Windows + R لبدء تشغيل. الآن ، اكتب “cmd” ، ثم اضغط على Ctrl + Shift + Enter. انقر فوق “نعم” لمنح حق الوصول إلى التحكم في حساب المستخدم (UAC). سيتم فتح نافذة موجه الأوامر مع حقوق إدارية.
2. الآن ، اكتب هذا الأمر في نافذة موجه الأوامر ، ثم اضغط على Enter لتنفيذه.
sfc /scannow
انتظر لفترة من الوقت حيث يستغرق فحص SFC بعض الوقت.
بعد اكتمال عملية المسح ، أعد تشغيل الكمبيوتر.
3. بعد بدء تشغيل الكمبيوتر ، اضغط مرة أخرى على مفتاح Windows + R لبدء تشغيل ، ثم اكتب “cmd” ، ثم اضغط على Ctrl + Shift + Enter. الآن ، انقر فوق “نعم” لمنح حق الوصول إلى التحكم في حساب المستخدم (UAC) لفتح نافذة موجه الأوامر مع حقوق إدارية.
4. في نافذة موجه الأوامر ، انسخ هذا الأمر والصقه في نافذة موجه الأوامر ، ثم اضغط على Enter لتنفيذه.
DISM.exe /Online /Cleanup-Image /RestoreHealth
انتظر بعض الوقت لأن عملية DISM قد تستغرق بعض الوقت.
قم بإعادة تشغيل جهاز الكمبيوتر الخاص بك لإكمال العملية. عند إعادة التشغيل ، تحقق مما إذا كنت قادرًا على تسجيل الدخول باستخدام Windows Hello Face.
معلومات إضافية
يمكنك البحث عن أي تحديث لبرنامج تشغيل الكاميرا الخاص بك في موقع الشركة المصنعة للكاميرا.
(مثال – إذا كانت الكاميرا الموجودة على جهاز الكمبيوتر الخاص بك من Huawei أو Logitech ، فيجب عليك التحقق من مراكز تنزيل برامج التشغيل الخاصة بمواقع Huawei أو Logitech للحصول على أحدث إصدار من الكاميرا.)