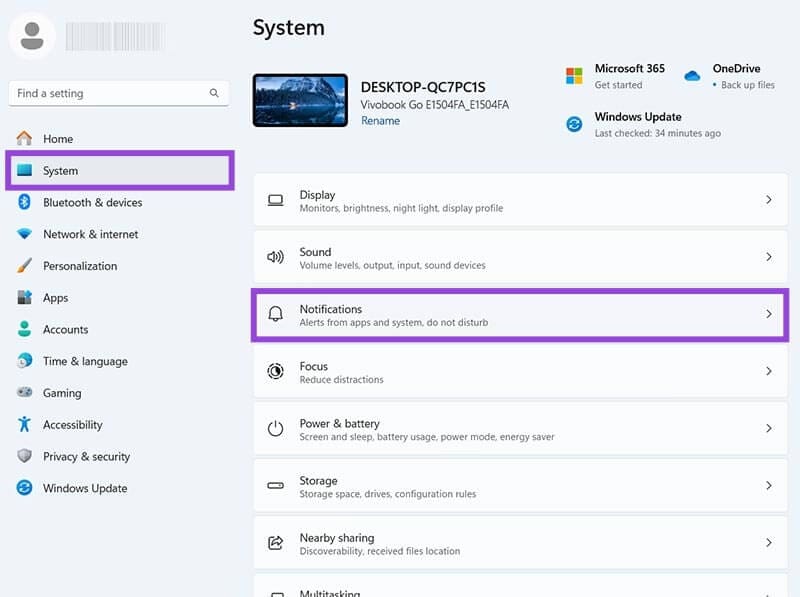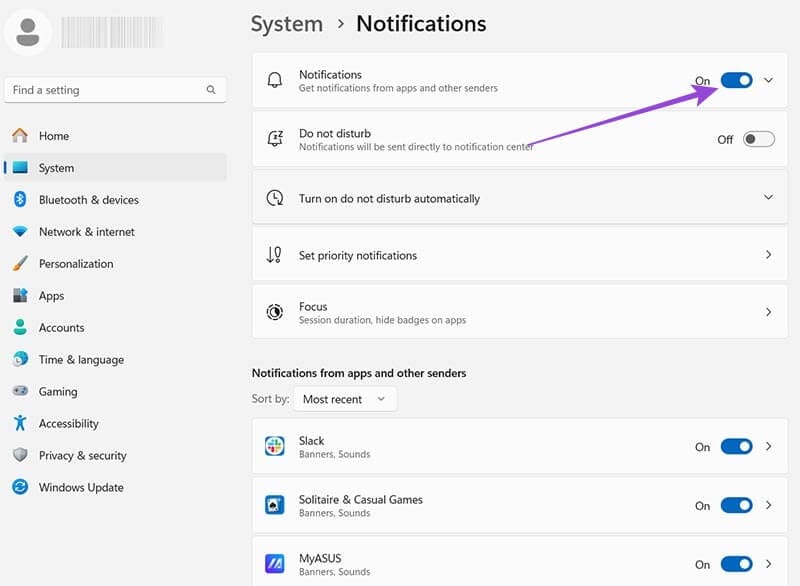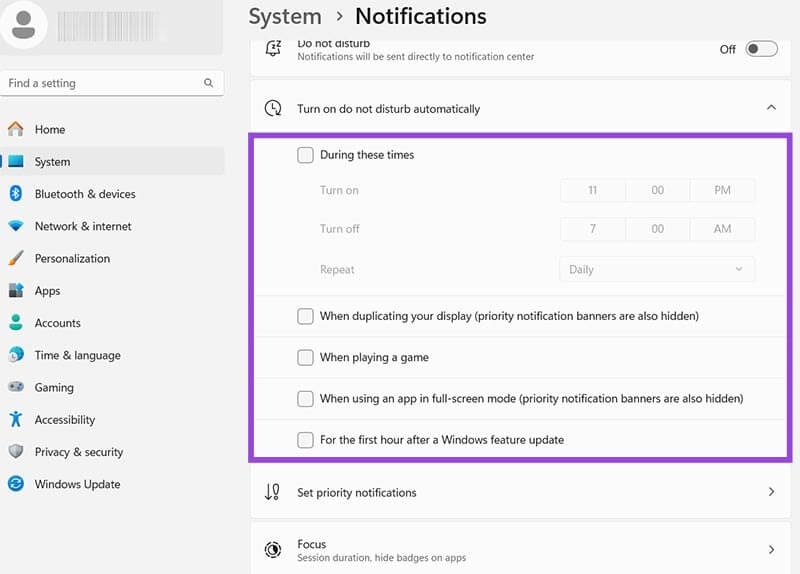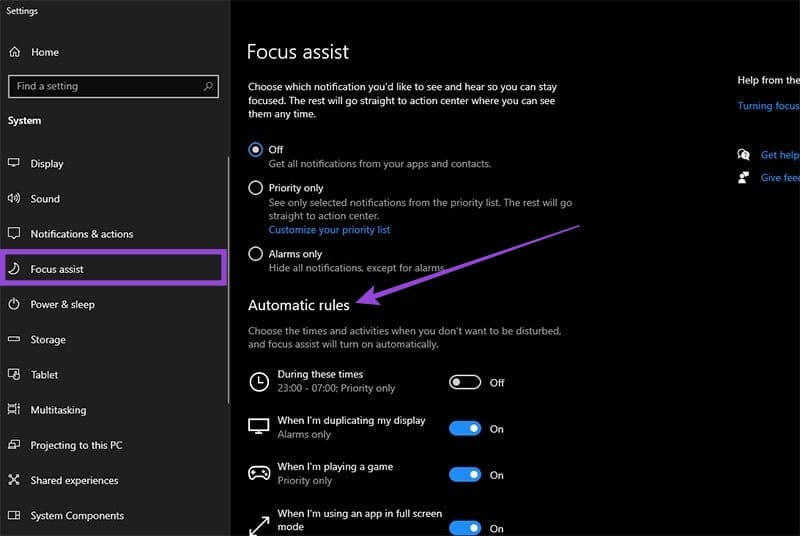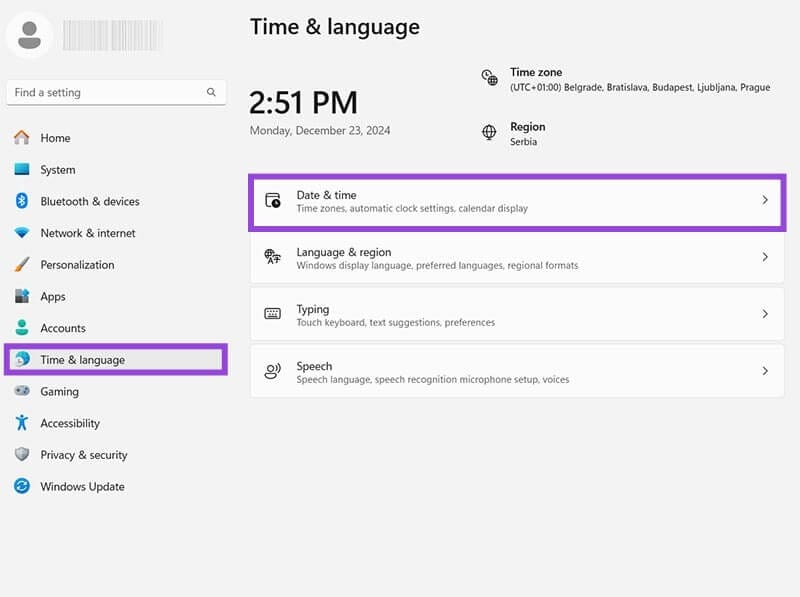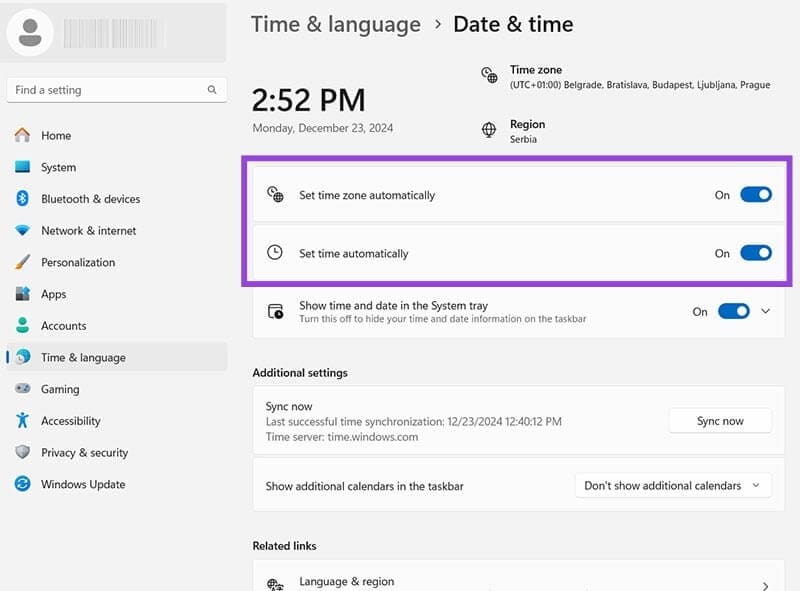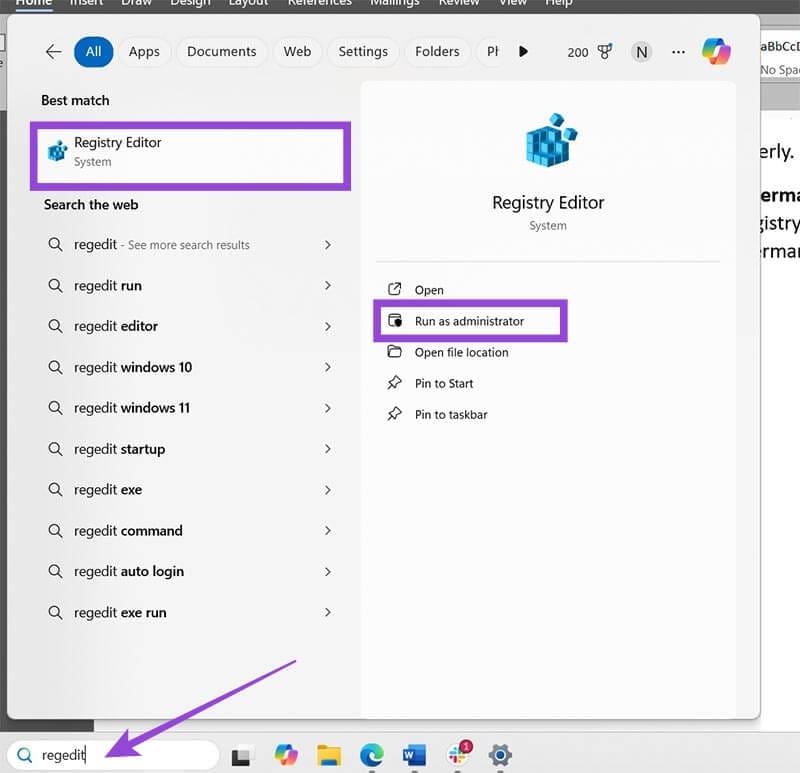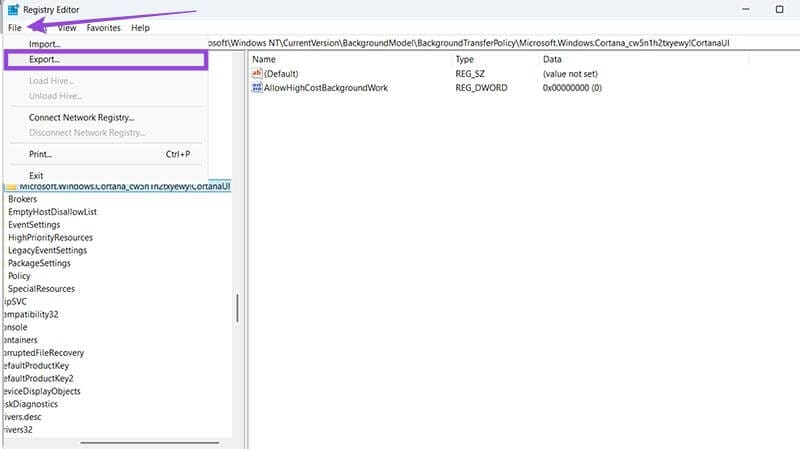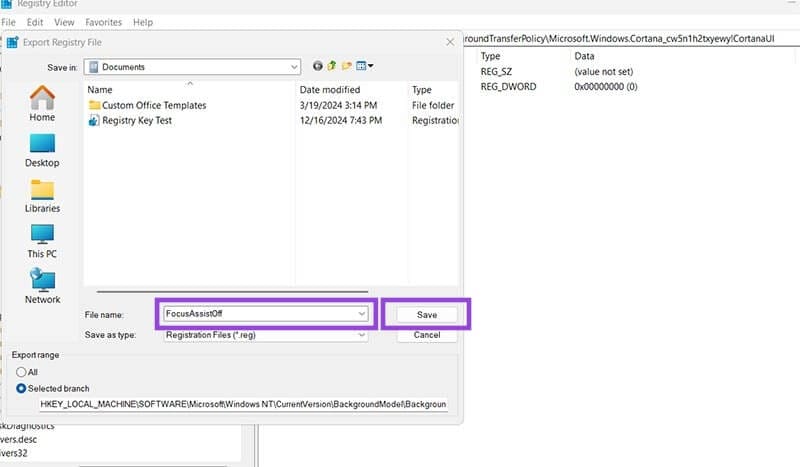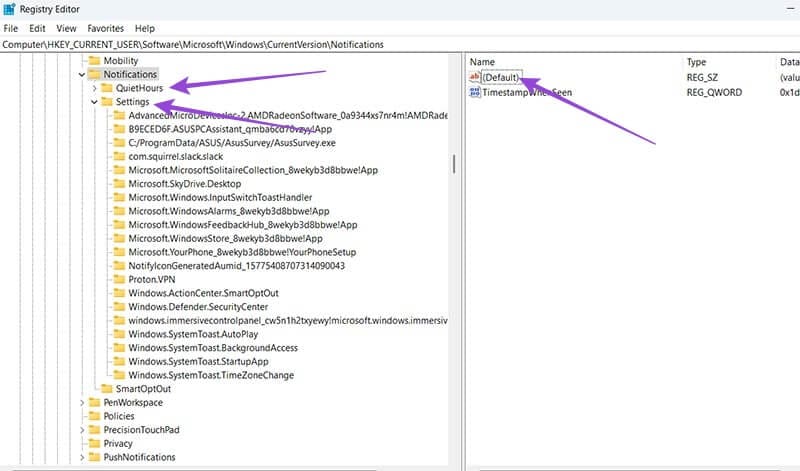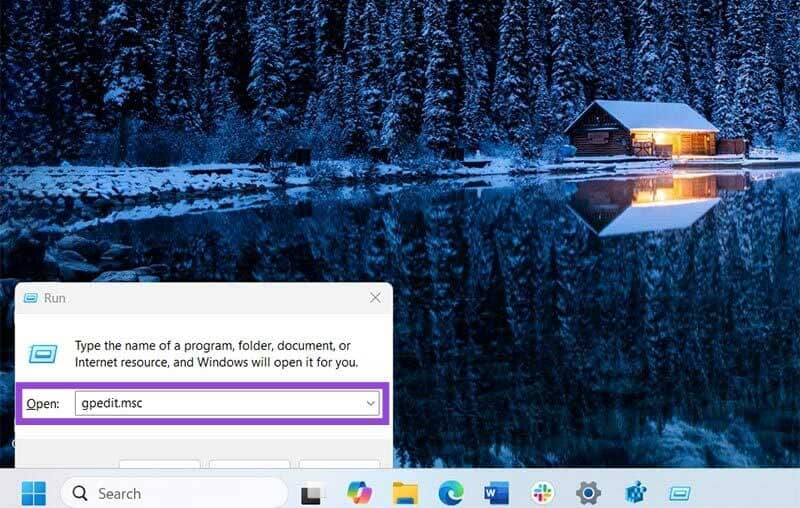حل مشكلة استمرار تشغيل مساعد التركيز في Windows 11 بخطوات بسيطة
مساعد التركيز في Windows 11 يوفر أداة مثالية للحد من الإشعارات المزعجة أثناء العمل، ولكنه قد يظل نشطًا بشكل غير متوقع أحيانًا. إذا كنت تواجه هذه المشكلة، فلا داعي للقلق. في هذا الدليل، سنشرح لك خطوات سهلة لحل المشكلة وضمان تشغيل مساعد التركيز فقط عندما تحتاج إليه.
نصائح سريعة
- سيتم تنشيط Focus Assist بشكل عام عند تشغيل لعبة أو استخدام تطبيق ملء الشاشة، لذا قد تقوم بعض المتصفحات بتمكينه عن طريق الصدفة.
- في الإصدارات الأحدث من Windows 11، تم استبدال Focus Assist بـ “عدم الإزعاج”. لديهم تأثيرات ووظائف متشابهة إلى حد كبير.
- يبدو أن تطبيقات Nvidia GeForce تعاني من المزيد من المشكلات مع Focus Assist وقد تؤدي التحديثات إلى التراجع عن الإصلاح.
عادةً، يعد عدم تلقي الإشعارات أثناء العمل الجاد أمرًا جيدًا. هذا هو بالضبط ما يهدف إليه Focus Assist (أو وضع “عدم الإزعاج” في Windows 11). ومع ذلك، فإن الأداة ليست مثالية.
إذا فتحت شريط الإشعارات ولاحظت أن Focus Assist قد تم تشغيله دون سبب واضح، فقد لا تتلقى رسائل حيوية من Slack أو Teams أو أدوات الإنتاجية الأخرى. هناك بعض الطرق لإصلاح المشكلة عندما يستمر تشغيل Windows Focus Assist (Windows 11).
الطريقة 1. تعطيل قواعد عدم الإزعاج التلقائية في Windows 11
توجد ثلاث طرق رئيسية لتشغيل وضع Focus Assist أو “عدم الإزعاج” في Windows 11: يدويًا، أو عبر الجدول الزمني، أو من خلال القواعد التلقائية. إذا استمرت الميزة في التشغيل، فقد يكون الخياران الأخيران هما السبب.
الخطوة 1. انتقل إلى إعدادات النظام (يمكنك استخدام اختصار “Windows + I” أو الانتقال عبر شريط البحث).
الخطوة 2. أدخل علامة التبويب “النظام” على اليمين وافتح “الإشعارات”.
إلى الخطوة 3. اختر “تشغيل عدم الإزعاج تلقائيًا”.
الخطوة 4. قم بإلغاء تحديد جميع الخيارات في القائمة الفرعية.
الطريقة 2. تعطيل الإعدادات التلقائية لمساعد التركيز (Windows 10 والإصدارات الأقدم من Windows 11)
إذا لم تقم بتحديث جهاز الكمبيوتر الذي يعمل بنظام Windows 11 منذ فترة، فقد يكون خيار مساعد التركيز في قسم مختلف من قائمة الإعدادات، ولكن العملية هي نفسها عمليًا.
الخطوة 1. افتح الإعدادات على جهاز الكمبيوتر الخاص بك، إما عبر اختصار لوحة المفاتيح “Windows + I” أو من خلال شريط البحث.
الخطوة 2. انتقل إلى علامة التبويب “مساعد التركيز” على اليسار. إذا لم تجد واحدة، فتوجه إلى “الإشعارات”.
إلى الخطوة 3. في قسم “القواعد التلقائية“، أوقف تشغيل جميع الخيارات.
قد تحتاج إلى إعادة تشغيل جهاز الكمبيوتر الخاص بك لجعل هذه الخيارات “مثبتة”.
الطريقة 3. ضبط الوقت والتاريخ لإصلاح استمرار تشغيل مساعد التركيز في Windows (Windows 11)
في بعض الحالات، قد يطالبك إعداد الوقت والتاريخ بتشغيل مساعد التركيز (أو “عدم الإزعاج”) أثناء ساعات العمل في منطقة زمنية مختلفة. قد يحدث هذا إذا قمت مؤخرًا بتغيير المناطق الزمنية الخاصة بك ولكن قمت بتعيين جهاز الكمبيوتر الخاص بك لاستخدام إعدادات الوقت اليدوية. يمكنك استخدام إعداد التاريخ والوقت التلقائي لمحاولة إصلاح هذه المشكلة.
الخطوة 1. انتقل إلى إعدادات Windows (اختصار “Windows + I”).
الخطوة 2. انتقل إلى علامة التبويب “الوقت واللغة” على الجانب الأيسر.
إلى الخطوة 3. حدد قائمة “التاريخ والوقت” من قائمة الخيارات.
الخطوة 4. قم بتشغيل الخيارين العلويين على الأقل (تعيين المنطقة الزمنية تلقائيًا وتعيين الوقت تلقائيًا) على “ON”.
الخطوة 5. انقر فوق “المزامنة الآن” إذا لم يتم تحديث وقتك بشكل صحيح.
الطريقة 4. استخدم محرر التسجيل لإيقاف تشغيل Focus Assist بشكل دائم
يتم تمكين إعدادات إشعارات Windows من خلال قاعدة بيانات التسجيل، ويمكنك استخدام تطبيق محرر التسجيل الأساسي لتعديله. بهذه الطريقة، يمكنك إزالة الخيار بشكل دائم، بغض النظر عما تضعه في “الإعدادات”.
الخطوة 1. افتح شريط بحث Windows واكتب “regedit”.
الخطوة 2. يجب أن يتم تحديد “محرر التسجيل” كخيار افتراضي. اختر “تشغيل كمسؤول” على يمين النتيجة.
إلى الخطوة 3. انقر فوق “نعم” عند مطالبتك بذلك من خلال النافذة المنبثقة “التحكم في حساب المستخدم” لفتح التطبيق.
الخطوة 4. في محرر التسجيل، انتقل إلى علامة التبويب “ملف” وحدد “تصدير”.
الخطوة 5. قم بتسمية الملف كما يحلو لك (عادةً التاريخ والوقت والغرض)، وحدد المجلد الذي تريد وضعه فيه، ثم انقر فوق “حفظ“.
الخطوة 6. باستخدام قائمة التنقل الموجودة على اليسار، انتقل إلى Computer\HKEY_CURRENT_USER\Software\Microsoft\Windows\CurrentVersion\Notifications
الخطوة 7. في المجلدات الفرعية “Quiet Hours” و”Settings”، ابحث عن أي سجلات مرتبطة بـ “Focus Assist” أو “Do not interference” أو “Quiet Hours”، وقم بتغييرها إلى 0.
الخطوة 8. اخرج من محرر التسجيل وسيتم تطبيق التغييرات تلقائيًا.
الطريقة 5. استخدام محرر نهج المجموعة
يتوفر محرر نهج المجموعة لمستخدمي Windows Pro وEnterprise افتراضيًا فقط، ولكن هناك بعض الطرق لكسر حماية النظام للسماح به على أجهزة Windows Home. إنها من أقل الطرق احتمالية للمساعدة، لذا اعتبرها من بين الملاذات الأخيرة.
الخطوة 1. اضغط على “Windows + R” لفتح تطبيق التشغيل.
الخطوة 2. اكتب “gpedit.msc” واضغط على Enter لتشغيل التطبيق. قد تحتاج إلى قبول التحكم في حساب المستخدم.
الخطوة 3. انتقل إلى ما يلي: تكوين المستخدم > القوالب الإدارية > قائمة ابدأ وشريط المهام > الإشعارات
الخطوة 4. تحقق من كل سياسة متعلقة بمساعد التركيز أو “عدم الإزعاج”، ثم اضبطها على “معطل” أو “غير مُهيأ”.
ميزة مساعد التركيز في Windows 11 صُممت لتحسين إنتاجيتك، ولكن المشكلات التقنية قد تعيق عملها أحيانًا. باتباع هذا الدليل، يمكنك بسهولة إصلاح مشكلة استمرار تشغيل مساعد التركيز وضمان استخدام هذه الميزة بشكل فعال. جرب الخطوات الآن واستمتع بتجربة سلسة على Windows 11.