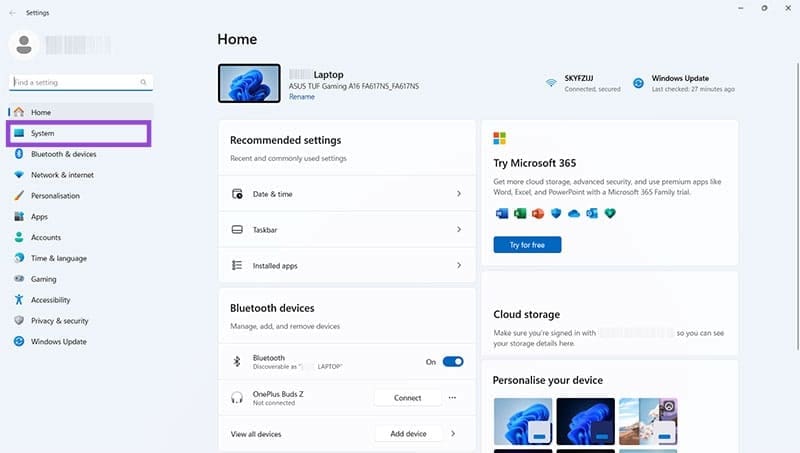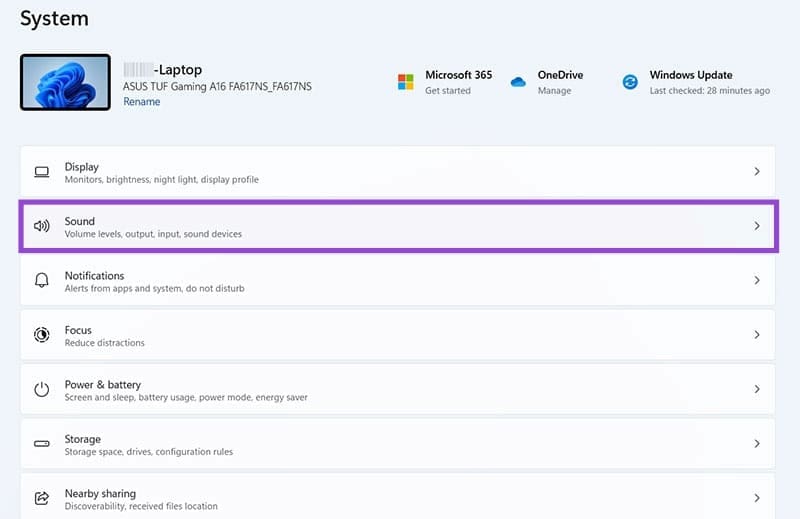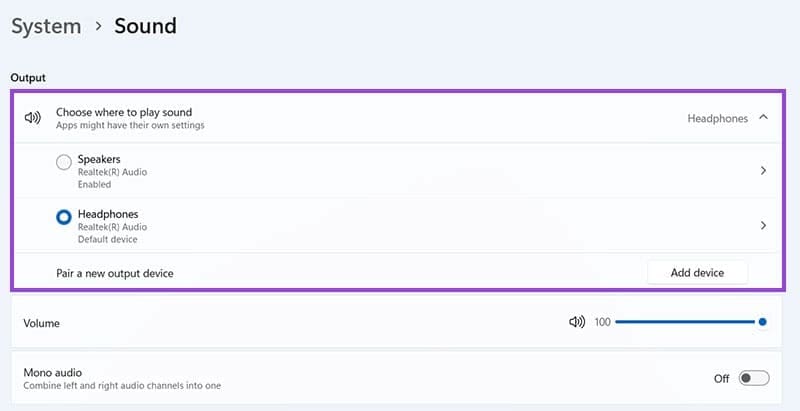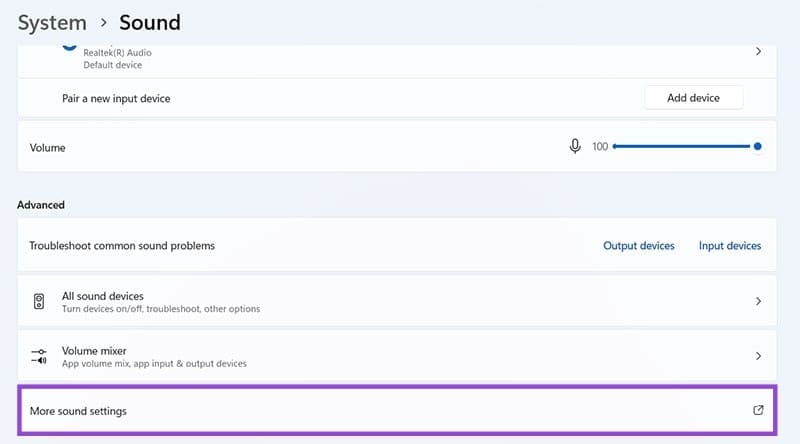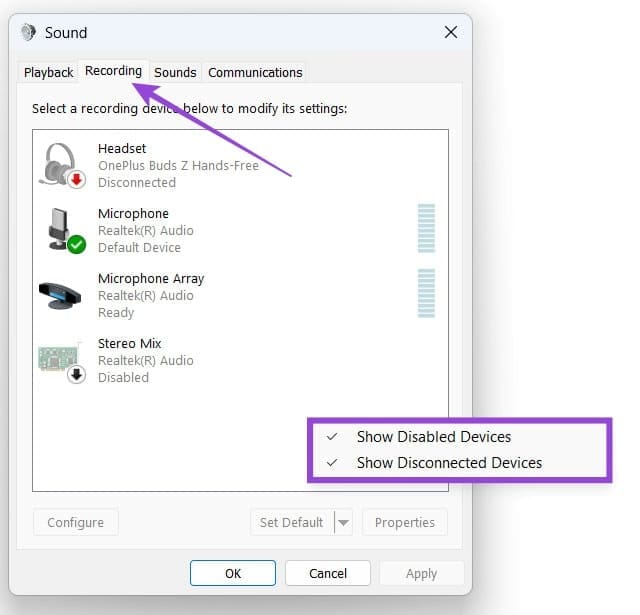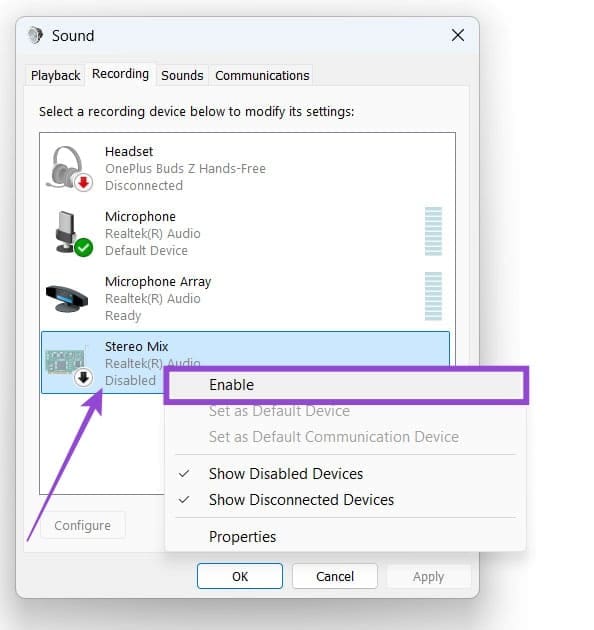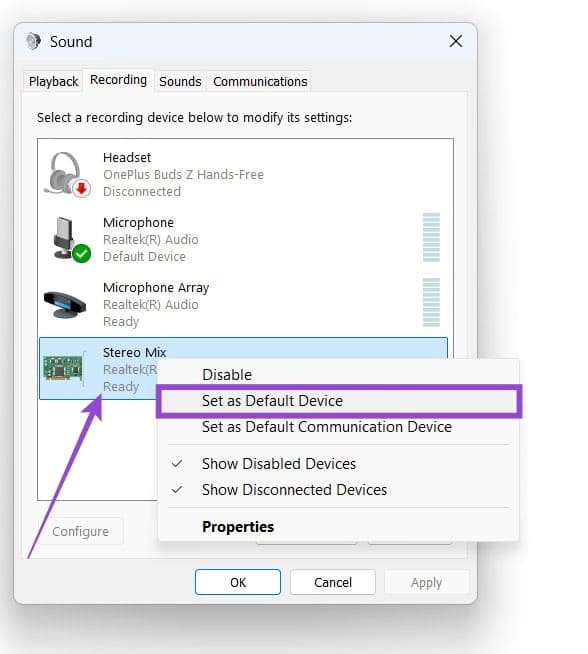تشغيل الصوت على أكثر من جهاز في نفس الوقت في Windows 11
تشغيل الصوت من جهاز الكمبيوتر على أكثر من سماعة أو مكبر صوت في نفس الوقت قد يبدو أمرًا معقدًا، لكن Windows 11 يوفر أكثر من طريقة لتحقيق ذلك. سواء كنت ترغب في تشغيل الموسيقى على سماعة رأس وسماعة بلوتوث معًا، أو مشاركة الصوت بين أكثر من جهاز إخراج، يمكنك تنفيذ ذلك بخطوات بسيطة باستخدام أدوات مدمجة أو حلول خارجية مجانية. في هذا الدليل ستتعرف على الطرق المختلفة لتحقيق إخراج صوتي مزدوج بسهولة.

نصائح سريعة
- يمكنك ضبط إخراج الصوت في نظام Windows 11 لأجهزة متعددة عبر الإعدادات.
- يجب عليك أولاً تفعيل ميزة Stereo Mix، المتوفرة في معظم الأجهزة، ولكن ليس جميعها.
- تعمل هذه الميزة بشكل أفضل مع الأجهزة المتصلة عبر USB أو 3.5 مم، وليس عبر HDMI أو أي كابلات أخرى.
عادةً، عند الرغبة في تشغيل أي نوع من الصوت من جهاز Windows 11، سيصدر من جهاز واحد في كل مرة، مثل مكبرات الصوت أو سماعات الرأس السلكية. ومع ذلك، قد ترغب في بعض الحالات بإخراج الصوت إلى أجهزة متعددة تعمل بنظام Windows 11، مثل مكبرات الصوت وسماعات الرأس، في آنٍ واحد.
يمكنك القيام بذلك، ويستكشف هذا الدليل كيفية إعداد إخراج الصوت في نظام Windows 11 لأجهزة متعددة.
Windows 11 – إخراج الصوت إلى أجهزة متعددة: خطوة بخطوة
ستحتاج إلى تعديل إعدادات الصوت في جهازك قبل أن تتمكن من بدء تشغيل الصوت عبر أجهزة متعددة في الوقت نفسه. للتوضيح، يجب تفعيل ميزة “Stereo Mix”. إليك كيفية القيام بذلك:
الخطوة 1. افتح قائمة الإعدادات في جهازك. أسرع طريقة للوصول إليها هي الضغط على مفتاحي “Windows” و”I” في آنٍ واحد. أو يمكنك استخدام اختصار قائمة “ابدأ”.
الخطوة 2. انقر فوق “النظام” ثم “الصوت” للوصول إلى إعدادات الصوت.
إلى الخطوة 3. ابحث في قسم “اختيار مكان تشغيل الصوت”. ستظهر لك أجهزة إخراج الصوت المتصلة المتاحة، مثل مكبرات الصوت وسماعات الرأس. تأكد من تحديد أحد الأجهزة التي ترغب في تشغيل الصوت من خلالها.
الخطوة 4. قم بالتمرير لأسفل للعثور على خيار “مزيد من إعدادات الصوت”، وانقر فوقه.
الخطوة 5. ستظهر نافذة منبثقة تحتوي على المزيد من إعدادات الصوت. انقر على علامة تبويب “التسجيل” ثم انقر على أي مساحة فارغة داخلها. ابحث عن خيار “إظهار الأجهزة المعطلة” وتأكد من تحديده لتظهر أي أجهزة معطلة في القائمة.
إلى الخطوة 6. ابحث عن إدخال في القائمة يسمى “Stereo Mix”. انقر بزر الماوس الأيمن عليه واختر “Enable”.
الخطوة 7. انقر بزر الماوس الأيمن مرة أخرى على “Stereo Mix” وحدد “تعيين كجهاز افتراضي”.
الخطوة 8. انقر نقرًا مزدوجًا على “Stereo Mix” للوصول إلى إعداداته. ثم انقر على علامة التبويب “Listen”. فعّل المربع بجوار “Listen to this device”، ثم استخدم القائمة المنسدلة لاختيار مخرج الصوت الثاني الذي ترغب باستخدامه، بالإضافة إلى المخرج الذي حددته سابقًا في إعدادات الصوت.
إلى الخطوة 9. أخيرًا، انقر على “تطبيق” ثم “موافق” لحفظ التغييرات. قد ترغب بعد ذلك في إعادة تشغيل جهاز الكمبيوتر، ثم تجربة تشغيل بعض الملفات الصوتية للتحقق من نجاح العملية. تجدر الإشارة إلى أن هذه الطريقة قد لا تعمل بشكل مثالي على جميع الأجهزة، نظرًا لاختلاف مستويات التوافق. بعض الأجهزة لا تدعم ميزة “Stereo Mix” إطلاقًا، وإذا لم تكن متوفرة في جهازك، فلن تتمكن من إخراج الصوت إلى أجهزة متعددة.