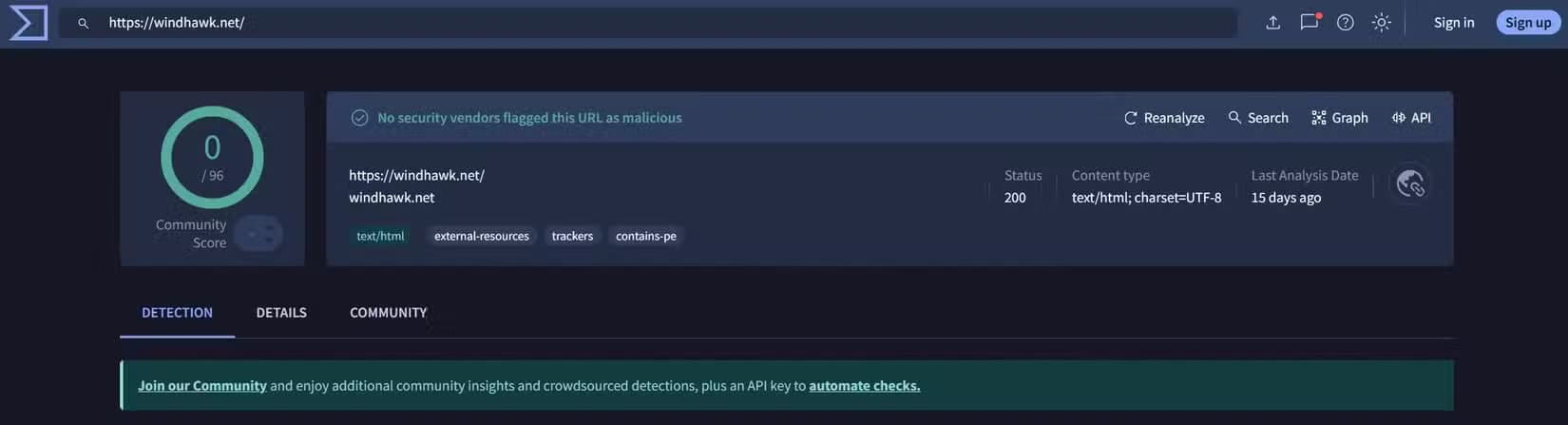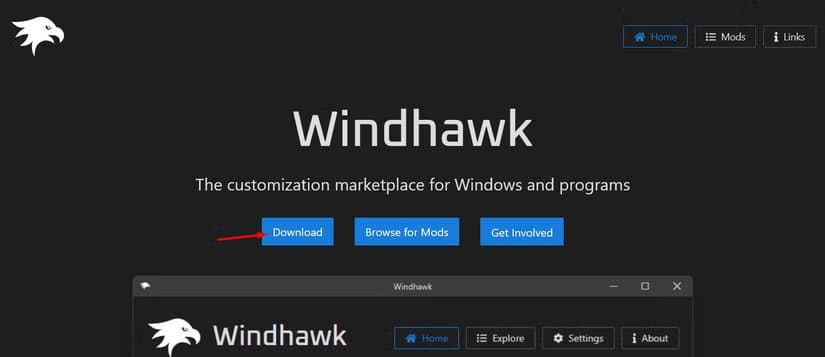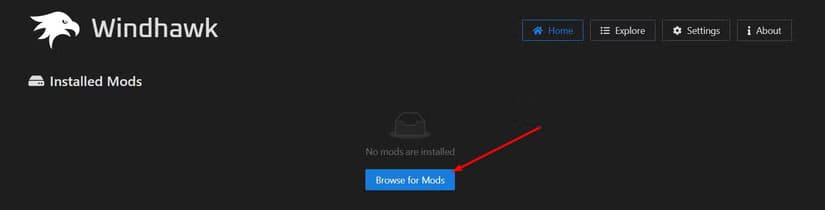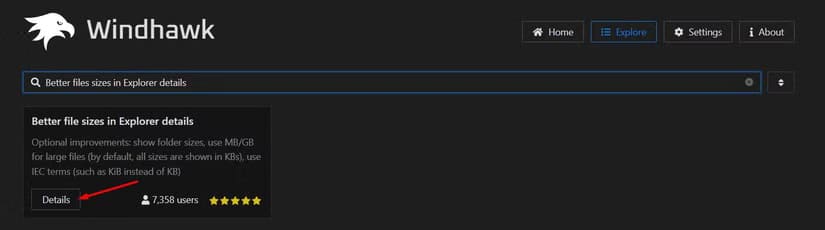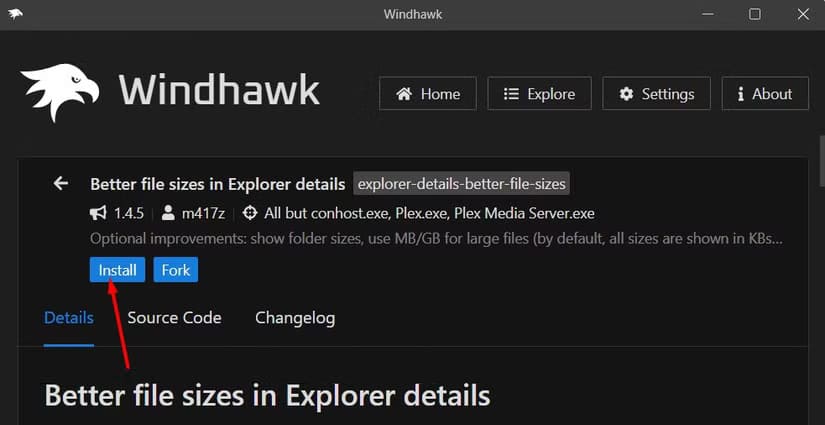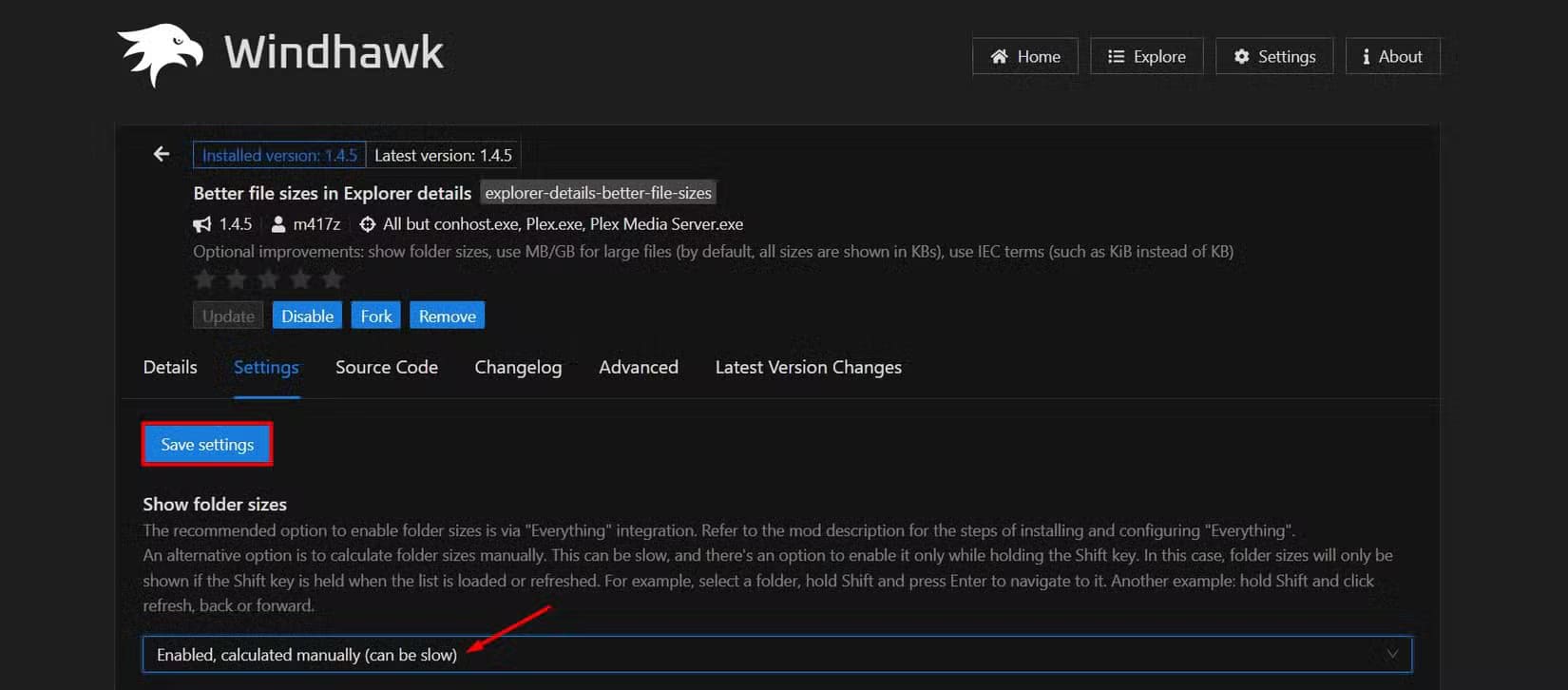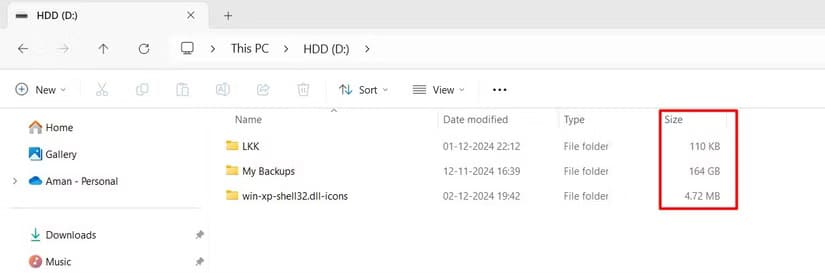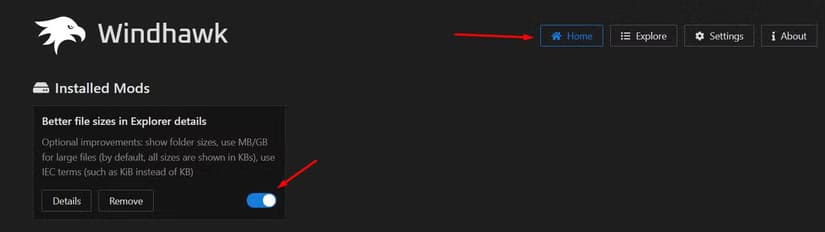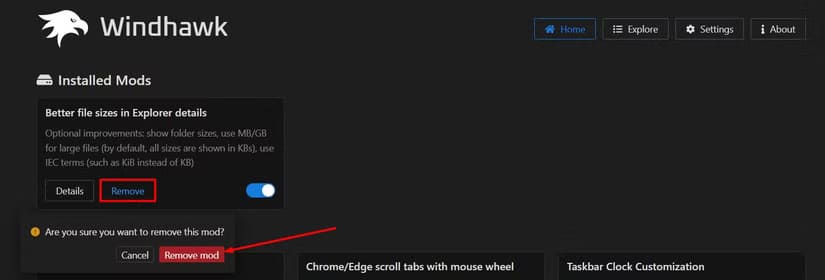كيفية عرض حجم المجلد في مستكشف الملفات بنظام التشغيل Windows 11
في نظام التشغيل Windows 11، قد تواجه أحيانًا صعوبة في معرفة حجم المجلدات بسرعة عند تصفح الملفات في مستكشف الملفات. على الرغم من وجود خيار لعرض حجم الملف، إلا أن المجلدات لا تظهر بحجمها الافتراضي في الأعمدة. لحسن الحظ، هناك طريقة بسيطة لتمكين هذه الميزة لتتمكن من عرض حجم المجلدات مباشرة في مستكشف الملفات. في هذه المقالة، نقدم لك خطوات سهلة لتفعيل خيار عرض حجم المجلد في عمود الحجم في مستكشف الملفات لنظام Windows 11، مما يسهل عليك إدارة الملفات والمجلدات بشكل أكثر كفاءة.

ملخص
- لا يعرض مستكشف الملفات أحجام المجلدات في عمود الحجم بسبب مخاوف تتعلق بالأداء.
- يمكنك استخدام تطبيق تابع لجهة خارجية يسمى Windhawk لتثبيت تعديل لإظهار أحجام المجلدات.
- عمل التعديل بشكل جيد، ولكنه قد يتسبب في حدوث تأخيرات طفيفة عند تحميل المجلدات في مستكشف الملفات. يمكنك دائمًا تعطيله أو إلغاء تثبيته.
ستجد عمود الحجم في مستكشف الملفات، ولكنه يعرض فقط حجم الملفات، مثل الصور والملفات القابلة للتنفيذ، وليس المجلدات. إذن، ما السبب وراء ذلك، وهل توجد أي طريقة لعرض أحجام المجلدات في هذا العمود؟
لماذا لا يعرض مستكشف الملفات أحجام المجلدات
الأداء هو السبب الرئيسي لعدم تضمين Microsoft للوظيفة لعرض أحجام المجلدات في عمود الحجم. على سبيل المثال، إذا كان لديك مجلد على محرك الأقراص C، فسيحتاج Windows إلى مسح جميع المحتويات داخل المجلد—بما في ذلك المجلدات الفرعية والملفات الكبيرة والصغيرة—لحساب حجمه الإجمالي. تتطلب هذه العملية موارد كبيرة، مما يؤثر في النهاية على أداء Windows.
تصبح العملية أكثر صعوبة عندما تفتح محرك أقراص يحتوي على مجلدات متعددة، كل منها يحتوي على مجلدات فرعية إضافية. إن حساب الحجم الإجمالي لكل هذه المجلدات من شأنه أن يفرض ضغطًا كبيرًا على Windows.
ومع ذلك، عندما تحوم مؤشر الماوس فوق مجلد، يعرض Windows حجمه بعد تأخير بسيط. وهذا ممكن لأن Windows يحتاج فقط إلى حساب حجم هذا المجلد المحدد، وليس جميع المجلدات داخل محرك الأقراص، مما يجعل العملية أكثر جدوى وكفاءة.
كيفية تمكين عرض حجم المجلد في Windows 11
على الرغم من أن Windows لم يقدم بعد وظيفة عرض حجم المجلد في عمود الحجم، يمكنك استخدام تطبيق تابع لجهة خارجية يسمى Windhawk لتحقيق هذه الميزة. التطبيق آمن للاستخدام، كما تم التحقق منه من خلال اختبارات VirusTotal.
للبدء، قم بزيارة الموقع الرسمي لـ Windhawk، ثم قم بتنزيل التطبيق وتثبيته على جهاز الكمبيوتر الخاص بك.
بمجرد اكتمال التثبيت، افتح التطبيق وانقر على خيار “التصفح بحثًا عن التعديلات”.
في شريط البحث، اكتب Better File Sizes في Explorer Details. ثم انقر فوق الزر “Details” أسفل النتيجة ذات الصلة.
انقر على زر “تثبيت“.
بعد تثبيت التعديل، انتقل إلى علامة التبويب “الإعدادات” وحدد خيار “ممكّن، محسوب يدويًا (يمكن أن يكون بطيئًا)” من القائمة المنسدلة “إظهار أحجام المجلد”. وأخيرًا، انقر فوق “حفظ الإعدادات” لتطبيق التغييرات.
وهذا كل شيء! أعد تشغيل الكمبيوتر، وسترى مستكشف الملفات يعرض حجم جميع المجلدات في عمود الحجم.
عندما لا ترغب في استخدام التعديل المثبت بعد الآن، افتح التطبيق، وانقر فوق علامة التبويب “الصفحة الرئيسية”، وقم بتعطيل التبديل للتعديل الذي تريد إيقاف تشغيله مؤقتًا ضمن قسم التعديلات المثبتة.
إذا كنت تريد إزالة التعديل بالكامل، فانقر فوق الزر “إزالة” واختر “إزالة التعديل” من مربع التأكيد الذي يظهر. بدلاً من ذلك، يمكنك إلغاء تثبيت تطبيق Windhawk، والذي سيقوم تلقائيًا بإلغاء تثبيت التعديل أيضًا.
من الأمور المهمة التي يجب وضعها في الاعتبار أنه نظرًا لأن Windhawk هو تطبيق تابع لجهة خارجية، فقد يؤدي أي تحديث لنظام Windows إلى تعطيل وظيفة حجم المجلد. من تجربتي، يصدر Windhawk بانتظام تحديثات لتعديلاته، لذا كلما حصلت على تحديث لنظام Windows، تأكد من التحقق من وجود تحديثات للتعديل المثبت وتنزيلها للتأكد من استمراره في العمل كما هو مقصود.
هكذا جعلت Windows 11 يعرض أحجام المجلدات، ويمكنك القيام بذلك أيضًا. ومع ذلك، ضع في اعتبارك أنه مع تثبيت تعديل المجلد، قد تلاحظ أن مستكشف الملفات يستغرق وقتًا أطول قليلاً لعرض جميع المجلدات لأنه يتعين عليه الآن عرض أحجام المجلدات أيضًا. إذا كنت لا تمانع في هذا التأخير الطفيف، فقد يكون تعديل Windhawk مفيدًا للغاية.