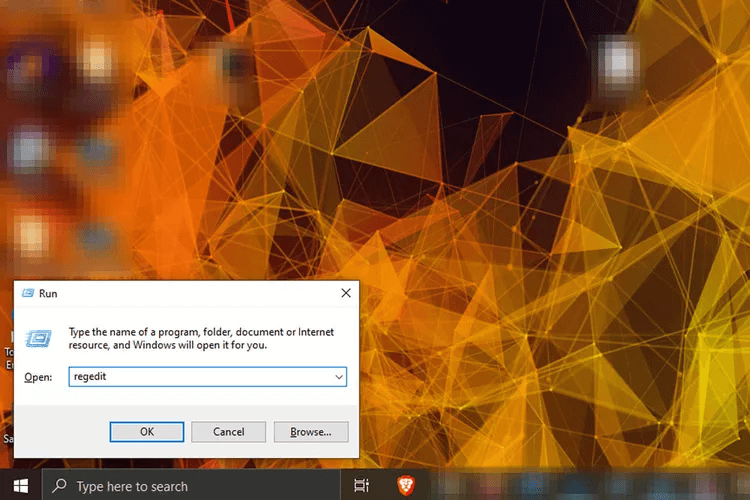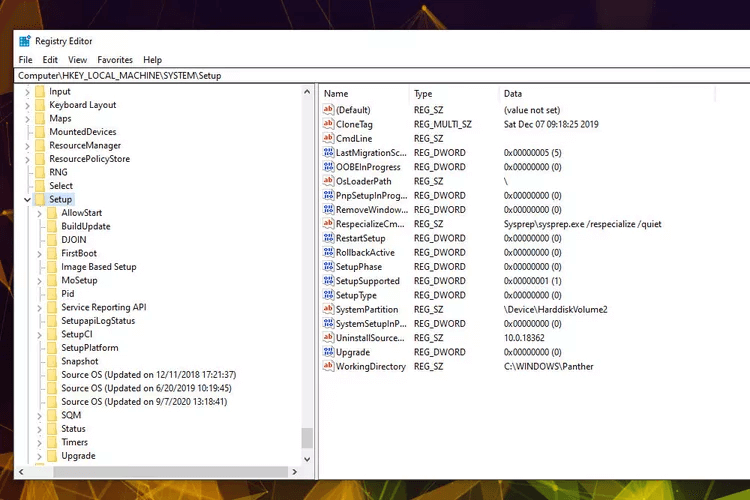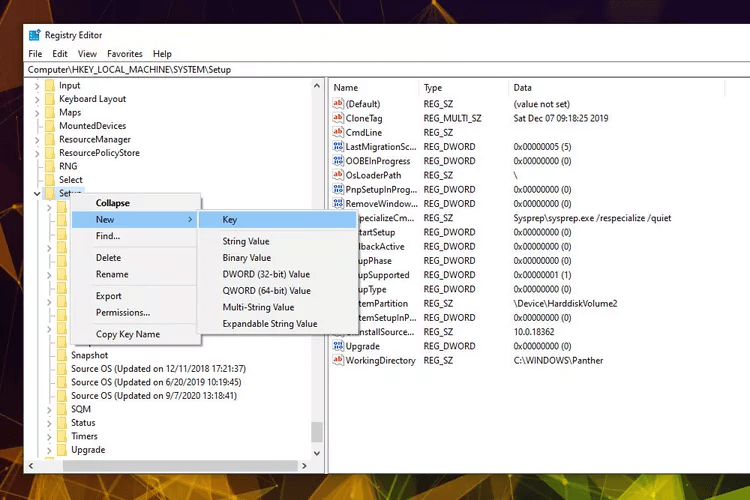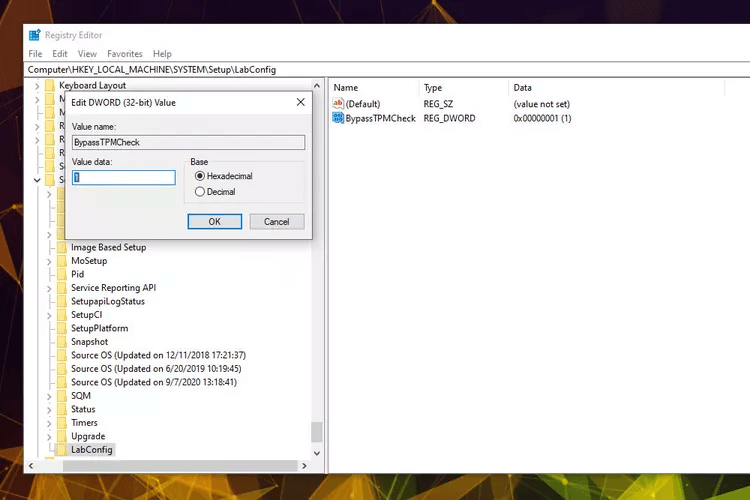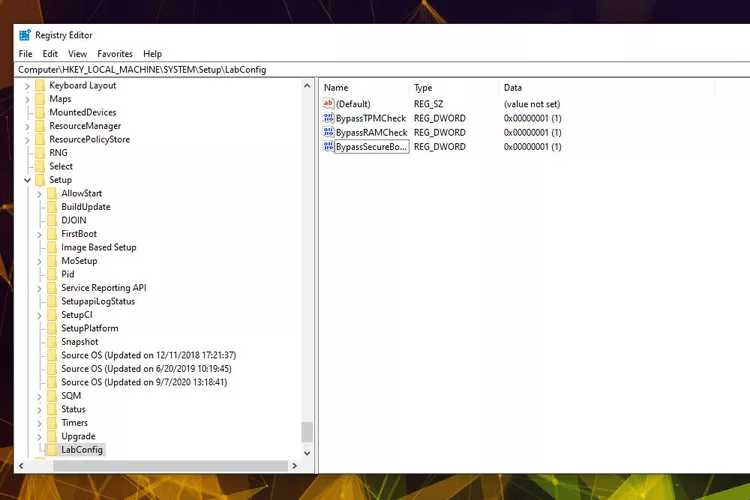ماذا تفعل عندما لا يدعم Windows 11 المعالج
ماذا تفعل عندما لا يدعم Windows 11 المعالج ما الذي عليك معرفته:
- اضغط على Windows + R لفتح قائمة Run ، ثم اكتب regedit واضغط على Enter. أدخل HKEY_LOCAL_MACHINE\ SYSTEM\Setup.
- انقر بزر الماوس الأيمن فوق إعداد> جديد> مفتاح. أطلق عليه اسم LabConfig ؛ انقر بزر الماوس الأيمن فوق مفتاح LabConfig> جديد> قيمة DWORD (32 بت). سمها BypassTPMCheck. انقر نقرًا مزدوجًا فوق Dword وقم بتعيين بيانات القيمة على 1.
- كرر ذلك لإنشاء إدخالين إضافيين لقيمة DWORD (32 بت) ، وهما BypassRAMCheck و BypassSecureBootCheck. اضبط كلا القيمتين على 1.
تشرح هذه المقالة كيفية إعداد جهاز الكمبيوتر الخاص بك مع Windows 11 باستخدام محرر تسجيل Windows حتى إذا لم يكن لديك معالج يدعم TPM 2.0.
كيفية تثبيت Windows 11 في معالج غير مدعوم
لجعل جهاز الكمبيوتر الخاص بك مؤهلاً لتثبيت Windows 11 حتى إذا كان يحتوي على معالج غير مدعوم ، ستحتاج إلى إجراء بعض التغييرات على سجل Windows. هذا ليس معقدًا كما قد يبدو ، لكنه لا يخلو من المخاطر. يمكن أن يؤدي إجراء تغييرات أو أخطاء غير محددة عند تغيير السجل إلى إتلاف تثبيت Windows الخاص بك ، لذا تأكد من اتباع الخطوات بالضبط ، وإذا لم تكن متأكدًا ، فاطلب من شخص ما مساعدتك.
هام: قبل تحرير السجل ، تأكد من عمل نسخة احتياطية من سجل Windows حتى تتمكن من الرجوع إليه إذا كنت بحاجة إليه.
- إذا انتقلت إلى صفحة تنزيل Windows 11 وتلقيت الرسالة ، “لا يمكن لهذا الكمبيوتر تشغيل Windows 11” ، فتابع. بخلاف ذلك ، اتبع مقالتنا كيفية تثبيت Windows 11 لإكمال التثبيت.
- اضغط على مفتاح Windows + R على لوحة المفاتيح لفتح قائمة التشغيل. اكتب regedit واضغط على Enter أو حدد موافق لفتح محرر تسجيل Windows. قائمة تشغيل Windows 10 مع كتابة regedit.
- عند مطالبتك بمنح موافقة المسؤول ، قم بذلك.
- في شريط التنقل أعلى النوافذ ، اكتب HKEY_LOCAL_MACHINE\SYSTEM\Setup واضغط على مفتاح Enter. التنقل عبر محرر التسجيل على نظام التشغيل Windows 10.
- ابحث عن الإعداد المميز على الجانب الأيسر. انقر بزر الماوس الأيمن وحدد جديد>مفتاح. أطلق عليه اسم LabConfig. إضافة مفتاح جديد على regedit.
- انقر بزر الماوس الأيمن أو اضغط مع الاستمرار على مفتاح LabConfig في القائمة اليمنى ، ثم حدد قيمة جديدة> DWORD (32 بت). قم بتسميته BypassTPMCheck ثم انقر نقرًا مزدوجًا أو اضغط عليه قم بتعيين بيانات القيمة على 1 ، ثم حدد موافق. إضافة Dwords جديدة إلى regedit.
- كرر الخطوات المذكورة أعلاه لإنشاء إدخالين إضافيين لقيمة DWORD (32 بت). قم بتسميتها BypassRAMCheck و BypassSecureBootCheck. اضبط كلا القيمتين على 1. تمت إضافة Dwords مؤخرًا في LabConfig Key في محرر التسجيل.
- ارجع إلى أداة تثبيت Windows 11 وحدد رجوع. ثم حاول متابعة التثبيت مرة أخرى. يجب ألا تظهر الرسالة التي تفيد بأن وحدة المعالجة المركزية الخاصة بك لا تدعم نظام التشغيل Windows 11 ، مما يسمح لك بمواصلة تثبيت Windows 11.
أسئلة شائعة:
س1: كيف أعرف إذا كان لدي TPM 2.0؟
الجواب: إذا لم تكن متأكدًا مما إذا كان الكمبيوتر الخاص بك يمكنه تشغيل Windows 11 مع تمكين TPM 2.0 ، ففكر في محاولة تمكينه يدويًا ، حيث قد تحتاج إلى تشغيل TPM 2.0. للقيام بذلك ، أدخل UEFI أو BIOS لجهاز الكمبيوتر الخاص بك وابحث عن تبديل TPM.
س2: هل أحتاج إلى TPM 2.0 لتثبيت Windows 11؟
الجواب: على الرغم من أن Microsoft قد فرضت في الأصل أنه يجب أن يكون لديك معالج يدعم Trusted Platform Module 2 ، أو TPM 2.0 ، لتشغيل Windows 11 ، لم يعد هذا هو الحال. لا يزال يوصى به كثيرًا لنظام التشغيل Windows 11 الأكثر أمانًا وحداثة ، ولكنه لم يعد ضروريًا بعد الآن.