كيفية إعداد إيماءات لوحة اللمس في Windows 10 للحصول على MacBook مثل التمرير
تعتبر لوحات تتبع MacBook ممتازة من جميع النواحي. يأتي مع استجابة لمس رائعة وإيماءات فريدة. باستخدام إيماءات لوحة اللمس الدقيقة لنظام التشغيل Windows 10 ، يمكنك الآن الحصول على تجربة تشبه Mac مباشرة على أي كمبيوتر محمول.
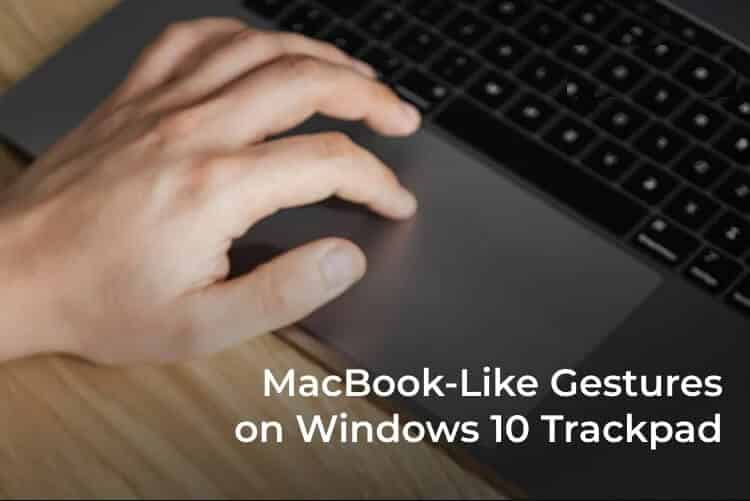
إليك كيفية تكوين إيماءات لوحة اللمس لنظام التشغيل Windows 10 للحصول على التمرير مثل Mac على أي كمبيوتر محمول.
هل يحتوي الكمبيوتر المحمول الخاص بك على لوحة تتبع دقيقة
تأتي معظم أجهزة الكمبيوتر المحمولة التي تعمل بنظام Windows في الوقت الحالي مزودة بلوحة تتبع دقيقة. إنها تدعم جميع الإيماءات في نظام التشغيل Windows 10 بحيث تحصل على تجربة فريدة مقارنة بأجهزة الكمبيوتر المحمولة القديمة. للحصول على إيماءة تشبه MacBook على الكمبيوتر المحمول ، يجب أن يكون لديك لوحة تحكم دقيقة.
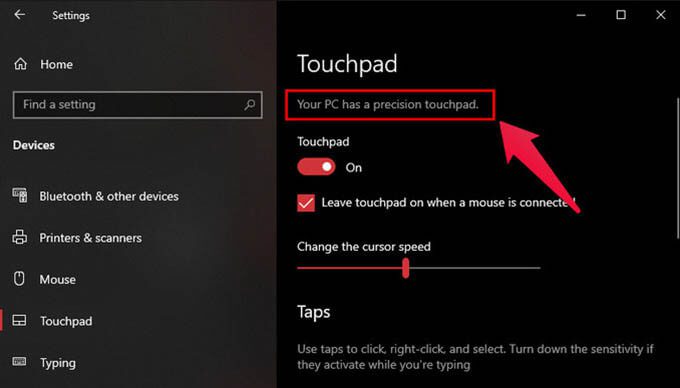
تحقق من لوحة اللمس الدقيقة لنظام التشغيل Windows 10
- افتح تطبيق الإعدادات.
- انقر فوق الأجهزة.
- في العمود الأيمن ، حدد لوحة اللمس.
- إذا كان جهازك يحتوي على لوحة لمس دقيقة ، فسترى ذلك على اليسار.
إذا لم يكن جهازك يحتوي على لوحة لمس دقيقة ، فلن ترى أي رسالة من هذا القبيل. في هذه الحالة ، يمكنك فقط ضبط حساسية لوحة التتبع في هذه الصفحة وليس أي شيء آخر.
كيفية تكوين إيماءات لوحة اللمس الدقيقة لنظام التشغيل Windows 10
ربما تكون قد شاهدت أداة تكوين لوحة اللمس من الشركة المصنعة على أجهزة الكمبيوتر المحمولة القديمة. في الواقع ، تقوم Microsoft الآن بإدخال جميع إعدادات إيماءات لوحة اللمس الدقيقة في نظام التشغيل Windows 10. أصبح من الأسهل الآن تعيين إيماءات لوحة اللمس لنظام التشغيل Windows 10 باستخدام أجهزة الكمبيوتر المحمولة ذات لوحة التتبع الدقيقة.
لذلك ، إذا كان لديك لوحة لمس دقيقة ، فانتقل إلى الخطوات أدناه لتكوين إيماءات اللمس.
- افتح الإعدادات في نظام التشغيل Windows 10.
- اذهب إلى قائمة الأجهزة.
- انقر فوق لوحة اللمس.
- اختر نوع إيماءة اللمس وأضف إجراءات.
- تدعم لوحة اللمس الدقيقة في نظام التشغيل Windows 10 إيماءات متعددة ، مع دعم بإصبعين وثلاثة وأربعة أصابع. اقرأ المزيد لمعرفة المزيد عن هذه الإيماءات.
تكوين إيماءات بإصبعين
تعد إيماءات لوحة التتبع بإصبع واحد لنظام التشغيل Windows 10 قياسية جدًا. يمكنك النقر مع الاستمرار والسحب. في الوقت نفسه ، يمكن تخصيص إيماءات لوحة اللمس بإصبعين على نظام التشغيل Windows 10. يمكنك الحصول على التمرير لأعلى ولأسفل مثل Mac في نظام التشغيل Windows 10 بإيماءات بإصبعين.
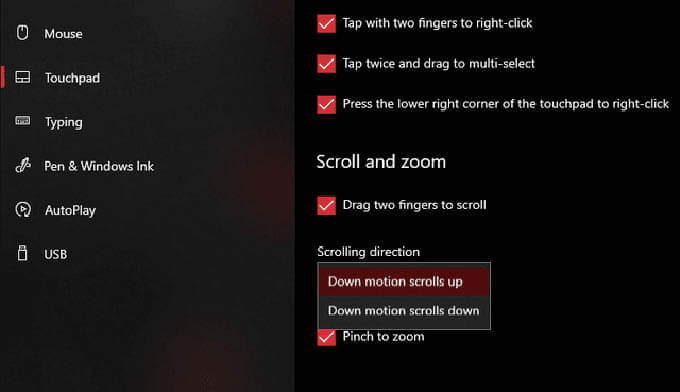
يمكنك الحصول على خيارات مثل النقر بإصبعين للنقر بزر الماوس الأيمن أسفل القائمة المنسدلة للحساسية. ضمن التمرير والتكبير / التصغير ، يمكنك تمكين / تعطيل إيماءة التمرير بإصبعين ، وضبط اتجاه التمرير ، وتمكين / تعطيل القرص للتكبير.
تكوين إيماءات من ثلاثة وأربعة أصابع
بشكل افتراضي ، يتم تعيين إيماءة الأصابع الثلاثة في Windows على تبديل التطبيقات وإظهار سطح المكتب. تم تعيين إيماءة بأربعة أصابع في Windows على تبديل أسطح المكتب وإظهار سطح المكتب. يمكنك الآن تغيير وتعيين إجراء مخصص لهذه الإيماءات ، والتي تشبه تقريبًا إيماءات لوحة تعقب MacBook.
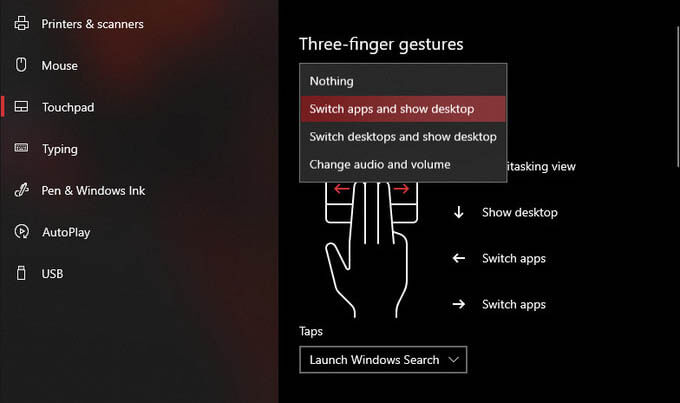
فيما يلي بعض إجراءات الإيماءات الخاصة بالإيماءات المكونة من ثلاثة وأربعة أصابع على أجهزة الكمبيوتر المحمولة التي تعمل بنظام Windows 10.
- بلا: تعطيل إيماءات ثلاثة / أربعة أصابع.
- تبديل التطبيقات وإظهار سطح المكتب: الخيار الافتراضي للإيماءات بثلاثة أصابع. اسحب لليسار أو لليمين بثلاثة أصابع لمحاكاة Alt + Tab والتبديل بين النوافذ المفتوحة. يُظهر التمرير لأعلى عرض تعدد المهام أثناء التمرير لأسفل ويقلل كل النوافذ لإظهار سطح المكتب.
- تبديل أجهزة سطح المكتب وإظهار سطح المكتب: خيار إيماءة بأربعة أصابع افتراضي على نظام التشغيل Windows 10 لتبديل أجهزة سطح المكتب الافتراضية. اسحب لليسار أو لليمين بأربعة أصابع لمحاكاة Ctrl + Win + Left أو Ctrl + Win + Right على التوالي. يُظهر التمرير لأعلى عرض تعدد المهام أثناء التمرير لأسفل ويقلل كل النوافذ لإظهار سطح المكتب.
- تغيير الصوت ومستوى الصوت: اسحب لأعلى أو لأسفل لزيادة أو خفض مستوى الصوت على التوالي. يؤدي التمرير سريعًا جهة اليسار إلى الانتقال إلى المسار السابق أثناء التمرير سريعًا لليمين والتخطي إلى المسار التالي.
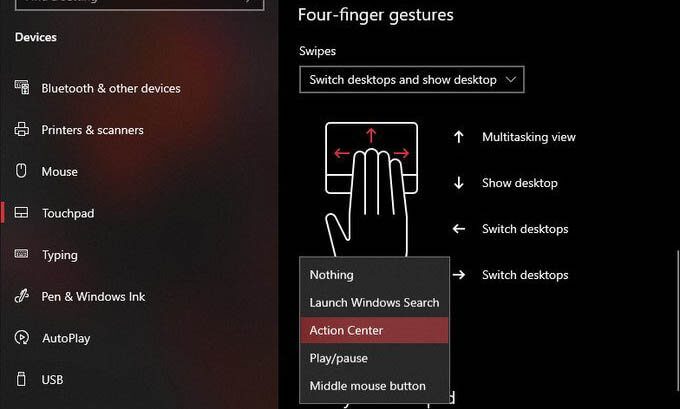
بالإضافة إلى ذلك ، يمكنك أيضًا تكوين نقرات بثلاثة أصابع وأربعة أصابع. الخيارات لكليهما هي نفسها مرة أخرى. فيما يلي بعض الإجراءات الرائعة التي يمكنك تعيينها لإيماءات لوحة اللمس بأربعة أصابع في نظام التشغيل Windows 10.
- لا شيئ
- قم بتشغيل Windows Search
- مركز التحكم
- تشغيل / وقف
- زر الفأرة الأوسط
كيفية تكوين إيماءات لوحة اللمس للوحات اللمس غير الدقيقة على نظام التشغيل Windows 10
تعد لوحة اللمس الدقيقة شيئًا جديدًا لأجهزة الكمبيوتر المحمولة التي تعمل بنظام Windows. ولكن ، إذا كنت تستخدم جهاز كمبيوتر محمولًا قديمًا (أو جهازًا أرخص بدون لوحة تتبع دقيقة) فلا يزال هناك أمل. يمكنك استخدام إعدادات الشركة المصنعة (Synaptics) لتعيين إيماءات تشبه mac على لوحة تعقب الكمبيوتر المحمول الذي يعمل بنظام Windows 10.
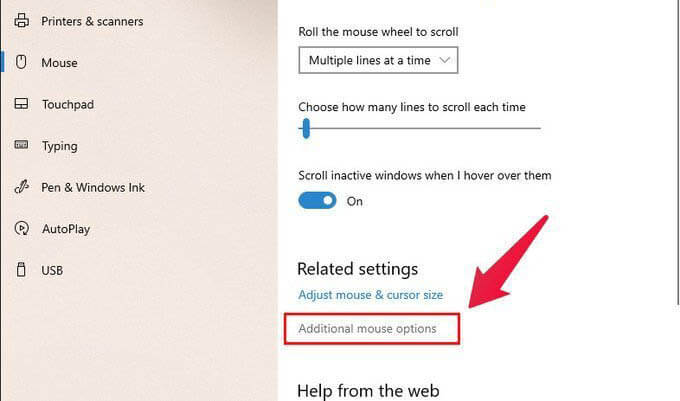
- افتح تطبيق الإعدادات.
- انتقل إلى الأجهزة.
- في العمود الأيمن ، حدد الماوس.
- على اليمين ، انقر فوق ارتباط خيارات الماوس الإضافية.
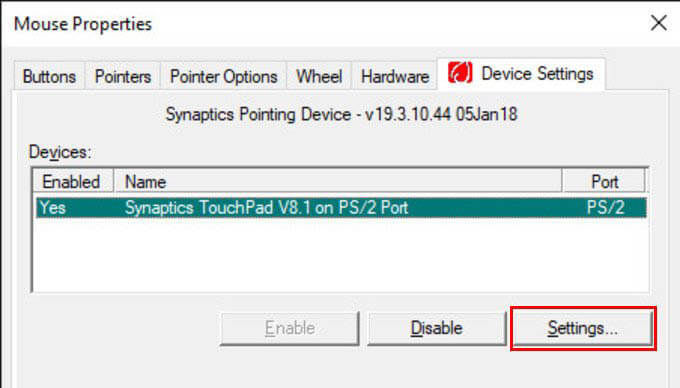
سيؤدي هذا إلى فتح نافذة خصائص الماوس. بدلاً من ذلك ، يمكنك ببساطة البحث عن خصائص الماوس باستخدام بحث Windows.
- انقر على زر الإعدادات لفتح إعدادات لوحة اللمس من هنا.
- من نافذة لوحة التحكم Synaptics ، حدد الإجراءات لكل إيماءة.
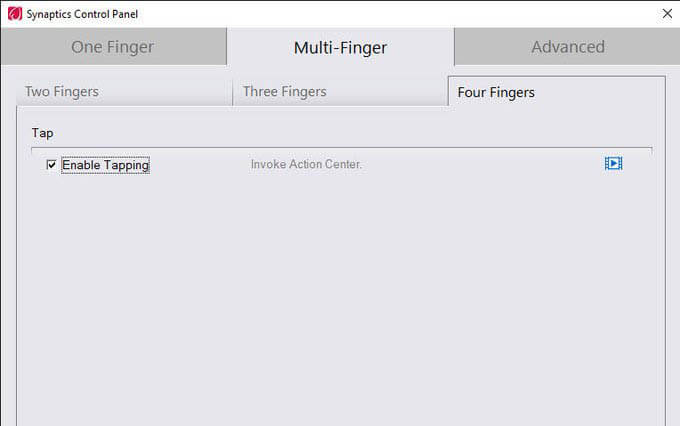
اعتمادًا على الشركة المصنعة للكمبيوتر المحمول ، قد تظهر هذه النافذة مختلفة بالنسبة لك. يمكنك بعد ذلك اختيار إيماءات إصبعين وثلاثة أصابع وحتى أربعة أصابع للوحة تتبع الكمبيوتر المحمول من لوحة التحكم Synaptics.
كيفية إعادة تعيين إيماءات لوحة اللمس الدقيقة لنظام التشغيل Windows 10
إذا كنت قد لعبت مع إيماءات لوحة اللمس ولم تعمل كما توقعت ، فابدأ وأعد ضبطها. سيؤدي هذا إلى تعيين إيماءة Windows ثلاثية الأصابع للتبديل بين التطبيقات وإيماءات بأربعة أصابع لتبديل أجهزة سطح المكتب الافتراضية ، إلى جانب الإجراءات الافتراضية الأخرى.
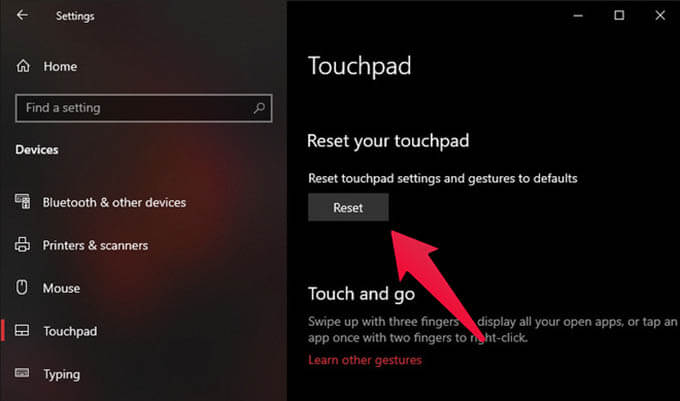
- انتقل إلى الإعدادات> الأجهزة على الكمبيوتر المحمول الذي يعمل بنظام Windows 10.
- اختر خيارات لوحة اللمس.
- انقر فوق الزر “إعادة تعيين” في النافذة لإعادة تعيين جميع الإيماءات.
بعد إعادة التعيين ، ستحصل على إيماءات لوحة التتبع القديمة التي استخدمتها من قبل. إذا كانت لوحة التعقب متقطعة وغير متأكدة مما فعلته للتو ، فإننا نوصيك بإعادة تعيين إعدادات لوحة التتبع.
تعد الإيماءات المشابهة لـ MacBook على أي كمبيوتر محمول آخر فكرة جيدة. يمكنك تعيين إيماءات وإجراءات مماثلة على إيماءات لوحة اللمس الخاصة بنظام Windows 10 داخل الكمبيوتر المحمول.
