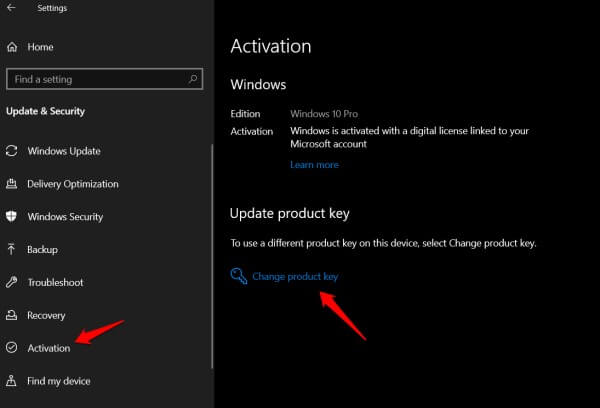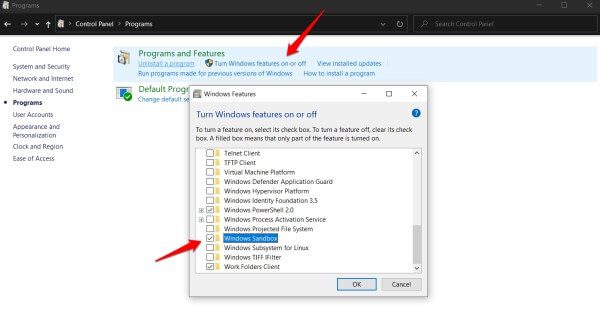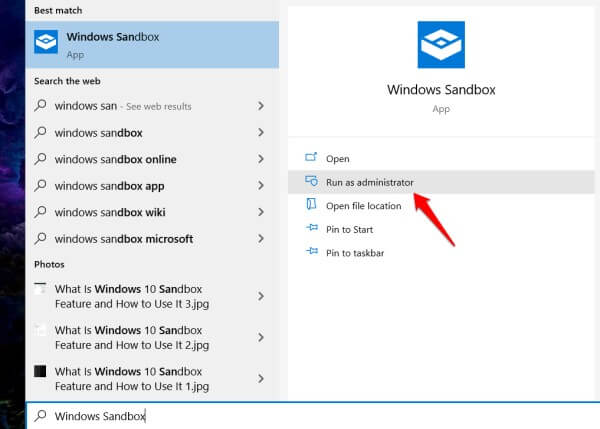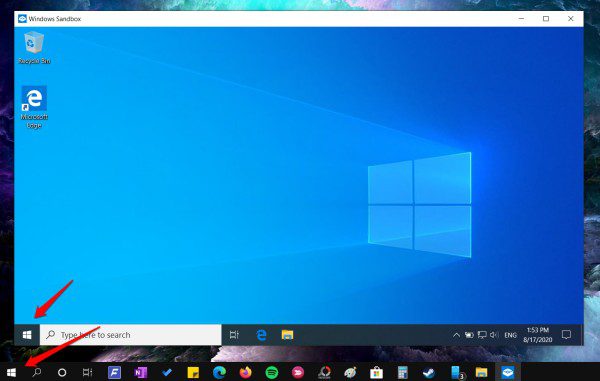ما هو Windows 10 Sandbox وكيفية استخدامه
يعد Sandbox إحدى الطرق لاختبار التطبيقات غير المعروفة وغير الموثوق بها على جهاز الكمبيوتر الذي يعمل بنظام Windows. الآن ، أصدرت Microsoft ميزة Windows Sandbox الخاصة بها. تسهل ميزة Windows 10 Sandbox الجديدة اختبار التطبيقات أو فتح الملفات في بيئة افتراضية وآمنة داخل جهاز الكمبيوتر الخاص بك. وهي أكثر قدرة مما قد تعرفه.
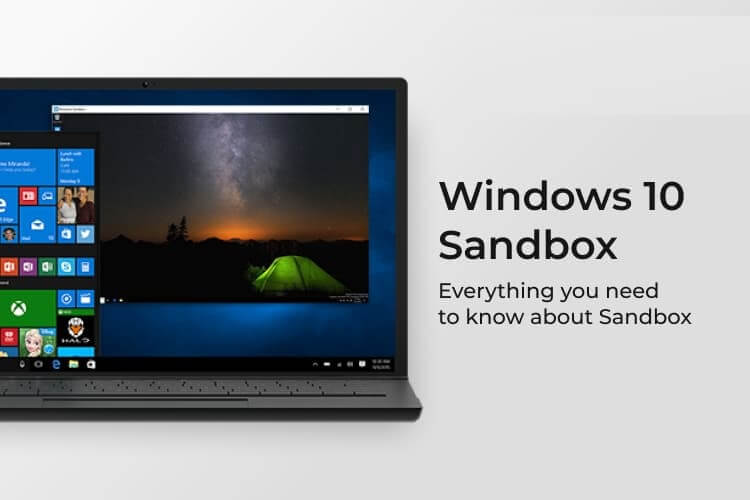
دعونا نبدأ ونتعرف على كيفية استخدام ميزة Windows 10 Sandbox الجديدة واستخدامها.
ما هو Windows 10 Sandbox
يعد Windows Sandbox بيئة افتراضية آمنة تنشئ سطح مكتب مؤقتًا لاختبار التطبيقات وفتح الملفات غير الآمنة وما إلى ذلك ، دون التأثير على جهاز الكمبيوتر الخاص بك. إنه يخلق بيئة سطح مكتب معزولة وافتراضية وآمنة. كل ما تفعله في Sandbox ، يبقى في Sandbox.
الإعداد بالكامل مؤقت ولن يؤثر على نظامك الأساسي أو ملفات المستخدم. إنه يزيل الحاجة إلى إعداد جهاز افتراضي ، والذي يتطلب الكثير من الوقت وموارد الكمبيوتر.
يستغرق الإعداد بالكامل حوالي 100 ميغابايت وينشئ إصدارًا افتراضيًا من إعداد Windows 10 الخاص بك حيث يمكنك تثبيت التطبيقات واختبار الإعدادات أو تصفح الويب بأمان. إنها صفقة كبيرة لأولئك الذين يميلون إلى اختبار التطبيقات الجديدة ولعب ألعاب محفوفة بالمخاطر باستخدام أدوات غير موثوقة.
ما تحتاجه لاستخدام Windows Sandbox
فيما يلي قائمة بالأشياء الأساسية التي تحتاجها قبل الدخول في إعدادات Windows Sandbox على جهاز الكمبيوتر الشخصي الخاص بك.
- Windows 10 Pro أو Enterprise
- تم تمكين الأجهزة الافتراضية
- Architecture AMD64
- نوى معالج كحد أدنى (يوصى بـ 4 نوى مع تشديد مؤشرات الترابط)
- 4 غيغابايت من ذاكرة الوصول العشوائي (8 غيغابايت مستحسن)
- مساحة 1 جيجابايت على محرك الأقراص الثابتة (يوصى باستخدام محرك أقراص ذي حالة صلبة)
كيفية الحصول على Windows Sandbox
لست بحاجة إلى تنزيل Sandbox ، على عكس التطبيق. يعد Windows 10 Sandbox ميزة مضمنة. تحتاج فقط إلى تنشيطه ، والذي سنعرضه في الخطوة التالية. أول شيء يجب أن تفهمه هو أن Windows Sandbox مخصص للمستخدمين المتقدمين والمحترفين.
أنت بحاجة إلى ترخيص Windows Pro أو Enterprise بالإصدار 1903 أو أعلى. إذا كنت تستخدم إصدار Windows 10 Home ، فأنت بحاجة إلى شراء ترخيص جديد لـ Windows 10 Pro. بعد الشراء ، يمكنك الترقية من Windows 10 Home إلى Pro.
- اضغط على مفتاح Windows + I وافتح الإعدادات على Windows.
- انقر فوق التحديث والأمان.
- انتقل إلى التنشيط.
- انقر فوق تغيير مفتاح المنتج وقم بتوفير المفتاح الذي اشتريته لنظام التشغيل Windows 10 Pro.
- هذا هو المكان الذي ستدخل فيه مفتاح تنشيط نسخة ترخيص Windows الجديد للترقية إلى Pro.
كيفية تمكين Sandbox في نظام التشغيل Windows 10
يتوفر Sandbox في Windows 10 لمستخدمي Windows 10 Pro افتراضيًا. لكن ، تحتاج إلى تمكينه يدويًا. قبل التمكين ، تحتاج إلى تمكين Virtualization على جهاز الكمبيوتر الذي يعمل بنظام Windows 10. إذا لم يكن كذلك ، فيجب عليك تمكين الوضع الافتراضي على جهاز كمبيوتر يعمل بنظام Windows 10.
بعد تمكين الوضع الظاهري من إعدادات BIOS و Hyper-V على نظام التشغيل Windows 10 ، يمكنك تنشيط Windows 10 Sandbox على النحو التالي.
- ابحث وافتح لوحة التحكم على جهاز الكمبيوتر الخاص بك.
- اذهب إلى البرامج.
- انقر على “تشغيل ميزات Windows أو إيقاف تشغيلها”.
- حدد مربع الاختيار مقابل “Windows Sandbox” وانقر فوق “موافق“.
- أعد تشغيل نظام Windows 10 الخاص بك.
يمكنك الآن البحث عن خيار Windows Sandbox في قائمة Start وتشغيله من هناك. لضمان الامتيازات الإدارية ، تحتاج إلى النقر فوق “تشغيل كمسؤول” من البحث.
كيفية استخدام ميزة Windows Sandbox
أضافت Microsoft ميزة Sandbox الأصلية لسبب ما. إذا كنت ترغب في اختبار التطبيقات غير الموثوق بها والمحفوفة بالمخاطر ، فيمكنك تجنبها ، والتسبب في إلحاق الضرر بجهاز الكمبيوتر الشخصي الخاص بك. ينشئ Windows 10 Sandbox بيئة يمكنها تشغيل أي شيء دون التأثير على نظامك.
فقط قم بتشغيل Sandbox كما لو كنت ستطلق أي تطبيق آخر في Windows 10. في غضون ثوان قليلة ، سترى نافذة جديدة بالداخل ؛ سيكون هناك تثبيت Windows صغير وآمن.
سيأتي مع جميع إعدادات وتطبيقات Windows 10 الافتراضية. لاحظ أن أي تطبيق تابع لجهة خارجية قمت بتثبيته على التثبيت الأساسي الخاص بك سيكون مفقودًا في تثبيت وضع الحماية المعزول. هذا يعني أنك لن ترى متصفح Chrome أو Firefox ولكن فقط Edge.
يمكنك بسهولة نسخ الملفات ، أي نوع ملف في هذا الشأن ، من التثبيت الأساسي إلى تثبيت وضع الحماية الافتراضي لاختباره. على سبيل المثال ، ملف قابل للتنفيذ للتطبيق الذي تريد اختباره أو ملف ZIP / RAR قبل فك ضغطه لعرض المحتويات ، إلخ.
فيما يلي بعض الأمثلة على الأماكن التي قد تحتاج فيها إلى استخدام ميزة Windows 10 Sandbox:
- اختبار التطبيقات غير الموقعة ، التي لم يتم التحقق منها ، وغير المعروفة: ليست كل التطبيقات جديرة بالثقة ، ويجب أن تكون حذرًا من تثبيت تطبيق من مطور أو موقع ويب غير معروف أو مظلل. قد يحتوي على فيروس حصان طروادة أو برامج ضارة أو تعدين تشفير أو نص برمجي لاختطاف التشفير أو قد يقوم بتثبيت باب خلفي.
- التحقق من وجود برامج ضارة وبرامج إعلانية وفيروسات في الملفات: التطبيقات ليست الشيء الوحيد الذي تقوم بتنزيله من الويب. هناك أيضًا ملفات مثل PDF أو صور لا يمكنك الوثوق بها.
- جرب ميزات التطبيق ، والخيارات ، والإعدادات دون كسر الوظيفة: استخدم Sandbox عند إجراء تغييرات على السجل ، أو باستخدام أوامر CMD جديدة ، أو تجربة الإعدادات لأول مرة.
- تصفح الويب أو الإنترنت بأمان دون القلق بشأن الهجمات: يمكنك تجنب محاولات القرصنة والوصول غير المرغوب فيه إلى جهاز الكمبيوتر الخاص بك وبيانات المتصفح عن طريق مواقع الويب الضارة.
- هناك العديد من الطرق التي يمكنك من خلالها استخدام ميزة Sandbox لحماية بياناتك وملفاتك لدرجة أنني فوجئت بأن هذه الميزة لم يتم إصدارها قريبًا.
يمكنك أيضًا تنزيل وتثبيت أي تطبيق تريده في Sandbox باستخدام متصفح Edge. ستفقد جميع التغييرات التي أجريتها داخل Sandbox بمجرد إغلاق Sandbox ولا يمكن استردادها أبدًا.
ستحصل على تثبيت جديد ونظيف لنظام التشغيل Windows 10 في كل مرة تقوم فيها بتشغيل Sandbox. بداية جديدة. لا يترك أي أثر بمجرد إغلاق النافذة.
Windows 10 Sandbox: الأسئلة الشائعة
هل Windows 10 Sandbox آمن؟
يعد Windows 10 Sandbox بيئة معزولة لتشغيل البرنامج وفتح الملفات. ومع ذلك ، فهو غير مؤمن تمامًا لكل شيء ، لا سيما عندما يتعلق الأمر بالهجمات الإلكترونية. لذا ، كن حذرًا حتى عند استخدام Windows Windows Sandbox.
كيفية تشغيل تطبيق في وضع الحماية في Windows؟
يفتح Windows Sandbox بيئة Windows 10 تعمل بكامل طاقتها. يمكنك تنزيل التطبيقات وتثبيتها كما تفعل على سطح المكتب بانتظام. أيضًا ، يمكنك نسخ ملفات إعداد التطبيق من سطح المكتب الخاص بك ولصقها في Sandbox file explorer وتثبيتها.
كيفية نسخ الملفات بين Windows و Sandbox في Windows 10؟
يمكنك ببساطة نسخ ملف من Windows والانتقال إلى نافذة Sandbox ولصقه هناك. يمكنك القيام بالعكس أيضًا لنسخ البيانات من Sandbox إلى بيئة Windows 10 المعتادة.
كيف يمكنني تعطيل Windows Sandbox؟
يمكنك الانتقال إلى لوحة التحكم> البرامج> تشغيل ميزات Windows أو إيقاف تشغيلها> إلغاء تحديد Windows Sandbox> موافق ، لتعطيل Windows 10 Sandbox على جهاز الكمبيوتر الخاص بك.
يعد Windows Sandbox بالفعل ميزة ضرورية لكل من يحب اختبار أشياء جديدة. لم تعد بحاجة للخوف من تعطل نظامك. أيضًا ، لا يحتاج إلى تشغيل أي أجهزة افتراضية بشكل منفصل للحصول على Windows 10 Sandbox.