أفضل 13 طريقة لإصلاح مشكلة فقدان محول شبكة Windows 10
لا أحد يقدر ذلك عندما تتوقف الإنترنت عن العمل فجأة على أجهزة الكمبيوتر الخاصة بهم. للأسف ، واجه الكثير منا المشكلة بسبب محول الشبكة المؤذي. إما أن يختفي محول الشبكة من إدارة الأجهزة أو يتلقى أحدهم إشعارًا بأن محول الشبكة مفقود. نظرًا لأن المحول مفقود ، يتعذر على الشخص الاتصال بالإنترنت.

قد تكون الأسباب وراء ذلك كثيرة ، ولكن السبب الأكثر وضوحًا هو أي برنامج حديث يتلاعب به. من المحتمل جدًا أن تؤدي البرامج الضارة إلى تعطيل جهاز الكمبيوتر الخاص بك – وهذا هو أسوأ سيناريو.
لا تقلق. بمجرد عودة محول الشبكة ، ستتمكن من استخدام الإنترنت دون أي مشكلة. ولكن من أجل ذلك ، تحتاج أولاً إلى حل مشكلة محول الشبكة.
هذا ما سنساعدك به. في هذا المنشور ، ستجد 13 طريقة لإصلاح مشكلة فقدان برنامج تشغيل محول الشبكة على نظام التشغيل Windows 10.
دعونا نتحقق من الحلول.
1. أعد تشغيل جهاز الكمبيوتر الخاص بك
إذا كان هناك علاج سحري في عالم التكنولوجيا ، فهو إعادة تشغيل الجهاز. أعد تشغيل جهاز Windows 10 للتحقق مما إذا كان المحول قد عاد للعمل.
2. ضع الكمبيوتر المحمول في وضع النوم
اقترح بعض المستخدمين أن وضع الكمبيوتر المحمول في وضع السكون عن طريق إغلاق غطاءه لبعض الوقت يحل مشكلة عدم وجود محول الشبكة.

3. قم بإزالة كابل الطاقة
هناك طريقة أخرى لحل المشكلة وهي أن تكون عاجزًا لفترة من الوقت. هذا هو إيقاف تشغيل جهاز الكمبيوتر الخاص بك وفصل سلك الطاقة منه. انتظر لمدة 10 ثوانٍ على الأقل. ثم أعد توصيل سلك الطاقة وقم بتشغيل الجهاز.
4. إزالة البطارية
تؤدي إزالة البطارية إلى إجبار اللوحة الأم للكمبيوتر المحمول على إعادة ضبط إعداداتها بسهولة ، وبالتالي حل أي مشكلات. إذا كان الكمبيوتر المحمول الخاص بك يدعم بطارية قابلة للإزالة ، فقم بإيقاف تشغيلها أولاً. ثم انزع غطاء البطارية وأخرج البطارية لبضع ثوان. أدخله مرة أخرى وقم بتشغيل الكمبيوتر المحمول. نأمل أن يعود محول الشبكة.
5. استكشاف الأخطاء الشبكة وإصلاحها
يوفر Windows 10 مستكشف أخطاء ومصلح مختص معروف بإصلاح العديد من المشكلات. هنا سوف نتلقى المساعدة من مستكشف الأخطاء ومصلحها المخصص لمحولات الشبكة.
اتبع هذه الخطوات لبدء عملية استكشاف الأخطاء وإصلاحها:
الخطوة 1: افتح الإعدادات من قائمة ابدأ أو اضغط على مفتاح Windows + I.
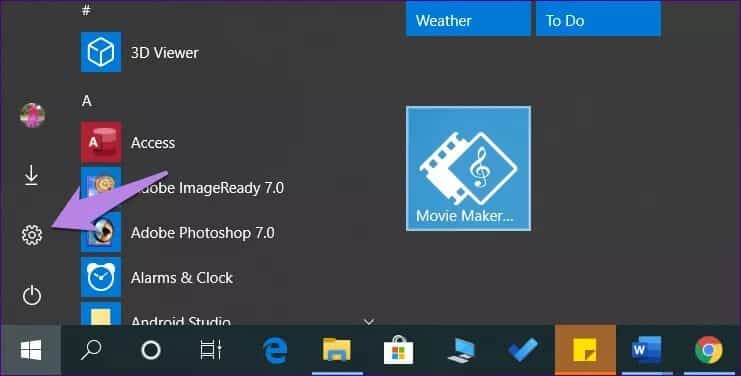
الخطوة 2: انقر فوق التحديث والأمان.
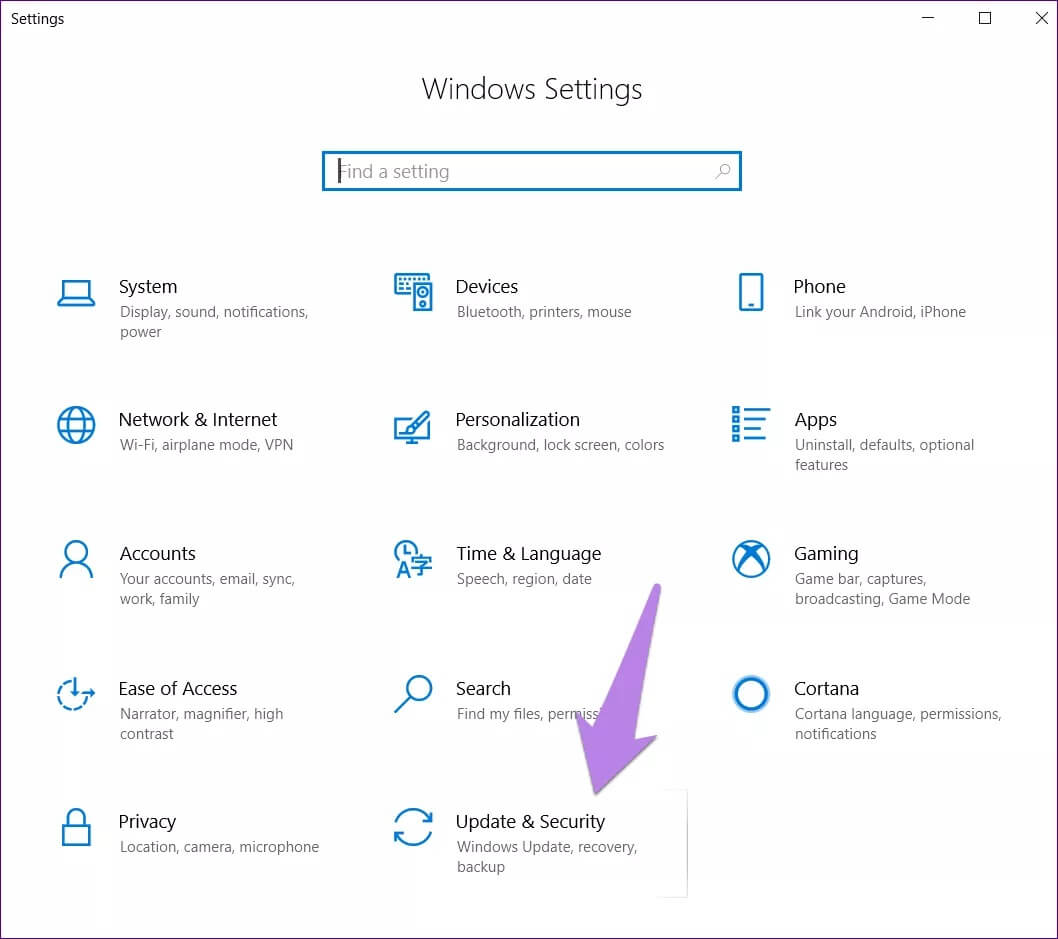
الخطوة 3: حدد استكشاف الأخطاء وإصلاحها من الشريط الجانبي الأيسر. قم بالتمرير لأسفل وانقر فوق Network Adapter متبوعًا بتشغيل مستكشف الأخطاء ومصلحها. اتبع التعليمات التي تظهر على الشاشة لبدء العملية.
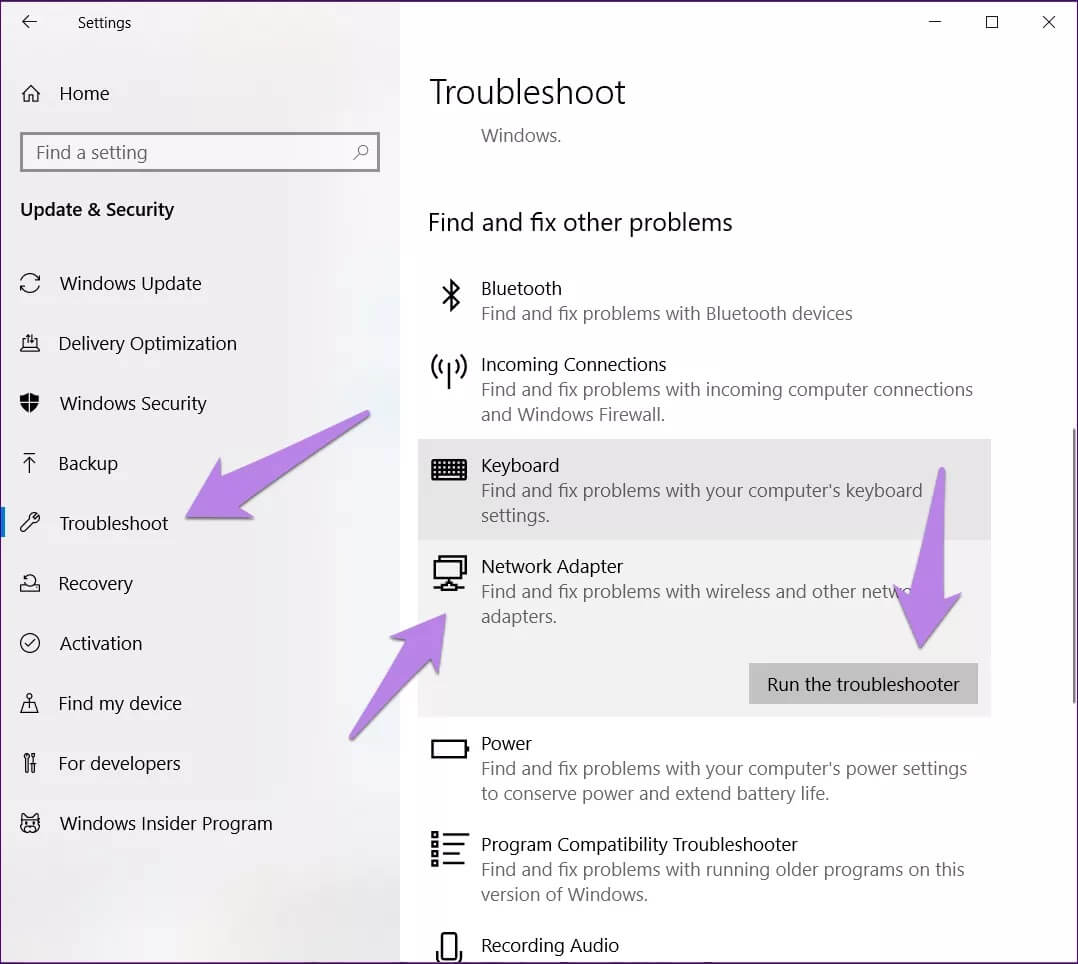
نصيحة للمحترفين: اكتب استكشاف الأخطاء وإصلاحها في بحث Windows لفتح شاشة استكشاف الأخطاء وإصلاحها مباشرةً.
6. تحديث برنامج الشبكة
إذا كان محول الشبكة مرئيًا في إدارة الأجهزة ، فيمكنك أيضًا محاولة تحديثه. في بعض الأحيان ، تكون المشكلة بسبب خطأ في إصدار برنامج التشغيل المثبت على نظامك. لذلك ، يمكن أن يؤدي تحديثه إلى إصلاح مشكلة فقدان محول الشبكة.
لإصلاحها ، اتبع الخطوات التالية:
الخطوة 1: انقر بزر الماوس الأيمن على أيقونة قائمة ابدأ وحدد إدارة الأجهزة منها. بدلاً من ذلك ، اضغط على مفتاح Windows + R. اكتب devmgmt.msc واضغط على Enter.
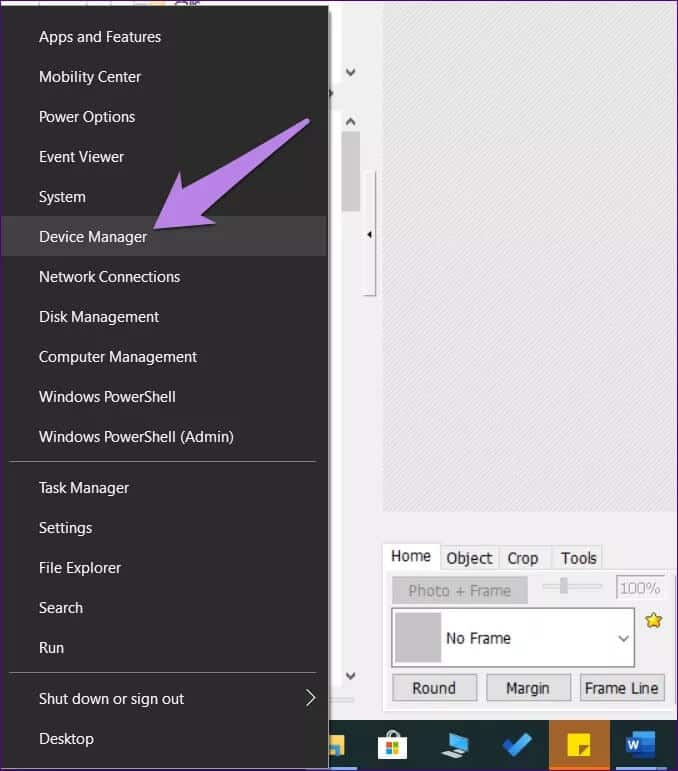
الخطوة 2: انقر فوق السهم الصغير لأسفل الموجود بجوار محولات الشبكة. انقر بزر الماوس الأيمن على محول الشبكة. يكون عادةً من Realtek / Broadcom أو مكتوبًا لاسلكيًا بجواره. حدد تحديث برنامج التشغيل. أكمل العملية وأعد تشغيل الكمبيوتر.
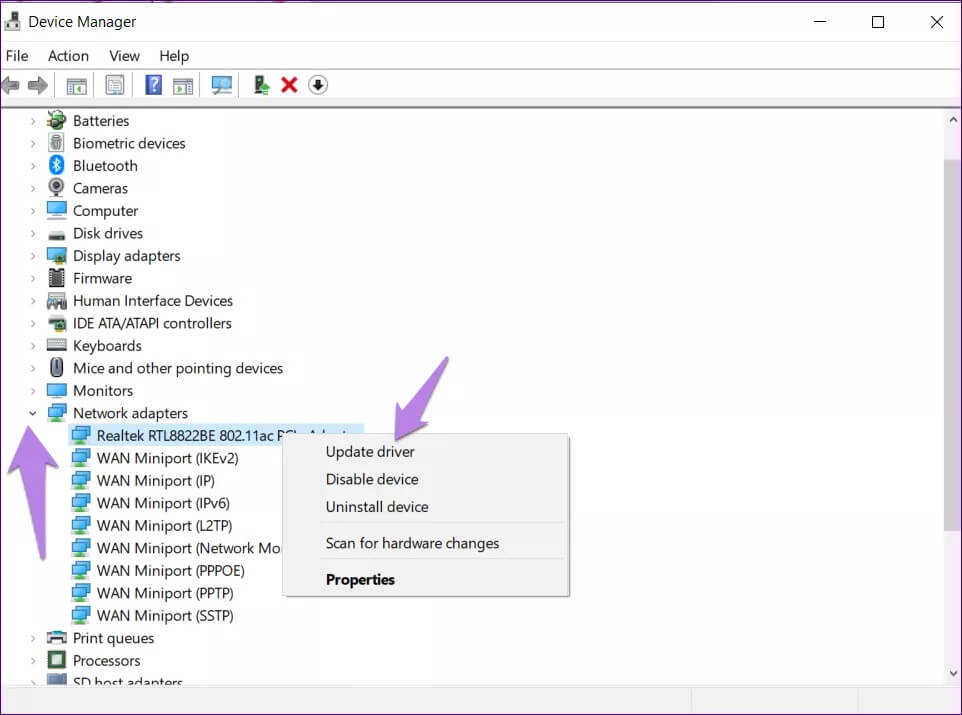
7. إلغاء التثبيت أو الرجوع إلى الإصدار السابق لبرنامج تشغيل محول المشكلة
إذا لم يؤد تحديث برنامج التشغيل إلى حل المشكلة ، فحاول الرجوع إلى الإصدار السابق أو إلغاء تثبيته. ابدأ بالتراجع. إذا قمت بإلغاء تثبيته ، فسيقوم نظامك بتثبيت برنامج التشغيل تلقائيًا بعد إعادة التشغيل.
لإلغاء التثبيت ، اتبع الخطوات المذكورة في تمكين برنامج التشغيل. ومع ذلك ، بعد النقر بزر الماوس الأيمن على برنامج التشغيل ، اختر إلغاء تثبيت الجهاز.
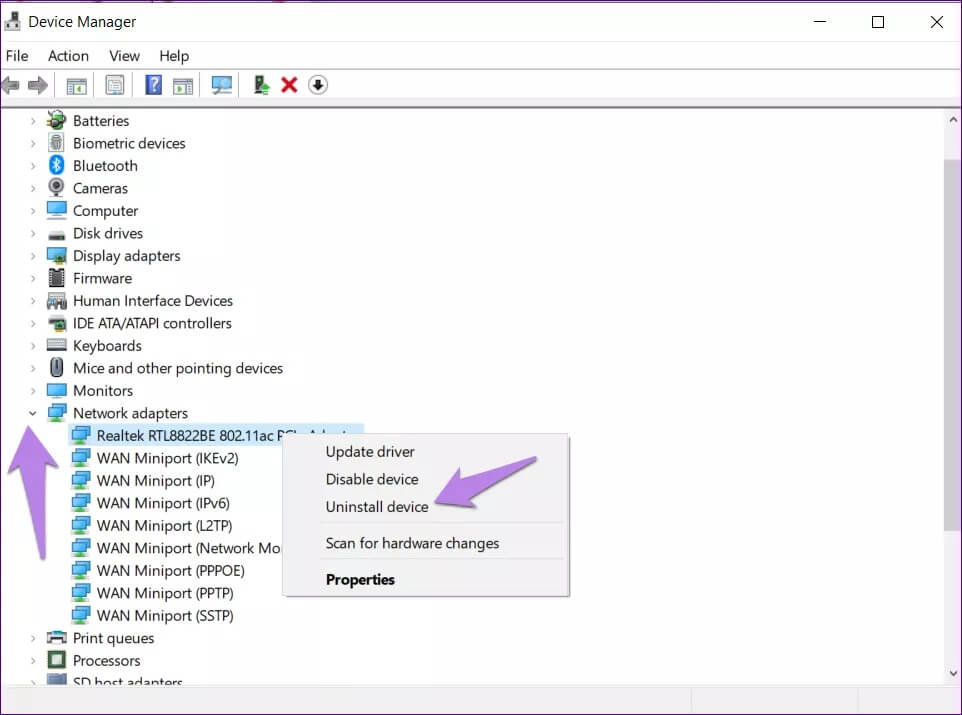
للتراجع ، انقر فوق خصائص بعد النقر بزر الماوس الأيمن على برنامج التشغيل. ضمن الخصائص ، انتقل إلى علامة التبويب Driver وانقر فوق Roll Back Driver. أعد تشغيل نظامك.
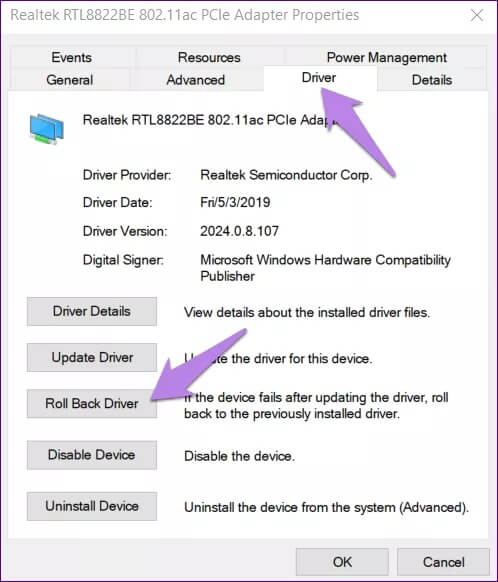
8. تمكين برنامج التشغيل
في بعض الأحيان ، يتم تعطيل برنامج التشغيل ولهذا السبب لا يمكنك الاتصال بالإنترنت. لإصلاحها ، تحتاج إلى تمكين السائق.
لذلك ، افتح إدارة الأجهزة كما هو موضح أعلاه. ثم انقر بزر الماوس الأيمن فوق برنامج تشغيل الشبكة الخاص بك ضمن محولات الشبكة وحدد تمكين برنامج التشغيل.
9. تثبيت برنامج التشغيل
في حالة عدم ظهور برنامج التشغيل ضمن محولات الشبكة ، ستجده ضمن “أجهزة أخرى” أو “أجهزة غير معروفة”. سيكون له رمز أصفر بجانبه. انقر بزر الماوس الأيمن فوق برنامج التشغيل وحدد تحديث برنامج التشغيل من القائمة. أعد تشغيل جهازك.
10. إظهار برامج التشغيل المخفية في مدير الجهاز
إذا لم يظهر محول الشبكة حتى بعد اتباع الإصلاحات المذكورة أعلاه ، فقد يكون مخفيًا.
لجعله مرئيًا ، اتبع الخطوات التالية:
الخطوة 1: افتح إدارة الأجهزة بالنقر بزر الماوس الأيمن على أيقونة قائمة ابدأ.
الخطوة 2: في إدارة الأجهزة ، انقر فوق الخيار عرض في شريط الأدوات في الأعلى وحدد إظهار الأجهزة المخفية.
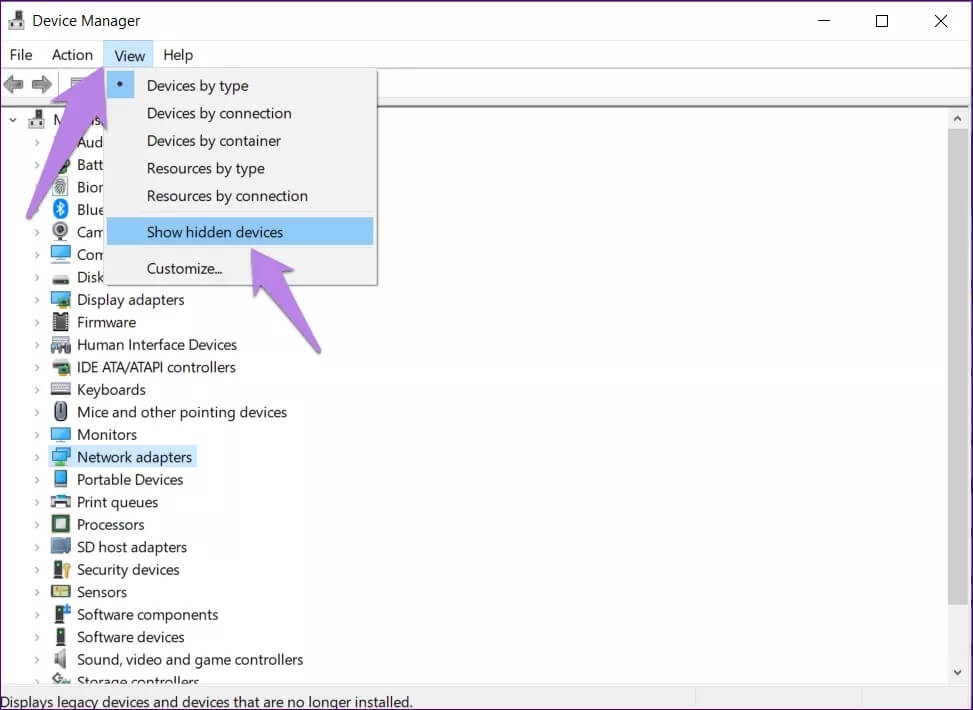
الخطوة 3: انقر فوق خيار الإجراء وحدد فحص تغييرات الأجهزة.
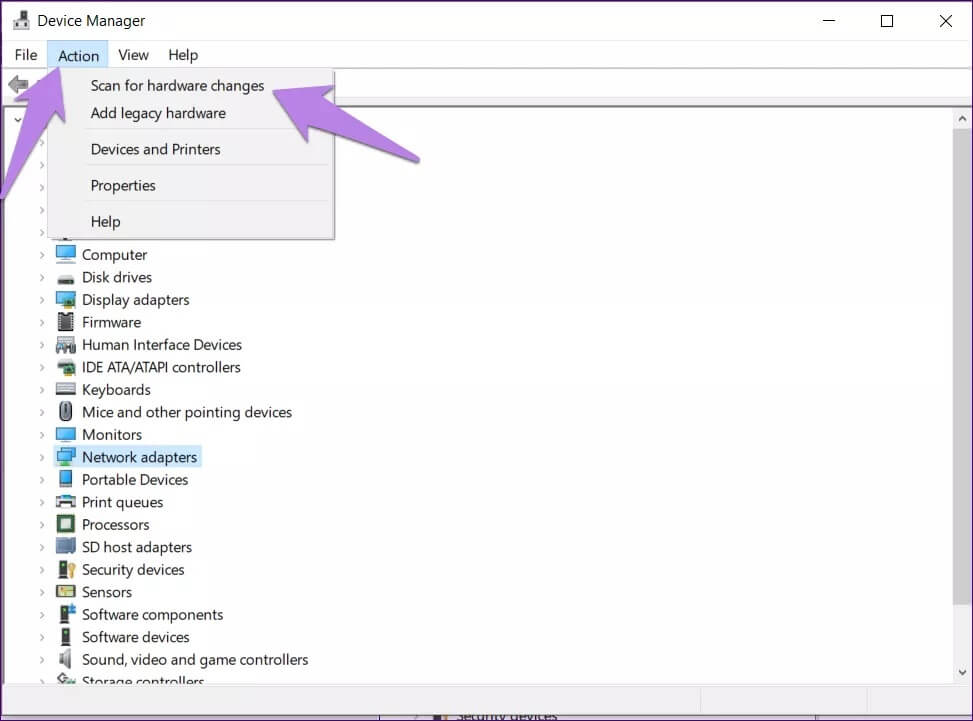
الخطوة 4: إذا ظهر المحول مدرجًا ضمن أجهزة غير معروفة ، فقم بتحديثه.
11. تحقق من أزرار الشبكة المادية
تأكد من إيقاف تشغيل وضع الطائرة على نظامك. تحقق أيضًا من وجود زر مادي لشبكة Wi-Fi ، واستخدمه لتمكين Wi-Fi.
12. تعطيل VPN ومضاد للفيروسات
إذا كنت تستخدم VPN على جهاز الكمبيوتر الخاص بك ، فحاول تعطيله أو إلغاء تثبيته لفترة من الوقت. ثم أعد تشغيل الكمبيوتر.
وبالمثل ، قم إما بتعطيل برنامج مكافحة الفيروسات أو تحقق من توفر تحديث. في بعض الأحيان ، حتى برنامج مكافحة الفيروسات يتطلب إعادة التشغيل.
13. إعادة ضبط إعدادات الشبكة
أخيرًا ، إذا لم ينجح شيء ، فأعد تعيين إعدادات الشبكة. سيؤدي القيام بذلك إلى إعادة جميع إعدادات الشبكة إلى قيمها الافتراضية. لا تقلق ، فلن يعوق ذلك بياناتك.
لإعادة تعيين الشبكة ، اتبع الخطوات التالية:
الخطوة 1: افتح الإعدادات على جهاز الكمبيوتر الخاص بك.
تلميح: استخدم مفتاح الاختصار Windows + I لفتح الإعدادات
الخطوة 2: انقر فوق الشبكة والإنترنت.
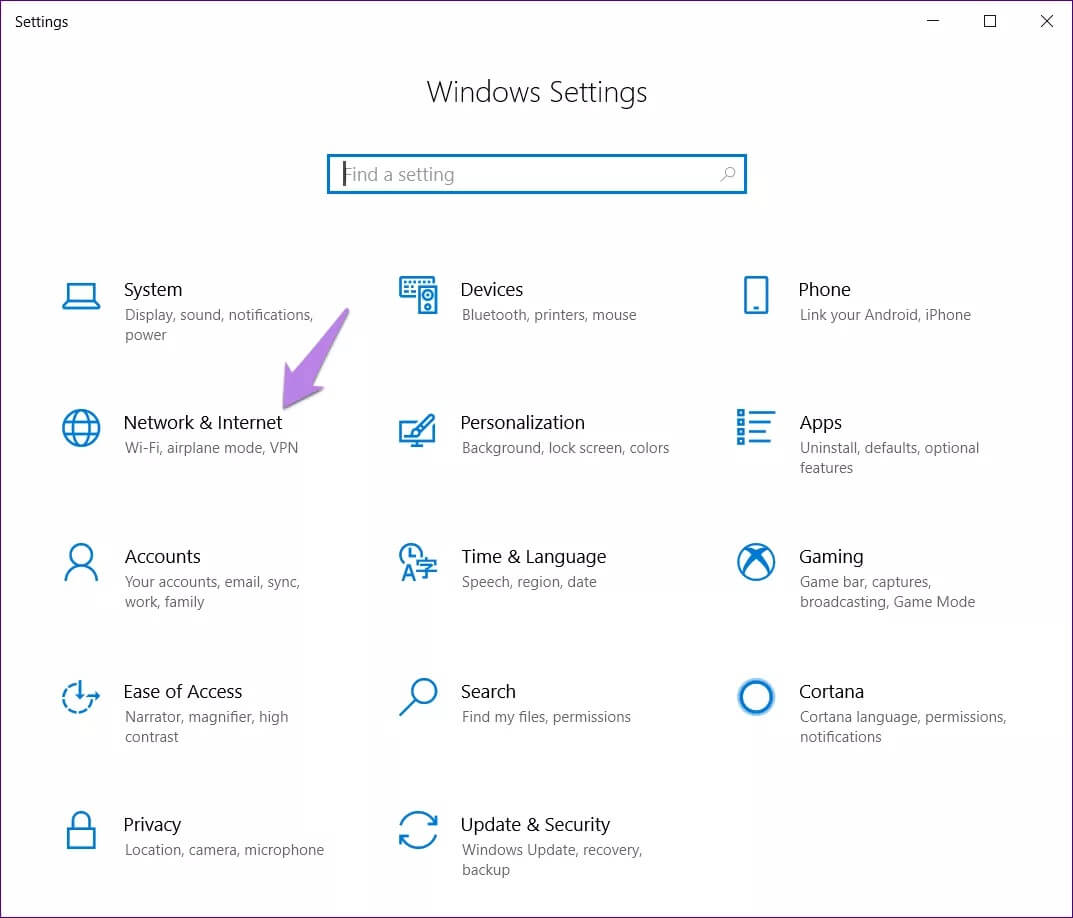
الخطوة 3: قم بالتمرير لأسفل على شاشة الحالة وانقر فوق إعادة تعيين الشبكة.
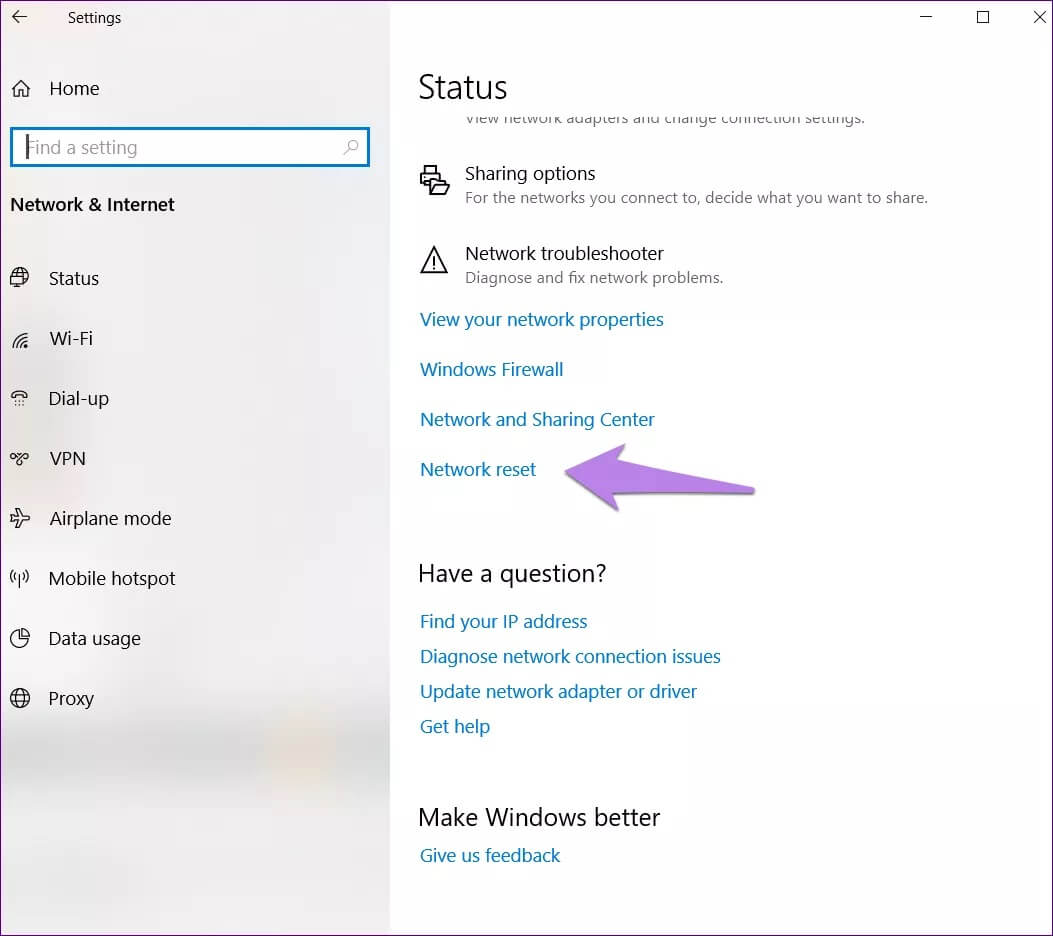
الخطوة 4: أكد قرارك بالضغط على إعادة التعيين الآن.
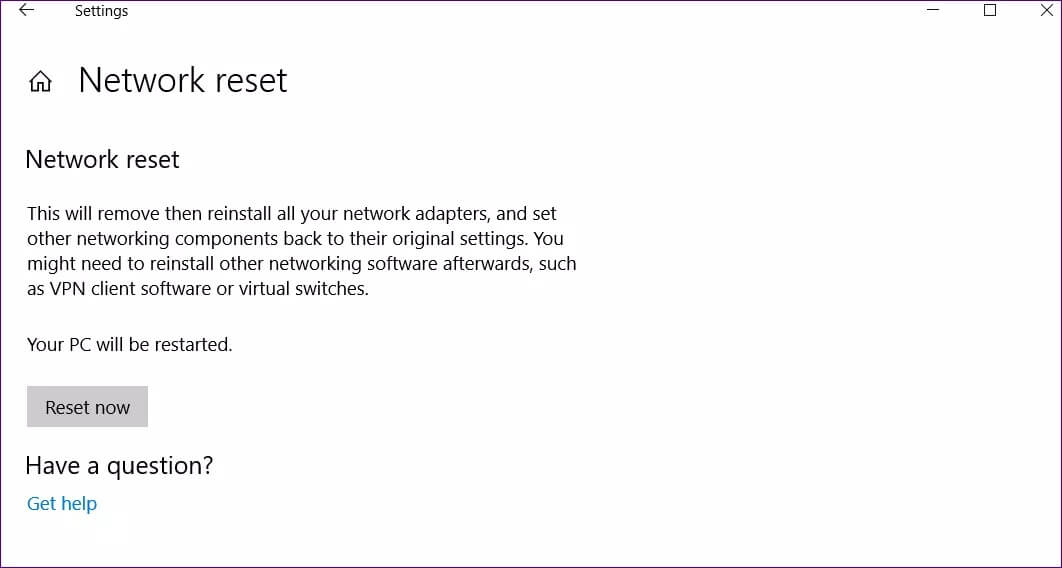
هل تم تحديث WINDOWS الخاص بك؟
نأمل أن تكون الحلول المذكورة أعلاه قد أعادت محول الشبكة على جهاز الكمبيوتر الخاص بك. في حالة استمرارها ، نقترح عليك التحقق من خدمة تحديث Windows أيضًا. في بعض الأحيان ، يوجد عدم تطابق بين محول الشبكة وإصدار Windows الحالي. ابحث عن تحديث متوفر ضمن الإعدادات> التحديث والأمان.
