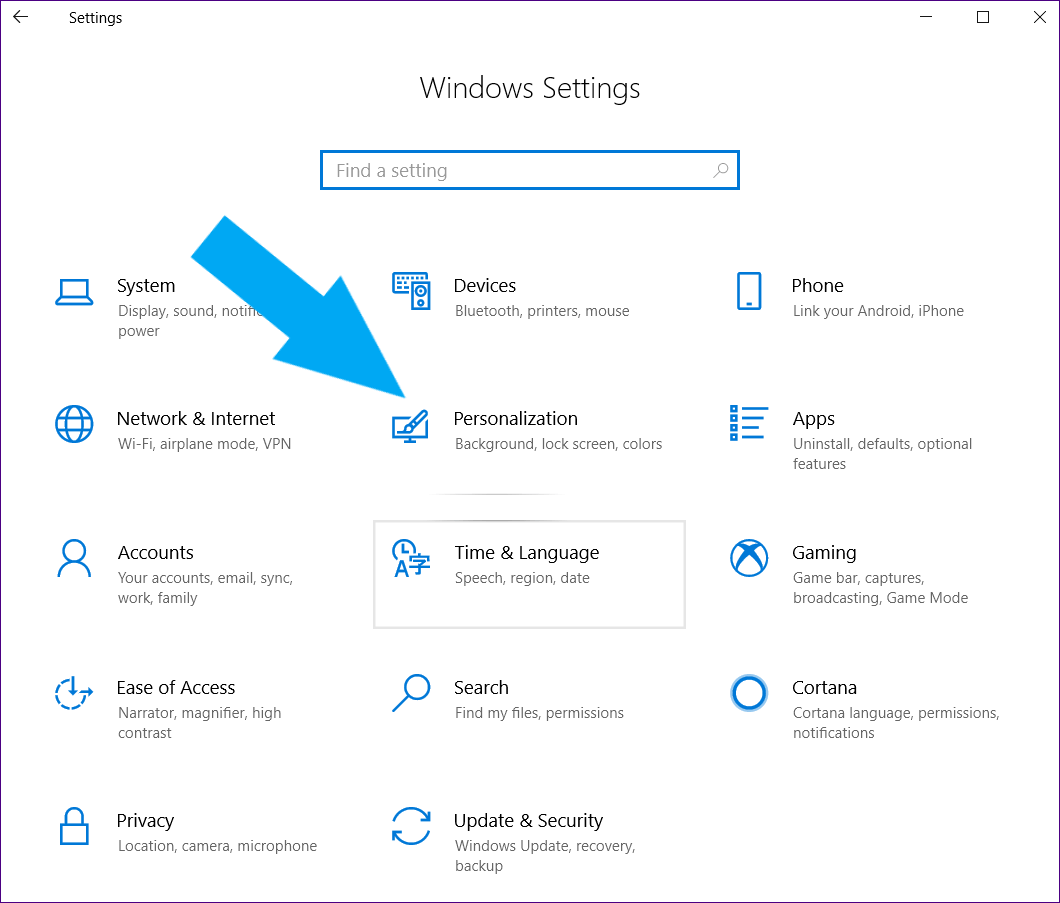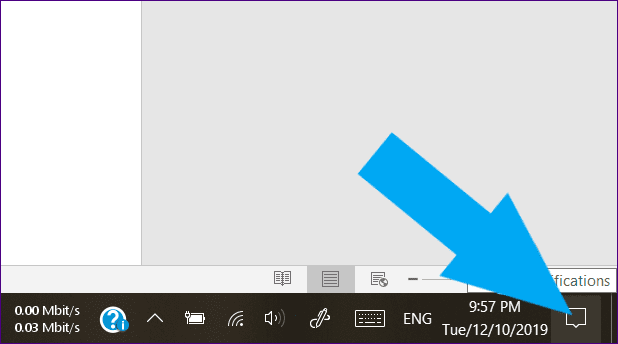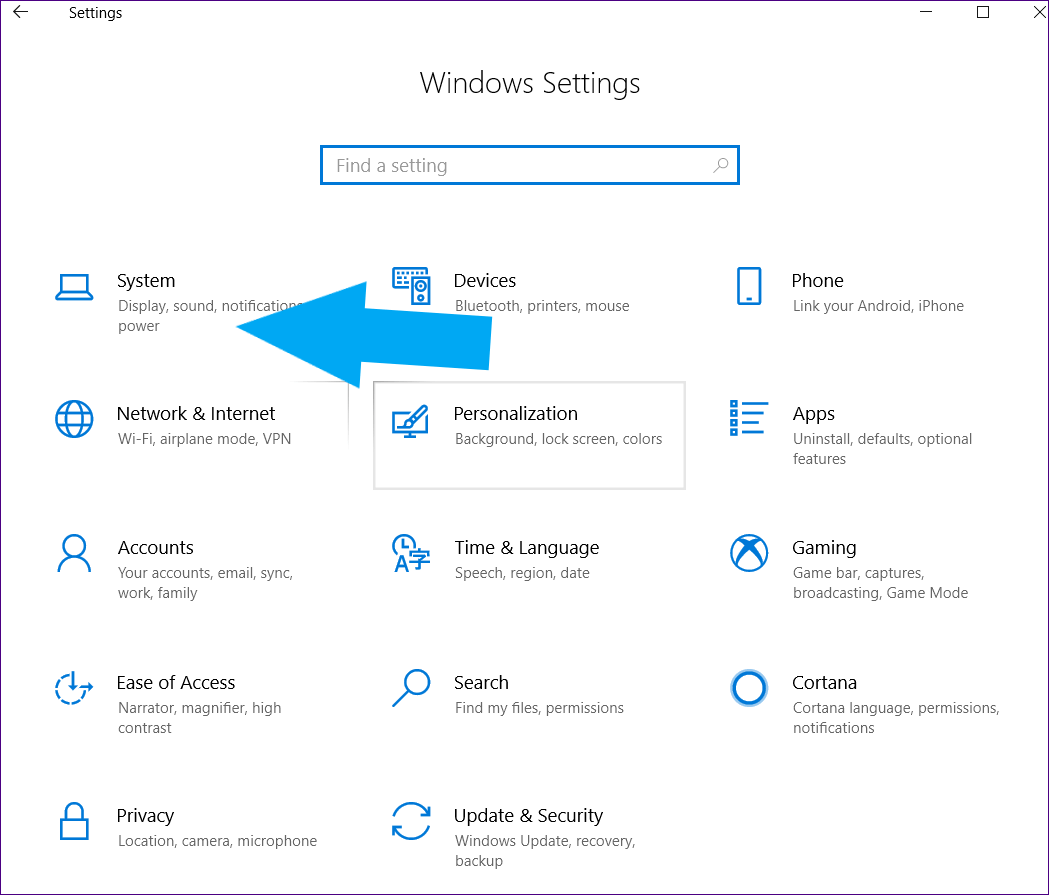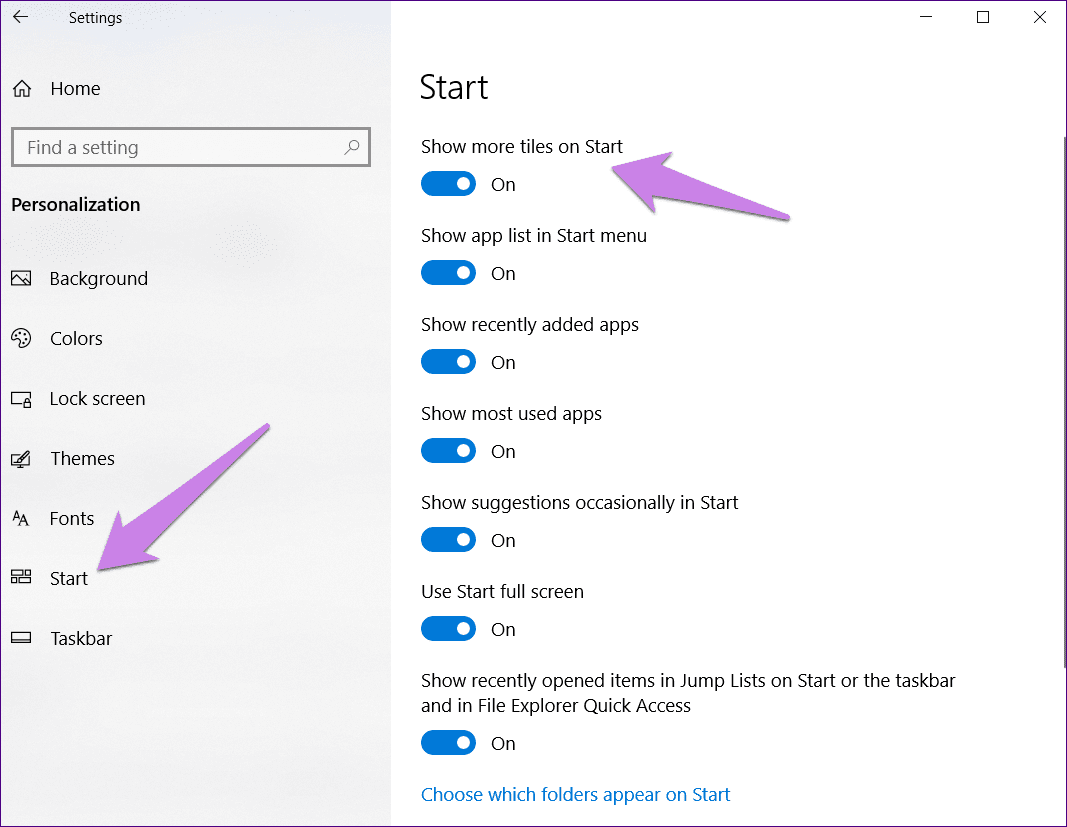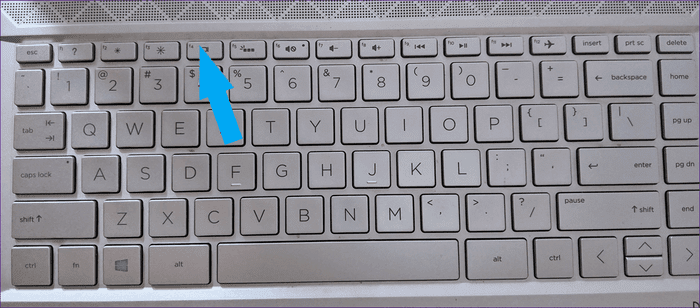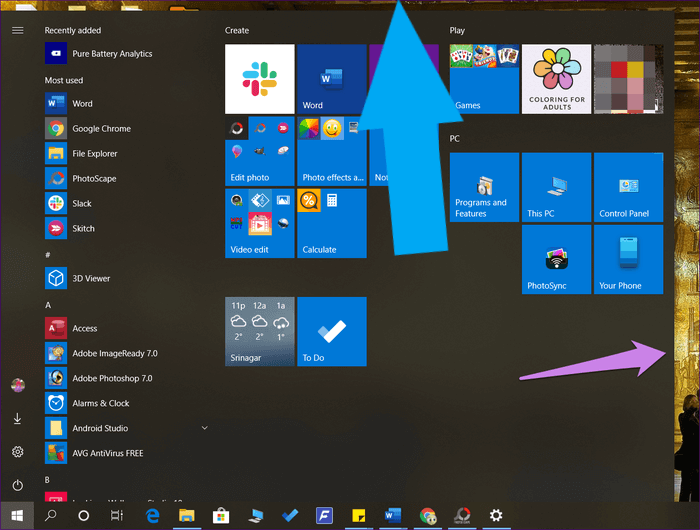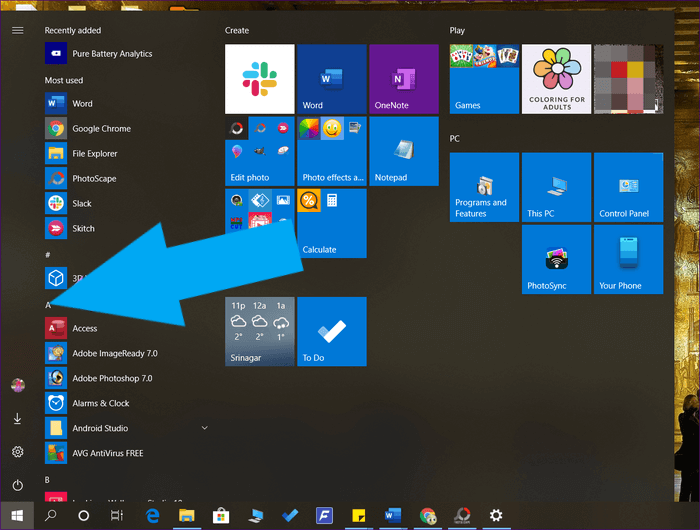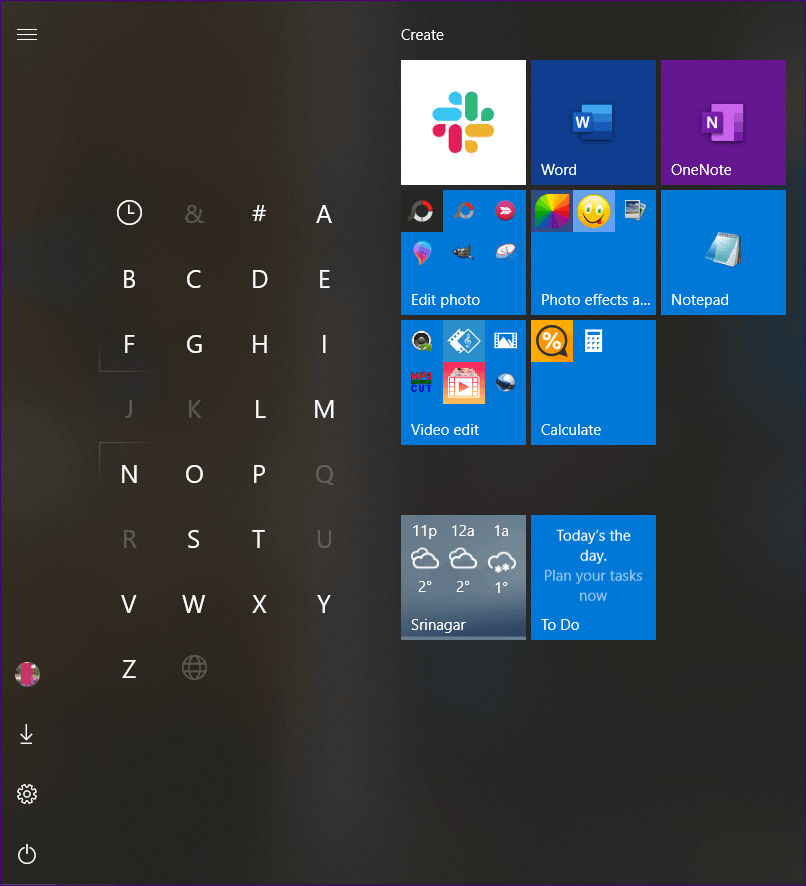5 طرق لإصلاح مشكلة قائمة ابدأ عالقة في وضع ملء الشاشة على Windows 10
التخلص من شاشة البدء في وضع ملء الشاشة
مرت قائمة ابدأ على Windows برحلة طويلة. من عمود واحد كلاسيكي إلى وضع ملء الشاشة في Windows 8 ، شهدت قائمة ابدأ جميع الأحجام. وكان الحجم الأكثر كرهًا بينهم هو قائمة ابدأ بملء الشاشة. لحسن الحظ ، قامت Microsoft بتجديده وتقديم مجموعة مختلطة من أنظمة التشغيل التقليدية ونظام التشغيل Windows 8. ومع ذلك ، بالنسبة لبعض مستخدمي نظام التشغيل Windows 10 ، لا تزال قائمة “ابدأ” تشغل الشاشة بالكامل. لذلك سوف نخبرك بكيفية الخروج من قائمة ابدأ الضخمة في نظام التشغيل Windows 10.
إذا كنت أحد مستخدمي Windows لفترة طويلة ، فستعرف أن الشعور بزيارة سطح المكتب عند إغلاق أحد التطبيقات لا يقدر بثمن. الآن تخيل ما إذا كان سطح المكتب يختفي ، وترى كل تطبيقاتك في قائمة ابدأ الموسعة. مؤلم. لتخفيفك من هذه المشكلة ، سنساعدك في العودة إلى سطح المكتب العادي على نظام التشغيل Windows 10 عن طريق إصلاح مشكلة توقف قائمة ملء الشاشة.
هيا بنا نبدأ.
1. قم بإيقاف تشغيل الشاشة الكاملة في نظام التشغيل WINDOWS
لا ترغب Microsoft في خيبة أمل مستخدميها. لمحبي قائمة ابدأ الضخمة ، تقدم Microsoft إعدادًا أصليًا للتبديل من قائمة ابدأ العادية إلى القائمة الموسعة. في بعض الأحيان ، يتم تنشيط نفس الإعداد ، وهذا هو السبب في أن قائمة ابدأ مفتوحة دائمًا على جهاز الكمبيوتر الخاص بك. لإغلاق قائمة ابدأ بملء الشاشة ، تحتاج إلى تعطيل هذا الإعداد.
فيما يلي خطوات لذلك:
الخطوة 1: افتح الإعدادات على جهاز الكمبيوتر الخاص بك الذي يعمل بنظام Windows 10 من قائمة “ابدأ“.
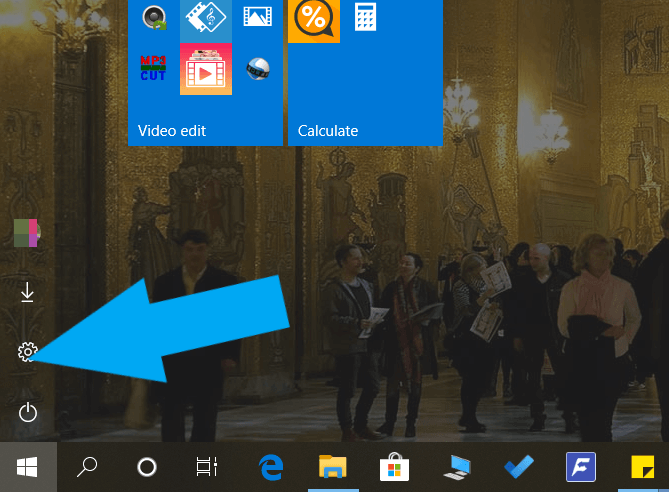
الخطوة 2: انقر على التخصيص.
الخطوة 3: انقر فوق “ابدأ” الموجود في الشريط الجانبي الأيسر. بعد ذلك ، قم بإيقاف تشغيل التبديل بجوار استخدام بدء ملء الشاشة. في حالة إيقاف تشغيله بالفعل ، قم بتشغيله ثم تعطيله مرة أخرى.
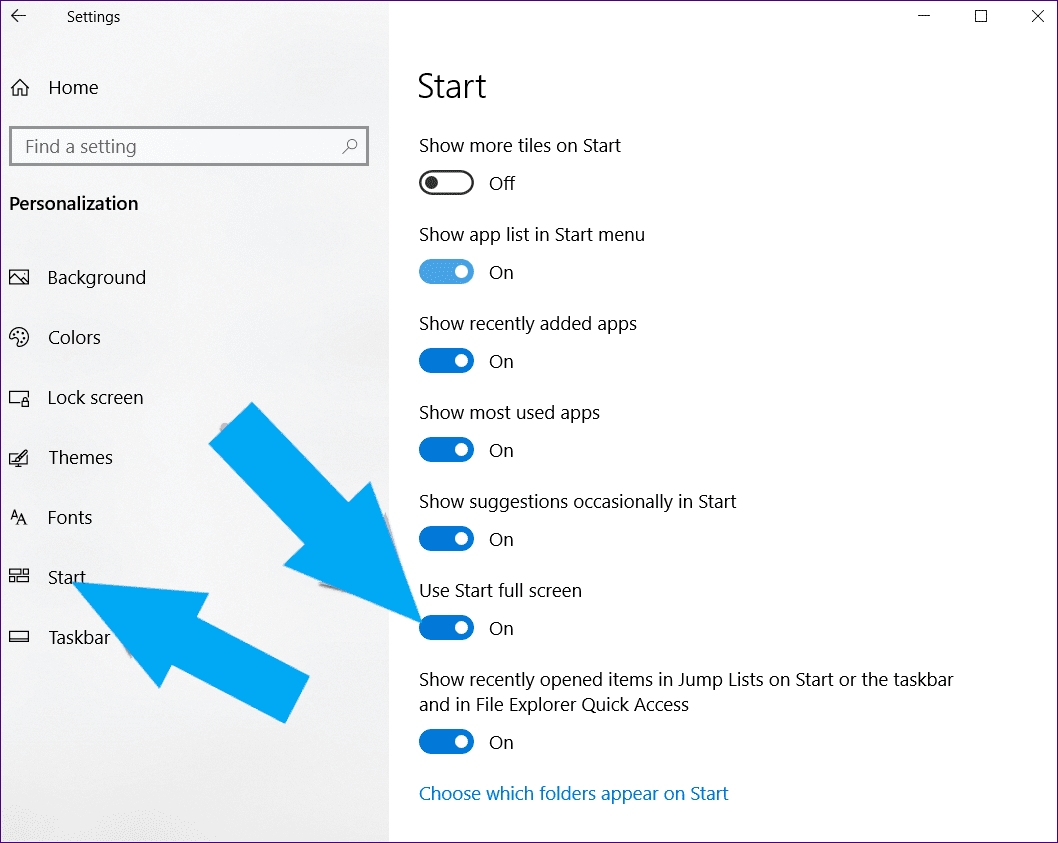
الخطوة 4: على الرغم من أن التغييرات ستنعكس على الفور ، إلا أننا نقترح إعادة تشغيل جهاز الكمبيوتر الخاص بك.
2. قم بإيقاف تشغيل الجهاز اللوحي
قامت Microsoft بتحسين وضع الكمبيوتر اللوحي على أجهزة الكمبيوتر التي تعمل بنظام Windows. يعمل مثل السحر ويقدم العديد من الميزات. على سبيل المثال ، تصبح الرموز كبيرة عند تنشيط وضع الجهاز اللوحي. ينطبق ذلك على قائمة ابدأ أيضًا ، حيث تحل قائمة ملء الشاشة محل القائمة المعتادة بدون سطح مكتب. تم ذلك لتخفيف استخدام وضع الجهاز اللوحي.
ومع ذلك ، في بعض الأحيان ، يقوم المستخدم بتنشيط الوضع عن طريق الخطأ مما تسبب في توقف قائمة ابدأ في وضع ملء الشاشة. لذلك عليك تعطيله. لذلك ، اتبع الخطوات التالية:
الخطوة 1: افتح مركز الإجراءات على جهاز الكمبيوتر الخاص بك عن طريق النقر على أيقونة أقصى اليمين في شريط المهام. بدلاً من ذلك ، اضغط على مفتاح Windows + A لتشغيله.
الخطوة 2: ابحث عن خيار وضع الجهاز اللوحي. يشير الرمز الأزرق إلى أنه قيد التشغيل. اضغط عليه مرة واحدة لإيقافه. إذا كان خيار وضع الجهاز اللوحي مفقودًا ، فانقر فوق “توسيع” لعرض جميع الأزرار الموجودة في “مركز الصيانة“.
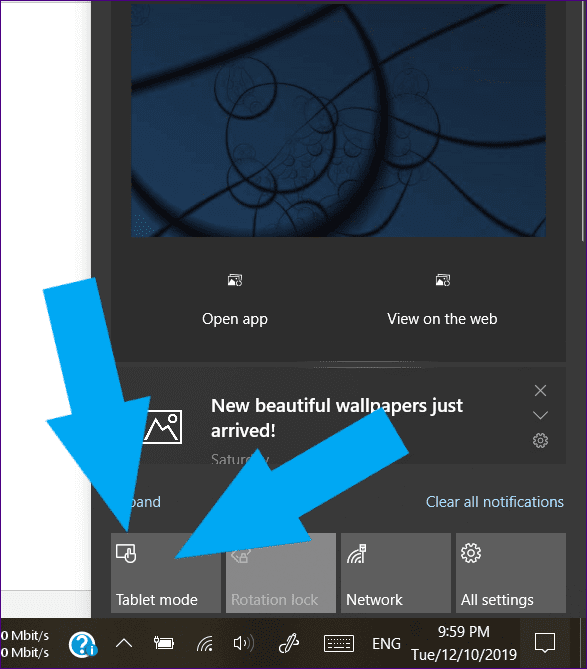
3. تعطيل وضع القرص في البداية
إذا لم تختف قائمة ابدأ بملء الشاشة عند تسجيل الدخول مرة أخرى ، فستحتاج إلى تغيير إعداد آخر متعلق بوضع الكمبيوتر اللوحي.
لذلك ، اتبع الخطوات التالية:
الخطوة 1: افتح الإعدادات باستخدام مفتاح Windows + I باختصار على جهاز الكمبيوتر الخاص بك وانتقل إلى النظام.
الخطوة 2: انقر فوق وضع الكمبيوتر اللوحي في الجزء الأيمن. بعد ذلك ، ضمن مربع القائمة المنسدلة عند تسجيل الدخول ، حدد إما استخدام وضع سطح المكتب أو استخدم الوضع المناسب لجهازي.
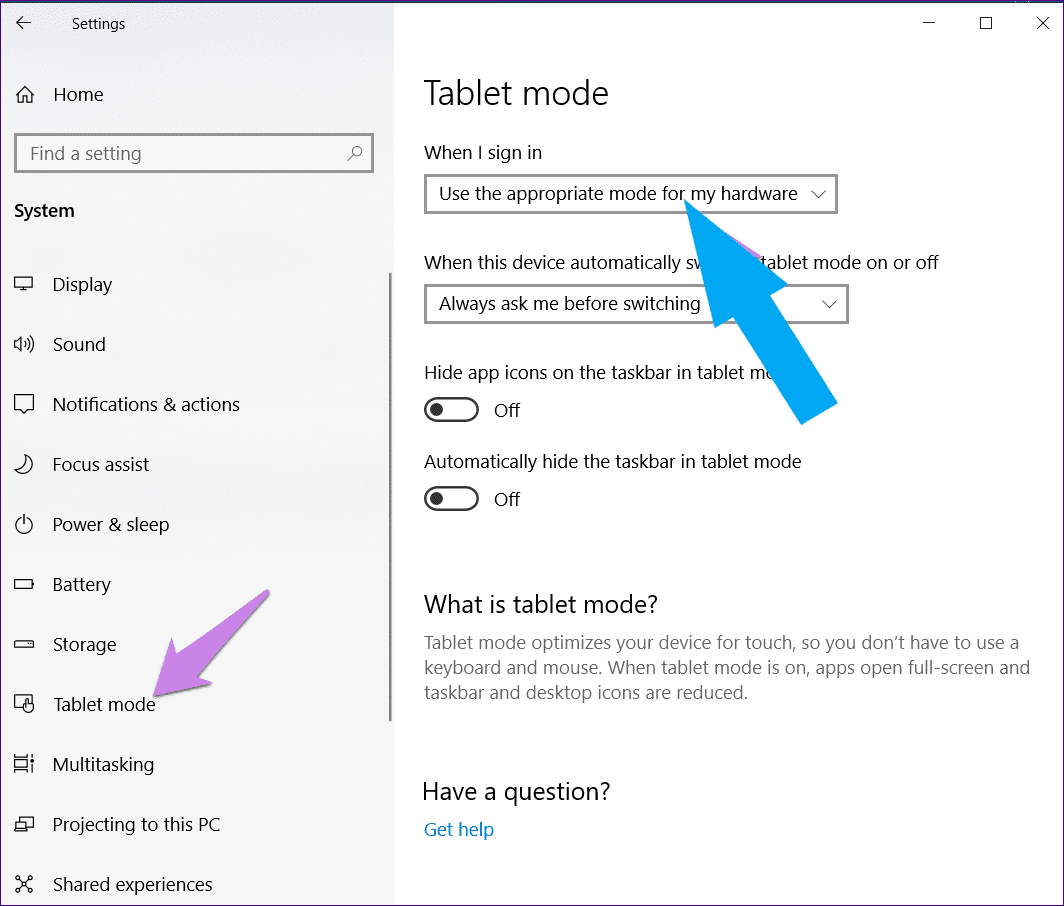
4. تعطيل عرض المزيد من الصور المصغرة في شاشة البداية
إذا ظهرت قائمة ابدأ أكبر من حجمها الطبيعي ، فيجب أن تكون قد قمت بتمكين أحد إعدادات التخصيص الخاصة بها.
لتعطيل ذلك ، انتقل إلى الإعدادات على جهاز الكمبيوتر الخاص بك متبوعة بالتخصيص. ثم ، انقر فوق “ابدأ” في الجزء الأيمن. قم بإيقاف التبديل إلى جانب عرض المزيد من الصور المصغرة في شاشة البداية
5. تخصيص إعدادات العرض
للقيام بذلك ، افتح Action Center من شريط المهام. ثم ، انقر فوق زر عرض .
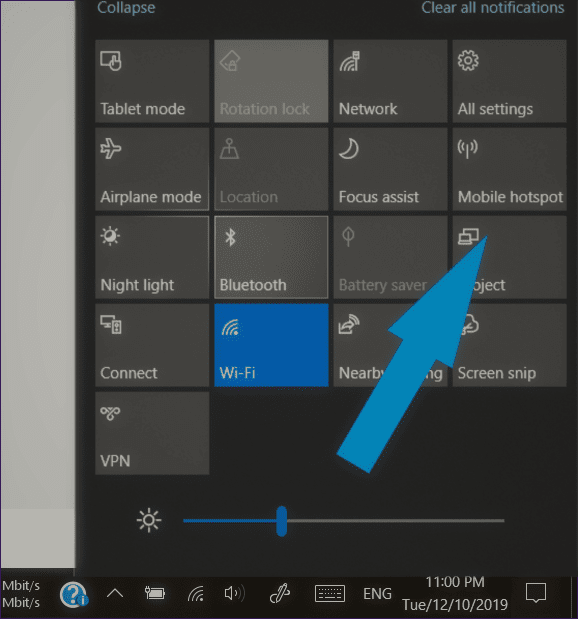
بدلاً من ذلك ، اضغط على زر العرض على لوحة المفاتيح.
ستظهر نافذة جديدة من الحافة. انقر على شاشة الكمبيوتر فقط.
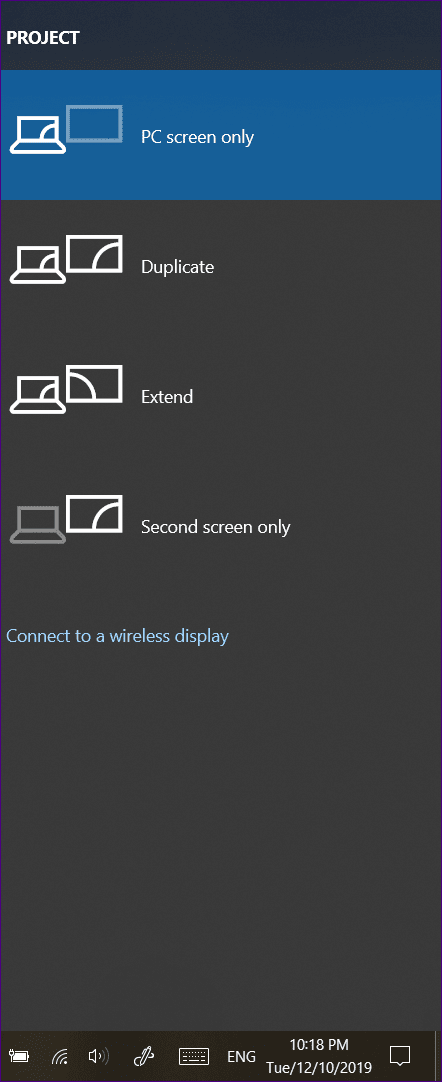
نصائح إضافية لتخصيص قائمة البداية
بمجرد استعادة قائمة ابدأ العادية ، إليك بعض النصائح الرائعة لتخصيصها.
تغيير حجم قائمة ابدأ
يمكنك زيادة أو تقليل حجم “قائمة ابدأ” عن طريق تحريك المؤشر ببساطة إلى الحافة. سوف يتحول إلى سهم على الوجهين. ثم اسحبه إلى الداخل أو الخارج لتغيير حجمه.
البحث عن التطبيقات بسرعة
إذا كنت تتصفح قائمة التطبيقات في قائمة “ابدأ” ، فانقر على أي أبجدية لعرض جميع الحروف الهجائية.
ثم ، اضغط على الأبجدية الأولى من التطبيق الذي تريد فتحه. سوف تظهر لك جميع التطبيقات من تلك الرسالة. افتح تطبيقك
إضافة التطبيق عن طريق عرض الصور المصغرة في شاشة البداية
بدلاً من النقر بزر الماوس الأيمن على التطبيق في القائمة وتحديد Pin to Start ، اسحبه إلى أقصى اليمين لإضافته على الجانب.
ابدأ بأشياء جديدة
قائمة ابدأ هي جوهر جهاز كمبيوتر يعمل بنظام Windows. إذا لم يكن الأمر متروكًا لك ، فكل شيء سيء تجاه النظام. نأمل أن تساعدك النصائح أعلاه في استعادة الرصيد. إذا كان يعطيك مشاكل ، فجرب بعض تلميحات استكشاف الأخطاء وإصلاحها. في بعض الأحيان ، بعد كل هذا ، قد تلاحظ أن بعض التطبيقات مفقودة من قائمة “ابدأ” ، اكتشف كيفية إصلاحها.