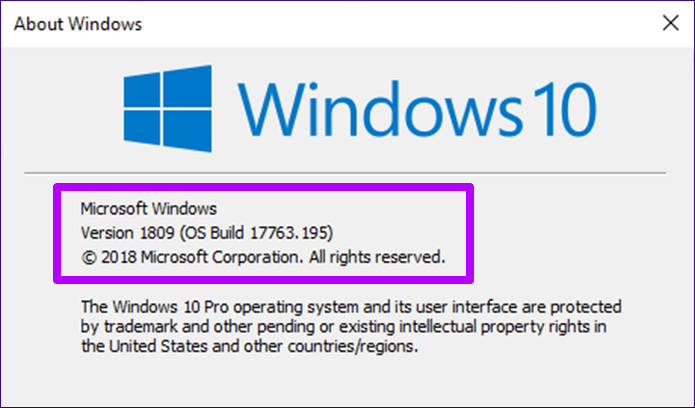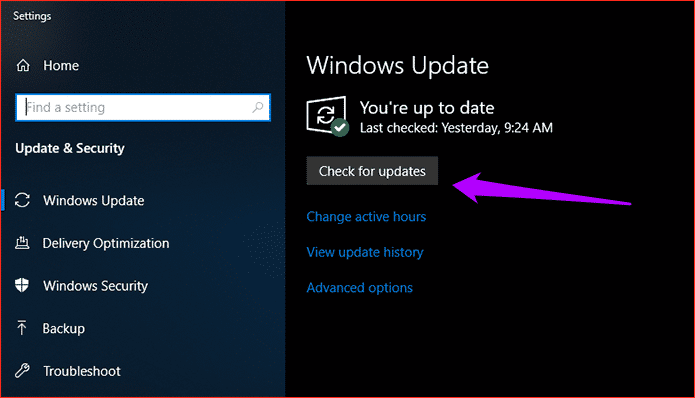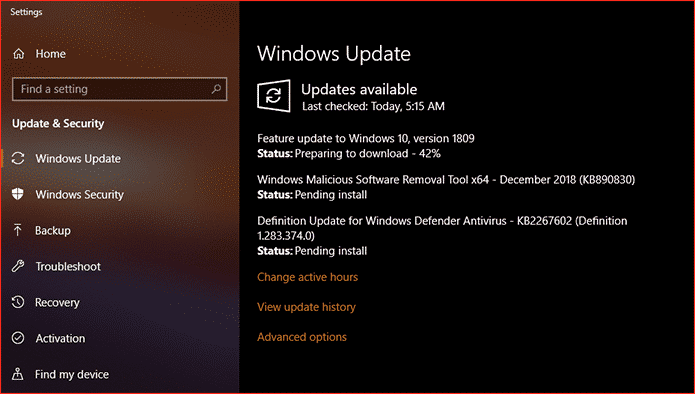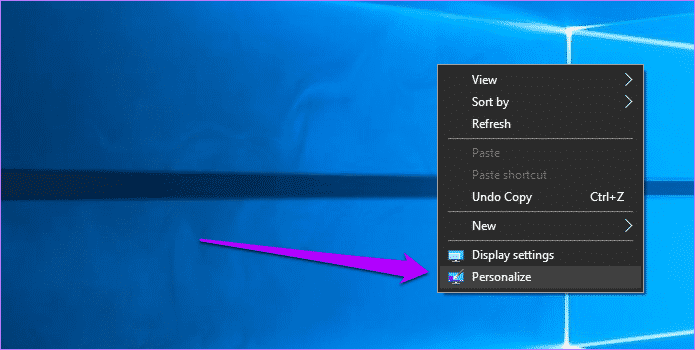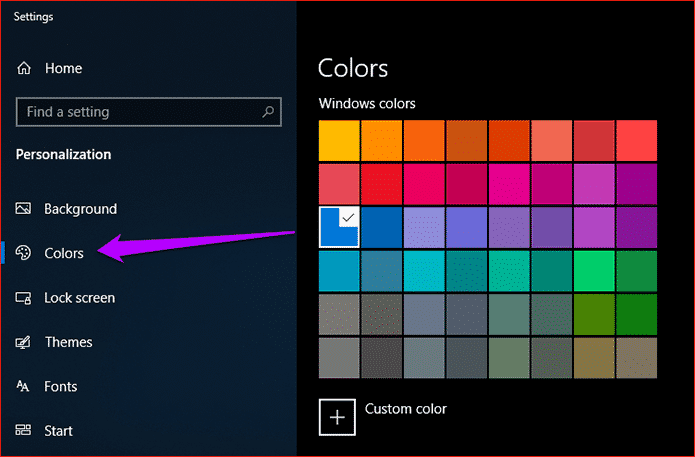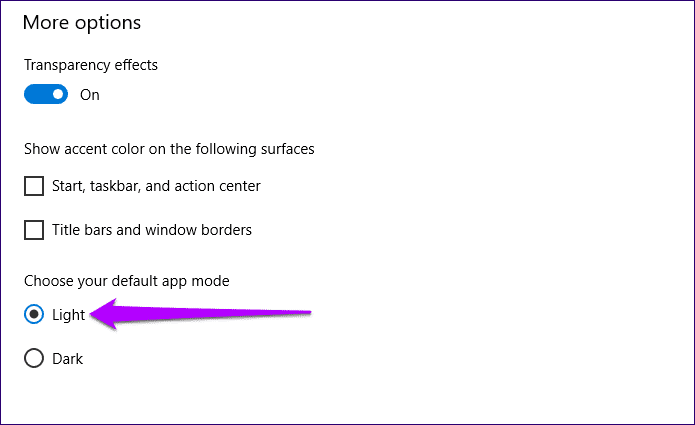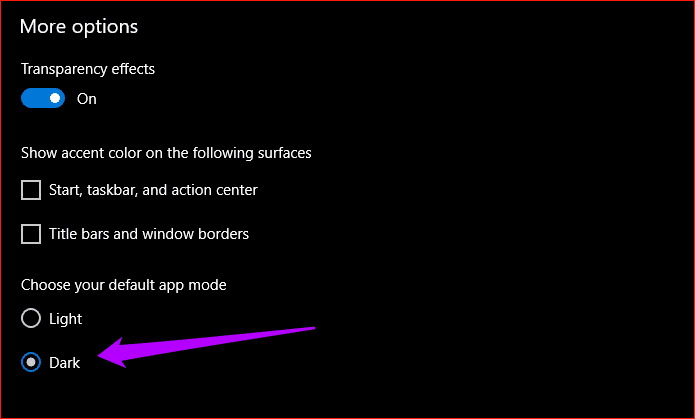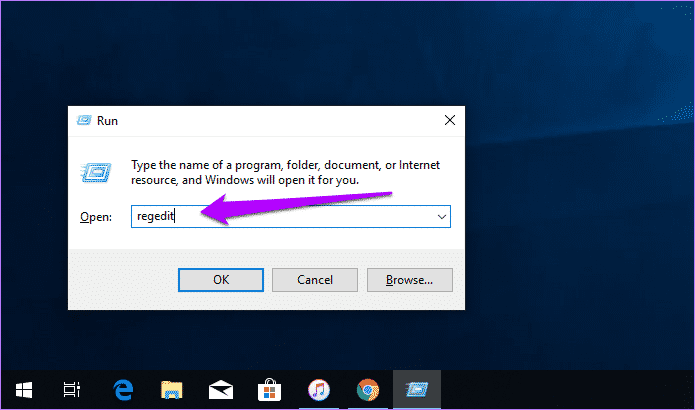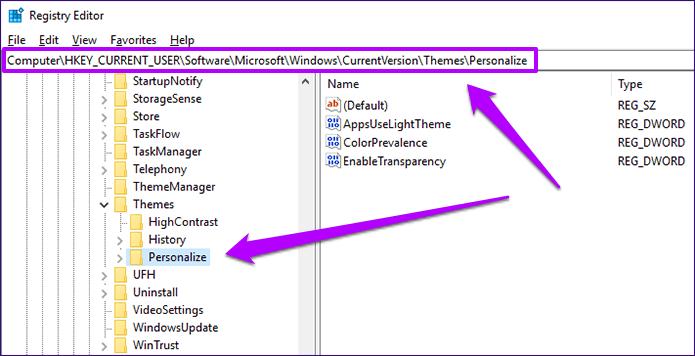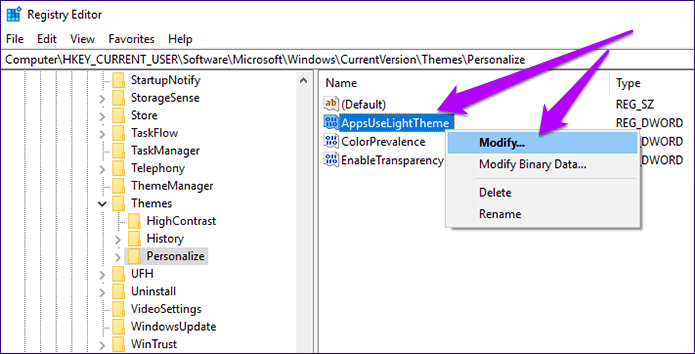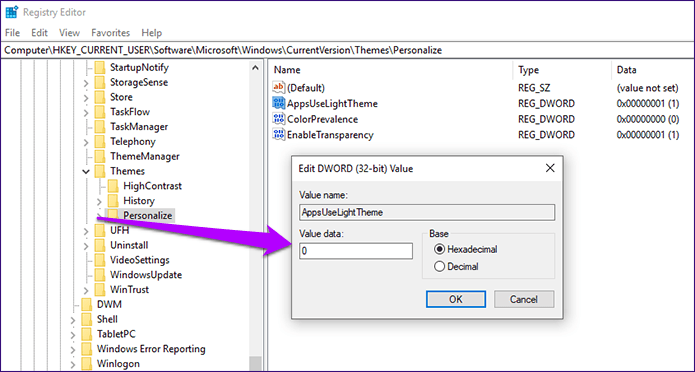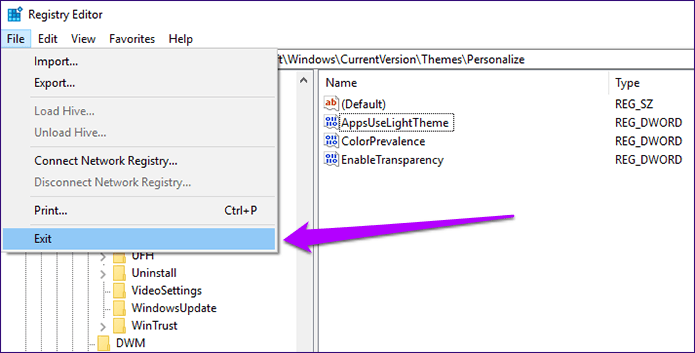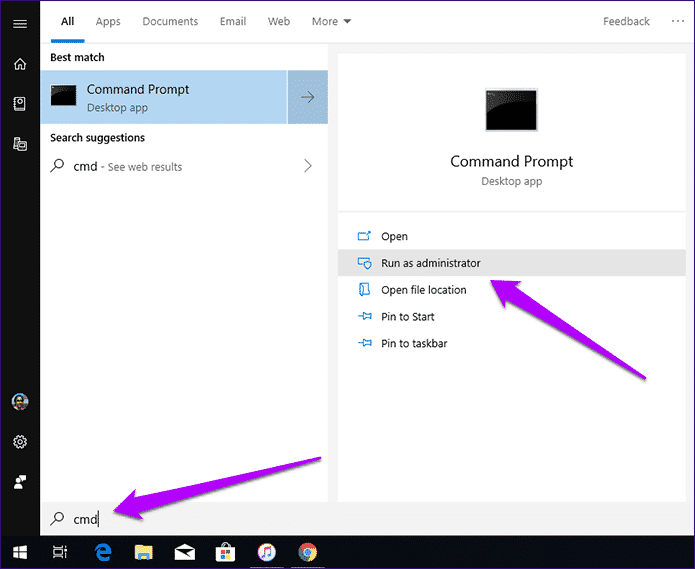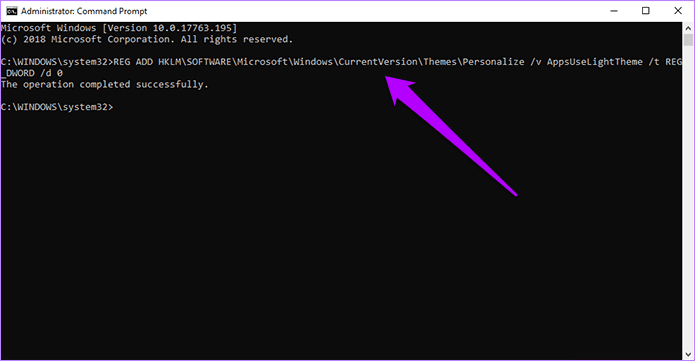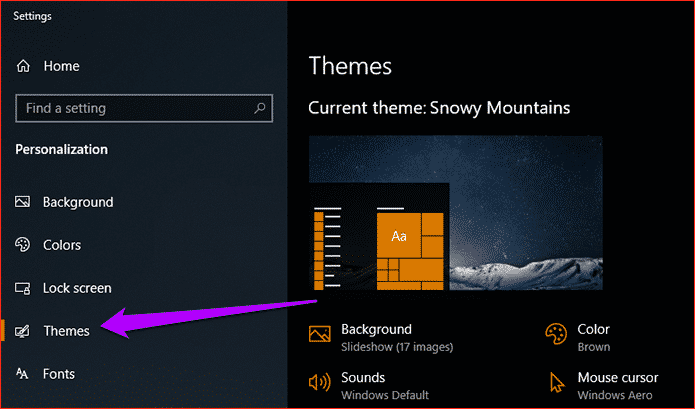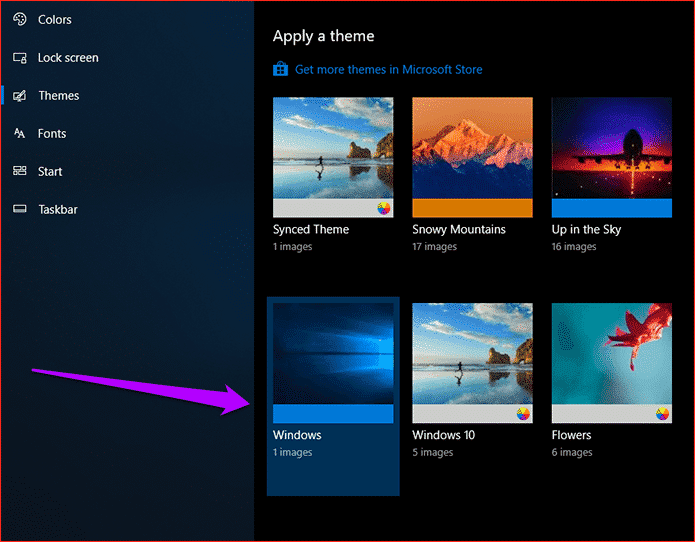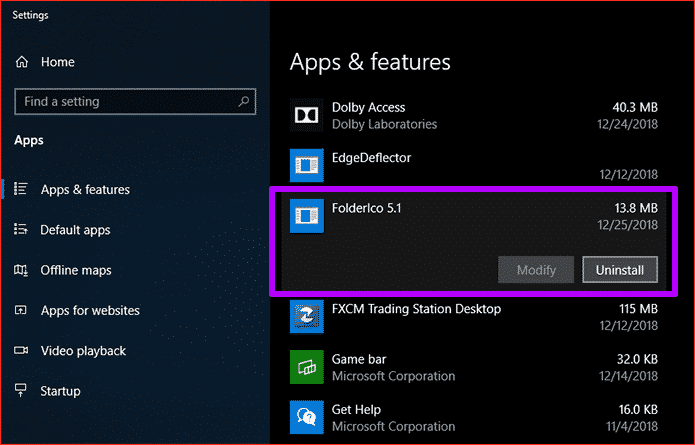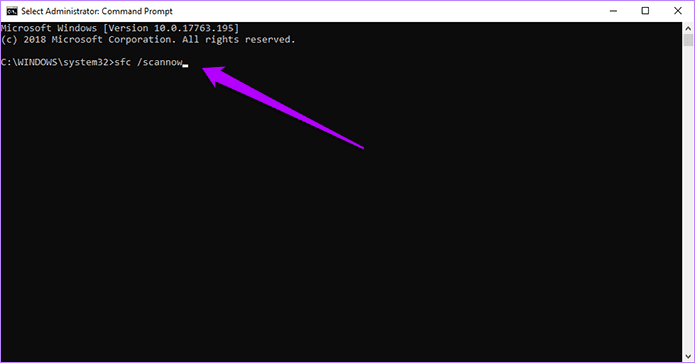وضع الظلام لويندوز 10 لا يعمل في مستكشف الملفات؟ جرب هذه الخطوات
لم يكن بإمكاني إحتضان نفسي احتضانًا تامًا للبحث عن العناصر عبر قائمة Start أو Cortana بدلاً من ذلك ، أفضّل أن يبحث File Explorer عن الملفات ، بغض النظر عن مكان وجودها. لأطول وقت ، تمنيت أن يكون هناك سمة مظلمة لـ File Explorer والتي لن تؤذي عيناي ، خاصة عند استعمالها في وقت متأخر من الليل.
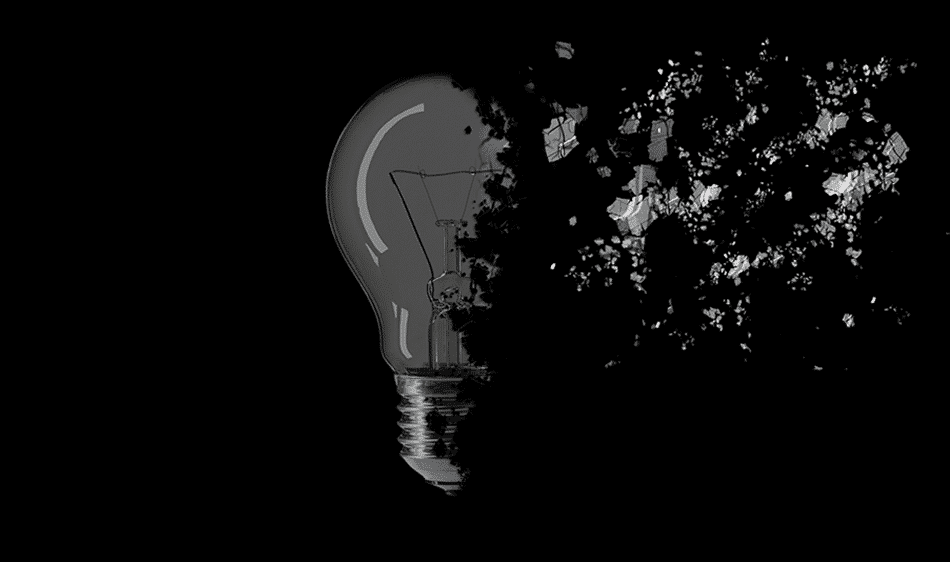
لحسن الحظ ، أصدرت Microsoft وضعًا مظلمًا على مستوى النظام يلف معظم التطبيقات الأصلية ، وأخيراً وسعت الوظيفة إلى File Explorer مع تحديث أكتوبر 108 لنظام التشغيل Windows 10. على الرغم من أنني لم أواجه أي مشكلة في عدم استخدام الوضع المظلم بشكل صحيح على File Explorer ، فإن بعض أصدقائي لم يحالفهم الحظ. وبالطبع ، كنت الشخص الذي اضطر إلى إصلاح أجهزة الكمبيوتر الخاصة بهم!
إذا كانت لديك أي مشاكل مع File Explorer أيضًا ، مثل فشل الوضع المظلم في الظهور أو عرض العناصر بشكل غير صحيح ، فلنرى ما يمكنك فعله لجعله يعمل بشكل طبيعي.
- ملاحظة: قبل البدء ، أوصيت بإعادة تشغيل جهاز الكمبيوتر الخاص بك. عادة ، لا يوجد شيء مثل إعادة التشغيل لإصلاح المشكلات المستمرة ، وهو شيء يجب عليك فعله قبل البدء في استكشاف الأخطاء وإصلاحها لأي مشكلة تقريبًا.
تحديث ويندوز 10
لكي يعمل File Explorer بشكل صحيح ، يجب أن يكون لديك تحديث Windows 10 October 2018 (الإصدار 1809) على جهاز الكمبيوتر الخاص بك. على الرغم من أنك ربما تفترض أنك قمت بالفعل بتثبيت البرنامج ، فقد لا يكون هذا هو الحال بالفعل. في الواقع ، تسبب التحديث في عدد لا يحصى من المشكلات للعديد من المستخدمين عند الإطلاق ، واضطرت Microsoft إلى التراجع. ثم اضطرت الشركة إلى تنفيذ تدريجي حسب تكوينات الأجهزة.
للتحقق من أنك محدّث ، اكتب winver في قائمة ابدأ ، ثم اضغط على Enter. يجب أن يقرأ مربع الحوار حول Windows “الإصدار 1809” ضمن Microsoft Windows. إذا كان الرقم 1803 أو أقل ، فسيظل نظامك قيد التحديث الأقدم.
إذا لم يكن لديك أحدث إصدار مثبت ، فمن الأفضل أن تتحقق لمعرفة ما إذا كان تحديث أكتوبر 2018 متاحًا لجهاز الكمبيوتر الخاص بك أم لا. حتى لو كنت تستخدم أحدث إصدار من نظام التشغيل Windows 10 ، فإن إجراء فحص للبحث عن تحديثات أحدث يعد دائمًا فكرة جيدة. تحتوي آخر التحديثات في الغالب على إصلاحات للمشكلات الشائعة المتعلقة بنظام التشغيل.
اكتب windows update في قائمة Start ، ثم اضغط على Enter لإظهار لوحة تكوين Windows Update. بعد ذلك ، انقر فوق التحقق من وجود تحديثات.
في حالة توفر أي تحديثات ، يجب أن يبدأ Windows 10 في تنزيلها على الفور. ضع في اعتبارك أن تحديثات الإصدار مثل تحديث أكتوبر 2018 قد تستغرق وقتًا كبيرًا وعرض النطاق الترددي للتنزيل والتثبيت.
- ملاحظة: إذا لم تشاهد أحدث إصدار لجهاز الكمبيوتر الخاص بك ، فلا يوجد شيء يمكنك فعله باستثناء الانتظار حتى يصبح متاحًا لجهاز الكمبيوتر الخاص بك.
بمجرد تحديثك ، سوف يظهر File Explorer في وضع السمة المظلمة الجديدة افتراضيًا. إذا كنت بالفعل على الإصدار الصحيح ولم تقم بتثبيت أي تحديثات تدريجية (أو إذا لم تكن هناك أي تحديثات) ، فتابع الحلول التالية.
إعادة تطبيق وضع الظلام
لا يزال الوضع المظلم ميزة جديدة نسبيًا على نظام التشغيل Windows 10 ، ويمكنه الظهور في File Explorer. عادة ، يمكن أن يساعد التبديل إلى سمة الإضاءة الأقدم مؤقتًا في إصلاح الأمور. File Explorer ، على عكس التطبيقات الأصلية الأخرى مثل Photos ، ليس لديه إعداد لتبديل الوضع المظلم أو إيقاف تشغيله. بدلاً من ذلك ، تحتاج إلى استخدام إعدادات الألوان التي تؤثر على نظام التشغيل بالكامل ككل.
الخطوة 1: انقر بزر الماوس الأيمن فوق منطقة شاغرة على سطح المكتب ، ثم انقر فوق تخصيص. يجب الآن بدء تشغيل تطبيق الإعدادات مع خيارات التخصيص.
الخطوة 2: انقر فوق علامة التبويب الجانبية المسمى الألوان.
الخطوة 3: ضمن اختيار وضع التطبيق الافتراضي الخاص بك ، انقر فوق زر الاختيار الموجود بجوار Light.
الخطوة 4: قم بإعادة تشغيل جهاز الكمبيوتر الخاص بك ، ثم توجه مرة أخرى إلى نفس الشاشة في تطبيق الإعدادات كما في الخطوة السابقة. الآن ، انقر فوق زر الاختيار الموجود بجوار Dark.
من المحتمل أن يعرض مستكشف الملفات الوضع المظلم مع التحديث. إذا لم يفعل ذلك الحيلة ، فلنر ما سيحدث على البطاقات بعد ذلك.
تعديل السجل يدويا
في بعض الأحيان ، قد يفشل تطبيق الإعدادات في تطبيق الوضع المظلم على نطاق النظام بشكل فعال عبر واجهة مستخدم Windows 10. إذا استمر ظهور File Explorer في نسق الإضاءة المعتاد حتى بعد إعادة تطبيق الوضع المظلم ، فقد حان الوقت للقيام بذلك بنفسك عن طريق تكوين سجل النظام.
الخطوة 1: اضغط على Windows-R لفتح مربع Run. اكتب regedit في شريط البحث ، ثم اضغط على Enter لتحميل محرر التسجيل.
- ملاحظة: قبل المتابعة ، تفكر في إنشاء نسخة احتياطية من سجل النظام بحيث يكون لديك شيء ترجع إليه في حالة حدوث أي شيء خطأ. للقيام بذلك ، افتح قائمة “ملف” في نافذة “محرر التسجيل” ، انقر فوق تصدير ، ثم حدد موقعًا لحفظ ملف النسخة الاحتياطية الذي تم تصديره.
الخطوة 2: أدخل المسار التالي في شريط العناوين أعلى نافذة محرر التسجيل ، ثم اضغط على Enter:
HKEY_CURRENT_USER\Software\Microsoft\Windows\CurrentVersion\Themes\Personalize
الخطوة 3: انقر بزر الماوس الأيمن فوق قيمة التسجيل المسمى AppsUseLightTheme ، ثم حدد تعديل.
الخطوة 4: أدخل “0” في الحقل ضمن بيانات القيمة ، ثم انقر فوق “موافق”.
الخطوة 5: قم بإنهاء “محرر التسجيل” ، ثم تحقق لمعرفة ما إذا كان الوضع المظلم يتم تطبيقه الآن على “مستكشف الملفات”. إذا لم يكن كذلك ، انتقل إلى الخطوة 6.
- ملاحظة: تتضمن الخطوتان التاليتان إنشاء مفتاح تسجيل يتيح الوضع المظلم لجميع المستخدمين ، مما يساعد على حل المشكلة حتى لو كنت المستخدم الوحيد على جهاز الكمبيوتر الخاص بك. بينما يمكنك إنشاء المفتاح يدويًا ضمن خلية HKEY_LOCAL_MACHINE الخاصة بمحرر التسجيل ، إلا أن الطريقة التالية أسرع بكثير.
الخطوة 6: افتح القائمة “ابدأ” ، واكتب cmd ، ثم انقر فوق “تشغيل كمسؤول”.
الخطوة 7: قم بنسخ سطر الأوامر التالي ولصقه في وحدة تحكم موجه الأوامر المرتفعة ، ويجب تنفيذه تلقائيًا:
REG ADD HKLM\SOFTWARE\Microsoft\Windows\CurrentVersion\Themes\Personalize /v AppsUseLightTheme /t REG_DWORD /d 0
هل تم تمكين الوضع المظلم الآن على File Explorer؟ إذا لم يكن الأمر كذلك ، فلا تقلق – فهناك المزيد من الإصلاحات التي لم تغطيتها بعد.
التبديل إلى الثيم الافتراضي لـ WINDOWS
بالنسبة للحالات التي يظهر فيها File Explorer في تشغيل السمة المظلمة ، وإن كان ذلك مع المشكلات المرئية الواضحة مثل النص غير المرئي أو الكتل الملونة العشوائية المحيطة بالعناصر الموجودة على واجهة المستخدم الخاصة به ، فإن الدردشة في المنتدى تشير إلى التبديل إلى سمة Windows الافتراضية كحل محتمل. علاوة على ذلك ، يمكنك أيضًا تجربة ذلك إذا فشل File Explorer في العرض في الوضع المظلم تمامًا.
الخطوة 1: انقر بزر الماوس الأيمن على سطح المكتب ثم حدد تخصيص في قائمة السياق. في نافذة التخصيص ، انقر فوق السمات المميزة بعلامة التبويب الجانبية.
الخطوة 2: ضمن تطبيق سمة ، انقر فوق السمة المسماة Windows.
إعادة تطبيق الوضع الداكن. هل يبدو File Explorer جيدًا الآن؟ إذا لم يكن الأمر كذلك ، فلنتابع.
تحديث برامج تشغيل الفيديو
إذا كنت لا تزال تواجه مشكلات تتعلق بعناصر معينة مفقودة أو تم تمكين مشكلات مرئية أخرى مع تمكين وضع الظلام على File Explorer ، فأنت بحاجة إلى التفكير في تحديث برامج تشغيل الفيديو على جهاز الكمبيوتر الخاص بك. على الرغم من أن Windows 10 يطبق برامج التشغيل لجميع مكونات الأجهزة تقريبًا تلقائيًا ، فإنه يستخدم في الغالب برنامج تشغيل عرض عام قد يكون السبب وراء المشكلات الرسومية على واجهة مستخدم File Explorer.
يجب أن تساعدك الروابط أعلاه في الوصول إلى موقع الشركة المصنعة لبطاقة الفيديو الخاصة بك على الويب ، حيث يمكنك بعد ذلك تحديد طراز وطراز بطاقة الفيديو لتنزيل برامج التشغيل الصحيحة. إذا لم يتم حل المشكلة بعد تحديث برامج التشغيل ، فتابع الأساليب أدناه.
تعطيل تطبيقات التخصيص
هناك الكثير من تطبيقات الجهات الخارجية التي يمكنها تعديل واجهة مستخدم Windows 10 الافتراضية ، مثل تغيير ألوان أيقونة المجلد أو تطبيق السمات على نظام التشغيل بأكمله. للأسف ، هذا سبب آخر لعدم عرض File Explorer في الوضع المظلم بشكل صحيح (أو حتى الفشل في الظهور في هذا الشأن).
إذا كان لديك أي تثبيت ، فقم إما بتعطيل أي تخصيصات قمت بها أو أفضل من ذلك ، قم بإزالة هذه التطبيقات من جهاز الكمبيوتر الخاص بك تمامًا. للقيام بذلك ، اكتب التطبيقات والميزات في قائمة “ابدأ” ، واضغط على Enter ، وستكون قادرًا على تحديد وإلغاء تثبيت تطبيقات تخصيص واجهة المستخدم من جهاز الكمبيوتر الخاص بك.
بمجرد الانتهاء من ذلك ، أعد تشغيل نظام Windows 10 ، وأعد تطبيق Dark Mode ، وقد يكون لديك فقط File Explorer ثابتة.
تشغيل ملف نظام المدقق
ما لم تكن قد تلقيت بالفعل تحديث Windows 10 October 2018 على جهاز الكمبيوتر الخاص بك ، يجب أن تعمل تلميحات استكشاف الأخطاء وإصلاحها المذكورة أعلاه. ومع ذلك ، إذا ظل الوضع المظلمة يفشل في التحميل أو العرض بشكل صحيح ، فقد حان الوقت لمسح وإصلاح جهاز الكمبيوتر الخاص بك بحثًا عن ملفات النظام التي تنطوي على مشاكل والتي قد تمنع نظام التشغيل من العمل بشكل طبيعي. لحسن الحظ ، يمكنك استخدام “مدقق ملفات النظام” للقيام بذلك بسهولة.
ابدأ بتحميل وحدة التحكم في موجه الأوامر مع حقوق مرتفعة (اكتب cmd في قائمة ابدأ ، ثم حدد تشغيل كمسؤول). اكتب الأمر التالي في وحدة تحكم موجه الأوامر ، ثم اضغط على Enter:
sfc /scannow
يجب أن تستغرق وحدة التحكم في موجه الأوامر بعض الوقت لمسح وإصلاح المشكلات على جهاز الكمبيوتر الخاص بك. إذا تم العثور على المشكلات وحلها ، فيجب أن ترى “حماية موارد Windows عثرت على ملفات تالفة وإصلاحها بنجاح” على الشاشة.
في النهاية ، قم بإنهاء وحدة التحكم في موجه الأوامر ثم أعد تشغيل الكمبيوتر. إذا كانت ملفات النظام التالفة وراء المشكلة ، فتوقع أن يعرض File Explorer في الوضع المظلم بشكل صحيح.
وراء ما في السواد
نأمل أن يكون File Explorer الآن يعمل بشكل جيد في الوضع المظلم ، مما يمنح عينيك بعض الراحة التي تستحقها. بصراحة ، لم أكن أظن أن الوضع الغامق سيظهر بشكل جيد مع واجهة مستخدم File Explorer التي تبدو أقدم قليلاً ، والتي تبدو متشابهة تمامًا منذ نظام التشغيل Windows 8. بينما يبدو غريبًا بعض الشيء في البداية ، إلا أن المظهر الجديد يبدأ في النمو عليك بعد بضع جلسات ، لذلك لا تقم بإيقاف تشغيله على الفور!
إذا كنت لا تزال تكافح من أجل جعل File Explorer يعمل بشكل صحيح ، فلا يوجد شيء يمكنك فعله باستثناء انتظار تحديث يعمل على إصلاح أشياء لتكوين جهاز الكمبيوتر الخاص بك. لذلك لا تنس التحقق من التحديثات بشكل منتظم.