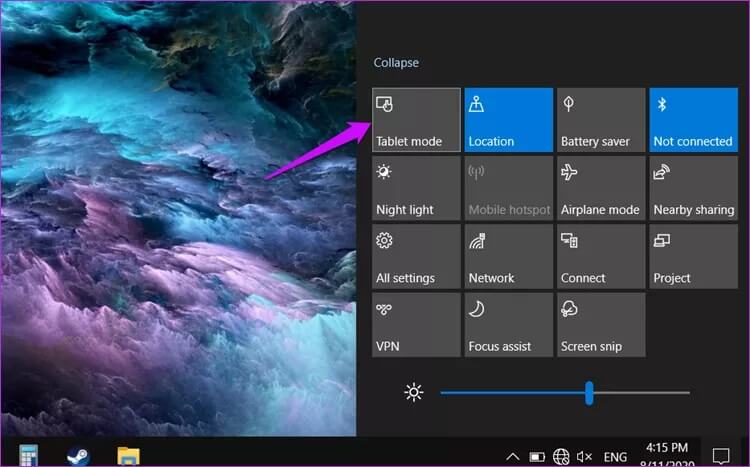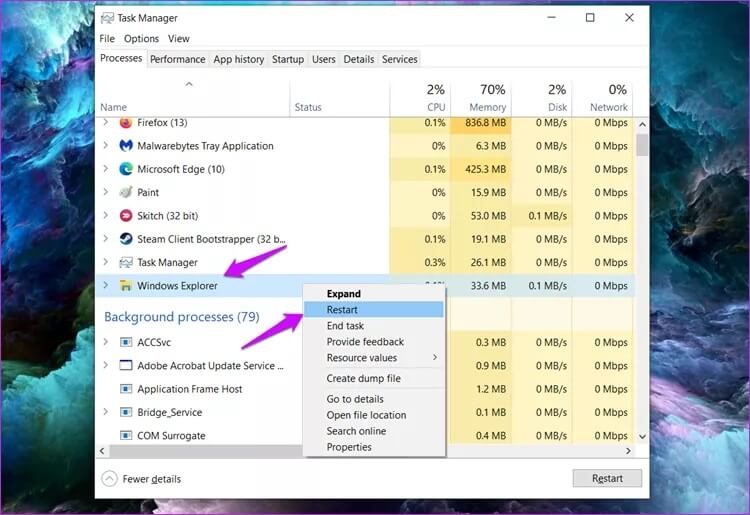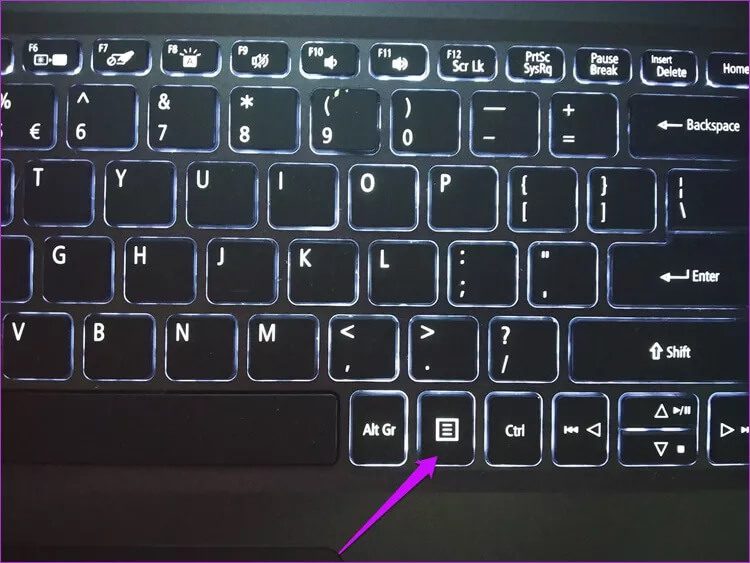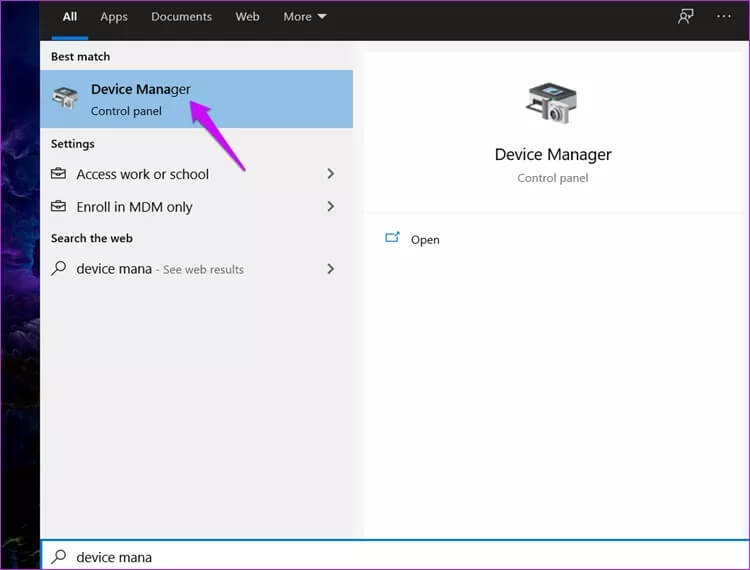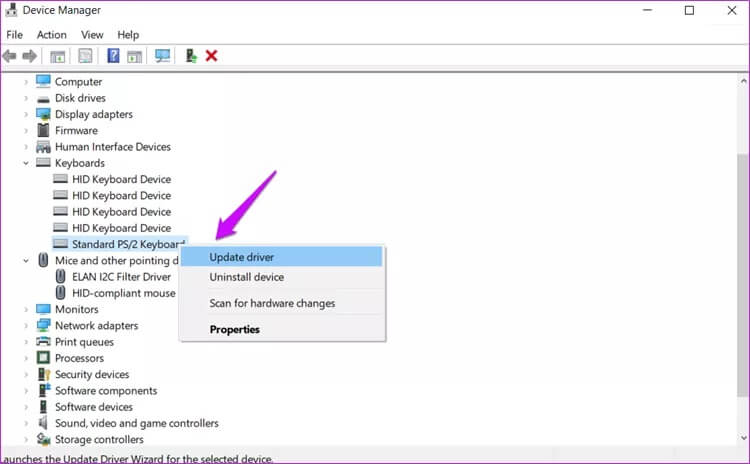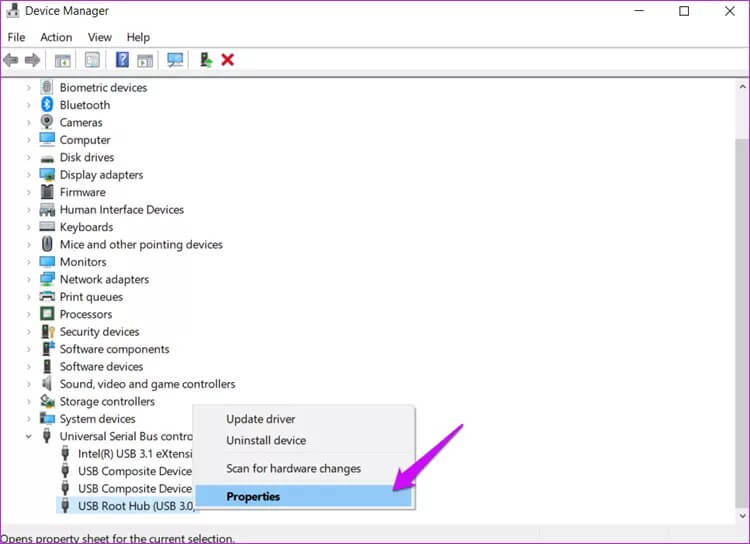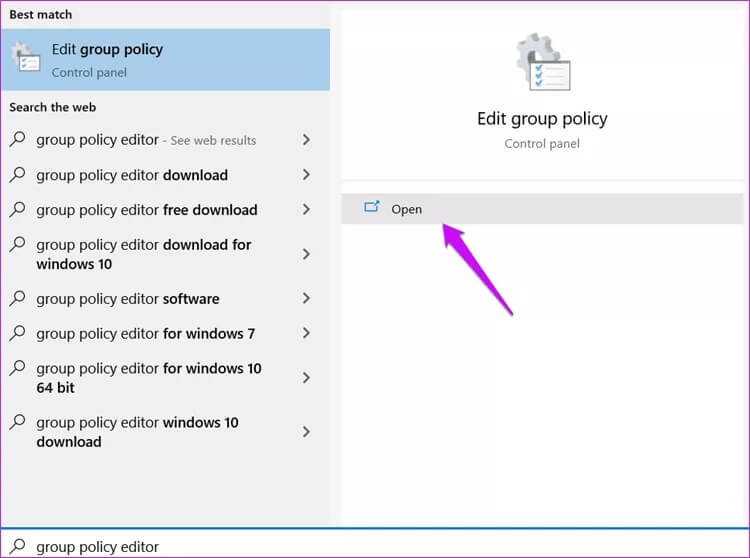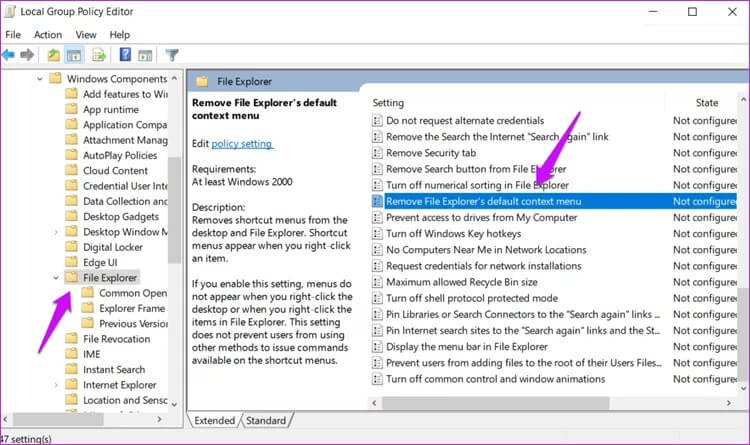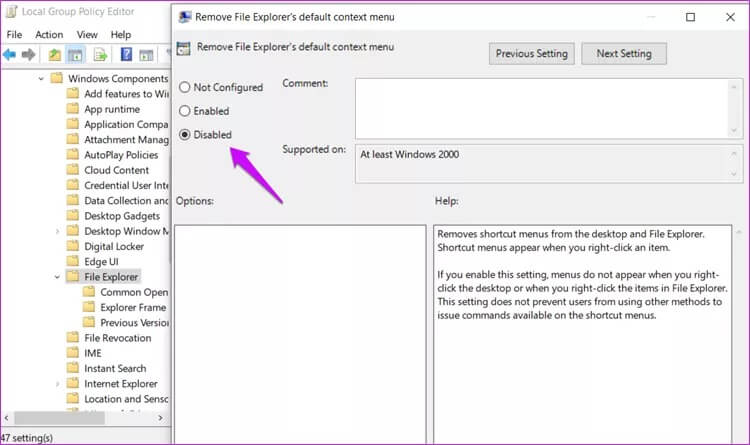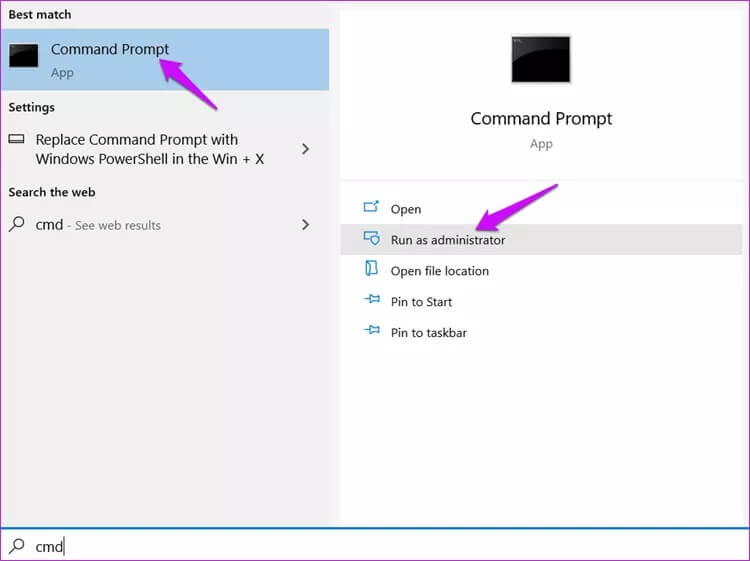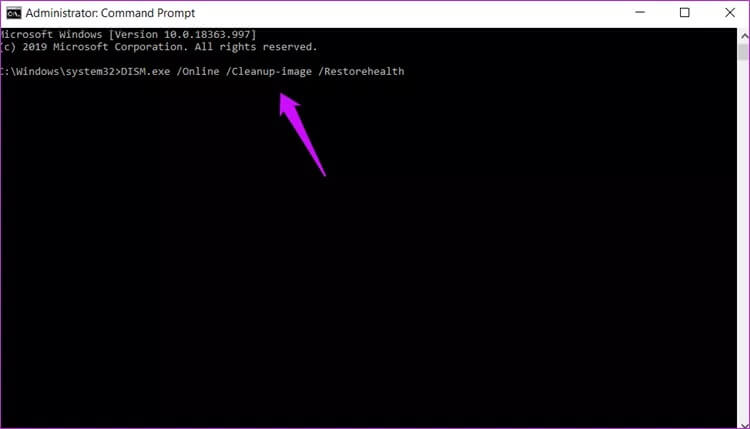أفضل 9 طرق لإصلاح خطأ عدم عمل قائمة السياق على Windows 10
كان أحد أول الأشياء التي تعلمتها عند استخدام الكمبيوتر هو خيار قائمة سياق النقر بزر الماوس الأيمن حيث يوجد الزر “تحديث“. تحتوي قائمة السياق على العديد من الوظائف القليلة ، وتتغير قليلاً بناءً على النافذة / التطبيق الذي فتحته. أبلغ بعض المستخدمين أن قائمة السياق في Windows 10 لا تعمل معهم.
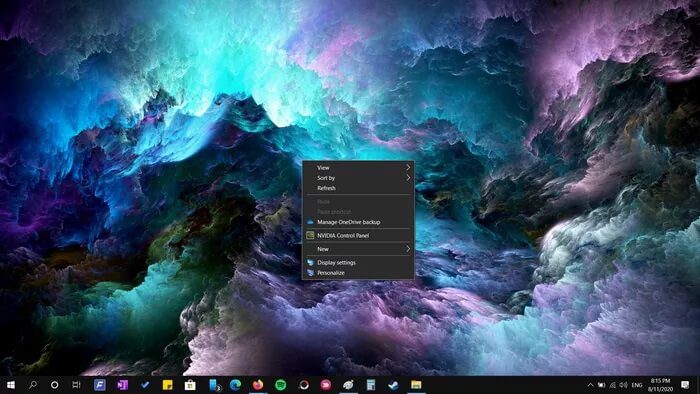
لا يمكنهم إنشاء ملفات أو مجلدات جديدة على سطح المكتب مباشرة أو الوصول إلى اختصار إعدادات العرض. إما أن تفشل قائمة السياق في الظهور أو أنهم يعرضون أيقونة تحميل دائرية أو مربعًا فارغًا. ومع ذلك ، أبلغ آخرون عن تعطل سطح المكتب الخاص بهم. فيما يلي بعض الخطوات التي يمكنك اتخاذها لمعالجة الموقف.
هيا نبدأ.
1. تبديل وضع الجهاز اللوحي
من المعروف أن وضع الكمبيوتر اللوحي يسبب مشاكل قائمة السياق. إنه يغير بشكل أساسي طريقة تفاعلك مع جهاز الكمبيوتر الخاص بك. اضغط على مفتاح Windows + A لتشغيل مركز العمل وإيقاف تشغيل وضع الكمبيوتر اللوحي.
ليست هناك حاجة لإعادة التشغيل. فقط تحقق مما إذا كان يمكنك فتح قائمة السياق مرة أخرى.
2. أعد تشغيل مستكشف ملفات WINDOWS
الخطوة 1: اضغط على مفاتيح Ctrl + Shift + Esc لفتح إدارة المهام.
الخطوة 2: ابحث عن مستكشف Windows ضمن علامة التبويب العمليات ، وانقر بزر الماوس الأيمن فوقه ، وانقر فوق إعادة التشغيل.
لاحظ أنه سيتم إغلاق جميع النوافذ والتطبيقات المفتوحة ، لذا تأكد من حفظ كل العمل قبل المضي قدمًا.
3. اختصار لوحة المفاتيح
في عجلة من امرنا؟ يمكن أن يستغرق استكشاف الأخطاء وإصلاحها وقتًا طويلاً. يمكنك فتح قائمة السياق على أي شاشة بالضغط على اختصار لوحة المفاتيح.
يحتوي المفتاح على رمز يشبه الكتاب ويبدو أيضًا كمستطيل به ثلاثة خطوط عمودية بداخله. يتم وضعه عادةً على يمين مفتاح المسافة. قد يختلف موضعه بناءً على طراز وطراز لوحة المفاتيح / الكمبيوتر المحمول.
ملاحظة: يمكن فعل أي شيء يمكنك القيام به باستخدام قائمة سياق النقر بزر الماوس الأيمن في نظام التشغيل Windows 10 بعيدًا. يمكنك الوصول إلى إعدادات العرض عبر تطبيق الإعدادات ، وإنشاء مجلدات أو ملفات جديدة من مستكشف الملفات ، وما إلى ذلك. إنها فقط أن هذه الخطوات تستغرق وقتًا أطول ، في حين أن قائمة السياق تجعلها سريعة وسهلة.
4. تحديث لوحة المفاتيح / مشغل الماوس
يقوم الماوس أو لوحة المفاتيح بتشغيل القائمة السياقية. قد يساعد تحديث برامج التشغيل الخاصة بهم.
الخطوة 1: ابحث عن Device Manager وافتحه من قائمة Start (ابدأ).
الخطوة 2: انقر فوق Keyboards أولاً وابحث عن اسم لوحة المفاتيح. انقر بزر الماوس الأيمن فوقه لتحديد تحديث برنامج التشغيل.
الخطوة 3: كرر نفس العملية للماوس تحت عنوان الفأرة وأجهزة التأشير الأخرى.
تساعد إعادة تثبيت برنامج التشغيل أيضًا. مرة أخرى ، تحقق من الرابط أعلاه لمزيد من المعلومات.
5. تحقق من الماوس
كم عمر الفأرة؟ ربما حان الوقت للحصول على واحدة جديدة؟ قم بتوصيل الماوس بجهاز كمبيوتر محمول أو كمبيوتر آخر للتحقق مما إذا كان يعمل بشكل صحيح. هل يمكنك فتح قائمة السياق على جهاز كمبيوتر آخر يعمل بنظام Windows 10؟ سيساعد ذلك في تضييق نطاق المشكلات المحتملة. يمكنك أيضًا التحقق من الماوس ولوحة المفاتيح عن طريق توصيلهما بمنفذ USB مختلف على نفس جهاز الكمبيوتر لاستبعاد احتمال وجود خطأ في الجهاز.
6. إدارة إعدادات الطاقة
من المحتمل جدًا أن يتسبب إعداد “إدارة الطاقة” في حدوث مشكلة مع أجهزة USB.
الخطوة 1: افتح Device Manager مرة أخرى وانقر نقرًا مزدوجًا فوق Universal Serial Bus controller للعثور على USB Root Hub. انقر بزر الماوس الأيمن فوقه لتحديد خصائص.
الخطوة 2: ضمن علامة التبويب إدارة الطاقة ، قم بإلغاء تحديد خيار “السماح للكمبيوتر بإيقاف تشغيل هذا الجهاز لتوفير الطاقة” وحفظ الإعدادات.
هل ترى المزيد من إدخالات USB Root Hub؟ كرر نفس الخطوات لكل منهم.
6. محرر سياسة المجموعة
في بعض الأحيان ، قد تقوم بعض البرامج الضارة السيئة بإيقاف تشغيل قائمة السياق من “نهج المجموعة”. إليك كيفية إصلاحها.
الخطوة 1: ابحث عن محرر نهج المجموعة وافتحه على جهاز الكمبيوتر الخاص بك. إنه متاح لمستخدمي Windows Pro فقط.
الخطوة 2: انتقل لأسفل إلى بنية المجلد أدناه.
User Configuration > Administrative Templates > Windows Components > File Explorer
الخطوة 3: انقر نقرًا مزدوجًا فوق ملف قائمة السياق الافتراضية لـ Remove File Explorer لتشغيله ، وحدد تعطيل هنا ، واحفظه.
7. تشغيل الأمر DISM
ستعثر هذه الأوامر على ملفات النظام الفاسدة التي يمكن أن تكون قد فسدت قائمة سياق النقر بزر الماوس الأيمن على جهاز الكمبيوتر الخاص بك وإصلاحها.
الخطوة 1: افتح موجه الأوامر أو PowerShell من قائمة ابدأ باستخدام حقوق المسؤول.
الخطوة 2: أعط الأوامر أدناه واحدة تلو الأخرى.
DISM.exe /Online /Cleanup-image /Restorehealth
sfc /scannow
الخطوة 3: أعد تشغيل جهاز الكمبيوتر الذي يعمل بنظام Windows 10 مرة أخرى وتحقق مما إذا كانت قائمة السياق تعمل الآن أم لا.
8. مستخدمو HP
يجب على مستخدمي أجهزة الكمبيوتر من HP إلقاء نظرة على الخيط التالي حيث تمكن مستخدم واحد من إصلاح قائمة السياق التي لا تعمل. كانت شاشته تتحول إلى اللون الأسود في كل مرة ينقر فيها بزر الماوس الأيمن على سطح المكتب.
انتقل لأسفل إلى بنية المجلد أدناه.
C:\Program Files\Portrait Displays\HP Display Control
إعادة تسمية الملف PdiShellExt.dll إلى PdiShellExt.old واحفظه. لا تحذف الملف. قم بإعادة تشغيل الكمبيوتر.
9. فحص الفيروسات والبرامج الضارة
يمكن أن يعطل أحد البرامج الضارة أو الفيروسات الوظائف الهامة على جهاز الكمبيوتر ، بما في ذلك قائمة السياق. قم بإجراء فحص كامل باستخدام برنامج مكافحة الفيروسات المفضل لديك أو Windows Defender وقم أيضًا بتشغيل Malwarebytes. يوجد فرق بين الفيروسات والبرامج الضارة ، وليس كل تطبيقات مكافحة الفيروسات قادرة على التقاطها.
إضغط على يمينك
تعد قائمة سياق النقر بزر الماوس الأيمن ميزة صغيرة لكنك تدرك أهميتها فقط عندما تختفي. الآن ، لا يمكنك أداء الوظائف اليومية أو الوصول إلى الاختصارات المفضلة لديك التي اعتمدت عليها كثيرًا. بالطبع ، كما ذكرنا سابقًا ، هناك طرق أخرى للقيام بنفس الأشياء التي قمت بها باستخدام قائمة السياق. إنها فقط تستغرق وقتًا أطول ويمكن أن تصبح سريعًا عملاً روتينيًا. لهذا السبب تحتاج إلى التحقق من حلولنا وحل هذا الخطأ. إذا كانت هناك طريقة أخرى تعمل من أجلك ، فشاركها في التعليقات أدناه.