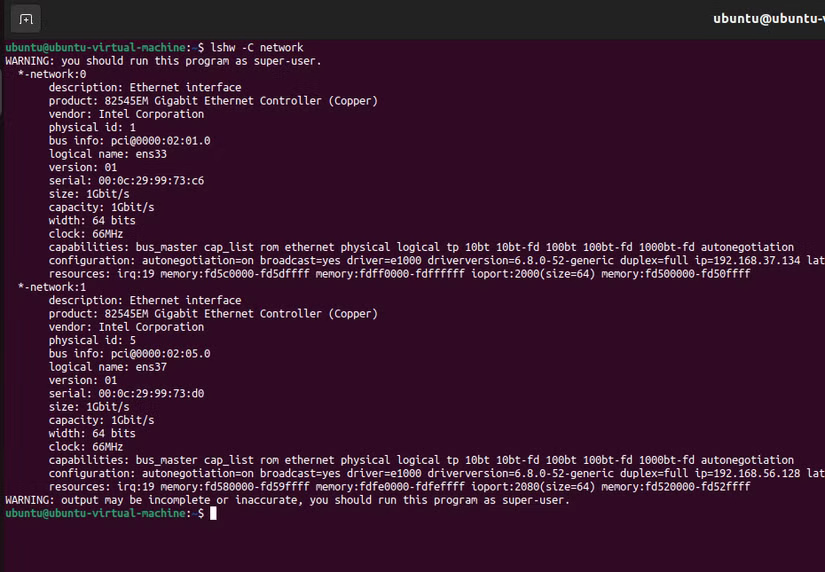حلول سريعة لإصلاح مشاكل Wi-Fi على نظام Ubuntu
مشاكل الاتصال بشبكة Wi-Fi على نظام Ubuntu يمكن أن تكون محبطة، خاصة إذا كنت تعتمد على الإنترنت لإنجاز مهامك اليومية. سواء كانت المشكلة تتعلق بتعذر اكتشاف الشبكات أو انقطاع الاتصال بشكل متكرر، هناك عدة حلول بسيطة وفعالة يمكنك تجربتها. في هذا المقال، نستعرض بعض الخطوات العملية التي تساعدك على إصلاح مشاكل Wi-Fi على Ubuntu واستعادة اتصالك بالإنترنت بسرعة.
إذا رفض نظام Ubuntu الاتصال بشبكة Wi-Fi، فأنت لست وحدك. تعد مشكلات الاتصال اللاسلكي واحدة من أكثر الإحباطات شيوعًا التي يواجهها مستخدمو Linux. إذا لم تظهر شبكة Wi-Fi لديك، أو استمرت في الانقطاع، أو لم تتصل، فهناك عدة طرق لاستكشاف المشكلة وإصلاحها.
ملاحظة
هذه ليست الحلول الممكنة الوحيدة لمشاكل Wi-Fi في Ubuntu، لكنها نقطة بداية رائعة. إذا لم ينجح أي شيء آخر، فقد تحتاج إلى التعمق في توافق الأجهزة، أو تحديثات النواة، أو استكشاف الأخطاء وإصلاحها المتقدم.
تحقق مما إذا كان Ubuntu يتعرف على محول Wi-Fi الخاص بك
قبل ضبط إعدادات الشبكة أو تثبيت برامج التشغيل، تحقق مما إذا كان Ubuntu يكتشف أجهزتك. إذا كنت تستخدم بطاقة لاسلكية مدمجة، فافتح محطة طرفية وقم بتشغيل:
lshw -C network