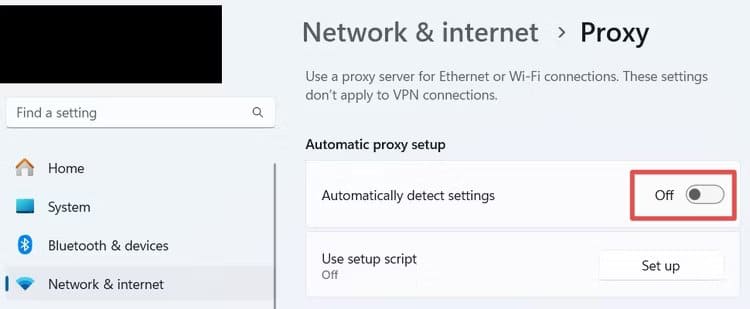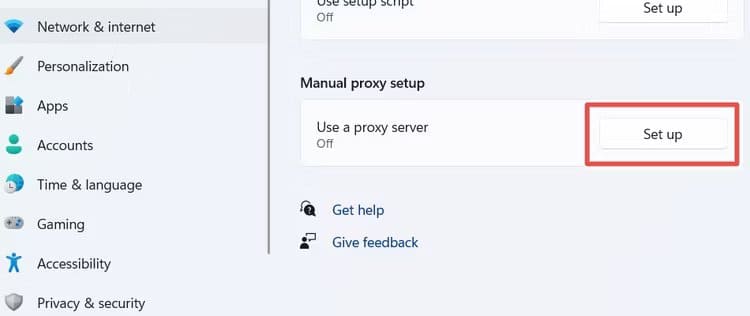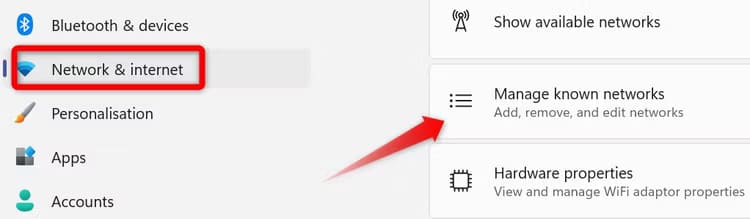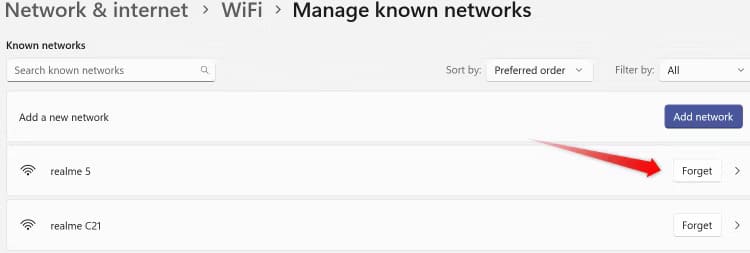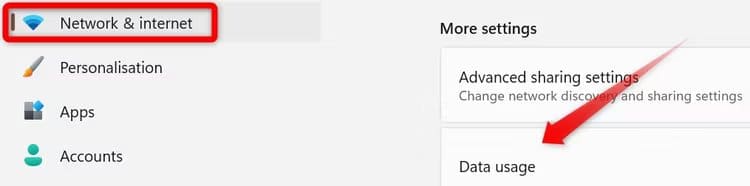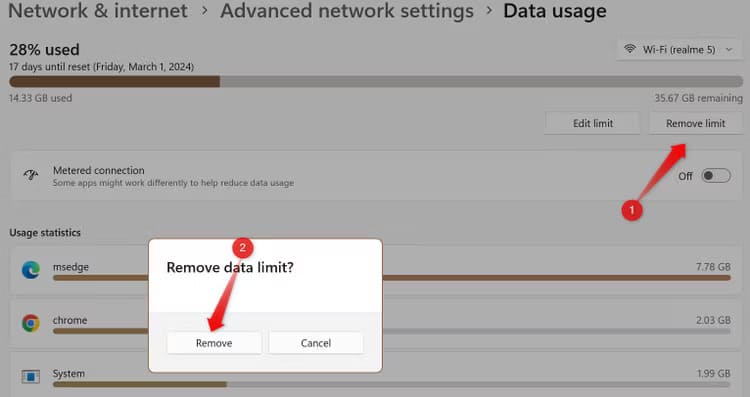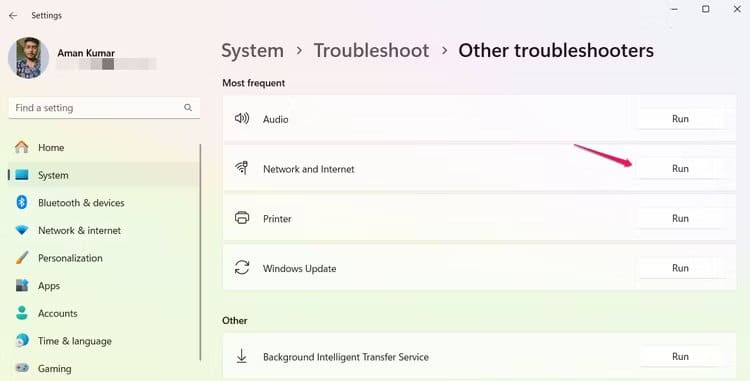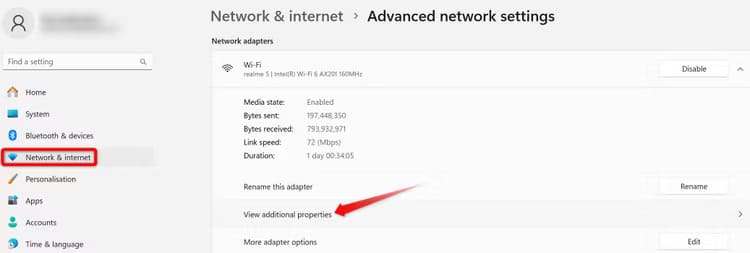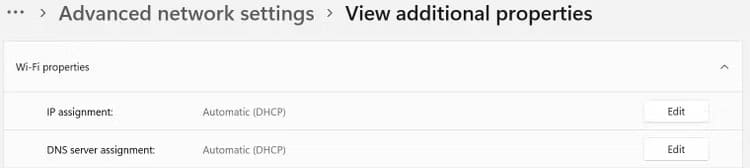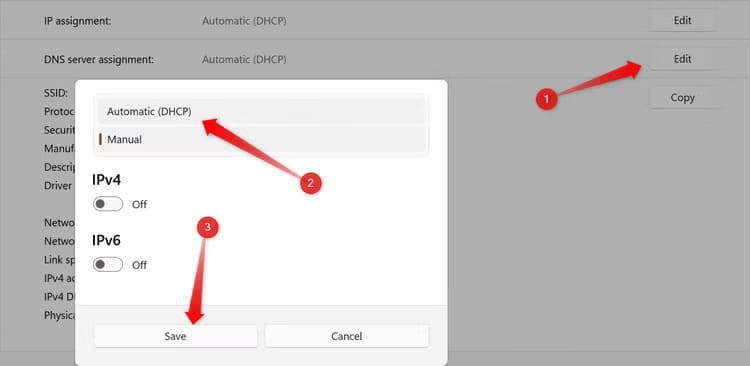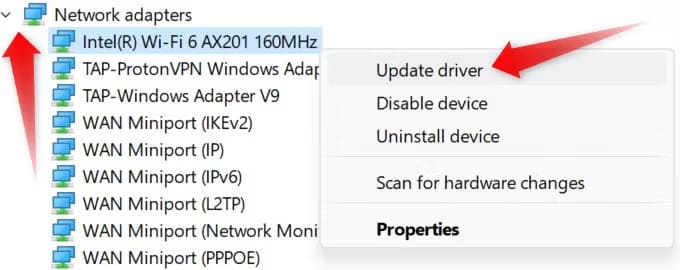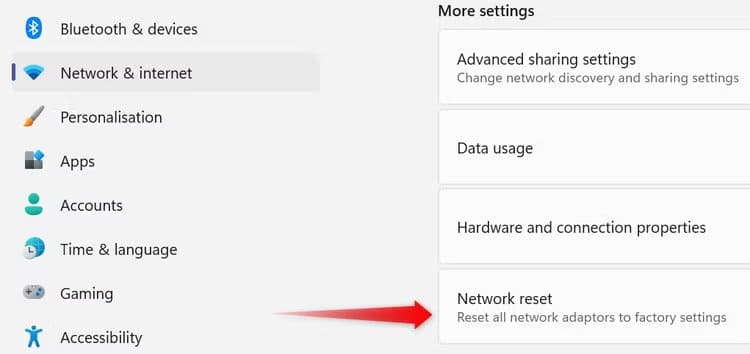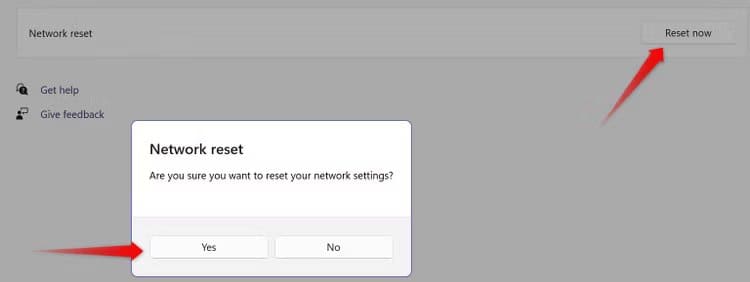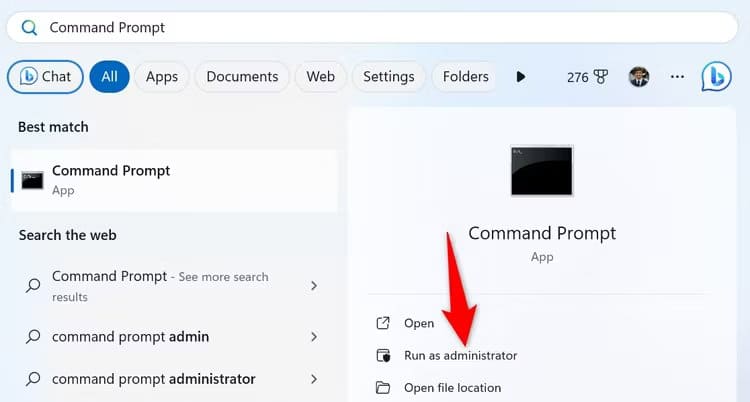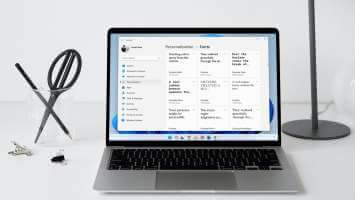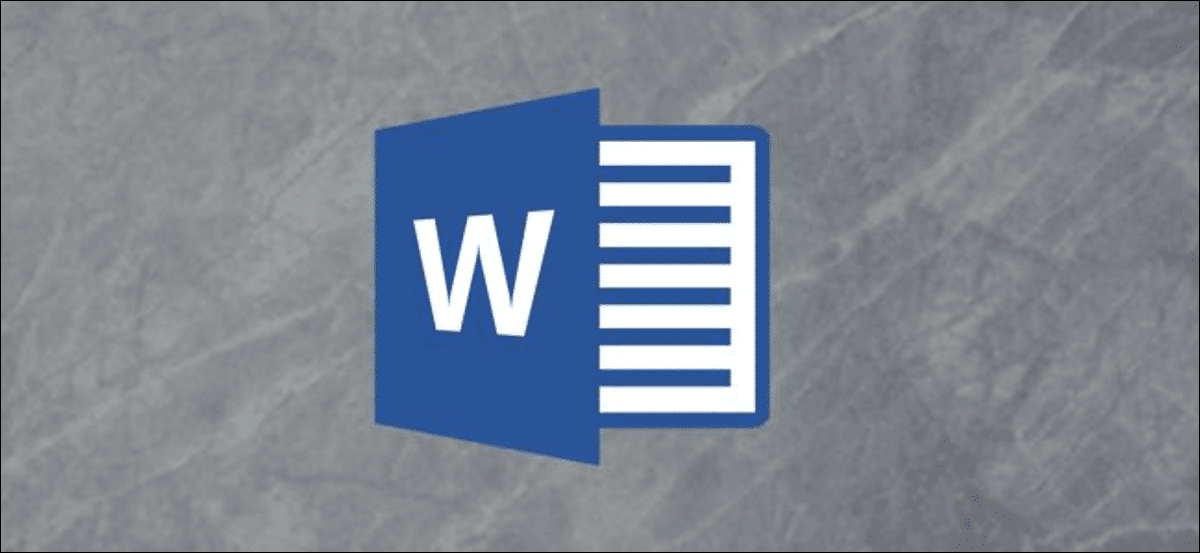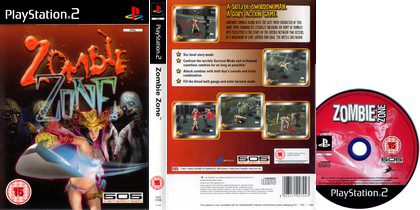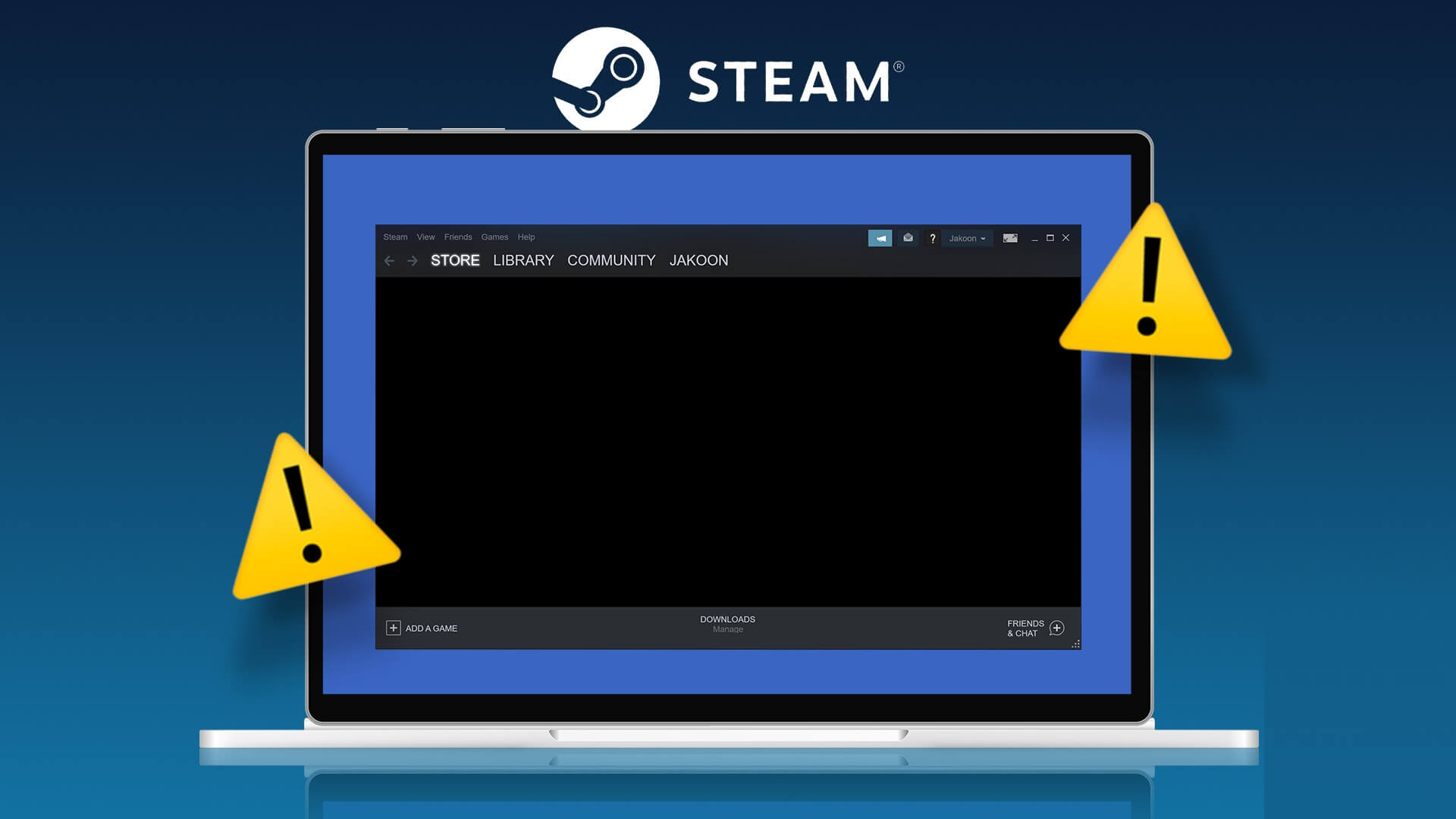هل يبدو جهازك متصلاً بشبكة Wi-Fi، لكن لا يمكنك الوصول إلى الإنترنت؟ هل واجهت رسالة مثل “لا يوجد اتصال بالإنترنت” يشير هذا إلى وجود مشكلة في جهاز التوجيه الخاص بك، أو إعدادات الجهاز، أو مشكلة فنية محتملة مع مزود خدمة الإنترنت. اتبع هذه الخطوات لحل المشكلة.
تأكد من أن المشكلة ليست مع مزود خدمة الإنترنت
قبل البدء في استكشاف الأخطاء وإصلاحها، يجب عليك التحقق من عدم وجود أي انقطاع في الشبكة من مزود خدمة الإنترنت الخاص بك. مثل هذه الحوادث نادرة، ويجب على مزود الخدمة الخاص بك أن يخطرك في حالة حدوث انقطاع. ومع ذلك، لا يزال من الجيد التحقق مرة أخرى.
توجه إلى موقع Downdetector وابحث عن اسم مزود خدمة الإنترنت الخاص بك لمعرفة ما إذا كان المستخدمون الآخرون الذين يستخدمون نفس مزود خدمة الإنترنت قد أبلغوا عن أي مشكلات. تحقق أيضًا من حساب Twitter الخاص بمزود خدمة الإنترنت الخاص بك للتأكيد.
تحقق من مدى انتشار المشكلة
إذا لم يتم الإبلاغ عن مشكلات مع موفر خدمة الإنترنت، فتحقق مما إذا كانت المشكلة معزولة على جهاز واحد أم أنها تؤثر على أجهزة متعددة. قم بتوصيل أجهزتك الأخرى بنفس شبكة Wi-Fi وتحقق من اتصالها بشبكة Wi-Fi بنجاح، مما يتيح لك استخدام الإنترنت كالمعتاد.
إذا استمرت المشكلة عبر أجهزة متعددة، فأعد تشغيل المودم وجهاز التوجيه. يمكنك أيضًا إجراء إعادة تعيين إعدادات المصنع لجهاز التوجيه الخاص بك، مما يؤدي إلى مسح كافة بيانات جهاز التوجيه وإعادتها إلى إعداداته الافتراضية. وهذا غالبًا ما يحل العديد من المشكلات.
لإعادة ضبط جهاز التوجيه الخاص بك، حدد موقع زر إعادة الضبط واستمر في الضغط عليه لمدة 10 ثوانٍ. إذا لم ينجح ذلك، فحاول الضغط على الزر لمدة 30 ثانية، ثم افصل جهاز التوجيه لمدة 30 ثانية قبل توصيله مرة أخرى. وأخيرًا، اضغط مع الاستمرار على زر إعادة الضبط مرة أخرى لمدة 30 ثانية أخرى.
يمكنك أيضًا الاتصال مباشرةً بالشبكة باستخدام كابل Ethernet للتحقق من مشكلات جهاز التوجيه. إذا استمرت المشكلة في اتصال Ethernet، فقد يشير ذلك إلى وجود مشكلة في التكوين لدى موفر خدمة الإنترنت (ISP) أو وجود خطأ كبير في الأجهزة في المودم وجهاز التوجيه لديك. في هذه الحالة، اتصل بمزود خدمة الإنترنت الخاص بك للحصول على مزيد من المساعدة.
إذا كان الإنترنت يعمل بشكل صحيح على أجهزة أخرى متصلة بنفس شبكة Wi-Fi ولكن ليس على جهازك وحده، فقد تكون المشكلة خاصة بجهازك. في هذه الحالة، يجب عليك تجربة الإصلاحات التالية.
قم بإيقاف تشغيل VPN والخادم الوكيل
إذا انتهت مهلة اتصال VPN الخاص بك أو أصبح الخادم الذي تحاول الاتصال به محملاً بشكل زائد، فقد يتسبب ذلك في حدوث مشكلات في الوصول إلى الإنترنت. للتحقق مما إذا كان هذا هو الحال، حاول تبديل اتصال VPN وتشغيله مرة أخرى. قم أيضًا بالتبديل إلى خادم مختلف لمعرفة ما إذا كان التحميل الزائد على الخادم هو المشكلة. يمكنك أيضًا تعطيل VPN مؤقتًا لتحديد ما إذا كان هو سبب مشكلة الاتصال.
وبالمثل، في حين أن استخدام خادم وكيل يمكن أن يعزز خصوصية نشاطك على الإنترنت، فإنه يمكن أن يسبب أيضًا مشكلات في الاتصال. لذلك، قم بإيقاف تشغيل الخادم الوكيل أيضًا. اضغط على Win+i لفتح الإعدادات، ثم توجه إلى الشبكة والإنترنت > الوكيل. في قسم إعداد الوكيل التلقائي، قم بإيقاف تشغيل مفتاح التبديل الموجود بجوار اكتشاف الإعدادات تلقائيًا.
في قسم إعداد الوكيل اليدوي، انقر فوق “إعداد” بجوار استخدام خادم وكيل، وأوقف تشغيل مفتاح التبديل “استخدام خادم وكيل”، ثم انقر فوق “حفظ“.
افصل شبكات Wi-Fi الأخرى
قد يكون الكمبيوتر المحمول الخاص بك متصلاً بشبكة Wi-Fi غير متصلة بالإنترنت، وقد يكون هذا هو السبب وراء عدم توفر إمكانية الوصول إلى الإنترنت لديك. تقوم أجهزة الكمبيوتر المحمولة التي تعمل بنظام التشغيل Windows بالتبديل تلقائيًا إلى أسرع شبكة متاحة، وربما يكون جهازك قد تحول تلقائيًا إلى شبكة Wi-Fi مختلفة.
للتأكد من أنك متصل بشبكة Wi-Fi الصحيحة، افتح مركز الصيانة وتحقق من شبكة Wi-Fi التي يتصل بها الكمبيوتر المحمول الخاص بك. إذا لم يكن هو الذي توقعته، انسَ شبكات Wi-Fi الأخرى لمنع التبديل التلقائي. لنسيان إحدى الشبكات، افتح تطبيق الإعدادات وانتقل إلى الشبكة والإنترنت > Wi-Fi. ثم انقر فوق “إدارة الشبكات المعروفة”.
ومن هناك، انقر فوق الزر “نسيت” بجوار كل شبكة Wi-Fi لإزالتها بالكامل من الكمبيوتر المحمول الخاص بك.
قم بإزالة حد البيانات
يسمح Windows للمستخدمين بتقييد استخدامهم للبيانات، وهو أمر مفيد بشكل خاص إذا كانت لديهم خطة بيانات محدودة أو كان مزود خدمة الإنترنت الخاص بهم يفرض عليهم رسومًا بناءً على استخدام البيانات. عند الوصول إلى هذا الحد، يتم تعطيل الوصول إلى الإنترنت على الرغم من أن الجهاز يبدو متصلاً بشبكة Wi-Fi. للتحقق من ذلك، انتقل إلى الشبكة والإنترنت > إعدادات الشبكة المتقدمة > استخدام البيانات.
لإزالة حد البيانات المحدد، انقر فوق الزر “إزالة الحد” ثم انقر فوق “إزالة” في النافذة المنبثق
ملحوظة
يمكن للمستخدمين أيضًا تعيين حدود البيانات على هواتفهم (لاتصالات نقطة الاتصال) أو ضمن إعدادات جهاز التوجيه الخاص بهم. تأكد من أن استخدام البيانات غير محدود هناك أيضًا.
قم بتشغيل مستكشف أخطاء الشبكة والإنترنت ومصلحها
يتضمن Windows مستكشف أخطاء الشبكة ومصلحها المضمن الذي يكتشف مشكلات الشبكة ويحلها تلقائيًا. قد تساعدك هذه الأداة في حل المشكلة التي تواجهها. لتشغيله، انقر بزر الماوس الأيمن فوق الزر “ابدأ” وافتح “الإعدادات”. ثم انقر فوق علامة التبويب “النظام” وافتح “استكشاف الأخطاء وإصلاحها”. من هناك، انتقل إلى “مستكشفات الأخطاء ومصلحاتها الأخرى”.
بعد ذلك، انقر فوق الزر “تشغيل” بجوار الشبكة والإنترنت. سيفتح Windows تطبيق Get Help، والذي سيرشدك خلال الإرشادات لتحديد المشكلة وحلها.
تأكد من أن عنوان IP غير صالح
إذا قمت بإضافة عنوان IP يدويًا وبدأت تواجه مشكلات بعد ذلك، فقد يكون العنوان غير صالح. قم بتكوين جهازك للحصول على عنوان IP تلقائيًا لمنع هذا الاحتمال. افتح تطبيق الإعدادات وانتقل إلى الشبكة والإنترنت > إعدادات الشبكة المتقدمة. قم بتوسيع شبكة Wi-Fi الخاصة بك وافتح “عرض الخصائص الإضافية”.
تأكد من تعيين تعيين IP وتعيين خادم DNS على “تلقائي (DHCP).” إذا كان الأمر كذلك، فأنت على ما يرام.
إذا رأيت إدخالاً يدويًا، فانقر فوق الزر “تحرير”، وحدد “تلقائي (DHCP)” من القائمة المنسدلة، ثم انقر فوق “حفظ”.
قم بتحديث برنامج تشغيل محول الشبكة
يمكن أن تؤدي برامج تشغيل الشبكة القديمة إلى مشاكل مختلفة في الإنترنت. للتأكد من أن برامج التشغيل القديمة ليست هي سبب المشكلة الحالية، قم بتنزيل أحدث برامج التشغيل المتوفرة وتثبيتها. قم بزيارة موقع الويب الخاص بالشركة المصنعة لجهازك وحدد موقع أحدث برامج تشغيل الشبكة. إذا كان ملف برنامج التشغيل بتنسيق قابل للتنفيذ، فما عليك سوى تشغيله واتباع التعليمات التي تظهر على الشاشة لتثبيته.
إذا لم يكن الملف بتنسيق قابل للتنفيذ، فيمكنك تثبيته يدويًا عبر إدارة الأجهزة. انقر بزر الماوس الأيمن فوق الزر “ابدأ” وحدد “إدارة الأجهزة”. قم بتوسيع فئة “محولات الشبكة”، وانقر بزر الماوس الأيمن فوق برنامج تشغيل Wi-Fi المناسب، ثم حدد “تحديث برنامج التشغيل”.
بعد ذلك، حدد “استعراض جهاز الكمبيوتر بحثًا عن برامج التشغيل”، ثم انتقل إلى المسار الذي قمت بتنزيل برامج التشغيل منه. اتبع التعليمات التي تظهر على الشاشة لإكمال عملية التثبيت.
قم بإجراء إعادة ضبط الشبكة
إذا استمرت المشكلة، يمكنك تجربة الخيار الأقل تفضيلاً: إعادة ضبط إعدادات الشبكة. تقوم هذه العملية بمسح جميع المعلومات والتفضيلات المتعلقة بالشبكة، بما في ذلك شبكات Wi-Fi المحفوظة وكلمات المرور وملفات تعريف VPN، ولكنها غالبًا ما تحل مشكلات الشبكة الهامة. ومع ذلك، لا تلجأ إلى هذا إلا كخيار أخير في حالة فشل الإصلاحات الأخرى.
لإعادة ضبط إعدادات الشبكة، افتح تطبيق الإعدادات وانتقل إلى الشبكة والإنترنت > إعدادات الشبكة المتقدمة > إعادة تعيين الشبكة.
انقر فوق “إعادة التعيين الآن” وقم بالتأكيد بالنقر فوق “نعم” في مربع التأكيد. بعد ذلك، أعد تشغيل جهازك وقم بإعداد شبكة Wi-Fi من البداية.
قم بتشغيل بعض الأوامر في موجه الأوامر
إذا لم ينجح أي من الحلول المذكورة سابقًا في حل المشكلة، فقم بتشغيل بعض الأوامر في موجه الأوامر لمسح ذاكرة التخزين المؤقت لنظام أسماء النطاقات، وتحرير عنوان IP وتجديده، وإعادة تعيين القواعد وسجلات الشبكة. اكتب cmd في شريط بحث Windows، ثم انقر فوق “تشغيل كمسؤول”.
بعد ذلك، أدخل كل أمر من الأوامر التالية واحدًا تلو الآخر واضغط على مفتاح Enter بعد إضافة كل أمر:
netsh winsock reset
netsh int ip reset
ipconfig /release
ipconfig /renew
ipconfig /flushdnsإذا لم تحل الحلول المذكورة أعلاه المشكلة، ولم تتمكن من إنشاء اتصال ناجح بالإنترنت، فاتصل بممثل موفر خدمة الإنترنت للحصول على المساعدة المتخصصة.