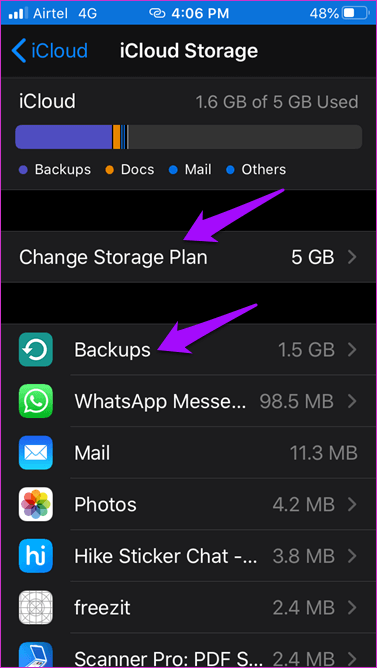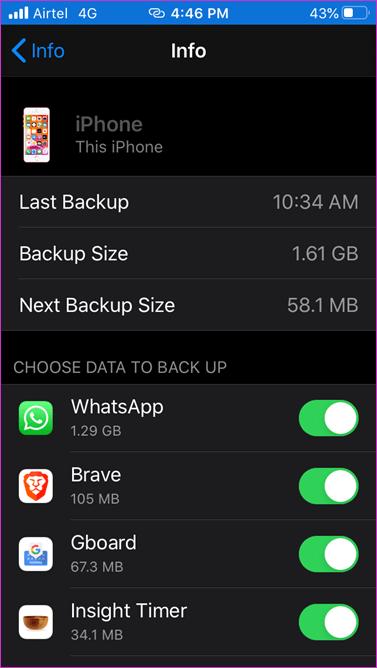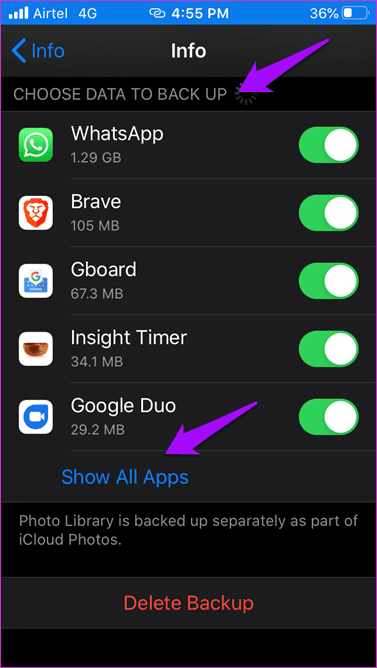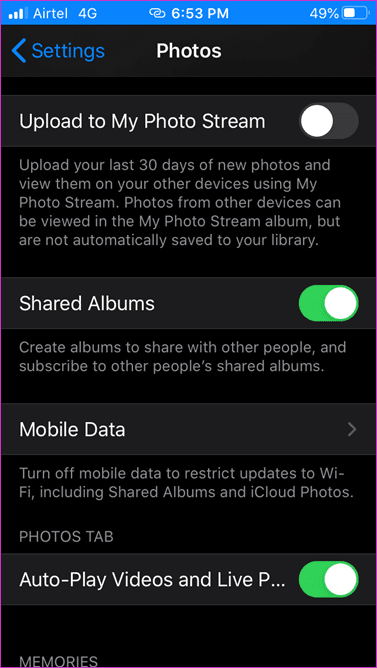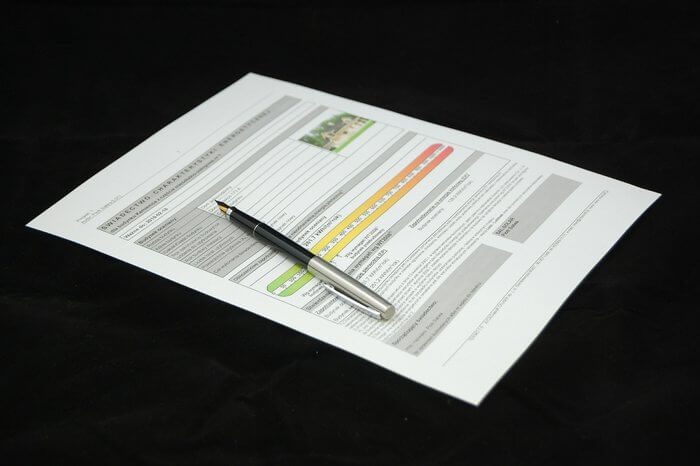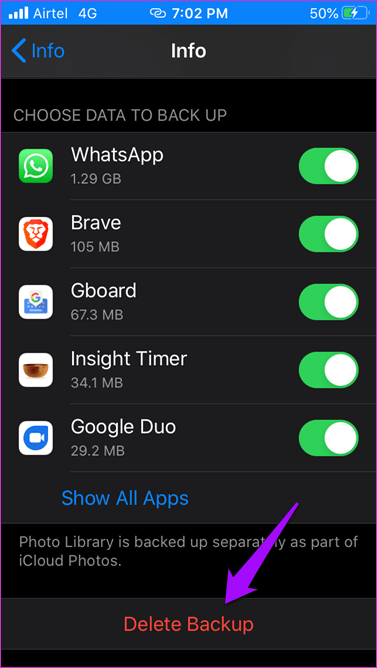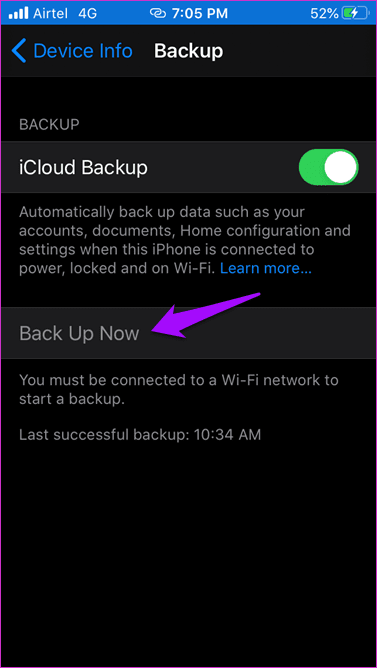لماذا حجم النسخ الاحتياطي لجهاز iPhone كبير جدًا
يأخذ Apple iPhone نسخة احتياطية من الهاتف ويخزنه على iCloud ، الخدمة السحابية الخاصة بالشركة التي تستخدم خوادم Google. يحصل كل مستخدم iPhone على مساحة iCloud مجانية تبلغ 5 جيجابايت ، والتي تُستخدم للنسخ الاحتياطية ، وتخزين الملفات ، وما إلى ذلك. في حين أن هذه المساحة يجب أن تكون كافية لمعظم المستخدمين ، يشكو الكثيرون من أن المساحة المتوفرة لديهم غالبًا تنفد لأن حجم النسخ الاحتياطي على iPhone كبير جدًا.
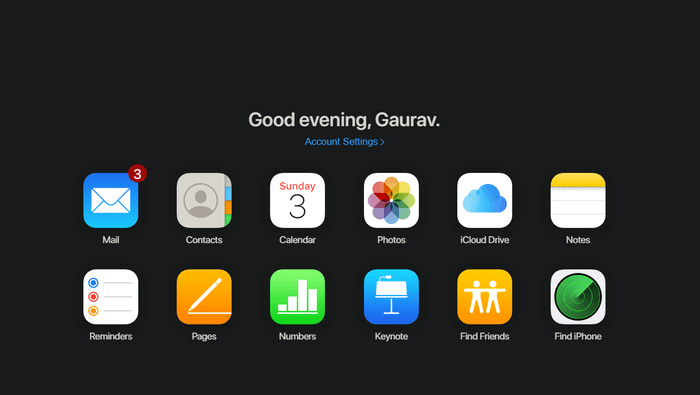
قد يكون هذا مشكلة للمستخدمين الذين لديهم مساحة تخزين مجانية تبلغ 5 غيغابايت ، ومعظمها ممتلئ تقريبًا. أيضا ، سيجعل هذا iPhone يستهلك المزيد من الوقت لأخذ نسخة احتياطية واستعادة أي من القديمة. فيما يلي بعض التفسيرات والحلول الممكنة لهذه المشكلة الغريبة.
هيا نبدأ.
كيفية التحقق من تخزين ICLOUD والنسخ الاحتياطي
افتح الإعدادات> (اسمك)> iCloud. هذا هو المكان الذي سترى فيه تفصيلًا مرئيًا للتخزين في رسم بياني.
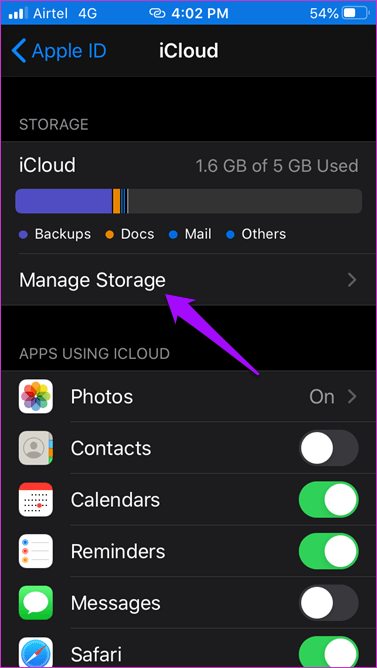
اضغط على إدارة التخزين. يمكنك تغيير خطة التخزين الخاصة بك. سترى أيضًا خيار النسخ الاحتياطي وقائمة أكثر دقة من التطبيقات التي يأخذها iCloud نسخة احتياطية منها وحجمها.
انقر على خيار تغيير خطة التخزين للتحقق من الأسعار بعملتك الأصلية. انقر على النسخ الاحتياطي لعرض تفاصيل مثل الطابع الزمني للنسخة الاحتياطية والحجم. كما أنه يعرض تفاصيل أولية لحجم النسخ الاحتياطي التالي.
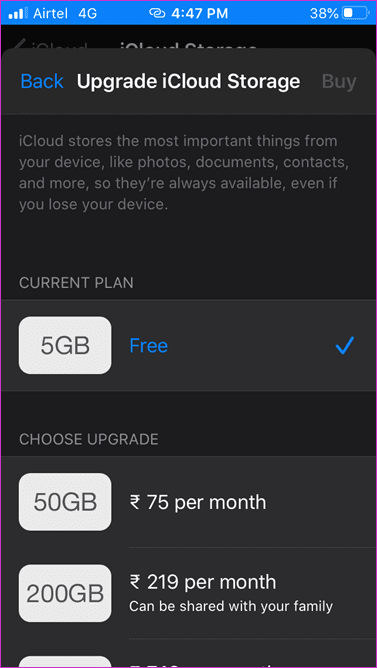
ستلاحظ أن iCloud يأخذ نسخة احتياطية لجميع أنواع البيانات من تطبيقات مختلفة مثل جهات الاتصال والتقاويم والصور ومقاطع الفيديو والمستندات وتطبيق مشغل شبكة الجوال وما إلى ذلك. هل تحتاج إلى أخذ نسخة احتياطية من كل شيء موجود على iPhone الخاص بك؟ على الاغلب لا.
ما العناصر التي يجب أن تكون جزءًا من نسخة احتياطية لجهاز iPhone الخاص بك
انتقل من خلال كل تطبيق في إعدادات النسخ الاحتياطي وأعد النظر فيما إذا كنت تريد حقًا أخذ نسخة احتياطية من هذا التطبيق. في كثير من الأحيان ، ليست هناك حاجة لأن التطبيق نفسه يحفظ جميع البيانات في السحابة. أحد الأمثلة على ذلك هو Facebook ، الذي يتطلب فقط معرف بريد إلكتروني وكلمة مرور للوصول إلى كل شيء مرتبط بحسابك. لا تحتاج إلى أخذ نسخة احتياطية من ذلك. يمكن أيضًا تعطيل الألعاب التي لم تعد تلعبها أو التطبيقات التي لم تعد مهمة بما يكفي. القليل من الأولويات يجب أن يفعل الحيلة. يمكنك دائمًا العودة وتمكين النسخ الاحتياطي لتطبيق تشعر أنه مهم.
ارجع إلى النسخ الاحتياطية ، كما هو موضح أعلاه ، وقم بتعطيل التطبيقات التي لا تحتاج إلى نسخها احتياطيًا تحت عنوان “اختيار البيانات للنسخ الاحتياطي”. اضغط على إظهار جميع التطبيقات لعرض جميع التطبيقات المثبتة على جهاز iPhone الخاص بك. الآن ، تحقق مما إذا كان النسخ الاحتياطي لجهاز iPhone الخاص بك لا يزال كبيرًا جدًا.
النسخ الاحتياطي للملفات بشكل منفصل
تعد مقاطع الفيديو والصور عنصرين يمكن أن يشغلان الحد الأقصى من مساحة التخزين على أي جهاز. في القسم أعلاه ، تظهر لقطة شاشة نسخة احتياطية أن WhatsApp يشغل مساحة أكبر من 1.29 غيغابايت على جهاز iPhone الخاص بي. هذا لأنني أتلقى الكثير من الصور ومقاطع الفيديو – تمامًا مثل أي شخص آخر. قد تكون هناك تطبيقات أخرى من هذا القبيل على جهاز iPhone الخاص بك ، مما يؤدي إلى حجم احتياطي كبير.
أقترح عليك استخدام تطبيق مثل صور Google ، وهو نظام أساسي غير معروف وسيعمل على النسخ الاحتياطي لجميع الصور ومقاطع الفيديو ، وإن كان ذلك بدقة أقل قليلاً. انها ليست بهذا السوء. يمكنك دائمًا ترقية خطة Google Drive لأخذ نسخة احتياطية من هذه الملفات بدقة كاملة. هناك خدمات أخرى مستندة إلى السحابة متاحة لتخزين ملفات الوسائط أيضًا. من المفترض أن يساعد ذلك على تقليل حجم النسخ الاحتياطي على iCloud بشكل كبير.
مثال آخر يمكن أن يكون مرفقات iMessage. قد تكون الخيوط الطويلة أو المرفقات الكبيرة مسؤولة. عليك التحقق مما إذا كانت هذه الملفات الكبيرة لا تعزز حجم النسخ الاحتياطي على iCloud.
ICLOUD مقابل صور ICLOUD
هناك طريقتان لأخذ نسخة احتياطية من صورك إلى iCloud ، وفي أي وقت ، تستخدم Apple طريقة واحدة فقط. لقد رأينا كيف يمكنك أخذ نسخة احتياطية من صورك إلى iCloud باستخدام خيار النسخ الاحتياطي التقليدي. سيؤدي ذلك إلى الاحتفاظ بنسخة احتياطية من كل شيء مع ما يوجد في تطبيق الصور.
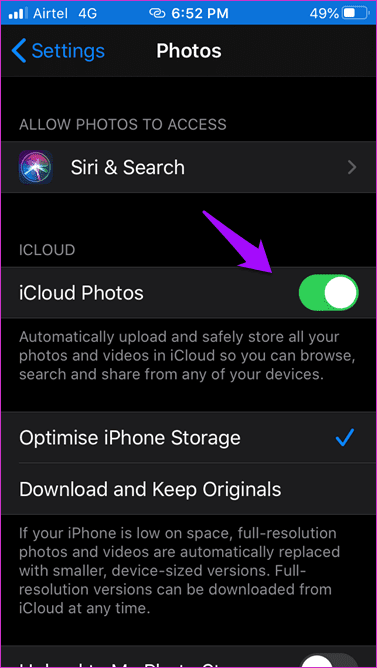
خيار آخر هو صور iCloud. هذه خدمة مزامنة ستأخذ نسخة احتياطية لجميع الصور في اللحظة التي تتصل فيها بخدمة Wi-Fi. يمكنك الوصول إلى هذه الصور واستعادتها في أي وقت تريده. ومع ذلك ، عند استخدام خدمة النسخ الاحتياطي ، يتم نسخ الصور احتياطيًا مرة واحدة كل 24 ساعة. سيكون عليك استعادة iPhone بالكامل لاستعادة الصور من إعداد النسخ الاحتياطية.
انقر على الصور ضمن الإعدادات وقم بتمكين صور iCloud هنا. هناك بعض الإعدادات المفيدة الأخرى هنا التي تفسر نفسها إلى حد كبير. أوصي بـ iCloud Photos لأنها لن تقلل من حجم النسخ الاحتياطي لجهاز iPhone الخاص بك بشكل كبير فحسب ، بل ستمكن أيضًا من المزامنة وبعض الخيارات الإضافية. لاحظ أن المزامنة ستسمح لك بالوصول إلى هذه الصور ومقاطع الفيديو على جميع الأجهزة المتصلة ، وهي ميزة إضافية.
هل يجب أن تتضمن المستندات في النسخ الاحتياطي IPHONE
يمكن أن تشغل المستندات مثل ملفات PDF وجداول البيانات والعروض التقديمية مساحة كبيرة أيضًا. إنها بالتأكيد مهمة ويجب تمكينها في النسخ الاحتياطية. ومع ذلك ، لا تحتاج إلى دعمها إذا كنت تستخدم Google Drive أو Office 365. يسمح الأول بتخزين غير محدود لهذه الملفات حتى في الخطة المجانية.
سيتطلب هذا الأخير اشتراكًا ويجب استخدامه على تطبيقات إنتاجية مكتب Apple ، إذا كان لديك بالفعل. بالطبع ، لن يكون النقل من نظام Apple البيئي أمرًا سهلاً ، لكنني أوصي بهما على جناح Apple في أي يوم. بعض الأسباب الجيدة هي التوافق عبر الأنظمة الأساسية والتكلفة (مجانًا في حالة Drive) وسهولة الاستخدام.
حذف النسخ الاحتياطي القديم والمحاولة مرة أخرى
نظام Apple البيئي مغلق تمامًا لذلك لا تتوفر العديد من خيارات استكشاف الأخطاء وإصلاحها ، باستثناء هذا الخيار. ارجع إلى قسم النسخ الاحتياطية ضمن إدارة التخزين كما هو موضح أعلاه وحدد جهازك. يمكنك معرفة عدد النسخ الاحتياطية الموجودة هنا.
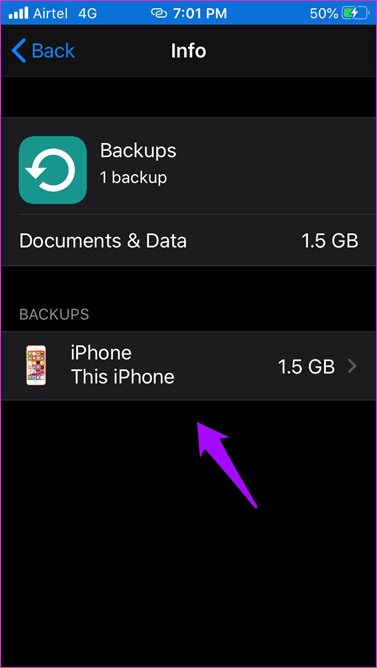
اضغط على زر حذف النسخ الاحتياطي بخط أحمر وأكد. يجب أن يحذف كل نسخة احتياطية معينة. أعد تشغيل هاتفك مرة واحدة ودعه يأخذ نسخة احتياطية جديدة. تحقق من مقدار المساحة التي تشغلها وما إذا كانت كبيرة جدًا لحسابك على iCloud.
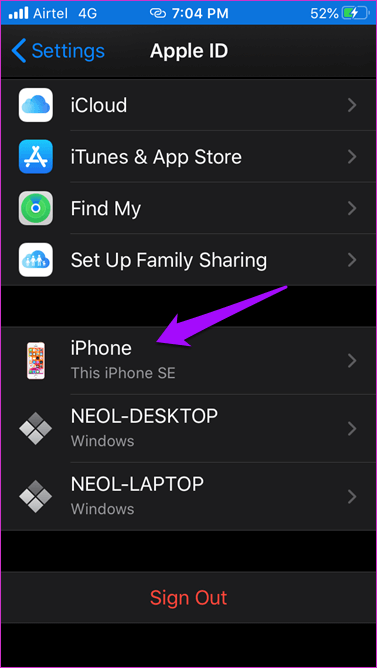
يمكنك أخذ نسخة احتياطية يدوية ضمن الإعدادات> اسمك> iPhone> النسخ الاحتياطي على iCloud. اضغط على النسخ الاحتياطي الآن.
أعلى السحابة
هناك الكثير من الأشياء التي يأخذها iCloud نسخة احتياطية مثل إعدادات iPhone ، والبيانات الصحية ، وبيانات التطبيق وإعداداته ، ونغمات الرنين ، ومجلدات الشاشة الرئيسية وترتيب التطبيق ، وما إلى ذلك. معظمهم لا يحتاجون إلى مساحة كبيرة. غالبًا ما تكون ملفات الوسائط والوثائق هي الجناة ، ودائماً من الجيد البدء في التحقيق من هناك. آمل أن يتم حل المشكلة وأنك تمكنت من أخذ نسخة iCloud احتياطية مناسبة لجهاز iPhone الخاص بك قبل التحديث القادم لنظام iOS.