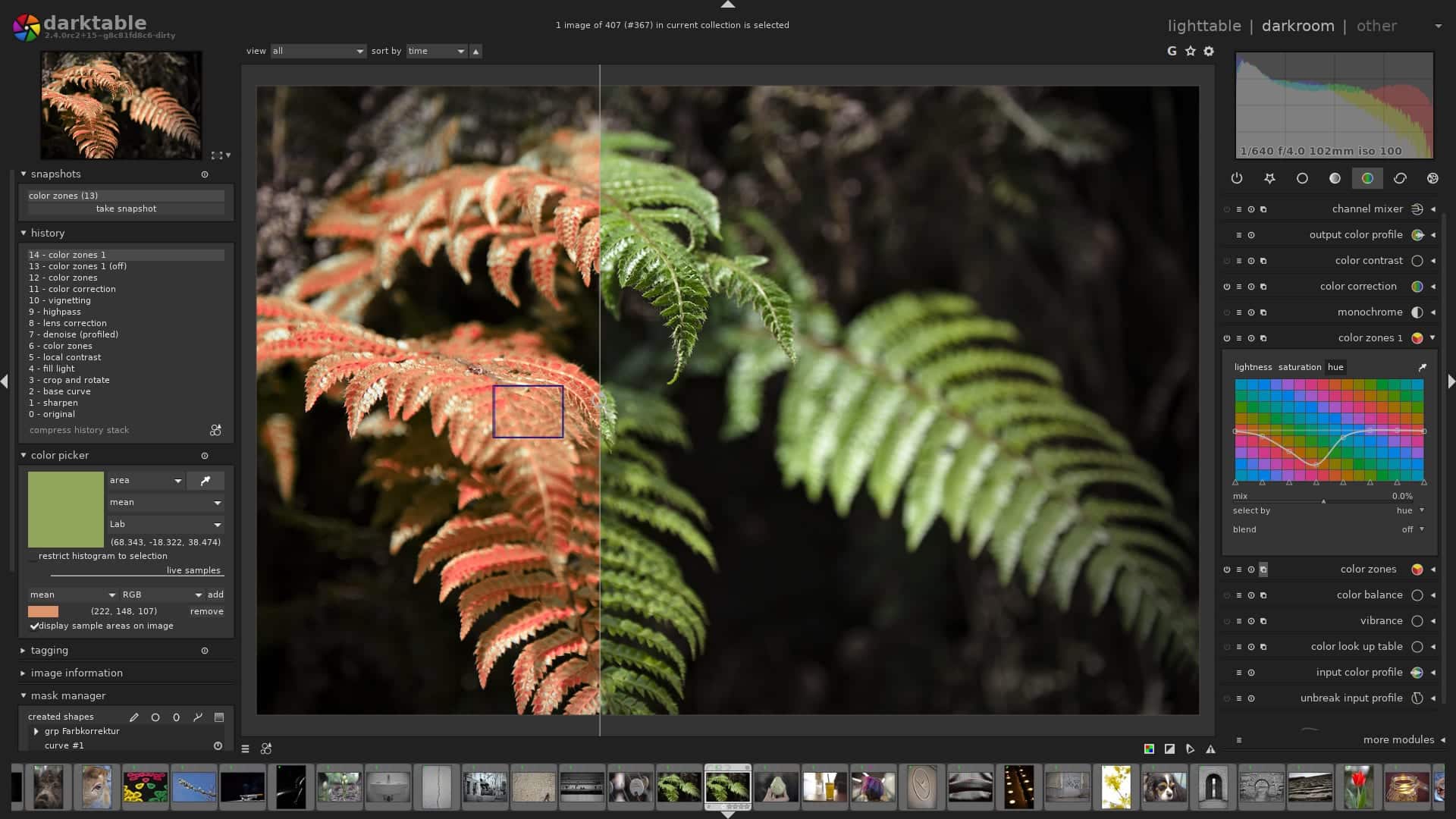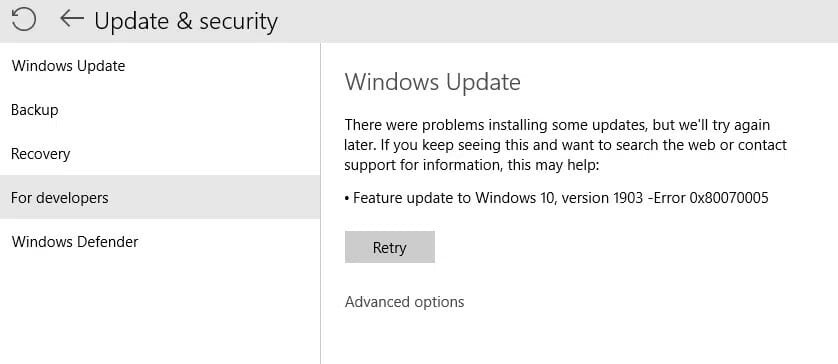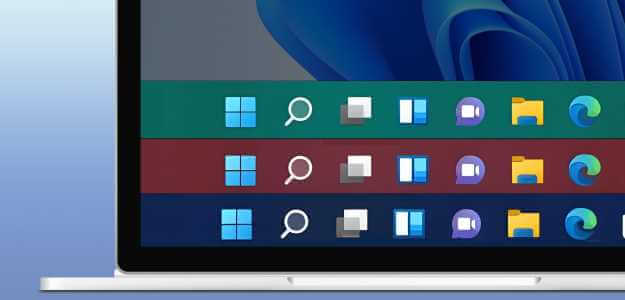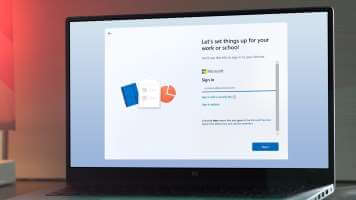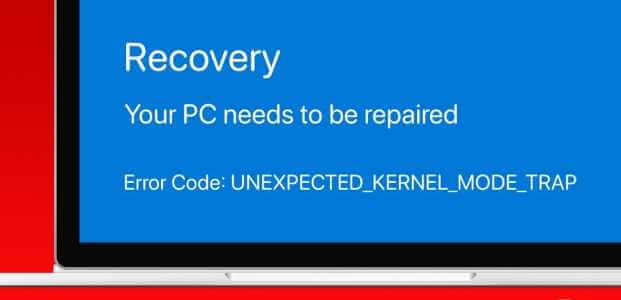وهناك العديد من العوامل التي تؤثر على أداء جهاز الكمبيوتر الخاص بك وقد تساهم في حدوث مشكلات بطيئة في الأداء. هل تفكر مليًا في سبب بطء جهاز الكمبيوتر الذي يعمل بنظام Windows 10؟ لماذا جهاز الكمبيوتر الخاص بي متخلفا؟ كيفية إصلاح التأخر على جهاز الكمبيوتر؟ لا تقلق ، اقرأ هذه المقالة حيث أوضحنا الأسباب المحتملة والإصلاحات لهذه الأسئلة.
من الضروري مراجعة قائمة الأسباب التي تؤدي إلى حدوث مشكلات تأخير في الكمبيوتر أولاً.
- تطبيقات متعددة في الخلفية: ستواجه مشكلة تأخر الكمبيوتر على جهاز كمبيوتر يعمل بنظام Windows 10 إذا كان لديك العديد من التطبيقات قيد التشغيل في الخلفية.
- محرك القرص الصلب القديم: العمر الافتراضي لمحرك الأقراص الثابتة محدود ، وبالتالي تنخفض سرعة الكمبيوتر أيضًا تدريجيًا.
- مساحة ذاكرة غير كافية: نظف جميع الملفات المؤقتة والملفات المتبقية لتحرير بعض مساحة الذاكرة وتسريع نظامك.
ملحقات المستعرض والوظائف الإضافية الزائدة: قد تضيف هذه أيضًا إلى مشكلة تأخر الكمبيوتر. علاوة على ذلك ، فإن العديد من علامات التبويب المفتوحة في متصفحك تتسبب في تأخير جهاز الكمبيوتر دون سبب مشكلة. - تطبيقات دفق الفيديو والموسيقى: قد تؤدي إلى إبطاء أداء نظامك.
- عمليات الفحص المضادة للفيروسات: عمليات الفحص التي تعمل في الخلفية تجعل نظامك بطيئًا نسبيًا. قم بتعطيل برامج الفحص التلقائي لمكافحة الفيروسات أو جدولة عمليات الفحص وفقًا لراحتك.
- وجود الفيروسات والبرامج الضارة وبرامج التجسس: قد يتسبب أيضًا في إبطاء جهاز الكمبيوتر.
- نظام التشغيل Windows القديم: ستؤدي الإصدارات الأقدم من نظام التشغيل Windows إلى إبطاء نظامك. وبالمثل ، تجنب استخدام برامج التشغيل والتطبيقات القديمة لإصلاح مشكلة Windows 10 المتخلفة عن الكمبيوتر.
- قد تساهم بيئة الغبار أيضًا في ضعف أداء نظامك نظرًا لأن تراكم الغبار سيؤدي إلى منع تهوية الكمبيوتر. قد يؤدي هذا أيضًا إلى ارتفاع درجة الحرارة المفرطة والتلف لابتكار المكونات.
- تم تمكين وضع الطاقة المنخفضة: في هذه الحالة ، من الواضح أن نظامك سيعمل ببطء لتقليل الموارد التي يتم استهلاكها.
- مكونات الكمبيوتر أو الأجهزة القديمة: في حالة تلف محرك الأقراص الثابتة وذاكرة الوصول العشوائي واللوحة الأم والمروحة ، فستواجه مشكلة تأخر الكمبيوتر في Windows 10. قم بترقية نظامك وتحقق من فشل المكون لإصلاح مشكلات تأخر الكمبيوتر.

كيفية إصلاح بطئ جهاز كمبيوتر يعمل بنظام Windows 10
قم بتنفيذ الحلول المقدمة حتى تجد حلاً لنفسه.
الطريقة 1: أعد تشغيل جهاز الكمبيوتر الشخصي الذي يعمل بنظام Windows
في معظم الحالات ، ستعمل إعادة التشغيل البسيطة على حل المشكلة دون أي تخطيطات صعبة. لذلك ، أعد تشغيل نظامك من خلال:
1. انتقل إلى قائمة ابدأ.
2. الآن ، انقر فوق رمز الطاقة.
ملاحظة: توجد في الأسفل ، في نظام Windows 10 ، وتقع في الجزء العلوي في نظام Windows 8.
3. سيتم عرض عدة خيارات مثل السكون ، والإغلاق ، وإعادة التشغيل. هنا ، انقر فوق إعادة التشغيل ، كما هو موضح.
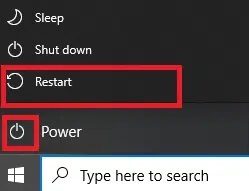
الطريقة 2: إغلاق تطبيقات الخلفية غير المرغوب فيها
يزداد استخدام وحدة المعالجة المركزية والذاكرة عند تشغيل العديد من التطبيقات في الخلفية ، مما يؤثر على أداء النظام. عن طريق إغلاق مهام الخلفية ، يمكنك الإجابة عن سبب بطء الاستعلام الخاص بجهاز الكمبيوتر الذي يعمل بنظام Windows 10. اتبع الخطوات المذكورة أدناه للقيام بذلك:
1. قم بتشغيل “إدارة المهام” بالنقر بزر الماوس الأيمن فوق مساحة فارغة في شريط المهام ثم النقر فوق “إدارة المهام” ، كما هو موضح.
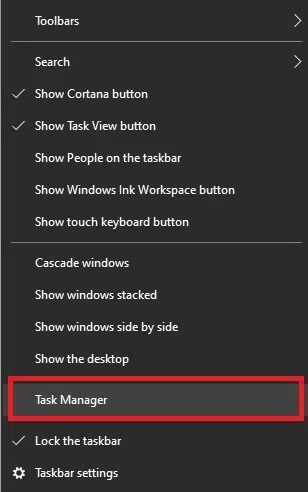
2. ابحث وحدد تلك المهام التي لا داعي لها قيد التشغيل من علامة التبويب العمليات.
ملاحظة: تجنب تحديد برامج الجهات الخارجية وخدمات Windows و Microsoft.
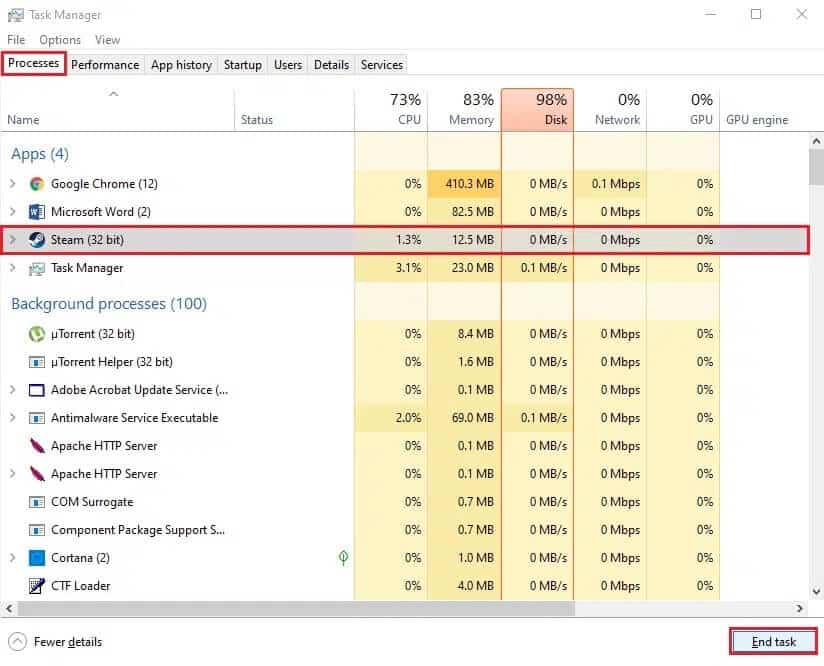
3. أخيرًا ، حدد إنهاء المهمة وأعد تشغيل النظام.
تحقق مما إذا كان جهاز الكمبيوتر الذي يعمل بنظام Windows 10 بطيئًا جدًا ولا تزال المشكلة قائمة. إذا كانت الإجابة بنعم ، فانتقل إلى الطريقة التالية.
الطريقة 3: قم بإجراء فحص القرص الصلب
قم بإجراء فحص للقرص الصلب وإصلاح أي مشكلة موجودة. اتبع هذه الخطوات لإصلاح مشكلة تأخر الكمبيوتر في نظام التشغيل Windows 10:
1. انقر نقرًا مزدوجًا فوق رمز جهاز الكمبيوتر هذا على سطح المكتب.
2. انقر بزر الماوس الأيمن على محرك الأقراص الثابتة واختر خصائص ، كما هو موضح.
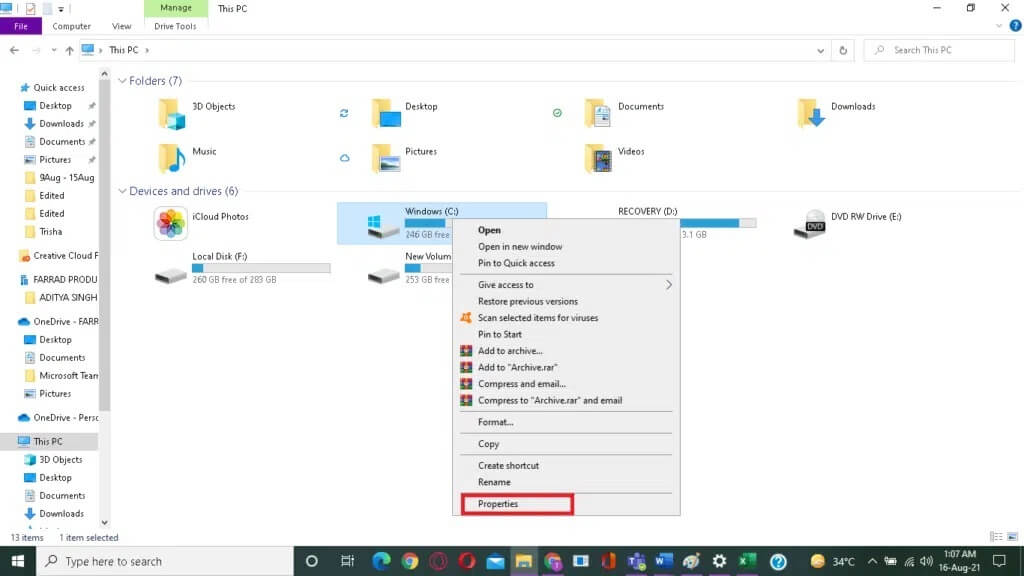
3. قم بالتبديل إلى علامة التبويب “أدوات” في نافذة “خصائص”.
4. انقر فوق “تحقق” كما هو موضح أدناه.
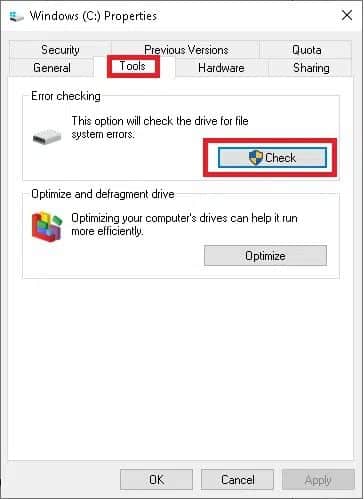
5. حدد Scan drive للبحث عن الأخطاء.
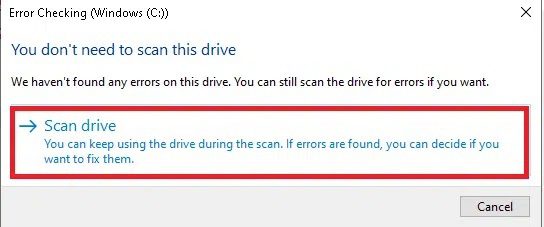
الآن ، سيقوم windows بتشغيل الفحص وإصلاح أي أخطاء تم العثور عليها.
الطريقة 4: إغلاق علامات التبويب وتعطيل الملحقات
قم بتعطيل جميع الملحقات والوظائف الإضافية على متصفح الويب الخاص بك وتحقق مما إذا كان هذا يمكن أن يجيب عن سبب تأخر جهاز الكمبيوتر لديك. عند فتح العديد من علامات التبويب ، تصبح سرعة تحميل المتصفح وسرعة تشغيل الكمبيوتر بطيئين للغاية. في هذه الحالة ، لن يعمل نظامك بشكل طبيعي وسيؤدي إلى تأخير جهاز الكمبيوتر الذي يعمل بنظام Windows 10 بدون سبب المشكلة. وبالتالي ، أغلق جميع علامات التبويب غير الضرورية و / أو قم بتعطيل الملحقات لإصلاح هذه المشكلة.
ملاحظة: لقد قدمنا تعليمات لحذف الامتدادات من Google Chrome. يمكنك استخدام خطوات مماثلة لفعل الشيء نفسه على متصفحات الويب المختلفة.
1. قم بتشغيل Google Chrome وانقر على أيقونة ثلاثية النقاط من الزاوية اليمنى العليا.
2. هنا ، حدد خيار المزيد من الأدوات ، كما هو موضح.
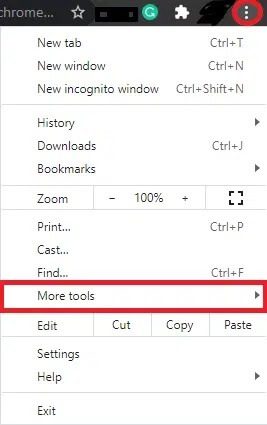
3. انقر فوق الاضافات ، كما هو موضح.
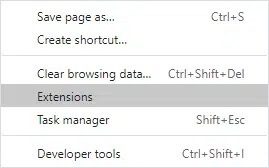
4. أخيرًا ، قم بإيقاف تشغيل الامتداد الذي تريد تعطيله.
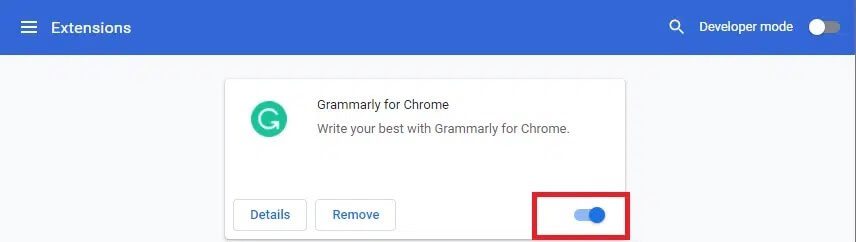
5. أغلق علامات التبويب الإضافية أيضًا. قم بتحديث المستعرض الخاص بك وتحقق مما إذا تم إصلاح مشكلة تأخر الكمبيوتر في نظام التشغيل Windows 10.
الطريقة 5: إلغاء تثبيت البرامج الضارة عبر Google Chrome
قلة من البرامج غير المتوافقة في جهازك ستجعل جهاز الكمبيوتر بطيئًا. إليك كيفية إصلاح التأخر على جهاز الكمبيوتر عن طريق إزالته تمامًا من نظامك ، على النحو التالي:
1. قم بتشغيل Chrome وانقر على أيقونة ثلاثية النقاط.
2. الآن ، حدد الإعدادات.
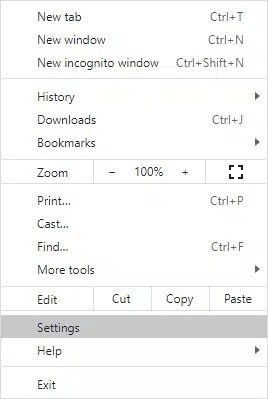
3. انقر فوق “الإعداد المتقدم” من الجزء الأيمن ثم حدد “إعادة تعيين وتنظيف”.
4. اختر خيار تنظيف الكمبيوتر ، كما هو موضح أدناه.
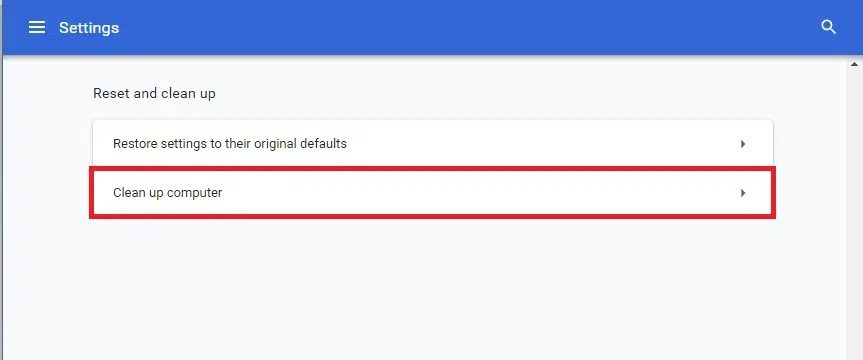
5. هنا ، انقر فوق “بحث” لتمكين Chrome من البحث عن البرامج الضارة على جهاز الكمبيوتر الخاص بك وإزالتها.
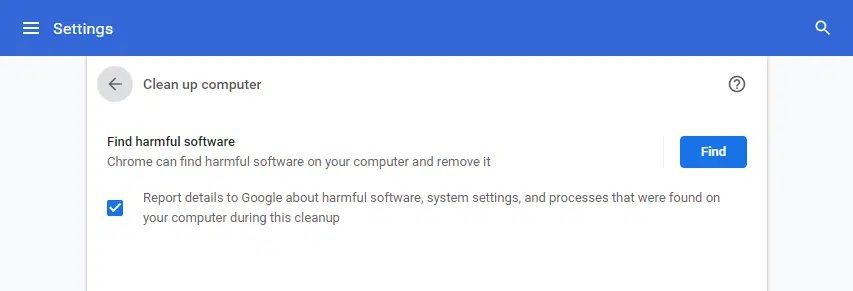
6. انتظر حتى تكتمل العملية وقم بإزالة البرامج الضارة التي اكتشفها Google Chrome.
الطريقة 6: قم بتحرير مساحة القرص عن طريق مسح الملفات
نظف جميع الملفات المؤقتة والملفات المتبقية لتحرير بعض مساحة القرص في نظامك:
الطريقة 6 أ: التنظيف اليدوي
1. انتقل إلى قائمة ابدأ واكتب٪ temp٪.
2. انقر فوق فتح للانتقال إلى مجلد Temp.
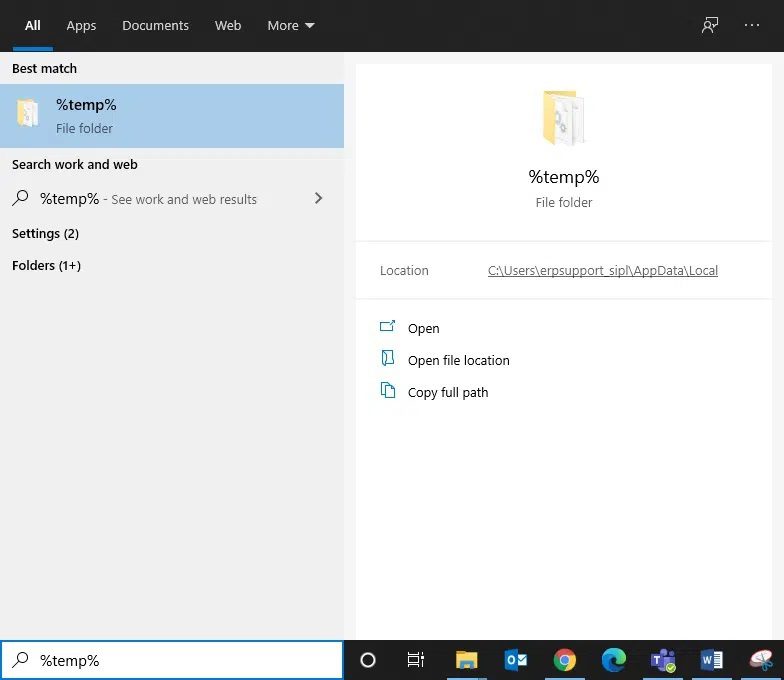
3. حدد كافة الملفات والمجلدات ، ثم انقر بزر الماوس الأيمن ثم انقر فوق حذف.
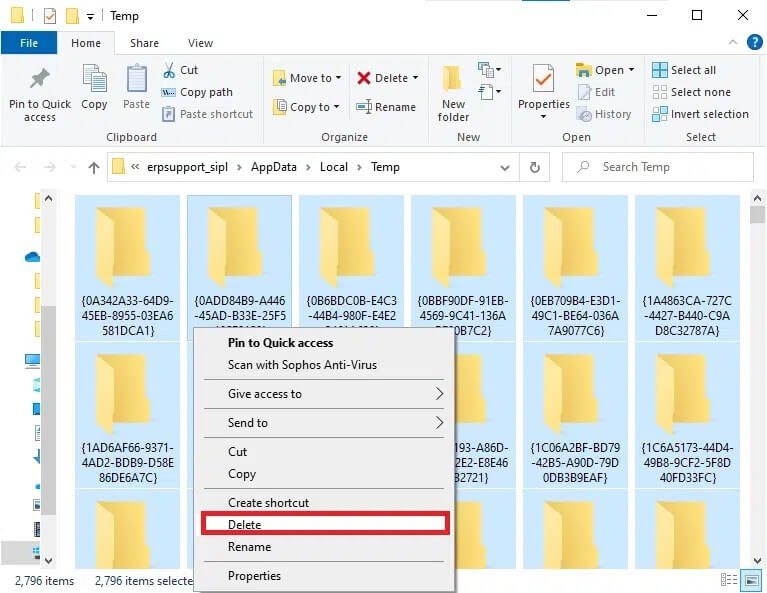
4. أخيرًا ، أعد التوجيه إلى سلة المحذوفات وكرر الخطوتين 3 و 4 لحذف هذه الملفات والمجلدات نهائيًا.
الطريقة 6 ب: التنظيف المنهجي
1. اكتب Disk Cleanup في شريط بحث Windows وافتحه من هنا.
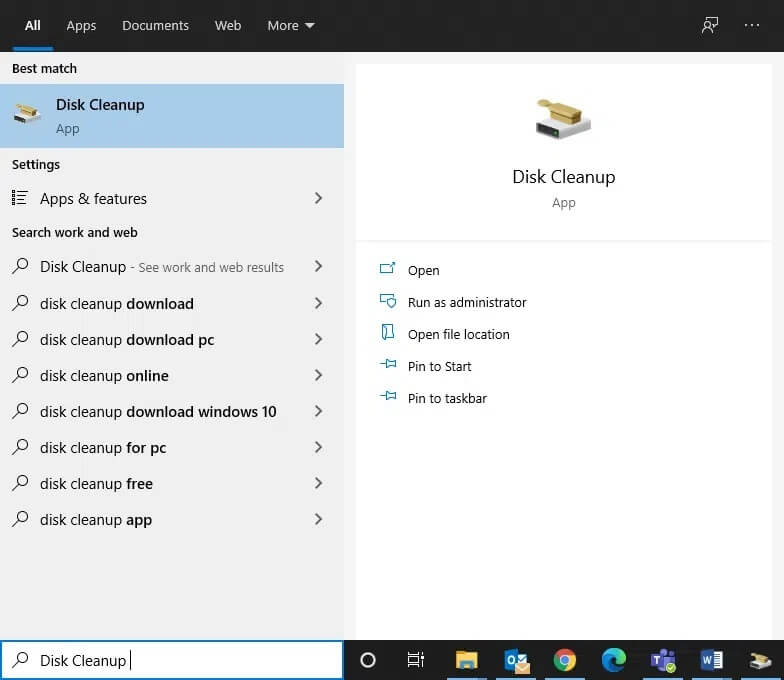
2. حدد محرك الأقراص (على سبيل المثال ، C) الذي تريد إجراء تنظيف له ، ثم انقر فوق “موافق”.
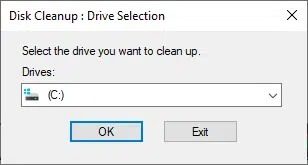
3. حدد المربع الذي يحمل علامة “ملفات الإنترنت المؤقتة” ، ثم انقر فوق “تنظيف ملفات النظام”.
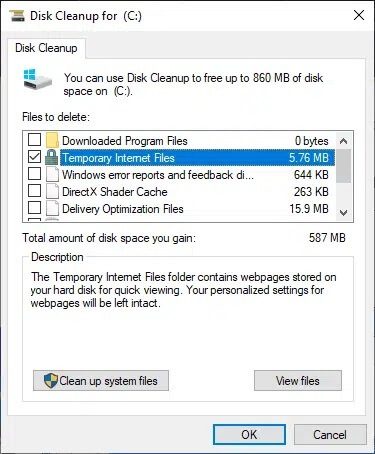
الطريقة السادسة ج: حذف ملفات Windows القديمة
يحتوي المجلد C: \ Windows \ Downloaded Program Files على الملفات المستخدمة بواسطة عناصر تحكم ActiveX و Java Applets في Internet Explorer. هذه الملفات ليست ذات فائدة كبيرة ولكنها تشغل مساحة كبيرة على القرص ، وبالتالي ، يجب عليك مسحها بشكل دوري لإصلاح مشكلة تأخير جهاز الكمبيوتر الذي يعمل بنظام Windows 10.
1. انتقل إلى القرص المحلي (C :)> Windows كما هو موضح في الصورة أدناه.
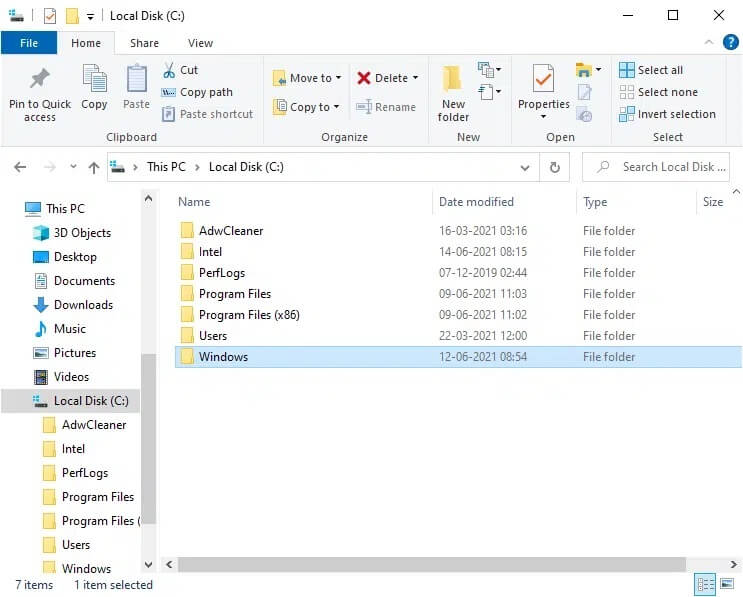
2. قم بالتمرير لأسفل وانقر نقرًا مزدوجًا فوق مجلد Downloaded Program Files.
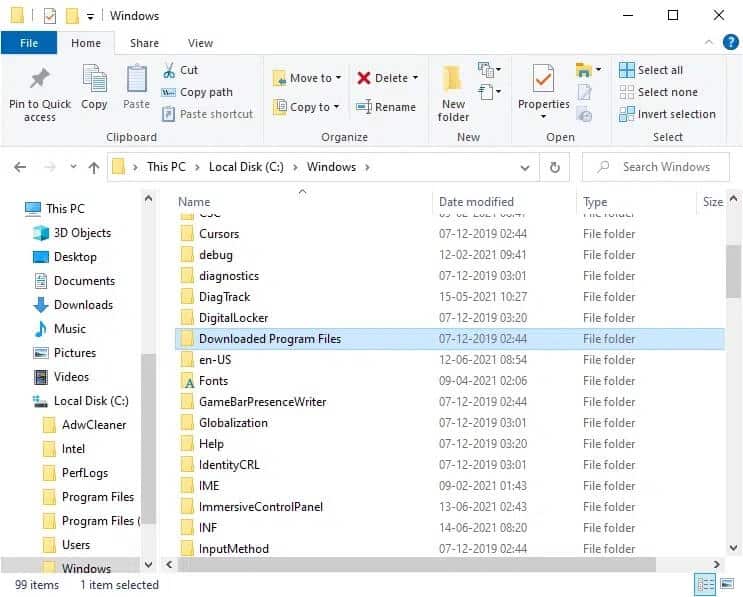
3. حدد جميع الملفات بالضغط على مفاتيح Ctrl + A.
4. ثم انقر بزر الماوس الأيمن وحدد حذف.
الطريقة 7: إفراغ مساحة القرص عن طريق إلغاء تثبيت التطبيقات
سيصبح أداء نظامك أبطأ يومًا بعد يوم إذا لم يكن لديك مساحة كافية على القرص على جهاز الكمبيوتر الخاص بك. لديك البدائل التالية:
- اتصل بفني وقم بترقية نظامك من HDD إلى SSD.
- امسح جميع الملفات المتبقية وغير المرغوب فيها في نظامك.
- قم بإلغاء تثبيت التطبيقات والبرامج غير المرغوب فيها باستخدام لوحة التحكم ، كما هو موضح في هذه الطريقة.
1. قم بتشغيل لوحة التحكم من خلال مربع بحث Windows ، كما هو موضح.
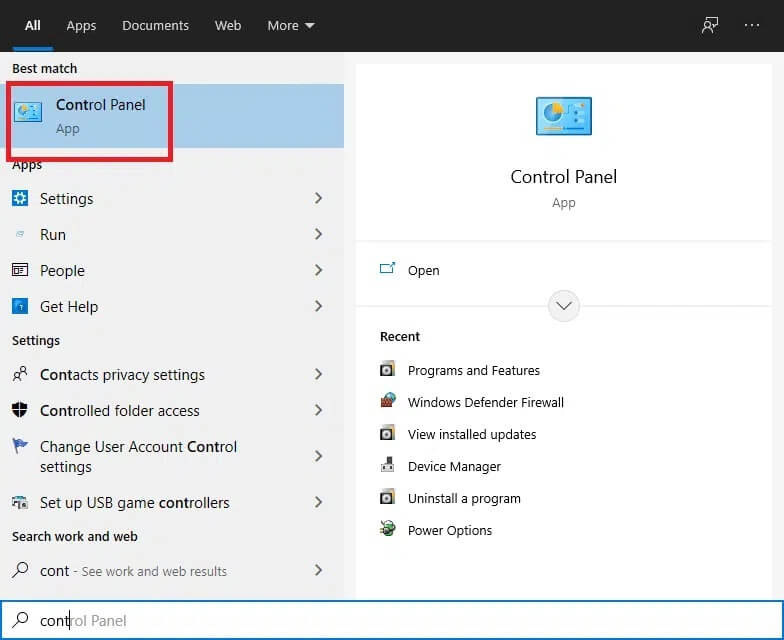
2. حدد عرض> الرموز الصغيرة وانقر فوق البرامج والميزات ، كما هو موضح.
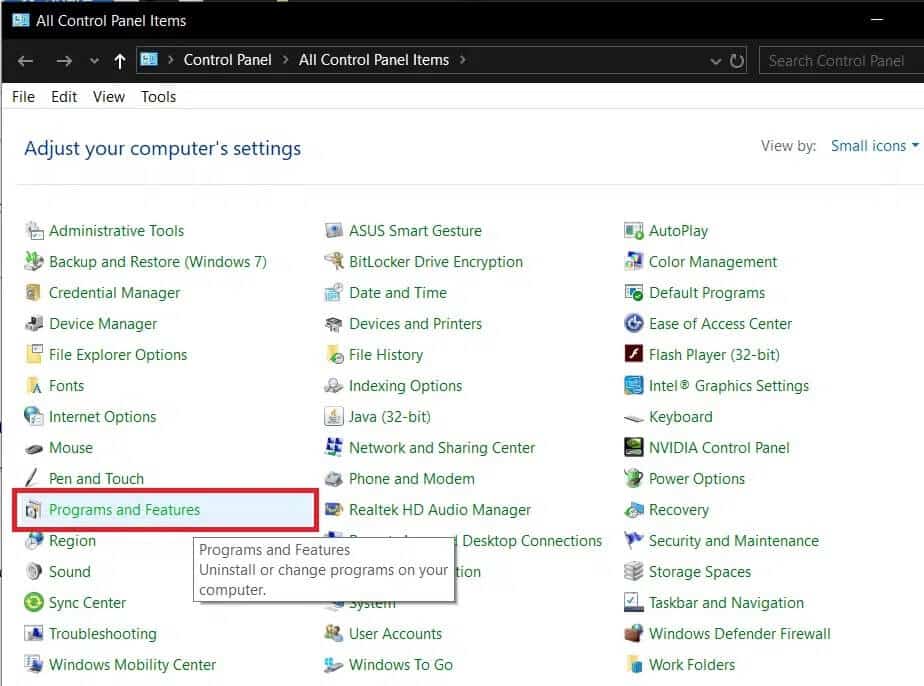
3. الآن ، ابحث عن تطبيق / برنامج نادر الاستخدام وانقر فوقه.
4. انقر فوق “إلغاء التثبيت” ، كما هو موضح أدناه.
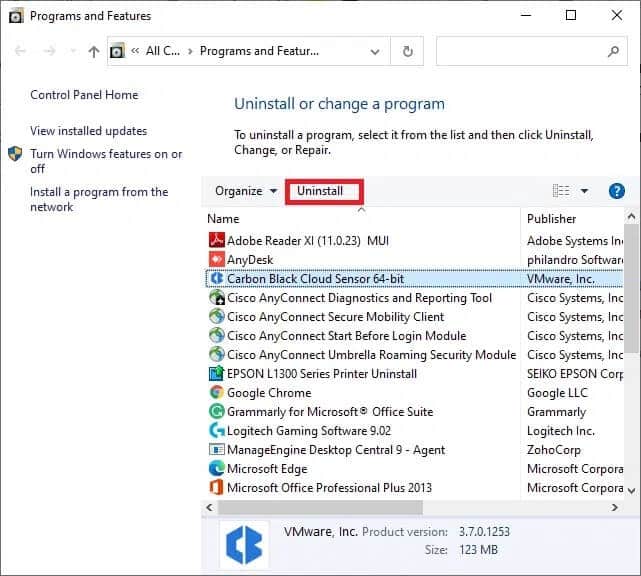
5. قم بتأكيد المطالبة بالنقر فوق إلغاء التثبيت.
الطريقة 8: تعطيل / إلغاء تثبيت برنامج مكافحة الفيروسات التابع لجهة خارجية (إن أمكن)
تعطيل برامج الفحص التلقائي لمكافحة الفيروسات أو إزالتها من نظامك لحل المشكلة المذكورة. نوصي بجدولة عمليات الفحص والتحديثات خلال غير ساعات العمل.
ملاحظة: يتم أخذ Avast Free Antivirus كمثال لهذه الطريقة.
الطريقة 8 أ: تعطيل Avast Free Antivirus
يمكنك أيضًا تعطيل البرنامج مؤقتًا إذا كنت لا ترغب في إلغاء تثبيته من النظام.
1. انتقل إلى أيقونة Avast Free Antivirus في شريط المهام وانقر عليها بزر الماوس الأيمن.
2. الآن ، حدد عنصر التحكم في دروع Avast.
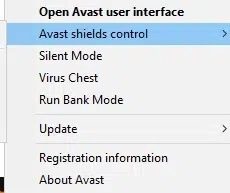
3. حدد أي خيار أدناه وفقًا لراحتك:
- تعطيل لمدة 10 دقائق
- تعطيل لمدة 1 ساعة
- وتعطيل حتى يتم إعادة تشغيل الكمبيوتر
- تعطيل بشكل دائم
الطريقة 8 ب: إلغاء تثبيت Avast Free Antivirus
اتبع الخطوات المذكورة أدناه لإلغاء تثبيت برنامج مكافحة الفيروسات التابع لجهة خارجية:
1. ابدأ تشغيل “لوحة التحكم” وافتح نافذة “البرامج والميزات” ، كما في السابق.
2. انقر بزر الماوس الأيمن فوق Avast ثم انقر فوق “إلغاء التثبيت” ، كما هو موضح.
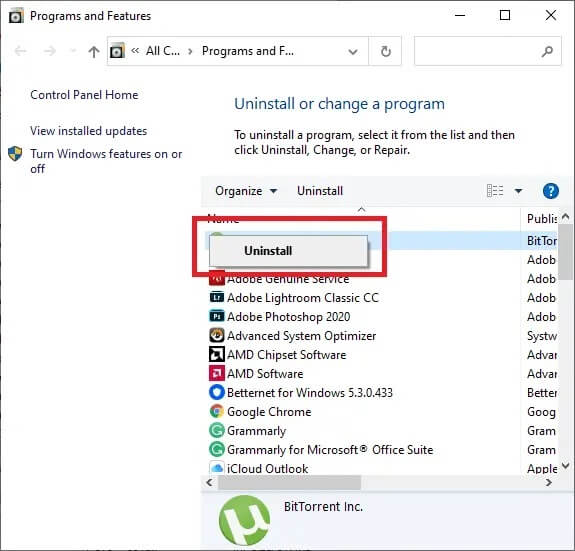
3. انقر فوق إلغاء التثبيت في موجه التأكيد أيضًا.
تحقق الآن مما إذا كان الكمبيوتر المتخلف عن نظام التشغيل Windows 10 قد تم حله. إذا لم يكن كذلك ، فجرّب الإصلاح التالي.
الطريقة 9: تحديث / إعادة تثبيت كافة برامج تشغيل النظام
إذا كانت برامج تشغيل النظام قديمة في إشارة إلى إصدار Windows ، فستجعل جهاز الكمبيوتر الخاص بك بطيئًا. علاوة على ذلك ، قد تشعر أن جهاز الكمبيوتر يكون بطيئًا إذا كانت برامج التشغيل المثبتة أو المحدثة حديثًا غير متوافقة. اقرأ هذه الطريقة لتحديث أو إعادة تثبيت برامج التشغيل ، حسب الحاجة لتلبية الاستعلام عن سبب بطء جهاز الكمبيوتر الذي يعمل بنظام Windows 10.
الطريقة 9 أ: تحديث برامج تشغيل النظام
1. اضغط على مفتاح Windows واكتب Device Manager في شريط البحث. ثم افتحه من نتائج البحث الخاصة بك.
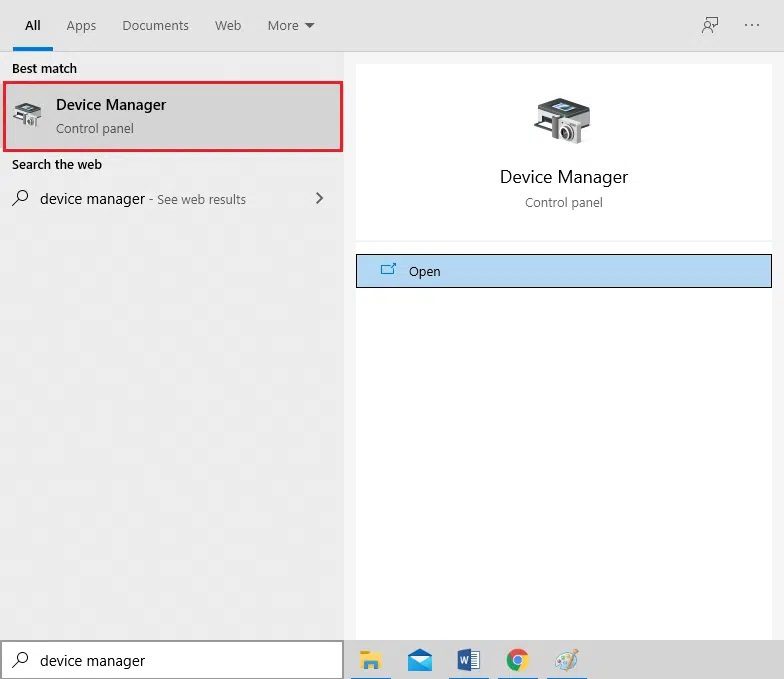
2. انقر فوق السهم الموجود بجانب محولات العرض.
3. انقر بزر الماوس الأيمن فوق برنامج تشغيل بطاقة الفيديو وانقر فوق تحديث برنامج التشغيل ، كما هو موضح أدناه.
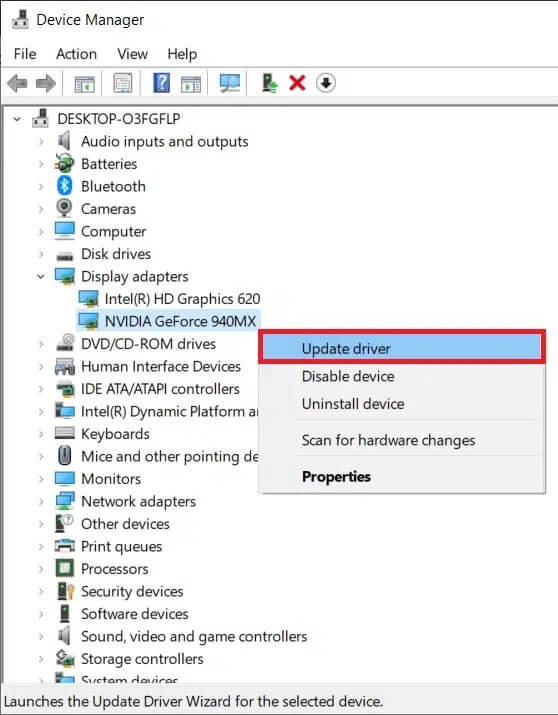
4. اختر استعراض جهاز الكمبيوتر الخاص بي بحثًا عن برامج تشغيل لتحديد موقع برنامج التشغيل وتثبيته يدويًا.
5. الآن ، انقر فوق الزر تصفح… لاختيار دليل التثبيت. انقر فوق {التالي.
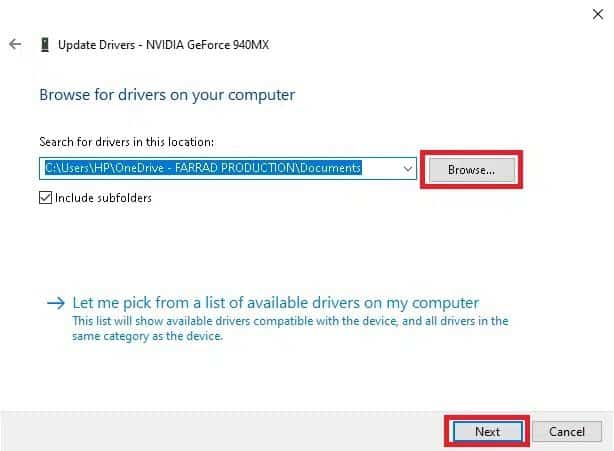
6 أ. سيتم تحديث برامج التشغيل إلى أحدث إصدار إذا لم يتم تحديثها.
6 ب. إذا كانوا بالفعل في مرحلة محدثة ، تظهر الشاشة ، تم تثبيت أفضل برامج التشغيل لجهازك بالفعل. في هذه الحالة ، ما عليك سوى النقر فوق إغلاق للخروج.
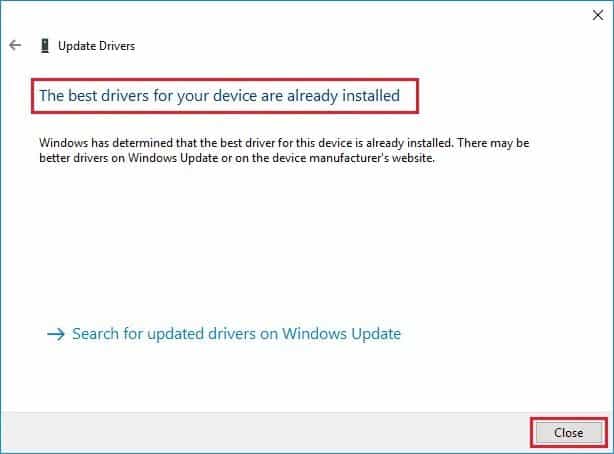
7. كرر نفس الشيء مع برامج تشغيل الصوت والجهاز والشبكة أيضًا.
الطريقة 9 ب: إعادة تثبيت برامج تشغيل النظام
إذا لم يساعد تحديث برامج التشغيل كثيرًا ، فإليك كيفية إصلاح التأخر على جهاز الكمبيوتر عن طريق إعادة تثبيتها:
1. انتقل إلى إدارة الأجهزة> محولات العرض كما سبق.
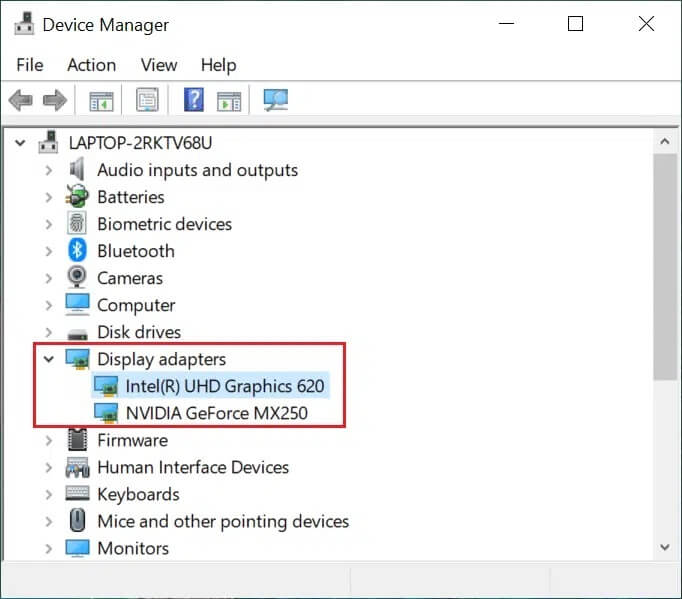
2. الآن ، انقر بزر الماوس الأيمن فوق برنامج تشغيل بطاقة الفيديو وحدد إلغاء تثبيت الجهاز.
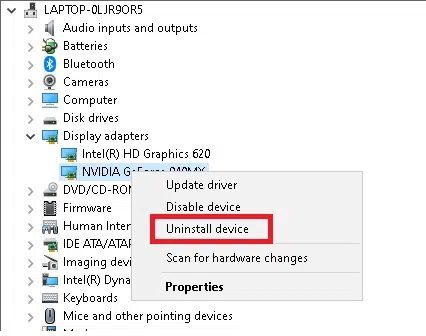
3. حدد المربع حذف برنامج التشغيل لهذا الجهاز وقم بتأكيد المطالبة بالنقر فوق إلغاء التثبيت.
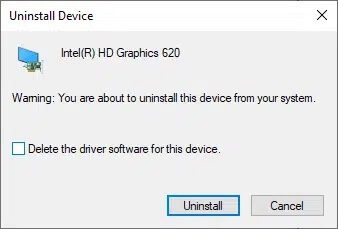
4. قم بتنزيل برامج التشغيل وتثبيتها يدويًا بالانتقال إلى موقع الشركة المصنعة على الويب. على سبيل المثال ، AMD أو NVIDIA أو Intel.
ملاحظة: عند تثبيت برنامج تشغيل جديد على جهازك ، قد يتم إعادة تشغيل نظامك عدة مرات.
5. كرر نفس الشيء مع برامج تشغيل الصوت والجهاز والشبكة أيضًا.
الطريقة 10: تحديث نظام التشغيل Windows
تأكد دائمًا من استخدام نظامك في نسخته المحدثة. خلاف ذلك ، سيتحول النظام إلى بطيء وضعيف في الأداء.
1. اضغط على مفتاحي Windows + I معًا لفتح الإعدادات في نظامك.
2. الآن ، حدد التحديث والأمان ، كما هو موضح.
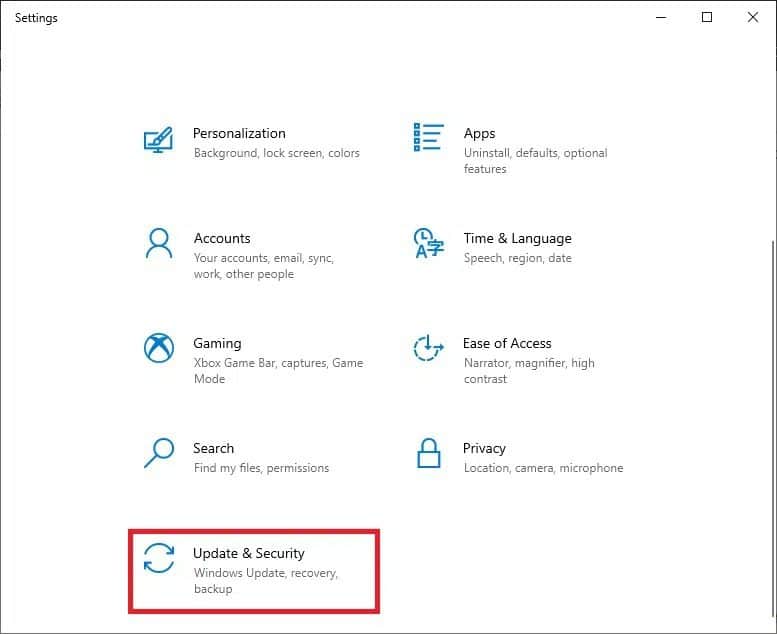
3. الآن ، حدد التحقق من وجود تحديثات من اللوحة اليمنى.
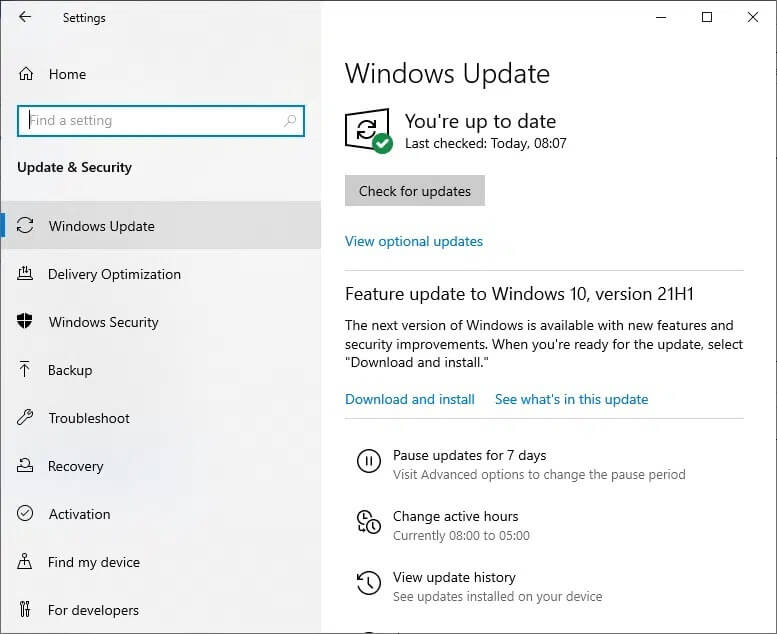
4 ا. انقر فوق التثبيت الآن لتنزيل آخر التحديثات المتاحة وتثبيتها.
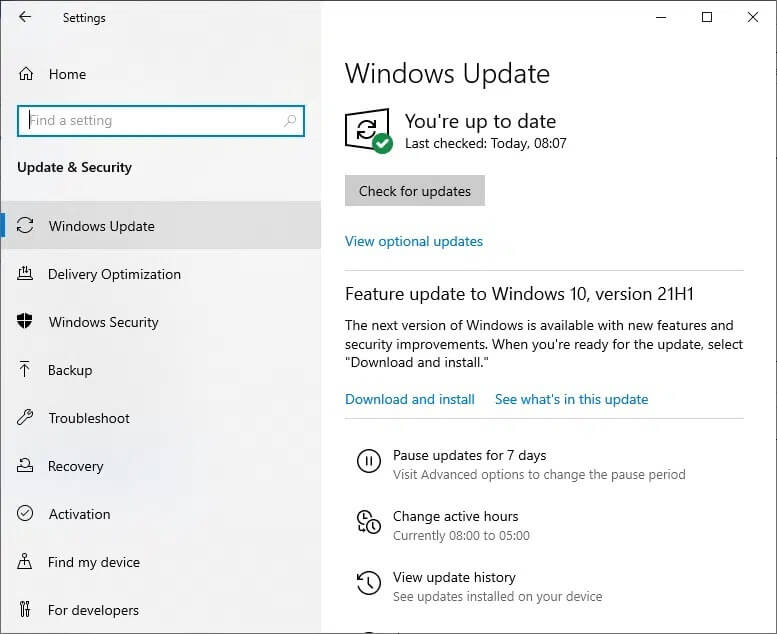
4 ب. إذا كان نظامك محدثًا بالفعل ، فسيظهر لك رسالة محدثة.
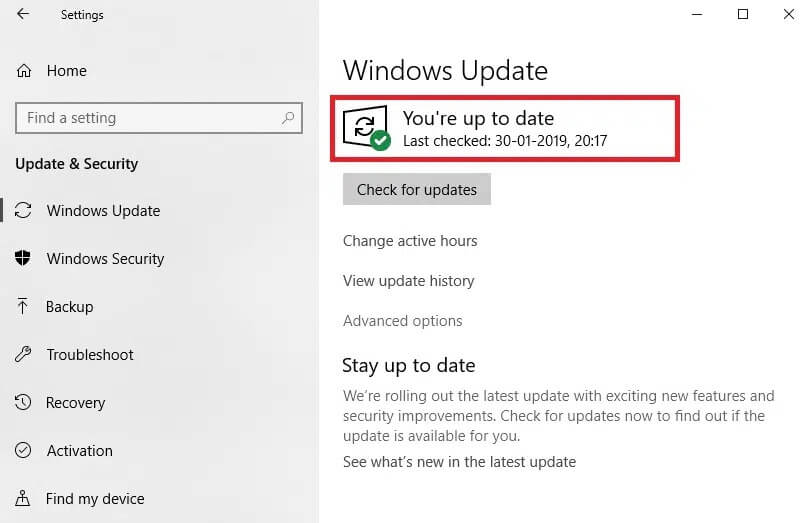
5. أعد تشغيل الكمبيوتر وتحقق من حل المشكلة الآن.
الطريقة 11: الحفاظ على بيئة نظيفة وجيدة التهوية
قد تكون الإجابة عن سبب بطء جهاز الكمبيوتر الذي يعمل بنظام Windows 10 في محيط غير نظيف. نظرًا لأن تراكم الغبار سيؤدي إلى منع تهوية الكمبيوتر ، فسيؤدي ذلك إلى زيادة درجة حرارة النظام ، وبالتالي قد تتلف جميع المكونات الداخلية ، وقد يتعطل نظامك في بعض الأحيان.
- إذا كنت تستخدم جهاز كمبيوتر محمول ، فقم بتنظيف فتحات التهوية الخاصة به وتأكد من وجود مساحة كافية للتهوية المناسبة.
- تجنب وضع النظام / الكمبيوتر المحمول على سطح ناعم مثل الوسائد. سيؤدي ذلك إلى جعل النظام يغوص في السطح ويمنع تهوية الهواء.
- يمكنك استخدام منظف الهواء المضغوط لتنظيف فتحات التهوية في نظامك. احرص على عدم إتلاف أي مكونات داخلية فيه.
الطريقة 12: إعادة تعيين جهاز الكمبيوتر الخاص بك
في بعض الأحيان ، قد لا يسمح لك جهازك بحذف التطبيقات أو البرامج غير المرغوب فيها في نظامك. في مثل هذه الحالات ، حاول إجراء تثبيت نظيف بدلاً من ذلك.
1. انتقل إلى الإعدادات> التحديث والأمان كما هو موضح في الطريقة السابقة.
2. انقر فوق الاسترداد من الجزء الأيمن وابدأ من الجزء الأيمن.
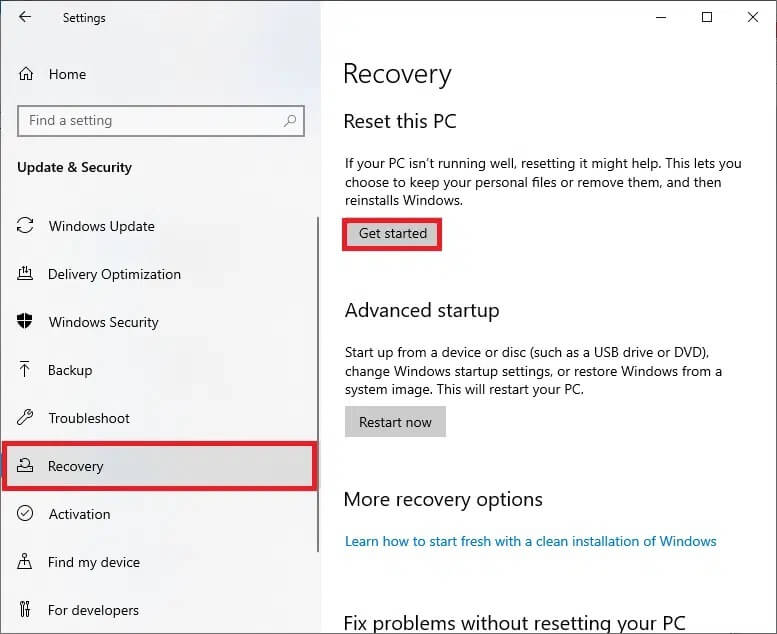
3. الآن ، حدد خيارًا من نافذة إعادة تعيين هذا الكمبيوتر.
- احتفظ بملفاتي: سيؤدي ذلك إلى إزالة التطبيقات والإعدادات ، مع الاحتفاظ بملفاتك الشخصية.
- إزالة كل شيء: إزالة جميع ملفاتك وتطبيقاتك وإعداداتك الشخصية.
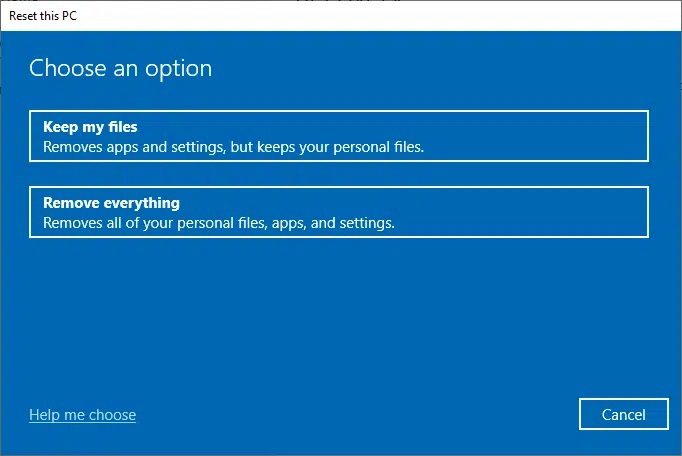
4. أخيرًا ، اتبع التعليمات التي تظهر على الشاشة لإعادة ضبط جهاز الكمبيوتر الخاص بك.
نأمل أن يكون هذا الدليل مفيدًا وأن تكون قادرًا على فهم سبب بطء جهاز الكمبيوتر الذي يعمل بنظام Windows 10 ويمكنه إصلاح مشكلة تأخر جهاز الكمبيوتر الذي يعمل بنظام Windows 10. دعنا نعرف الطريقة التي عملت من أجلك. أيضًا ، إذا كان لديك أي استفسارات / اقتراحات بخصوص هذه المقالة ، فلا تتردد في تركها في قسم التعليقات.