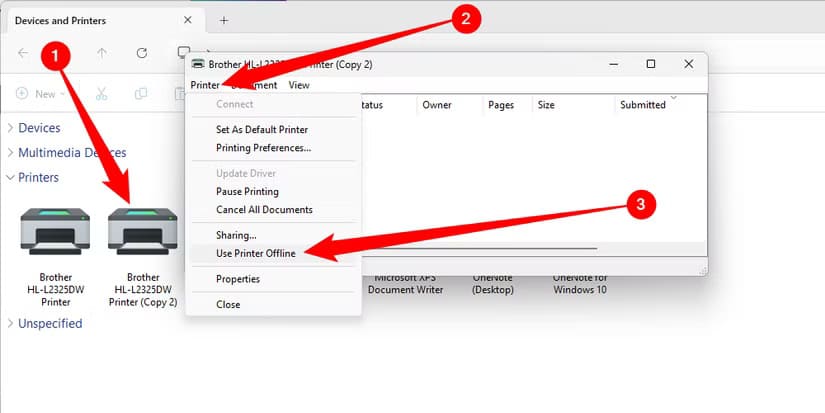حل مشكلة عدم اتصال الطابعة بالشبكة بخطوات بسيطة
يمكن أن يكون عدم اتصال الطابعة بالشبكة من أكثر المشكلات إحباطًا، خاصة عندما تحتاج إلى طباعة مستندات هامة على الفور. الأسباب يمكن أن تكون متنوعة، بدءًا من إعدادات الشبكة غير الصحيحة وصولًا إلى مشكلات في البرامج أو الأجهزة. في هذا المقال، سنوضح لك كيفية تحديد الأسباب الشائعة وراء هذه المشكلة، وسنقدم خطوات عملية لإعادة توصيل الطابعة بشبكتك بسهولة وفعالية.

هناك عدة أسباب محتملة لظهور الطابعة على أنها غير متصلة بالإنترنت. في معظم الحالات، من السهل إصلاح المشكلة، طالما أنك تعرف أين تبحث. إليك سبب عدم اتصال الطابعة بالإنترنت، وكيفية إعادتها إلى الإنترنت والطباعة مرة أخرى.
ماذا يعني “عدم اتصال الطابعة بالإنترنت”؟
عندما تظهر الطابعة على أنها غير متصلة بالإنترنت، فهذا يعني أنها غير متصلة حاليًا بجهاز كمبيوتر، سواء من خلال كابل أو عبر شبكة Wi-Fi. لا يمكنها الاتصال بجهاز الكمبيوتر الخاص بك ولا يمكنها تلقي البيانات للطباعة.
في بعض الحالات، قد يكون هذا بسبب توقف الطابعة عن العمل أو وجود خلل داخلي في الأجهزة. لحسن الحظ، هذا النوع من الفشل الحرج غير شائع – من المرجح أن يكون هناك خطأ بسيط في البرنامج أو خطأ في الاتصال بدلاً من ذلك.
من خلال العمل على الإصلاحات هنا، يمكنك بسرعة القضاء على الأسباب الأكثر شيوعًا لعدم اتصال الطابعة بالإنترنت. في وقت قصير جدًا، ستنتج الطابعة صفحات عند الطلب.
كيفية إصلاح الطابعة غير المتصلة بالإنترنت
كما هو الحال مع أي عملية استكشاف أخطاء وإصلاحها، ابدأ بالخطوات الأساسية أولاً.
تأكد من أن الطابعة ليست في وضع غير متصل بالإنترنت
في نظام التشغيل Windows، يمكن وضع الطابعة يدويًا في وضع غير متصل بالإنترنت. إذا تمت مشاركة الطابعة عبر شبكة محلية، فإن تغيير هذا الإعداد يمنع الآخرين من استخدامها. لا ينطبق هذا إلا إذا كانت الطابعة متصلة بجهاز الكمبيوتر الخاص بك باستخدام كبل USB – فلن تظهر إذا كانت الطابعة متصلة بشبكة Wi-Fi الخاصة بك فقط.
للتحقق مما إذا كانت حالة الطابعة قد تم ضبطها على وضع غير متصل بالإنترنت، اضغط على Windows+i لفتح تطبيق الإعدادات، ثم انتقل إلى Bluetooth & Devices > Printers & Scanners > (Your Printer) > More Devices and Printers Settings.
في النافذة التالية، انقر نقرًا مزدوجًا فوق الطابعة الخاصة بك. في حالتي، لدي بالفعل طابعتان من نفس النوع في أجهزتي المدرجة. الطابعة الأولى موجودة لأن Windows يكتشف الطابعة على شبكة Wi-Fi الخاصة بي. الطابعة الثانية، Copy 2، موجودة لأن الطابعة متصلة أيضًا فعليًا بجهاز الكمبيوتر الخاص بي عبر USB. لقد قمت بالنقر المزدوج على “نسخ 2” في هذه الحالة.
في النافذة التي تظهر، انقر فوق “الطابعة” في الزاوية العلوية اليسرى وتأكد من عدم تحديد “استخدام الطابعة دون اتصال”. إذا كان الأمر كذلك، فتأكد من إلغاء تحديده.
بمجرد إلغاء تحديده، حاول الطباعة مرة أخرى.
تحقق من رسائل الخطأ على الطابعة
إذا كانت الطابعة الخاصة بك تحتوي على شاشة LCD، فتحقق من ظهور أي رسائل خطأ. قد تظهر أيقونات خطأ بجانب الشاشة أو بدلاً منها، وقد تشير أيضًا إلى مشكلة معينة.
إذا لم تكن متأكدًا مما يعنيه رمز الخطأ أو الرمز أو الضوء، فتحقق من موقع الشركة المصنعة للطابعة للحصول على معلومات.
تحقق من كابل الطابعة أو الاتصال اللاسلكي
إذا كانت الطابعة غير المتصلة متصلة مباشرة بالكمبيوتر، فتأكد من توصيل الكابل بإحكام بكل من الكمبيوتر والطابعة، ومن عدم تعرض الكابل للتلف. إذا بدا كابل الطابعة مهشمًا ولكنه سليم، فقد يكون لا يزال مكسورًا داخل الغلاف الخارجي الواقي.
فكر في استبدال الكابل إذا كان هناك أي شيء يبدو خاطئًا أو إذا لم يتم توصيله بإحكام بمنفذ USB على الطابعة أو الكمبيوتر.
إذا كانت الطابعة لاسلكية، فتأكد من توصيلها بنفس شبكة Wi-Fi التي يتصل بها الكمبيوتر. حاول تحديث الاتصال اللاسلكي عن طريق فصلها عن الشبكة ثم إعادة توصيلها مرة أخرى.
إذا قمت مؤخرًا بتغيير الشبكة التي تتصل بها الطابعة، فقد تحتاج إلى إعادة تعيين إعدادات Wi-Fi الخاصة بالطابعة. في معظم الطابعات اللاسلكية، يمكنك فرض إعدادات Wi-Fi مرة أخرى على الوضع الافتراضي بالضغط على زر أو مجموعة من الأزرار. تحقق من موقع الشركة المصنعة على الويب لمعرفة العملية الصحيحة للطابعة الخاصة بك.
أعد تشغيل الطابعة والكمبيوتر
قد تبدو النصيحة التي يفضلها بعض خطوط الدعم الفني كسولة، ولكن إيقاف تشغيل الجهاز وتشغيله يمكن أن يصلح العديد من الأخطاء البسيطة، بما في ذلك الطابعة غير المتصلة بالإنترنت.
أوقف تشغيل الطابعة والكمبيوتر. ثم أعد تشغيل الكمبيوتر، وشغّل الطابعة بمجرد انتهاء الكمبيوتر من التشغيل.
مسح جميع المهام من قائمة انتظار الطباعة
مهام الطباعة هي قائمة مهام الطباعة التي تم ترتيبها وجاهزة للتنفيذ. إذا فشلت مهمة طباعة، فقد تظل في قائمة الانتظار وتمنع إكمال مهام الطباعة اللاحقة. قد يؤدي هذا أحيانًا إلى جعل الكمبيوتر يعتقد أن الطابعة غير متصلة.
في نظام التشغيل Windows، يمكنك عرض قائمة انتظار الطباعة ومسحها من شاشة حالة الطابعة في علبة النظام. يمكنك أيضًا فتح الإعدادات > البلوتوث والأجهزة > الطابعات والماسحات الضوئية، وتحديد الطابعة الخاصة بك، والنقر فوق “فتح قائمة انتظار الطباعة”. انقر على أيقونة النقاط الثلاث وحدد “إلغاء الكل”.
إذا كنت تستخدم جهاز Mac، فانقر فوق رمز الطابعة في Dock واختر “المهام” > “مهامي”. يمكنك بعد ذلك حذف مهمة طباعة بتحديدها واختيار “حذف”.
قم بتشغيل مستكشف أخطاء الطابعة ومصلحها
ربما إدراكًا لمدى شيوع مشكلات الطابعة، يحتوي نظام التشغيل Windows على مستكشف أخطاء الطابعة ومصلحها مخصص. يمكنك العثور عليه في “الإعدادات” > “التحديث والأمان” > “استكشاف الأخطاء وإصلاحها” في نظام التشغيل Windows 10. في نظام التشغيل Windows 11، انتقل إلى “الإعدادات” > “النظام” > “استكشاف الأخطاء وإصلاحها” > “مستكشفات الأخطاء وإصلاحها الأخرى”.
قم بتشغيل مستكشف أخطاء الطابعة ومصلحها واتبع الإرشادات لإصلاح أي مشكلات يكتشفها. إذا حدث ذلك، فيجب أن يكون لديك طابعة متصلة بالإنترنت مرة أخرى قريبًا.
أعد تشغيل “مستكشف أخطاء الطباعة” في نظام التشغيل Windows
مستكشف أخطاء الطباعة هو أحد مكونات النظام الذي يخزن مؤقتًا مهام الطباعة في الذاكرة. إذا توقفت هذه الخدمة عن العمل، فقد يتسبب ذلك في إظهار الطابعة على أنها غير متصلة بالإنترنت.
ابحث عن تطبيق “الخدمات” وافتحه. في “الخدمات المحلية”، مرر لأسفل حتى تجد “مستكشف أخطاء الطباعة” في قائمة الخدمات. يجب أن يظهر على أنه قيد التشغيل في عمود الحالة. انقر بزر الماوس الأيمن فوقه وحدد “إعادة التشغيل” من قائمة السياق.
تحديث برنامج الطابعة/البرامج الثابتة
إذا كنت تستخدم برنامج الطباعة الذي جاء مع الطابعة أو تم تنزيله لاحقًا، فتأكد من تحديثه إلى أحدث إصدار.
قد تتمكن من التحديث من داخل البرنامج. إذا لم تتمكن من ذلك، فتحقق من موقع الشركة المصنعة للحصول على تحديثات البرنامج لتثبيتها. لمساعدتك في البدء، إليك صفحات تنزيل برامج التشغيل للعديد من الشركات المصنعة للطابعات الشهيرة:
قد تجد هناك أيضًا تحديثات البرامج الثابتة المتوفرة من الشركة المصنعة. البرامج الثابتة هي البرامج الدائمة المثبتة على الجهاز والتي تمكنه من العمل بشكل صحيح. وهذا يختلف عن برنامج الطباعة المثبت على جهاز الكمبيوتر الخاص بك. يمكن أن تتسبب البرامج الثابتة التالفة أو القديمة على الطابعة في توقفها عن الاتصال بالإنترنت.
إلغاء تثبيت الطابعة وإعادة تثبيتها
إذا لم تنجح أي من الخطوات السابقة، فقد حان الوقت لإلغاء تثبيت الطابعة تمامًا. يمكنك بعد ذلك إعادة تعيينها إلى إعدادات المصنع وإعادة تثبيتها من البداية.
في Windows، افتح الإعدادات > الأجهزة > الطابعات والماسحات الضوئية، وحدد الجهاز. انقر فوق “إزالة الجهاز”. الآن قم بإلغاء تثبيت أي برنامج طباعة مثبت جاء مع الجهاز.
في Mac، انقر فوق قائمة Apple > تفضيلات النظام > الطابعات والماسحات الضوئية. حدد الطابعة التي تريد حذفها وانقر فوق “زر الطرح” لإزالتها.
إذا كانت طابعتك تحتوي على شاشة LCD، فيمكنك عادةً استخدامها للانتقال إلى خيار إعادة الضبط. يجب أن يكون للطابعات التي لا تحتوي على شاشة عملية بديلة لإجراء إعادة ضبط المصنع. سوف تحتاج إلى التحقق من موقع الشركة المصنعة لمعرفة الطريقة الدقيقة للطابعة الخاصة بك.
قم الآن بتثبيت الطابعة كما لو كانت جديدة، باتباع تعليمات الشركة المصنعة.
هل الطابعة لا تزال غير متصلة بالإنترنت؟
إذا كانت الطابعة لا تزال غير متصلة بالإنترنت بعد تجربة جميع الإصلاحات هنا، فقد يعني ذلك وجود مشكلة أكثر خطورة. ابحث عن الدليل عبر الإنترنت للطراز والعلامة التجارية الدقيقين لديك، وتأكد من عدم وجود حلول خاصة بهذه الطابعة. يمكنك أيضًا البحث عبر الإنترنت لمعرفة ما إذا كان أي شخص آخر لديه طرازك قد واجه نفس المشكلة.
إذا لم يقدم ذلك إجابة، فقد حان الوقت لشراء طابعة جديدة.