لماذا يعمل Microsoft Edge في الخلفية: 5 طرق لإيقافه
غالبًا ما تُعرف المتصفحات باسم مستهلكي الموارد و Edge ليست استثناءً. من الاستخدام العالي لوحدة المعالجة المركزية إلى الاستخدام العالي للذاكرة ، تمتلك Edge كل شيء. ويمكنك دائمًا إغلاق المتصفح لإنهاء جميع المهام وإصلاح هذه المشكلات مؤقتًا. ولكن لماذا يعمل Microsoft Edge في الخلفية حتى بعد إغلاقه؟ إذا كنت تواجه هذه المشكلة أيضًا ، فاستمر في القراءة بينما نستكشف 5 طرق لإصلاحها على Windows.
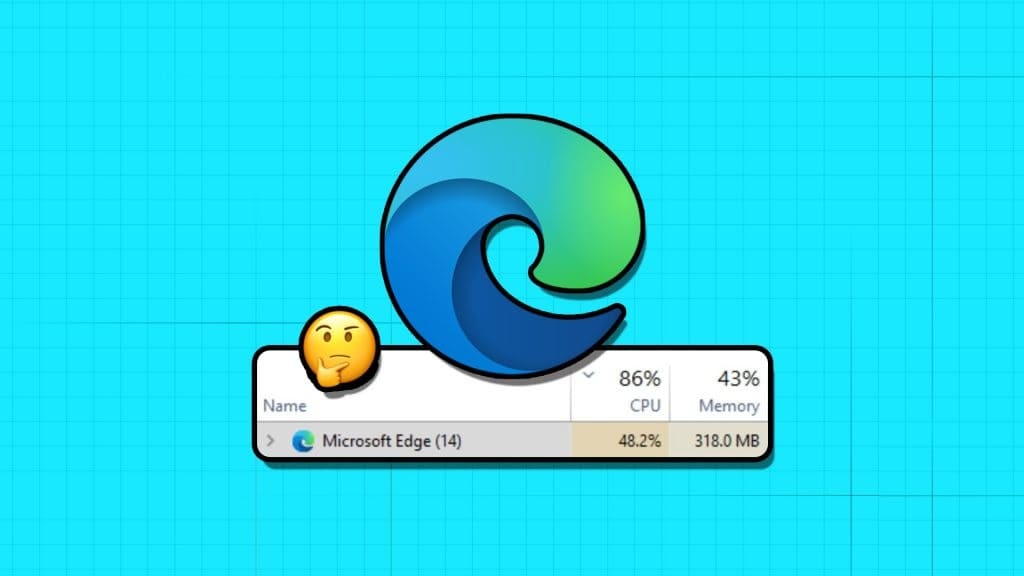
يمكن أن تكون ميزة تحديث تطبيق الخلفية إحدى الإجابات عن سبب تشغيل Edge في الخلفية بعد الإغلاق. هذا يسمح لـ Edge بمواصلة تحديث امتداداتها وبياناتها. لكن هل يمكنك إيقاف تشغيل هذا؟ وماذا يحدث إذا استمر تشغيل Edge في الخلفية؟ دعونا نكتشف ذلك ونصلحه.
1. استخدام قائمة إعدادات MICROSOFT EDGE
في بعض الأحيان ، قد تبدأ Edge في الخلفية لإنهاء مزامنة البيانات وتشغيل الإضافات لضمان حصولك على تجربة سلسة بمجرد استخدام المتصفح. ومع ذلك ، يمكن أن ينتهي هذا الأمر بوضع عبء على موارد نظامك حيث يستمر تشغيل المتصفح في الخلفية.
لذلك ، لضمان عدم حدوث ذلك ، يمكنك تعطيل الإعداد ذي الصلة من قائمة إعدادات Microsoft Edge. إليك الطريقة.
الخطوة 1: انقر فوق بحث واكتب Edge. ثم افتح Edge من نتائج البحث.
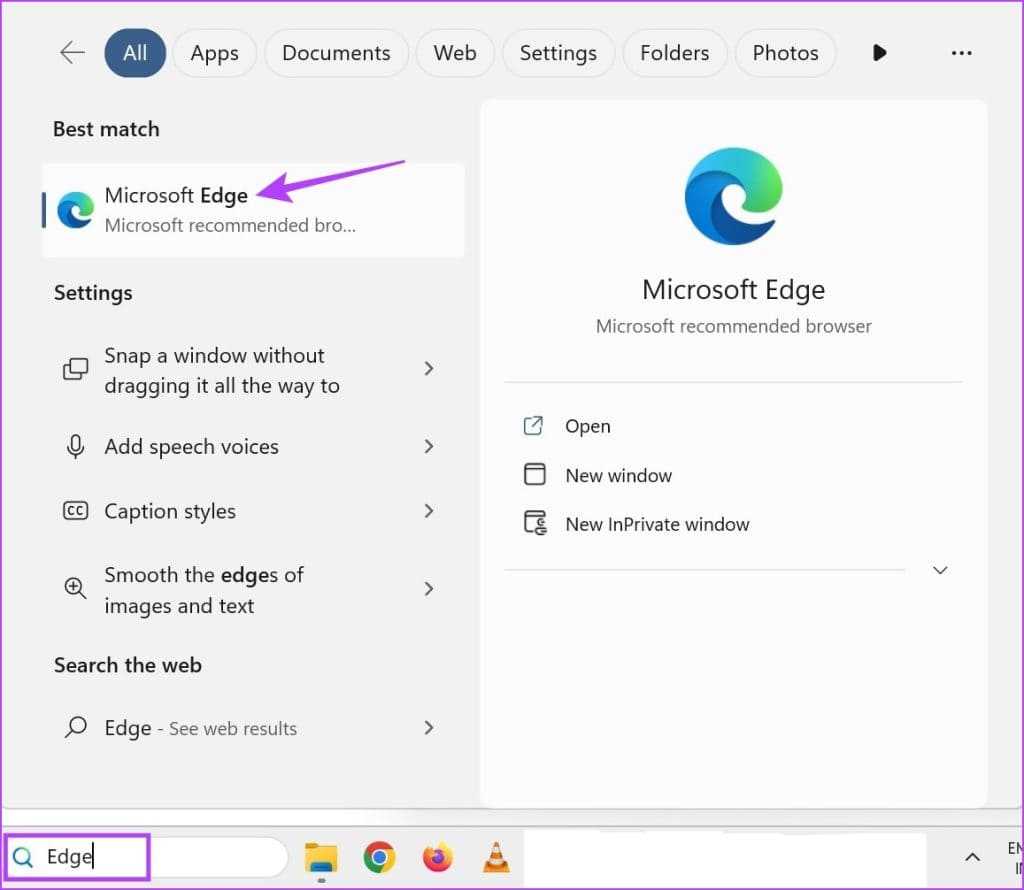
الخطوة 2: هنا ، انقر فوق أيقونة ثلاثية النقاط.
إلى الخطوة 3: قم بالتمرير لأسفل وحدد الإعدادات.
ملاحظة: بدلاً من ذلك ، يمكنك تخطي الخطوتين 2-3 واكتب edge: // settings / system في شريط العناوين للوصول إلى هذه الصفحة.
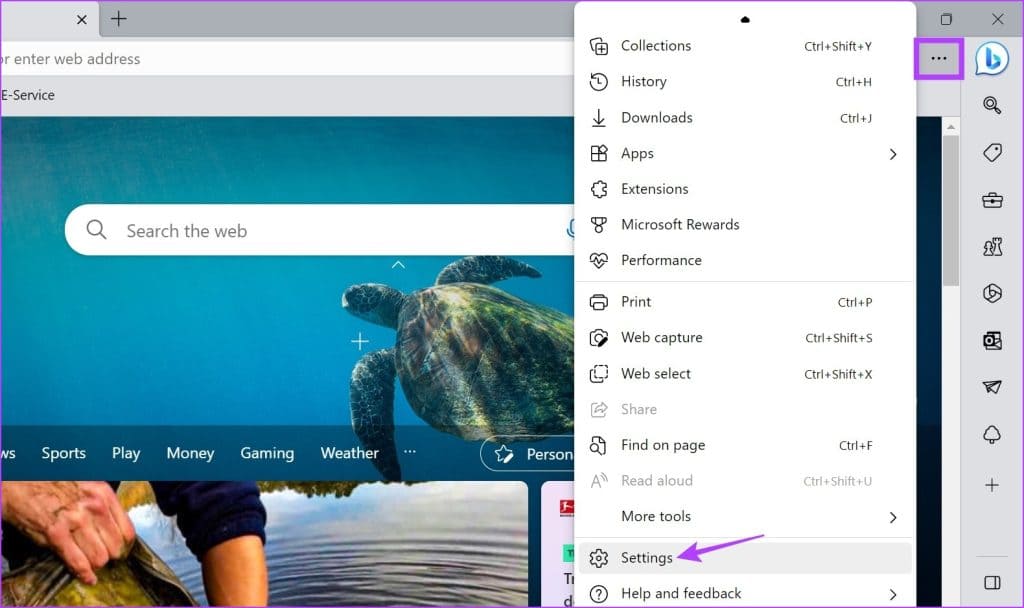
الخطوة 4: من الشريط الجانبي للقائمة ، انتقل إلى “النظام والأداء”.
الخطوة 5: قم بإيقاف تشغيل التبديل لـ “متابعة تشغيل ملحقات وتطبيقات الخلفية عند إغلاق Microsoft Edge”.
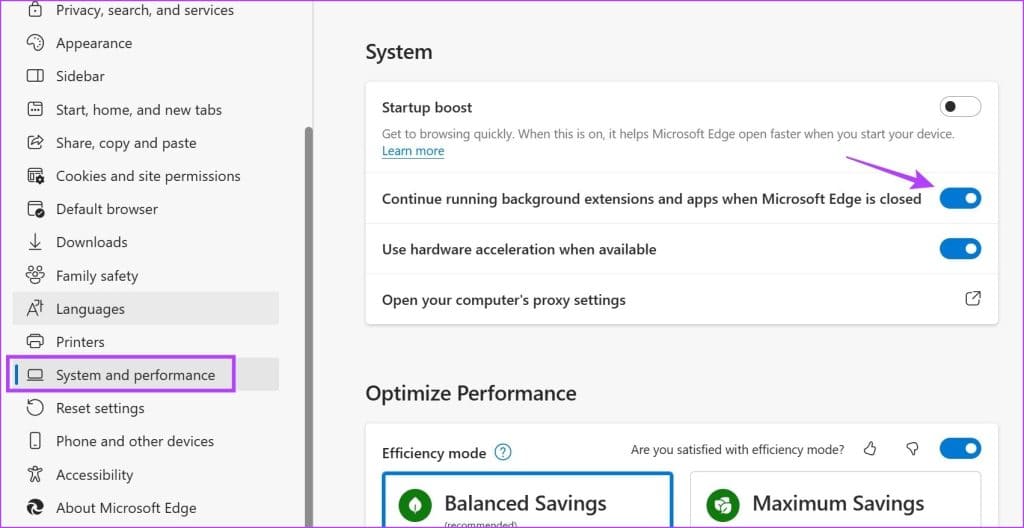
يجب أن يمنع هذا Microsoft Edge من العمل في الخلفية حتى بعد إغلاقه.
2. استخدام مدير مهام WINDOWS
لا يمكنك فقط استخدام إدارة المهام للتحقق من موارد النظام واستخدامها ولكن أيضًا لإنهاء المهام التي تعمل حاليًا في الخلفية. يمكن أن يكون هذا مفيدًا للتحقق مما إذا كان Microsoft Edge يعمل بالفعل في الخلفية ، وإذا كان كذلك ، فأغلقه أيضًا. إليك الطريقة.
الخطوة 1: انقر بزر الماوس الأيمن على شريط المهام وانقر على إدارة المهام.
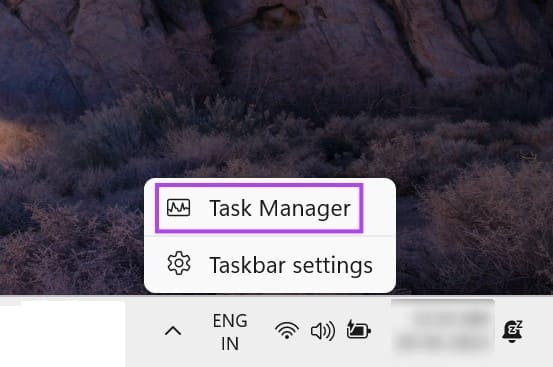
الخطوة 2: هنا ، حدد موقع Microsoft Edge في قائمة التطبيقات قيد التشغيل حاليًا وانقر فوقه بزر الماوس الأيمن.
إلى الخطوة 3: بعد ذلك ، انقر فوق إنهاء المهمة.
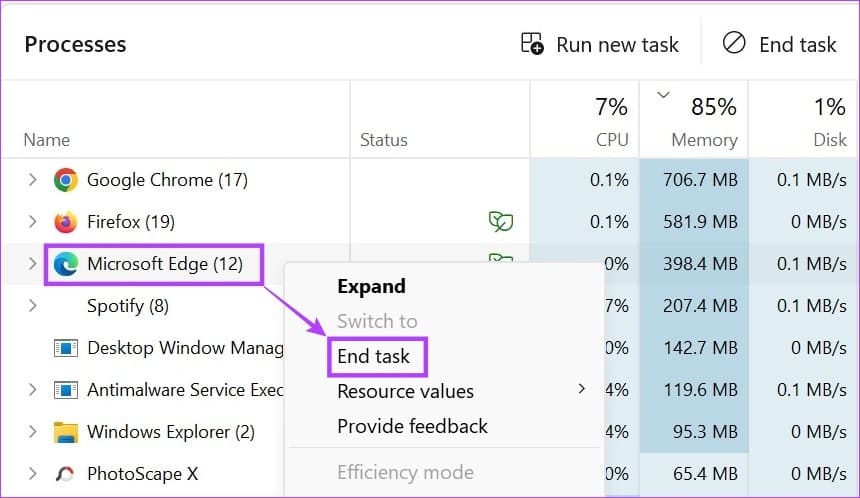
سيؤدي هذا إلى إغلاق جميع عمليات الخلفية لـ Microsoft Edge. بعد ذلك ، افتح مدير المهام مرة أخرى لإعادة التحقق مما إذا كان Microsoft Edge يعمل في الخلفية. إذا استمر ظهوره في القائمة ، فانتقل إلى الإصلاح التالي.
3. استخدام محرر التسجيل
يحتوي محرر تسجيل Windows على أحكام لمعظم إعدادات Windows المهمة. هذا هو السبب في أنه يمكن استخدامه أيضًا لتعديل أو إصلاح بعض مشكلات Windows مثل تشغيل Edge في الخلفية حتى بعد الإغلاق.
ومع ذلك ، قبل المتابعة إلى الخطوات ، تأكد من عمل نسخة احتياطية من محرر التسجيل أو إنشاء نقطة استعادة النظام.
الخطوة 1: استخدم مفتاح Windows + R لفتح Run.
نصيحة: تحقق من جميع الطرق التي يمكنك من خلالها فتح محرر التسجيل.
الخطوة 2: هنا ، اكتب regedit واضغط على إدخال أو انقر فوق موافق.
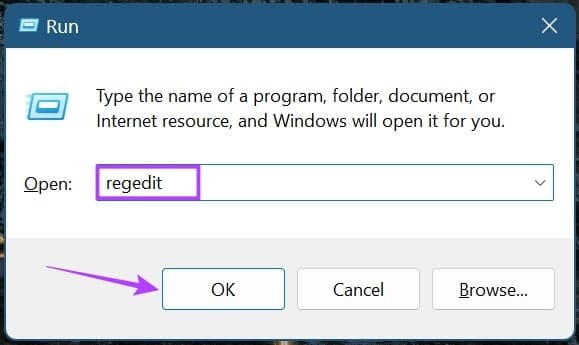
إلى الخطوة 3: بمجرد فتح محرر التسجيل ، انتقل إلى شريط البحث ، وأدخل ما يلي ، واضغط على إدخال.
Computer\HKEY_LOCAL_MACHINE\SOFTWARE\Policies\Microsoft\MicrosoftEdge\Main
ملاحظة: إذا لم تتمكن من الوصول إلى هذا المسار ، فليس لديك مجلد Edge في محرر التسجيل. انتقل إلى القسم التالي من هذه الطريقة حيث نوضح لك كيفية إنشاء مجلد Edge.
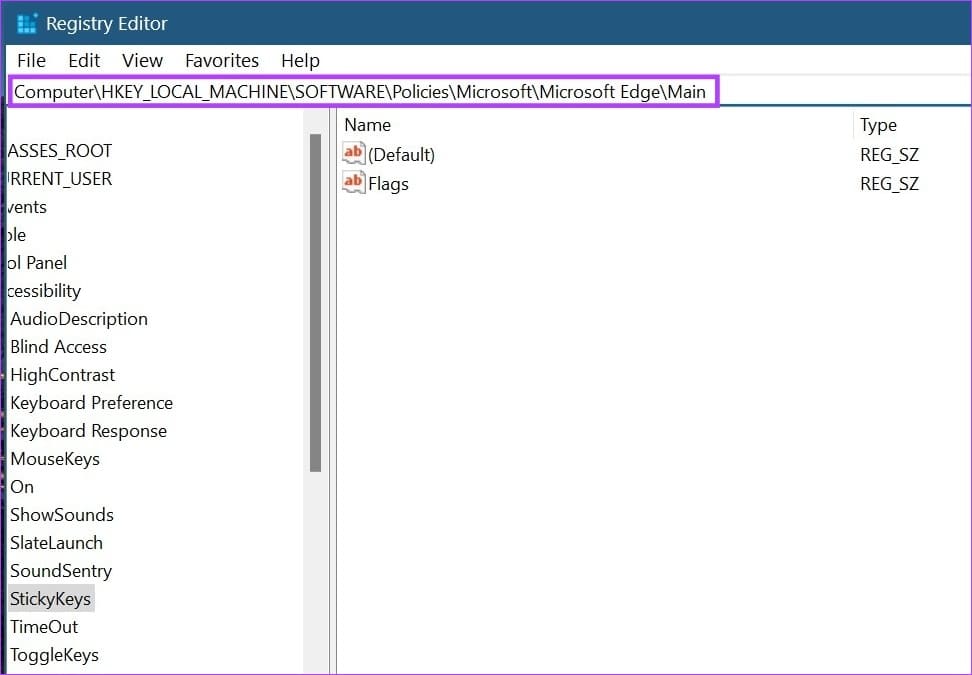
الخطوة 4: بمجرد فتح الصفحة ذات الصلة ، انقر بزر الماوس الأيمن وحدد جديد على اليمين.
الخطوة 5: بعد ذلك ، حدد “قيمة DWORD (32 بت)”. سيؤدي هذا إلى إنشاء ملف جديد.
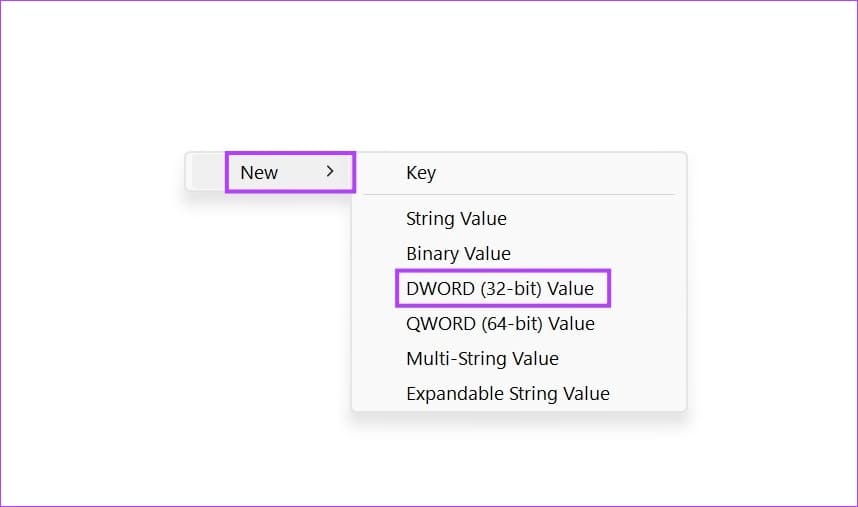
إلى الخطوة 6: انقر بزر الماوس الأيمن فوق الملف وانقر فوق إعادة تسمية.
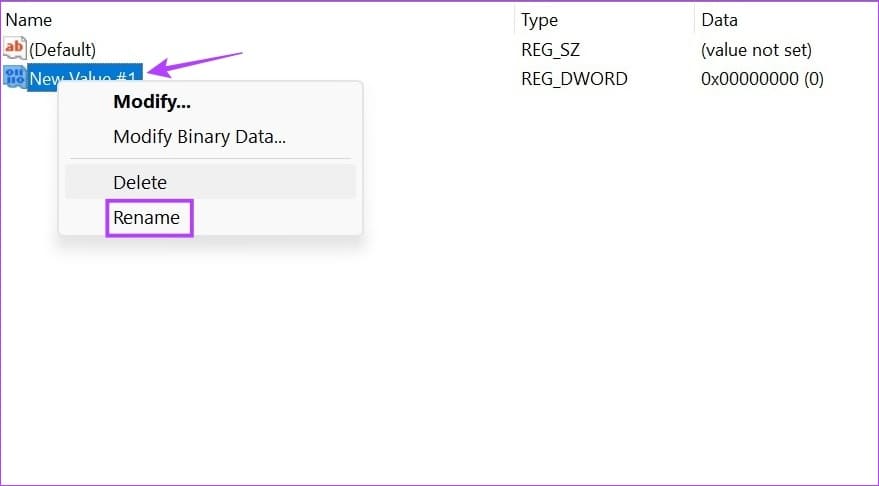
الخطوة 7: أعد تسمية الملف إلى AllowPrelaunch.
الخطوة 8: الآن ، انقر نقرًا مزدوجًا فوق الملف المعاد تسميته.
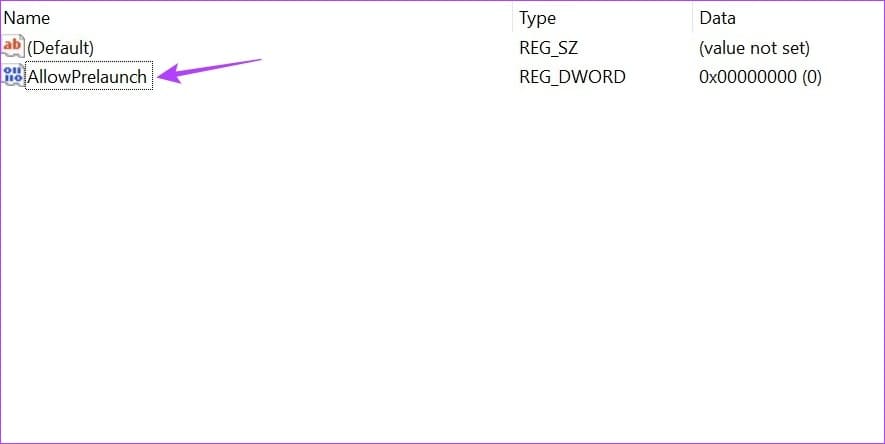
إلى الخطوة 9: هنا ، اضبط بيانات القيمة على 0 وانقر فوق موافق.
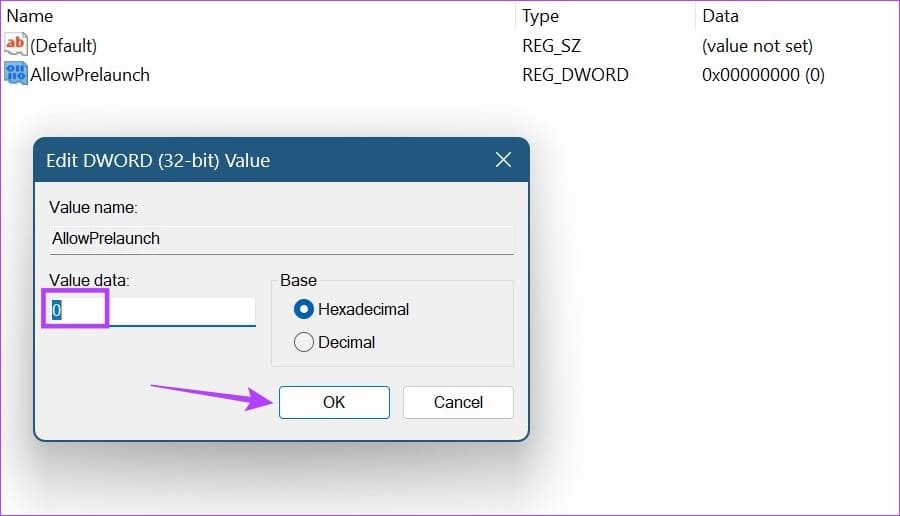
يجب أن يمنع هذا Microsoft Edge من العمل في الخلفية. في حالة عدم توفر Microsoft Edge في محرر التسجيل ، فأنت بحاجة إلى إنشاء مجلد له. إليك الطريقة.
قم بإنشاء مجلد Edge في محرر التسجيل
الخطوة 1: افتح محرر التسجيل وفي شريط البحث ، اكتب ما يلي واضغط على إدخال.
Computer\HKEY_LOCAL_MACHINE\SOFTWARE\Policies\Microsoft
الخطوة 2: بعد ذلك ، انتقل إلى مجلد Microsoft وانقر فوقه بزر الماوس الأيمن.
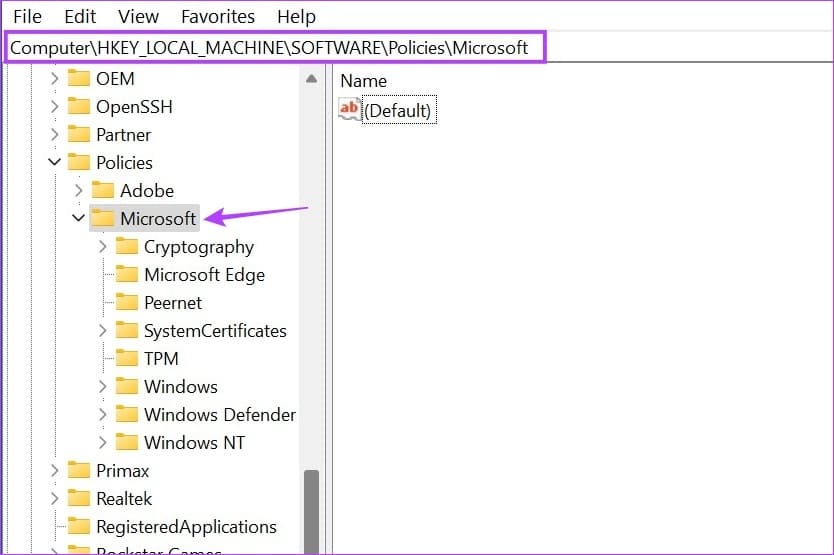
إلى الخطوة 3: هنا ، انتقل إلى جديد وانقر على Key.
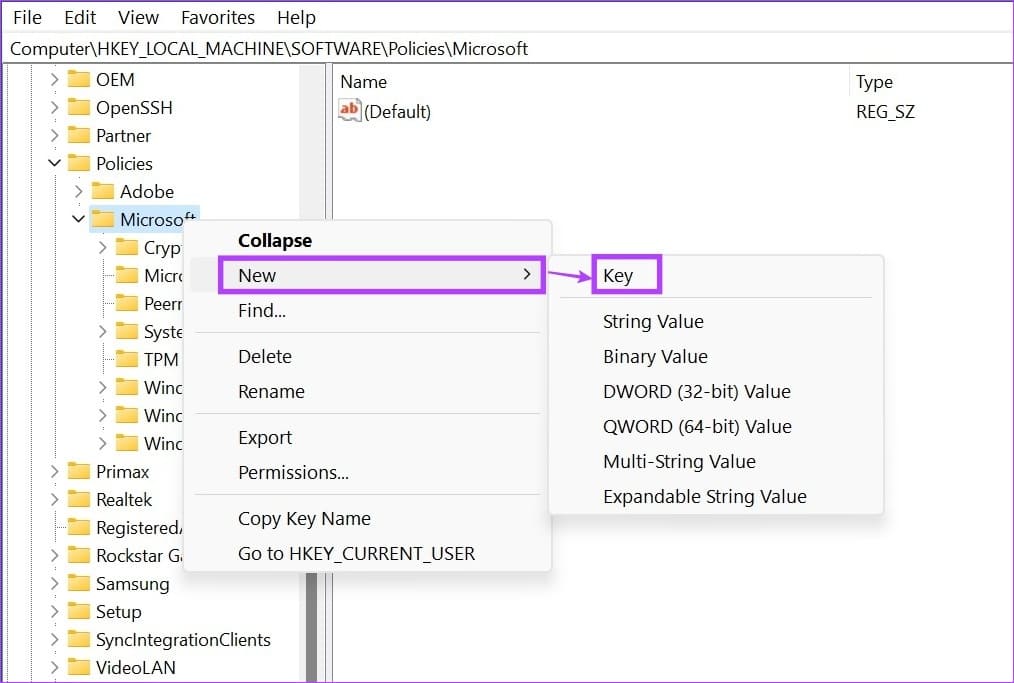
الخطوة 4: الآن ، انتقل إلى المفتاح الذي تم إنشاؤه حديثًا وانقر فوقه نقرًا مزدوجًا.
الخطوة 5: أعد تسمية المفتاح إلى Microsoft Edge.
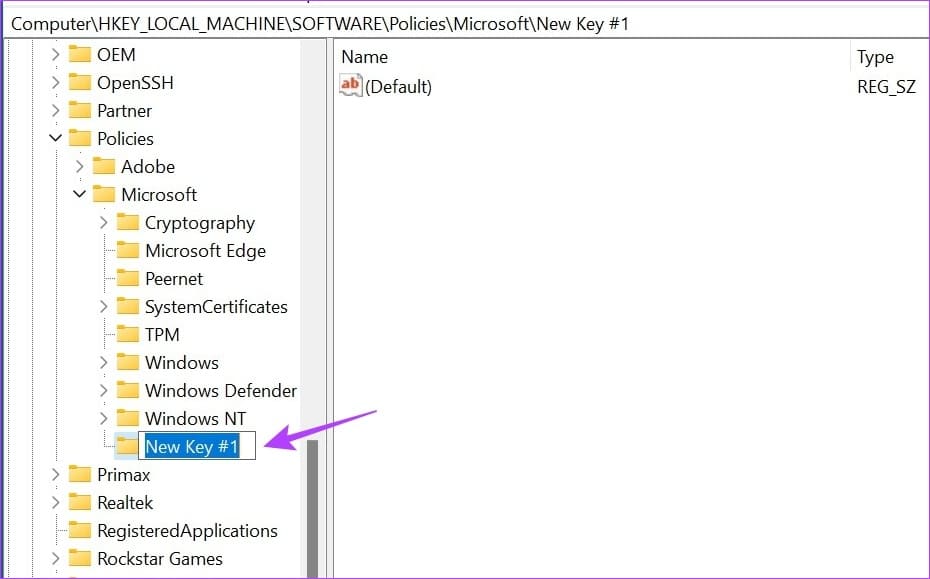
بمجرد إنشاء المفتاح الجديد وإعادة تسميته ، يمكنك المتابعة لاستخدام الخطوات المذكورة أعلاه لمنع Microsoft Edge من العمل في الخلفية.
4. قم بتحديث MICROSOFT EDGE
يمكن أن يؤدي وجود خطأ أو مشكلة في التحديث السابق أيضًا إلى جعل Microsoft Edge يعمل في الخلفية بدون سبب. إذا كانت هذه هي الحالة ، فمن المحتمل أن تكون Microsoft قد أصدرت بالفعل تحديثًا لإصلاح ذلك. بينما تقوم المتصفحات عادةً بالتحديث التلقائي ، لا يزال بإمكانك التحقق من التحديثات وتثبيتها يدويًا. لذلك ، اتبع الخطوات التالية لتحديث Microsoft Edge.
الخطوة 1: افتح Microsoft Edge.
الخطوة 2: بعد ذلك ، انقر فوق أيقونة ثلاثية النقاط.
إلى الخطوة 3: قم بالتمرير لأسفل وانقر فوق “المساعدة والتعليقات”.
الخطوة 4: هنا ، انقر فوق “حول Microsoft Edge”.
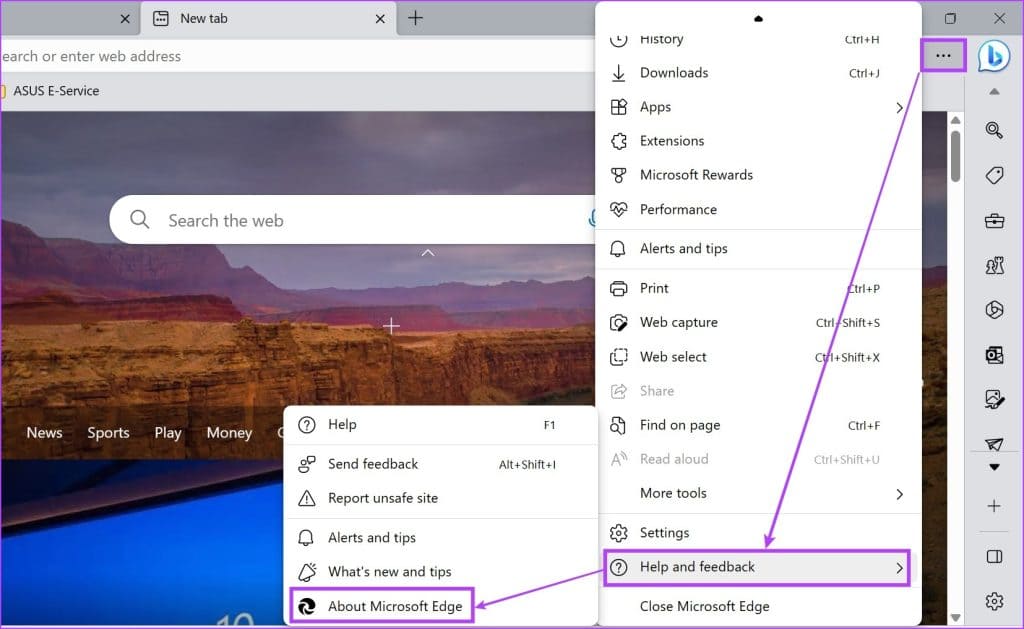
الخطوة 5: انتظر حتى ينتهي التحديث من التثبيت. ثم ، انقر فوق إعادة التشغيل.
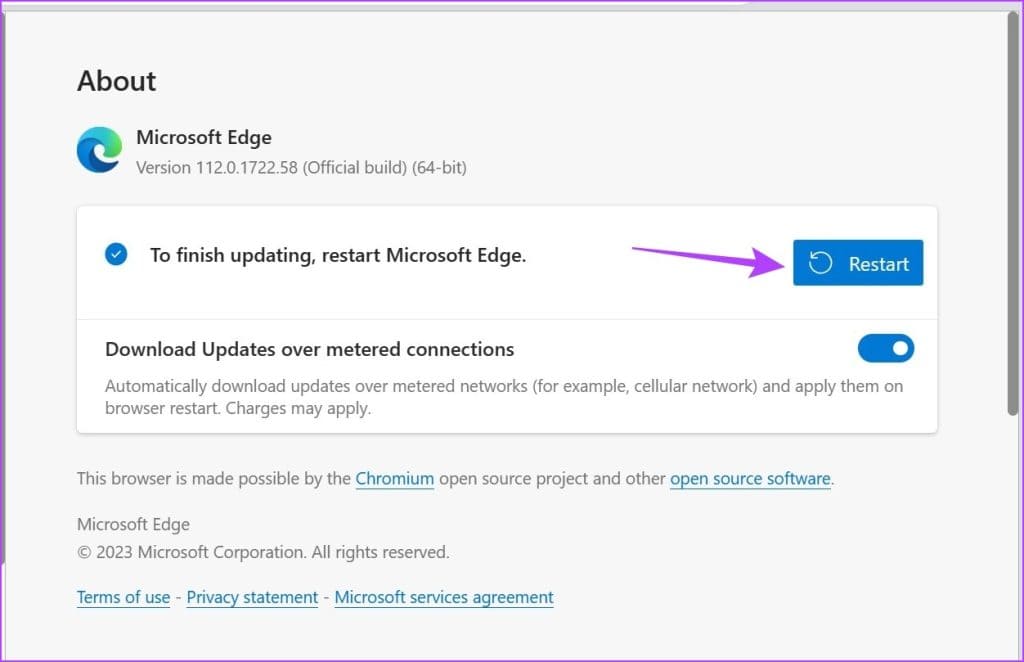
يجب أن يؤدي هذا إلى إعادة تشغيل Microsoft Edge وتثبيت آخر تحديث. ثم أغلق المتصفح وتحقق بعد فترة من استمرار تشغيله في الخلفية.
5. إصلاح MICROSOFT EDGE باستخدام قائمة إعدادات WINDOWS
أثناء إصلاح التطبيق يعمل إذا كانت لديهم مشكلات مثل تعطل التطبيق أو عدم عمله بشكل صحيح ، يمكن أن يساعد أيضًا في حل المشكلات الأخرى ، مثل استمرار تشغيل Edge في الخلفية. يمكنك إجراء هذا الإصلاح إذا كان Edge لا يزال نشطًا في الخلفية. تابع القراءة لمعرفة كيفية القيام بذلك باستخدام قائمة الإعدادات.
الخطوة 1: اضغط على Windows + I على لوحة المفاتيح لفتح الإعدادات.
الخطوة 2: هنا ، انقر فوق التطبيقات من خيارات القائمة.
إلى الخطوة 3: بعد ذلك ، انقر فوق التطبيقات المثبتة.
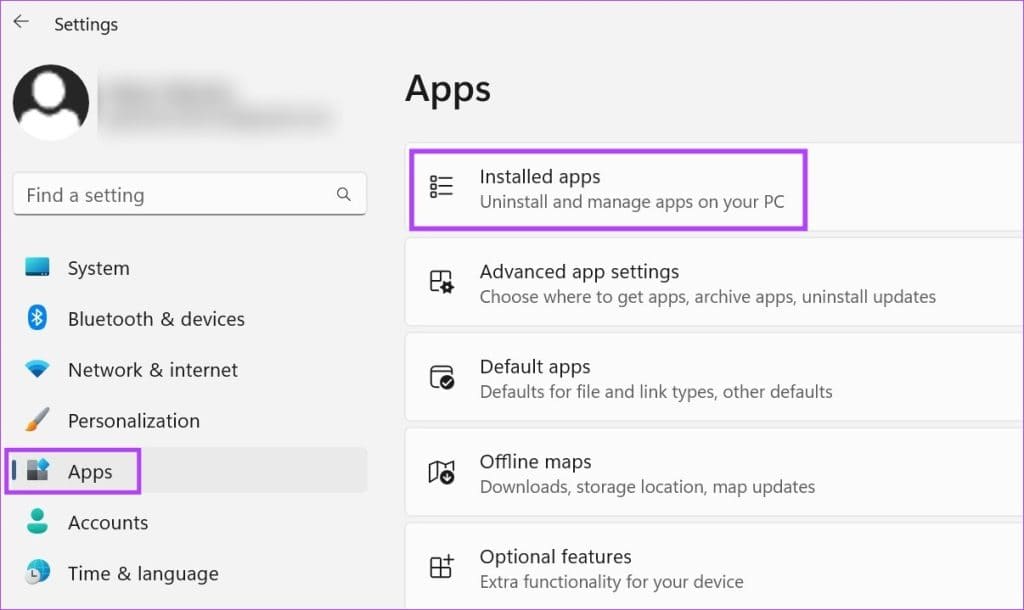
الخطوة 4: حدد موقع Microsoft Edge من قائمة التطبيقات المثبتة وانقر على أيقونة ثلاثية النقاط أمامه.
الخطوة 5: بعد ذلك ، انقر فوق تعديل. إذا تم سؤالك عن منح الإذن ، فانقر على “نعم“.
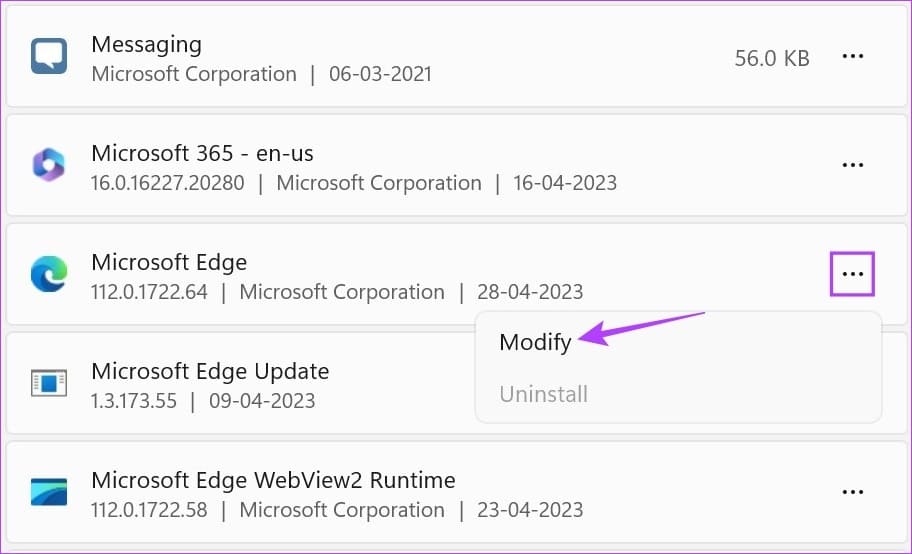
إلى الخطوة 6: انقر فوق إصلاح.
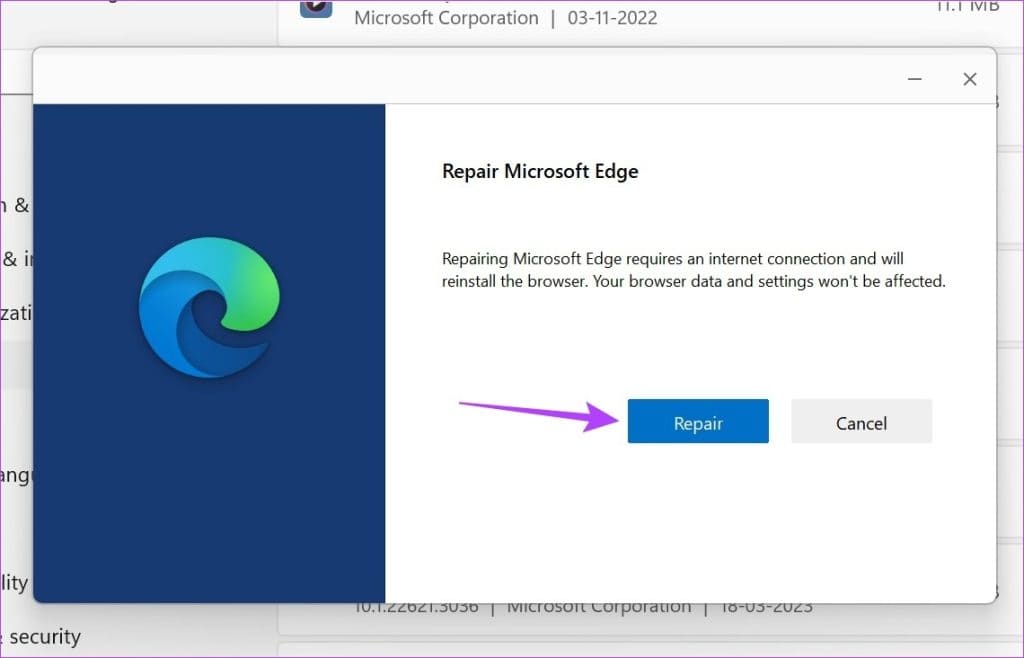
بمجرد انتهاء الإصلاح ، ستتم إعادة تشغيل Edge. أغلق المتصفح وبعد فترة تحقق مرة أخرى. لم يعد Microsoft Edge يعمل في الخلفية.
الأسئلة الشائعة حول استخدام MICROSOFT EDGE في نظام التشغيل WINDOWS 11
1. هل يمكنك إيقاف تشغيل Edge عند بدء التشغيل؟
نعم ، يمكنك إيقاف تشغيل التطبيقات عند بدء التشغيل في Windows 11. للقيام بذلك لـ Edge ، افتح الإعدادات وانقر فوق التطبيقات من الشريط الجانبي للقائمة. ثم ، انقر فوق بدء التشغيل وابحث عن Edge من قائمة التطبيقات المتاحة. بمجرد تحديد موقعه ، قم بإيقاف تشغيل التبديل أمامه.
2. هل يمكنك تعيين صفحة رئيسية في Edge؟
لتعيين صفحة رئيسية في Edge ، افتح إعدادات المتصفح وانقر على “ابدأ ، الصفحة الرئيسية ، وعلامات تبويب جديدة” من الشريط الجانبي للقائمة. ثم حدد إعداد الصفحة الرئيسية ذات الصلة.
وفر على موارد النظام
بينما رفعت Edge لعبتها ، لا يزال أمامها طريق طويل لتصبح متصفح go-to للكثيرين. لكن هذا سؤال لوقت آخر. من خلال هذه المقالة ، نأمل أن نكون قد أجابنا على سبب تشغيل Microsoft Edge في الخلفية وإيقافه باستخدام الإصلاحات المذكورة أعلاه. أخبرنا في التعليقات التي تعمل من أجلك.
