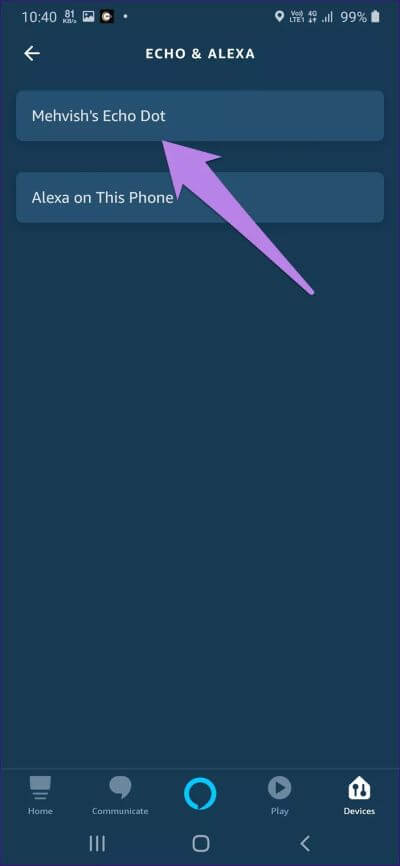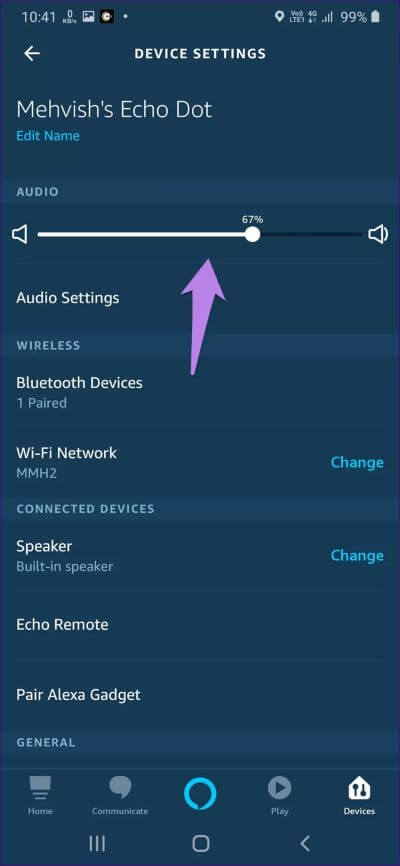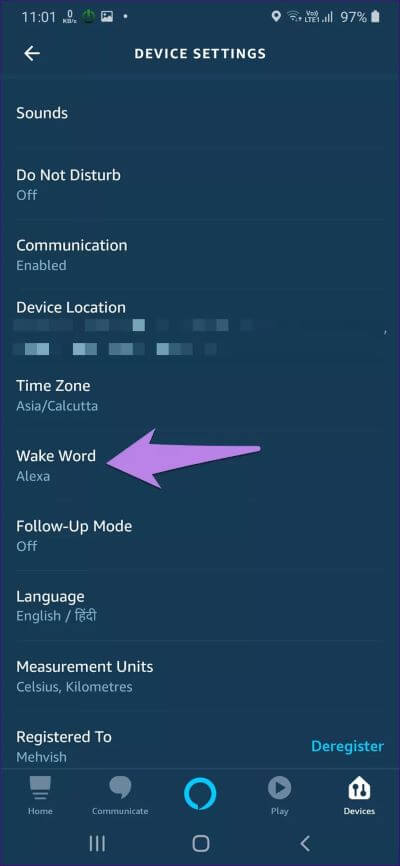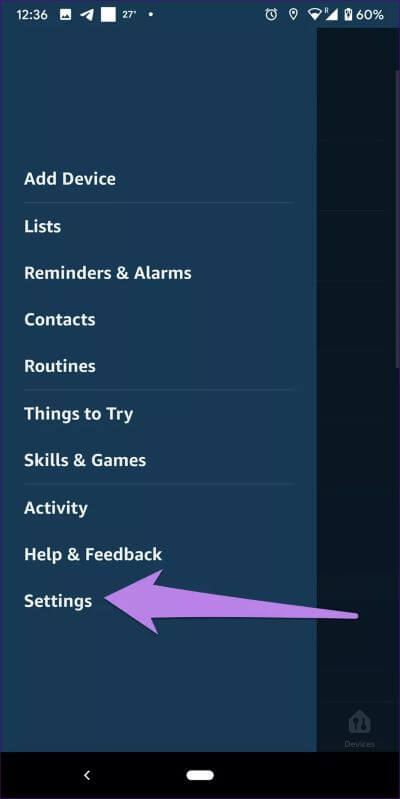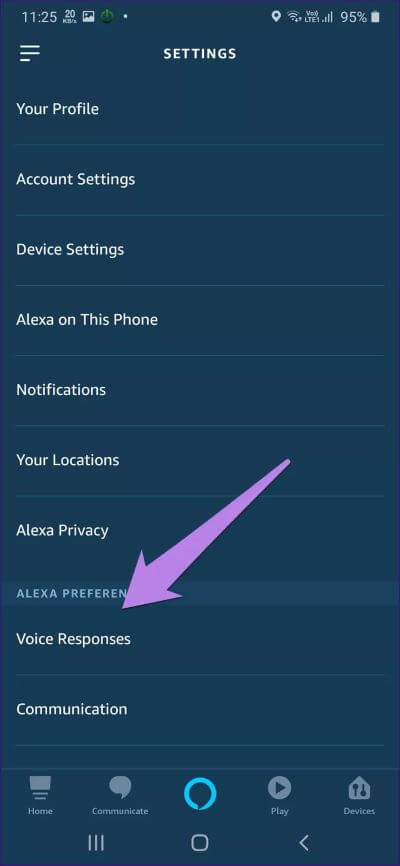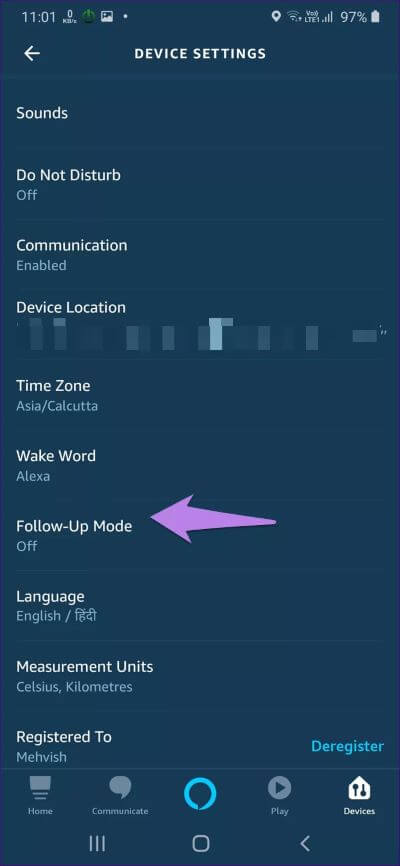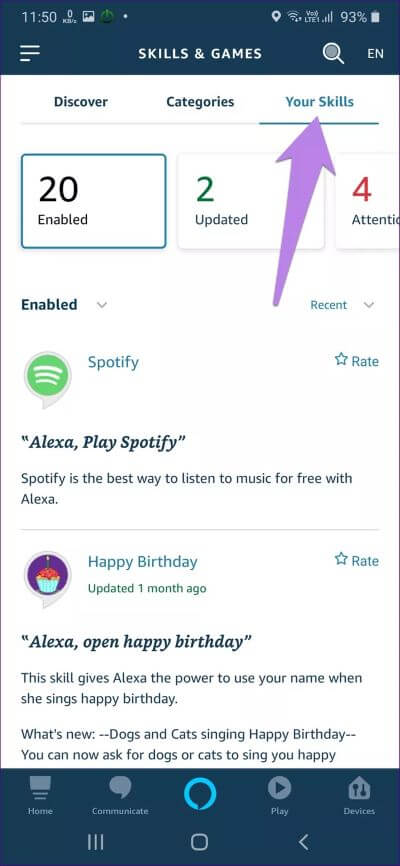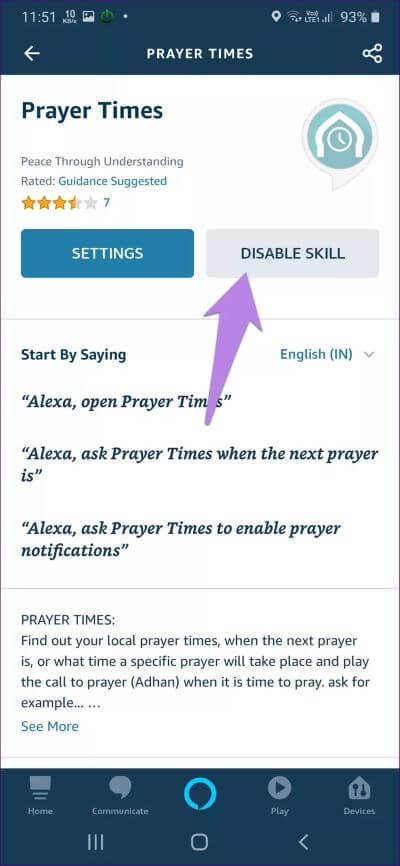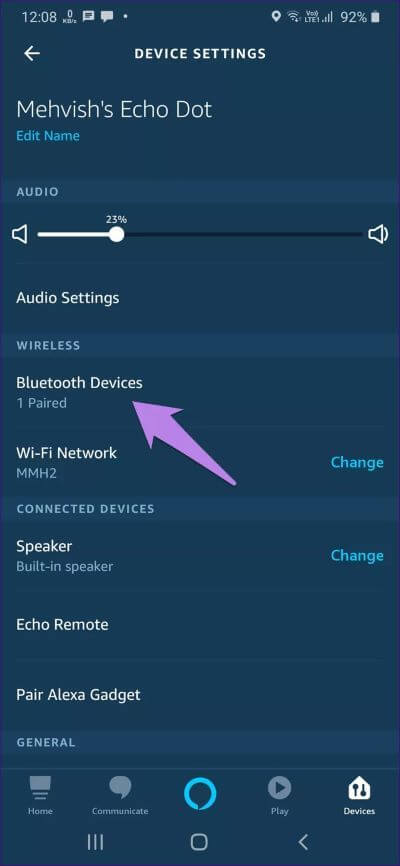لماذا لم تعد Alexa تتحدث مرة أخرى على Amazon Echo وكيفية إصلاحها
ما فائدة السماعة الذكية إذا لم ترد على استفساراتك؟ يفضل المرء الحصول على مكبر صوت بلوتوث بسيط بدلاً من ذلك. تلقى العديد من مستخدمي لخيبة أمل من طرف Amazon Echo ، حيث لا يستجيب Alexa لأوامرهم الصوتية. عندما يصدرون أمرًا ، تسمعه Alexa ولكنها لا تقول أي شيء. إذا بدا أن Alexa الخاص بك في وضع كتم الصوت أيضًا ، فستخبرك هذه المشاركة عن سبب عدم رد Alexa عليك وكيفية إصلاح Alexa لن تستجيب للمشكلة.
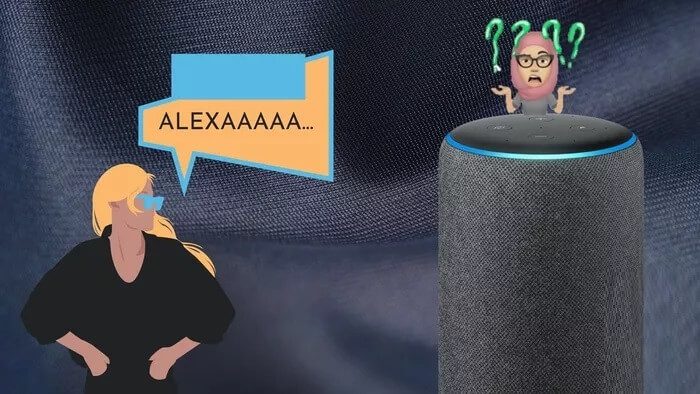
يقترح بعض مستخدمي Amazon Echo (Echo Dot و Echo Plus و Echo Show وما إلى ذلك) من المستخدمين الذين واجهوا هذه المشكلة أن Alexa يتولى الأمر ولكنه لا يعمل على ذلك. بالنسبة للآخرين ، يقوم Alexa بتنفيذ الأمر دون الرد على المستخدم أو تأكيد الإجراء عليه.
دعونا نفهم لماذا تمنحك Alexa العلاج الصامت وطرق مختلفة لجعلها تتحدث مرة أخرى.
1. التغييرات الخاطئة
أول شيء يجب أن تجربه هو إعادة تشغيل مكبر صوت Amazon Echo. غالبًا ما نجري تغييرًا معينًا في تطبيق Alexa ولا يسري على الفور. وبالتالي ، تسبب القضايا. على سبيل المثال ، قام مستخدم بتغيير كلمة مرور Wi-Fi الخاصة به مما تسبب في مشاكل إلى Alexa. طبقت عملية إعادة تشغيل بسيطة التغييرات وأعادت صوت Amazon Echo. لإعادة تشغيل جهاز Echo ، افصل الجهاز لمدة 10-15 ثانية. ثم أعد تركيبه.
2. حجم الصوت منخفض
بقدر ما يبدو من غير المعقول ، لكن قد يكون الحجم المنخفض أيضًا هو سبب عدم رد اليكسا. استخدم الأزرار المادية في مكبر الصوت Echo لزيادة مستوى الصوت. بدلاً من ذلك ، قم بإصدار أوامر مثل “Alexa، volume 5” أو “Alexa، زيادة مستوى الصوت”. بالنسبة إلى غير مدرك ، لدى Alexa عشرة مستويات من الصوت. لذا يمكنك الصعود إلى المجلد 10.
يمكنك أيضًا إلقاء نظرة على الحجم الحالي من إعدادات تطبيق Alexa. لذلك ، افتح تطبيق Alexa وانقر على الأجهزة. اضغط على جهازك تحت Echo & Alexa.
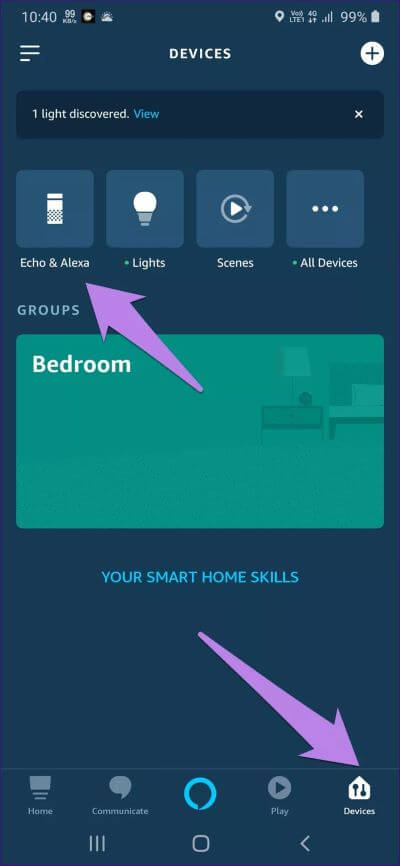
قم بتغيير مستوى الصوت تحت الصوت.
3. تغيير كلمة الاستيقاظ في اليكسا
كلمة الاستيقاظ هي الاسم المستخدم في استدعاء Alexa. بشكل افتراضي ، إنها Alexa ، ولكن يمكنك تغييرها إلى Computer أو Echo أو Amazon. إذا لم تستمع إليك Alexa على الإطلاق ، فربما تكون قد غيرت كلمة تنبيهها.
على سبيل المثال ، قام أحد زملائي بتغيير كلمة التنبيه إلى الكمبيوتر ثم قام بإعادة تعيين Echo . نظرًا لأن إعادة تعيين Echo يمسح تخصيصها ، لم تستجب Alexa لكلمة التنبيه السابقة – الكمبيوتر والتي تركته جاهلًا لفترة من الوقت.
لذا تحقق من كلمة التنبيه المحددة حاليًا. لذلك ، افتح تطبيق Alexa. انتقل إلى مكبر صوت Echo الخاص بك من الأجهزة> Echo & Alexa> (جهاز Echo الخاص بك). مرر لأسفل وانقر على Wake Word. حدد كلمة التنبيه الصحيحة.
ملاحظة: كلمة التنبيه خاصة بالجهاز. إذا كان لديك عدة أجهزة Echo ، فستحتاج إلى التحقق منها بشكل فردي.
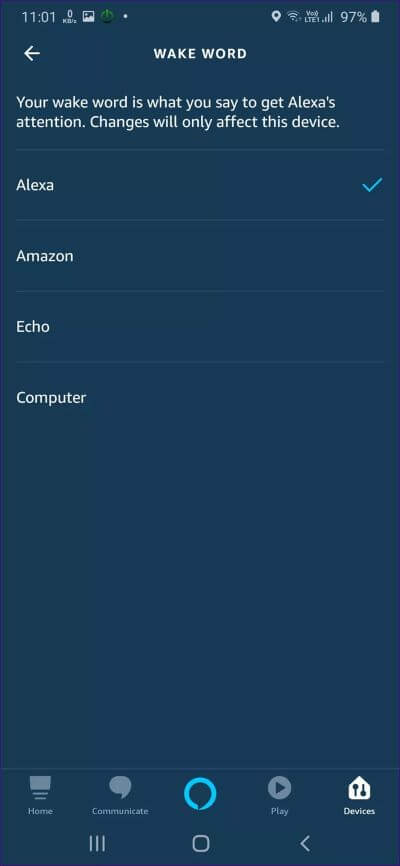
4. مرفق بجهاز خارجي
إذا كان جهاز Echo الخاص بك يدعم توصيل جهاز خارجي مثل مكبر الصوت أو سماعة الرأس ، فيجب توصيله مرة واحدة بالكامل ثم إزالته. في بعض الأحيان ، يعتقد جهاز Echo أنه لا يزال متصلاً بالجهاز الخارجي بسبب الإزالة غير الصحيحة للجهاز. لذلك لا تسمع أي شيء من الصدى. ومن ثم ، قم بتوصيل وإزالة الكبل المساعد لأي سماعة خارجية أو سماعة رأس من جهاز Echo الخاص بك.
5. وضع مختصر
عادة ، عندما تطلب Alexa أو تطلب منه القيام بشيء ما ، فإنه يستجيب بأمر تأكيد. إذا كنت تستخدم Alexa كثيرًا ، فقد تكون الملاحظات اللفظية مزعجة في بعض الأحيان. لجعل Alexa أقل ثرثارة ، يحتوي Amazon على ميزة خاصة لمساعده الصوتي المعروف باسم وضع موجز. عند التمكين ، ستسمع صوت صفير أو رنين بسيط بعد الأوامر حيث من المفترض أن تفعل شيئًا.
قد يكون هذا الوضع أيضًا هو السبب في أن أليكسا لا تتحدث إليك. لإصلاح ذلك ، ستحتاج إلى تعطيل وضع الملخص. لذلك ، افتح تطبيق Alexa واضغط على أيقونة الثلاثة بار في الأعلى. اختر الإعدادات.
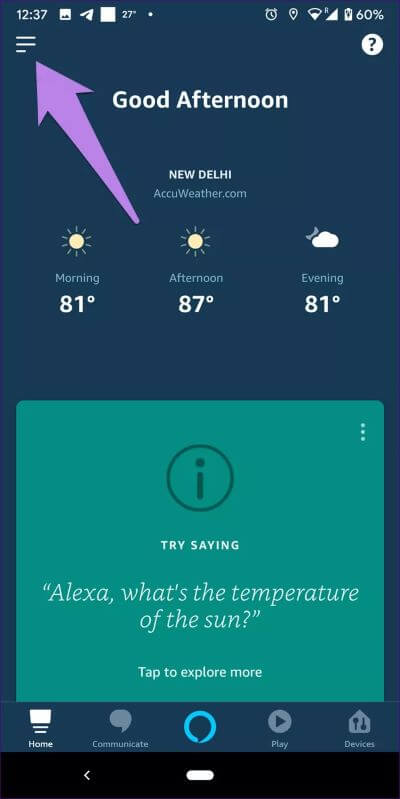
قم بالتمرير لأسفل في الإعدادات واضغط على الردود الصوتية. أوقف تشغيل المفتاح بجوار الوضع المختصر.
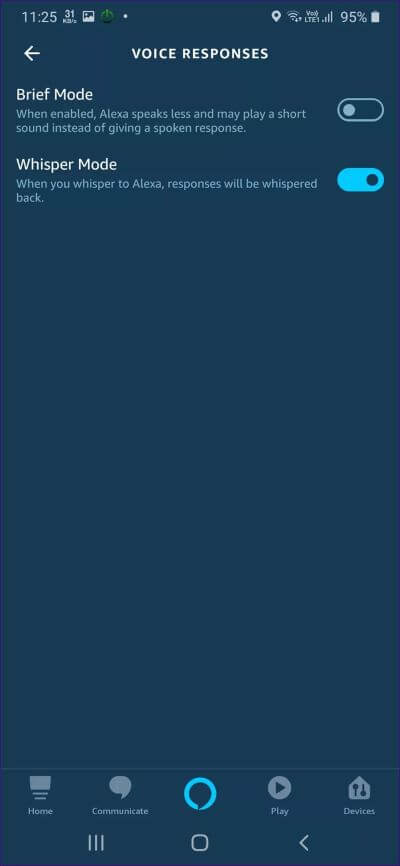
نصيحة احترافية: يجب عليك أيضًا محاولة تعطيل وضع Whisper في إعداد الردود الصوتية. قد تسمع Alexa صوتك كهمس بسبب الضوضاء في مكانك. ونتيجة لذلك ، سترد عليها بصوت خافت (أو صوت منخفض) لن يكون مسموعًا لك. لذا قد يعتقد المرء أن اليكسا لا تتحدث.
6. وضع المتابعة
إلى جانب الوضع المختصر ، قد يؤدي وضع المتابعة على Alexa أيضًا إلى عدم وجود صوت من Alexa. عندما تقوم بإصدار أمر إلى Alexa ، فقد يكون هناك صفيرًا (بسبب الوضع المختصر) ويستمر في الاستماع (بسبب وضع المتابعة). نتيجة لذلك ، قد تعتقد أن Alexa لا يستجيب. ولكن في الواقع ، تقوم بعملها بشكل جيد. يمكنك محاولة تعطيل وضع المتابعة أيضًا ومعرفة ما إذا كانت Alexa تعمل على النحو المطلوب لك.
لتمكين وضع المتابعة أو تعطيله ، قم بتشغيل تطبيق Alexa. انتقل إلى الأجهزة متبوعة بـ Echo & Alexa> جهاز Echo الخاص بك. اضغط على وضع المتابعة. قم بتعطيله.
7. مهارة مثبتة حديثًا غير متوافقة
في بعض الأحيان ، قد لا تعمل مهارات Alexa كما هو متوقع ، وهذا يمكن أن يجعل Alexa صامتًا. هل أضفت مهارة جديدة إلى Alexa مؤخرًا؟ قم بإزالة المهارة المضافة مؤخرًا وتحقق مما إذا كانت Alexa تستجيب بعد ذلك.
لإضافة مهارات أو إزالتها ، افتح تطبيق Alexa ، واضغط على أيقونة الثلاثة بار في الأعلى. اختر المهارات والألعاب من القائمة. انتقل إلى مهاراتك.
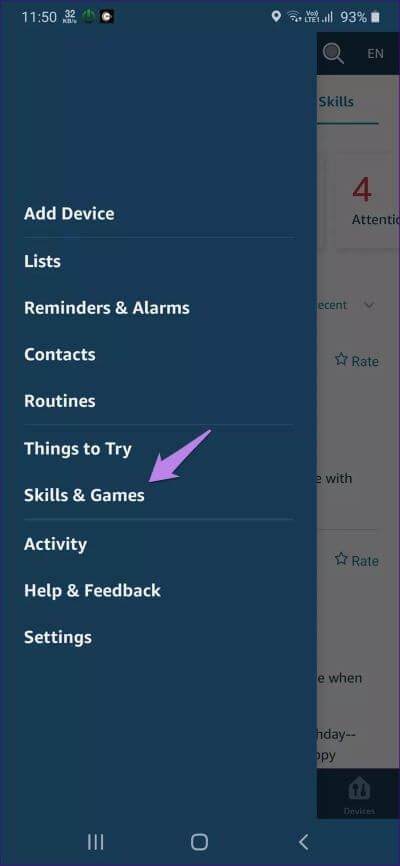
اضغط على المهارة التي تريد تعطيلها. اضغط على زر المهارة المعطل.
ملاحظة: تحقق من 13 مهارات Alexa أساسية لكل مستخدم Amazon Echo.
8. أجهزة BLUETOOTH المقترنة
يمكن أن يحدث أن Alexa لا تتحدث مرة أخرى بسبب أنه كان جهاز Echo متصلًا بجهاز Bluetooth. سيتم توجيه الصوت عبر جهاز Bluetooth ، وخاصة سماعة الرأس. لذا تحقق من الأجهزة المقترنة وتحقق من أنه لا يوجد جهاز يحاول الاتصال.
للتحقق من أجهزة Bluetooth المقترنة في التطبيق ، قم بتشغيل تطبيق Alexa. ثم انتقل إلى الأجهزة> صدى و Alexa> (جهاز صدى الإشكالية). في إعدادات جهاز Echo ، اضغط على أجهزة Bluetooth. تأكد من عدم وجود جهاز يحاول الاتصال.
نصيحة احترافية: يمكنك أيضًا قول “Alexa، Disconnect Bluetooth” لقطع الاتصال بأي جهاز.
9. خدمة موسيقى افتراضية لا تتوافق مع ALEXA
إذا كنت تحاول تشغيل الموسيقى من مزود موسيقى معين ولم تستجب Alexa أو تشغل الموسيقى ، فأنت بحاجة إلى جعل التطبيق المذكور مزودًا افتراضيًا. تعرف على كيفية جعل مقدم خدمة الموسيقى افتراضيًا في Alexa.
كان المستخدمون الذين يواجهون هذه المشكلة قادرين على تشغيل الموسيقى مباشرة من خلال تطبيق الموسيقى مثل Spotify ، ولكن عندما طلبوا من Alexa أن تفعل الشيء نفسه ، لم تستجب. تعرف على كيفية إصلاح Alexa من دون تشغيل الموسيقى من Amazon Music و Alexa التي تواجه مشاكل مع Spotify.
توقف عن العلاج الصامت
إذا استمرت أليكسا في عدم الرد أو إذا كنت بحاجة إلى إعادة تشغيلها بشكل متكرر ، فقد تكون سرعة الإنترنت لديك مشكلة. يمكنك أيضًا محاولة إعادة تعيين جهاز Echo الخاص بك إذا استمرت المشكلة. بمجرد إعادة تعيينه ، اتبع دليلنا حول كيفية إعداد Echo مثل النصائح الاحترافية والمتنوعة لإصلاح مشكلات إعداد Echo.