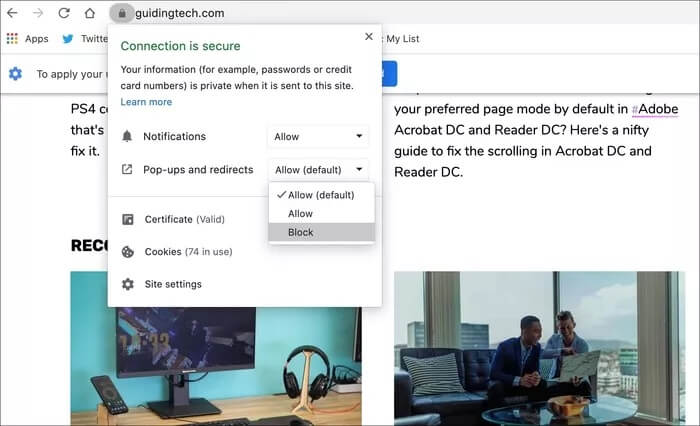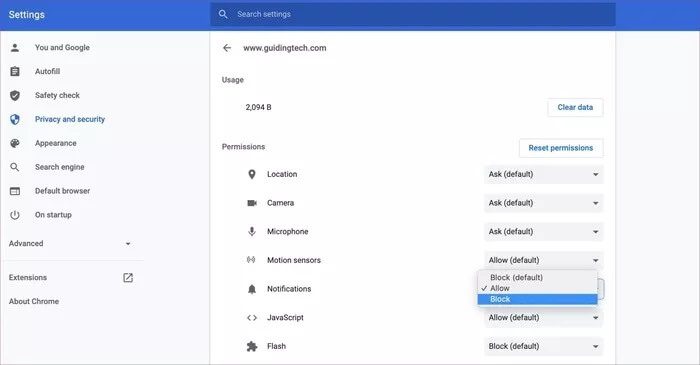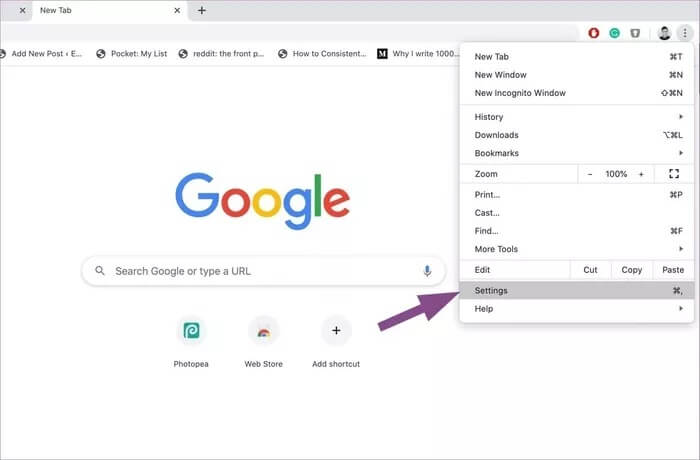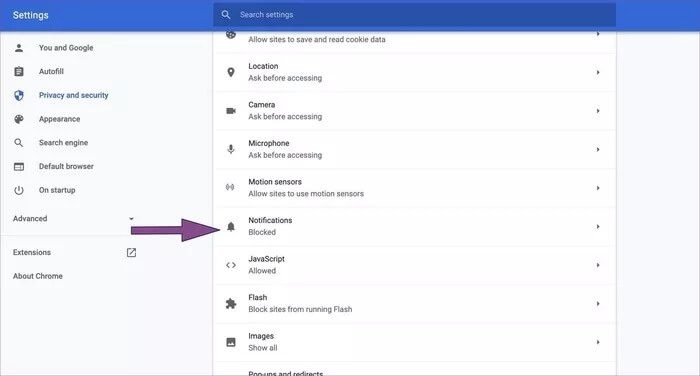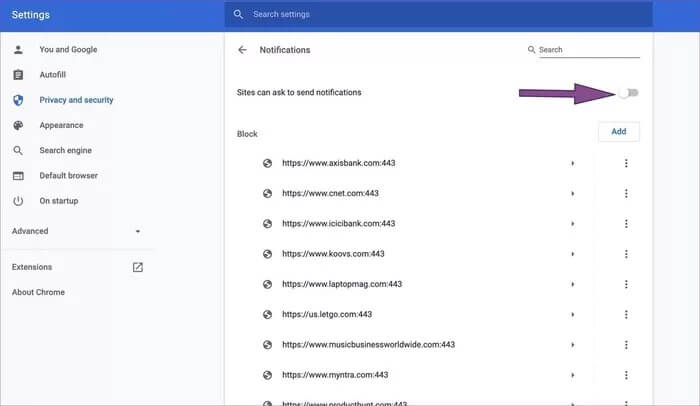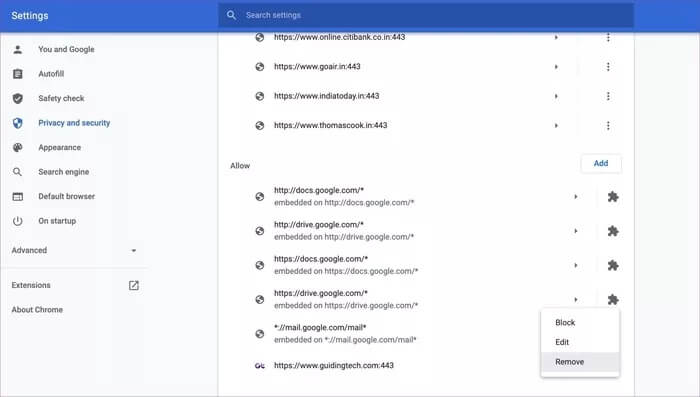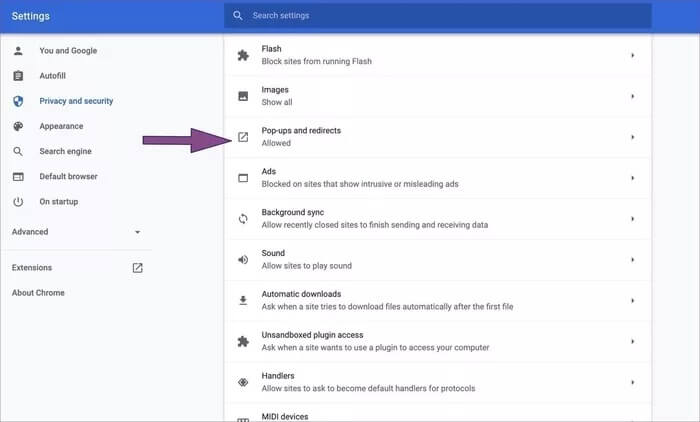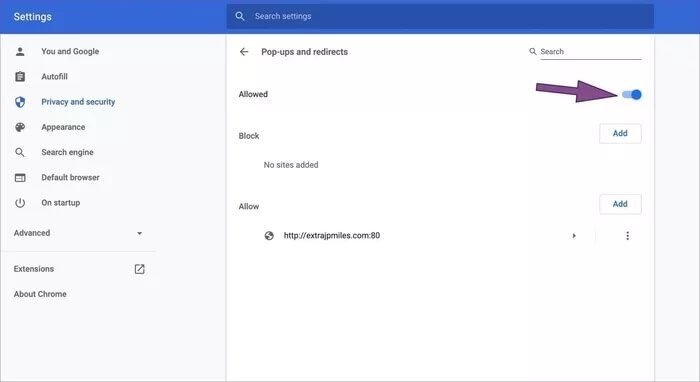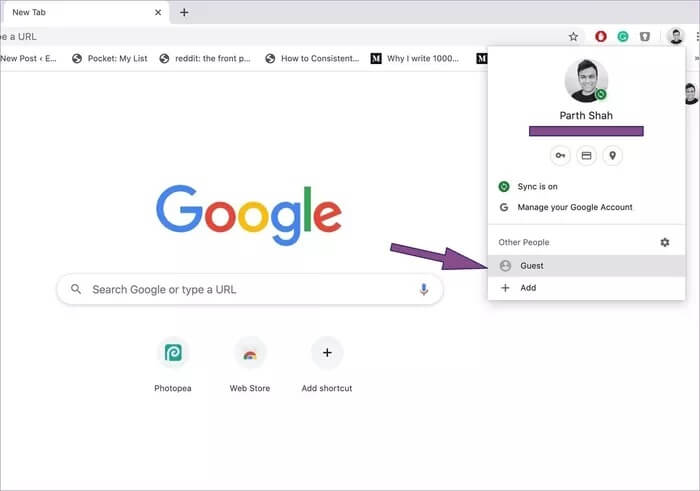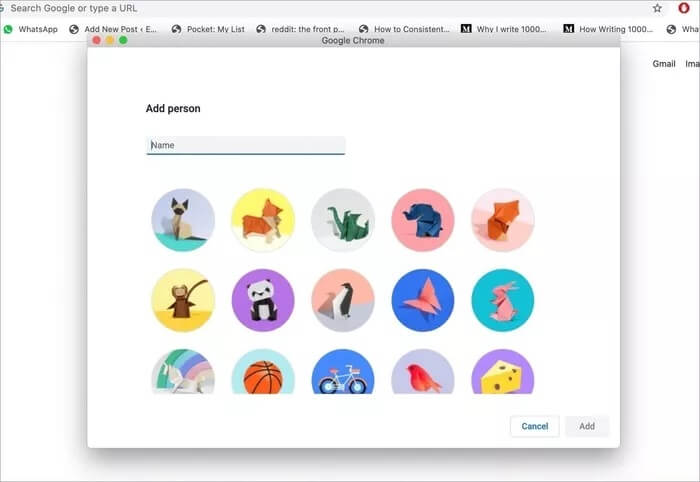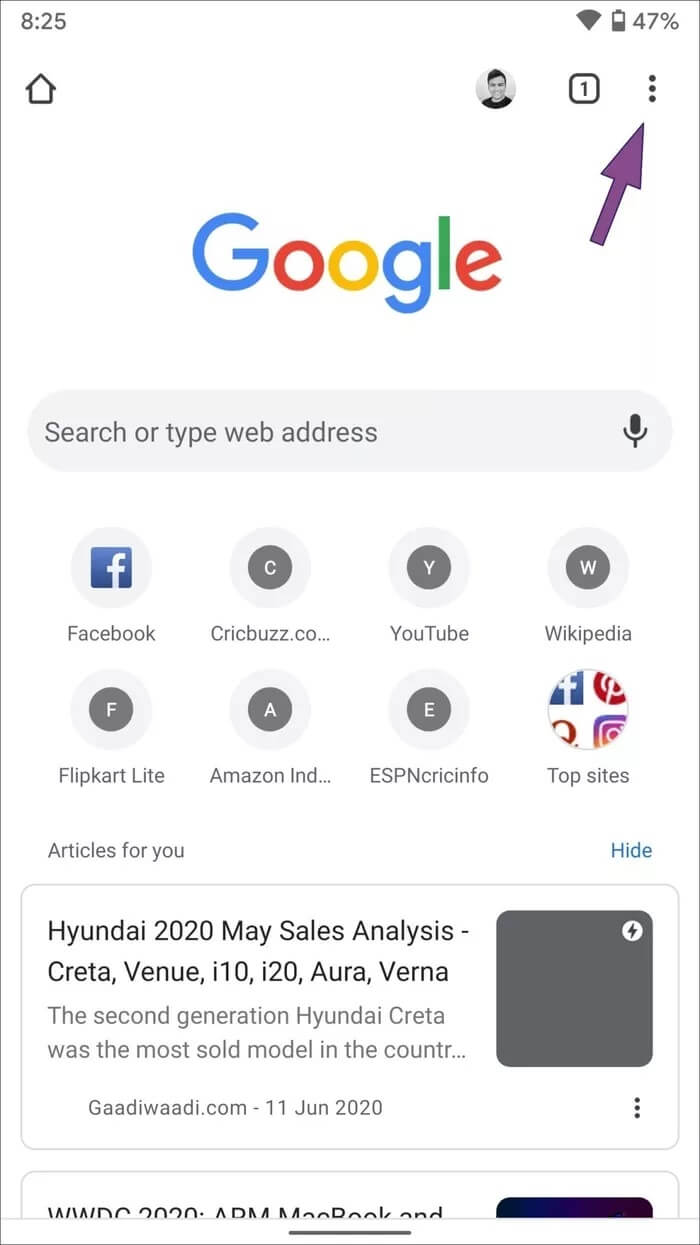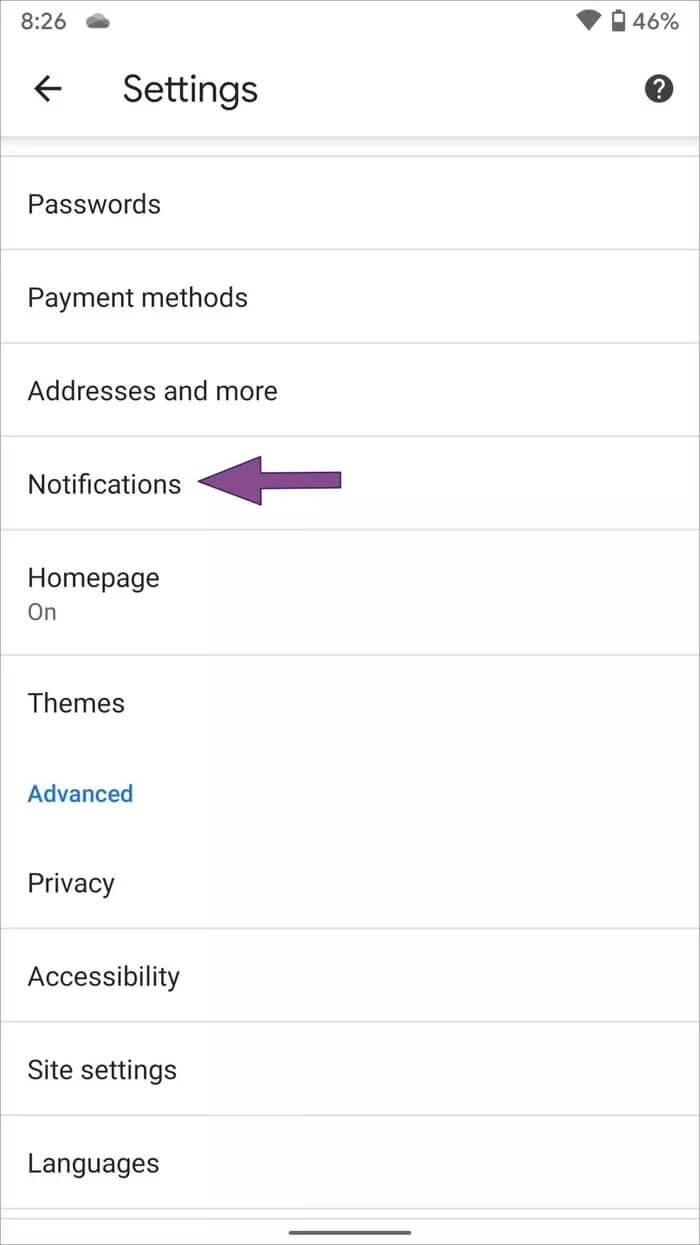لماذا أتلقى الإشعارات من Google Chrome
في عام 2020 ، لم يكن تصفح الويب يشبه ما كان عليه قبل عقد من الزمان. يجد منشئو المحتوى الآن المزيد من الطرق للوصول إلى جمهور عريض. إنهم يستخدمون التسويق عبر البريد الإلكتروني ، والرسائل الإخبارية ، وملفات الفيديو ، والإشعارات لكل منشور ، وما إلى ذلك. قد يكون ذلك مفيدًا للمسوقين الرقميين ، ولكن المستخدم النهائي قد لا يقدر المحتوى القسري. اليوم ، يشكو العديد من المستخدمين وهم في حيرة من أمرهم بشأن تلقي الإشعارات من مواقع الويب التي زاروها مرة واحدة فقط والنوافذ المنبثقة في متصفح Google Chrome.
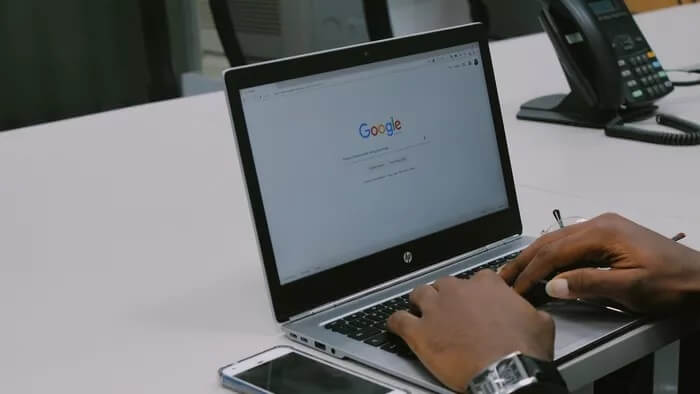
أضاف Google Chrome ، متصفح الويب الأكثر شيوعًا في العالم ، طرقًا لتفكيك تجربة التصفح. من خلال إجراء بعض التغييرات في الإعدادات واتخاذ القياسات المناسبة ، يمكنك التوقف تمامًا أو السماح فقط بالإشعارات ذات الصلة من متصفح Google Chrome.
في هذا المنشور ، سنتحدث عن جميع السيناريوهات المحتملة التي توضح سبب تلقي الإشعارات من Google Chrome وكيفية تغييره. سنغطي Google Chrome على سطح المكتب بالإضافة إلى تطبيقات الجوال على Android و iOS. هيا بنا نبدأ.
ملاحظة: عندما أشير إلى Google Chrome لسطح المكتب ، فإنه يتضمن كل من Windows و Mac كما أن متصفح Google Chrome متطابق من حيث المظهر والميزات على كل من المنصتين.
حظر الإشعارات من المواقع المختلفة
عندما يقوم مستخدم بتثبيت تطبيق جديد على الهاتف ، يطلب التطبيق أذونات مختلفة للعمل بشكل صحيح. نحن نسمح في الغالب بالإذن. تنطبق نفس العادة على مواقع الويب. عند زيارة أحد مواقع الويب ، فإنه يطلب الإذن لإرسال الإشعارات وتخزين بيانات ملفات تعريف الارتباط على جهازك. من خلال عادتنا ، نسمح غالبًا بهذه الأذونات أيضًا.
هناك طريقتان لتعطيل هذه الإشعارات على سطح مكتب Google Chrome.
تعطيل إشعارات من شريط العناوين
يمكنك تعطيل الإشعار بشكل فردي من شريط العناوين. اتبع الخطوات التالية.
الخطوة 1: قم بزيارة موقع الويب ذي الصلة وانقر على رمز القفل الصغير في شريط العناوين.
الخطوة 2: ستجد هنا قائمة الإشعار. اضغط عليها وقم بحظر إشعارات.
الخطوة 3: إذا لم تشاهد خيار الإشعار، فقم بالغطس في إعدادات الموقع من نفس القائمة.
الخطوة 4: سيتم فتح قائمة إعدادات الموقع ، والتمرير لأسفل إلى خيار الإشعار، وتعطيل الإشعارات لموقع الويب.
يمكنك زيارة جميع مواقع الويب بشكل فردي وإيقاف تشغيل الإشعارات لها. إذا كنت ترغب في حظرهم جميعًا مرة واحدة ، فاستخدم قائمة إعدادات Google Chrome.
حظر الإشعارات من قائمة إعدادات Google Chrome
اتبع الخطوات أدناه.
الخطوة 1: افتح Google Chrome واضغط على القائمة ذات النقاط الثلاث في الزاوية العلوية اليمنى وحدد الإعدادات.
الخطوة 2: انتقل إلى الخصوصية والأمان وحدد الأذونات> الإشعارات من القائمة الجانبية.
الخطوة 3: أولاً ، سترى قائمة المواقع المحظورة. قم بالتمرير لأسفل ، وسترى قائمة مواقع الويب مع تمكين الإخطارات.
الخطوة 4: اضغط على أيقونة النقاط الثلاث وقم بإزالتها (ستطلب مرة أخرى إذنًا بالإشعار عند زيارة موقع الويب). استخدم خيار الحظر لحظر هذه الإخطارات تمامًا.
حظر النوافذ المنبثقة ومراجع من مواقع الويب
افتراضيًا ، تسمح Google بالنوافذ المنبثقة وإعادة التوجيه لجميع مواقع الويب. قد يكون السلوك منطقيًا لمواقع الويب المصرفية حيث يعيد توجيهك إلى صفحة تفاصيل القرض أو متجر المكافآت. ولكن بالنسبة لمعظم مواقع الويب ، يجب عليك تعطيل الخيار.
يمكنك زيارة موقع ويب والنقر على رمز القفل في شريط العناوين. حدد حظر من خيار النوافذ المنبثقة وإعادة التوجيه. يمكنك أيضًا تنفيذ نفس الإجراءات من قائمة إعدادات Google Chrome. اتبع الخطوات التالية.
الخطوة 1: افتح Google Chrome واضغط على القائمة ذات النقاط الثلاث في الزاوية العلوية اليمنى وحدد الإعدادات.
الخطوة 2: انتقل إلى الخصوصية والأمان وحدد المحتوى> النوافذ المنبثقة وإعادة التوجيه من القائمة الجانبية.
الخطوة 3: قم بإيقاف تشغيل خيار السماح. أضف مواقع الويب ذات الصلة في قائمة الاستثناء أدناه.
استخدم وضع الضيف أو مبدل الملف الشخصي
إذا كنت تستخدم Google Chrome على جهاز كمبيوتر واحد بين أفراد العائلة ، فقد تتلقى إشعارات من خدمات مثل Google Drive ومحرر مستندات Google وما إلى ذلك من الملفات الشخصية للمستخدمين الآخرين. دعني أشارك السيناريو الخاص بي.
أشارك الكمبيوتر المحمول الذي يعمل بنظام Windows مع زوجتي. تستخدم تطبيقات Google مثل مستندات Google و Google Drive على Google Chrome للأغراض الشخصية. عندما أستخدم Google Chrome على الكمبيوتر المحمول نفسه باستخدام حسابها ، أتلقى أحيانًا إشعارات مستندات Google و Google Drive لتعليقات المستندات أو تحرير إشعارات الأذونات. في مثل هذه الحالات ، لا يُنصح بإيقاف تشغيل الإشعارات من هذه الخدمة.
لتجنب مثل هذه المواقف ، يجب عليك استخدام وضع الضيف أو إضافة ملف تعريف آخر إلى متصفح Google Chrome.
يمكنك النقر على رمز الملف الشخصي في شريط البحث واستخدام Google Chrome كضيف. إذا كنت تخطط لاستخدامه بانتظام ، فحدد إضافة> كتابة اسم الحساب ، وحدد الصورة ذات الصلة. سيفتح ملفًا شخصيًا منفصلًا في Google Chrome ويطلب منك تسجيل الدخول باستخدام بيانات اعتماد حساب Google.
في المرة التالية التي تفتح فيها متصفح الويب ، تأكد من أنك تستخدم ملفك الشخصي للتصفح حتى تتمكن من تجنب الإشعارات من الملفات الشخصية الأخرى.
على هاتف ANDROID
وضع الإعلام أسوأ على Android حيث يمكن للإخطارات من مواقع الويب أن تملأ منطقة الإعلام بسرعة على نظام التشغيل. لا يزال هاتف والدتي الذي يعمل بنظام Android ممتلئًا بالإشعارات من مواقع Chrome على الويب لأنها تسمح لمواقع الويب بدون علم بإرسال الإشعارات.
على الهاتف المحمول ، قد تحصل على إشعارات اقتراح المحتوى بناءً على استخدامك. اتبع الخطوات أدناه لتعطيل إشعارات Chrome على هواتف Android.
الخطوة 1: افتح متصفح Google Chrome واضغط على قائمة النقاط الثلاث أعلاه.
الخطوة 2: انغمس في الإعدادات> الإخطارات وستفتح لوحة إعلام النظام للتعديل.
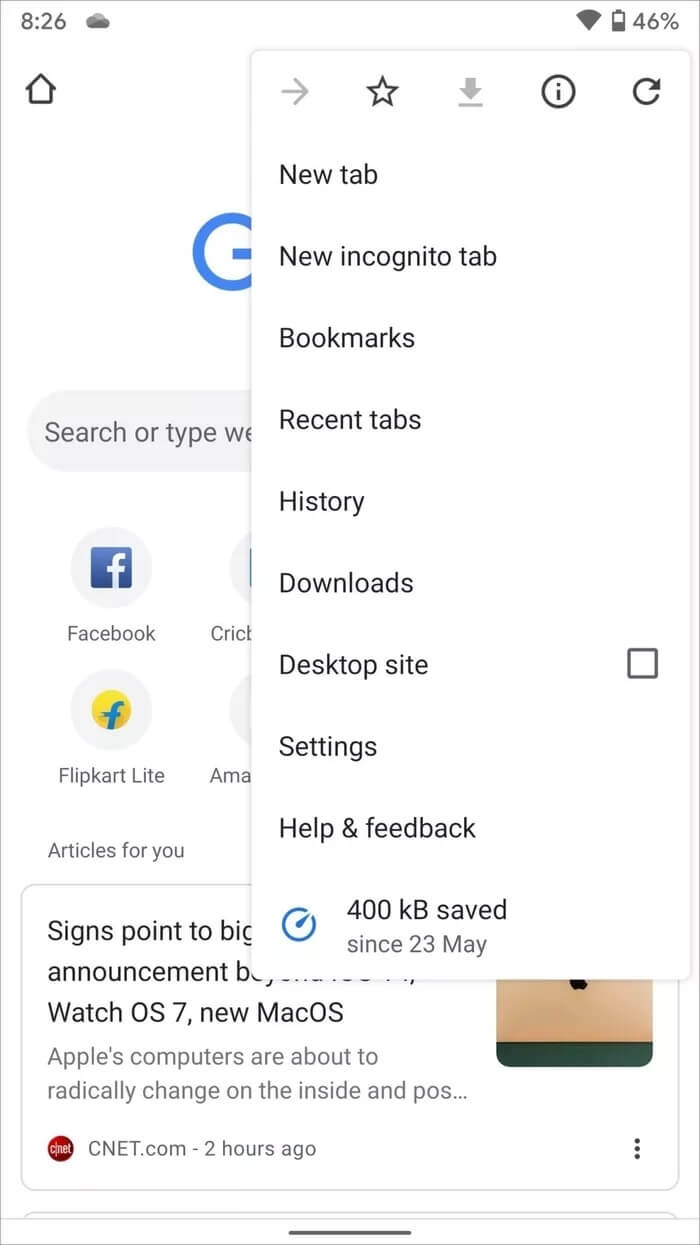
الخطوة 3: يمكنك تعطيل إشعار اقتراح المحتوى.
الخطوة 4: قم بالتمرير لأسفل إلى قائمة إشعار الموقع.
الخطوة 5: هنا ، سترى قائمة مواقع الويب التي ترسل لك إشعارات.
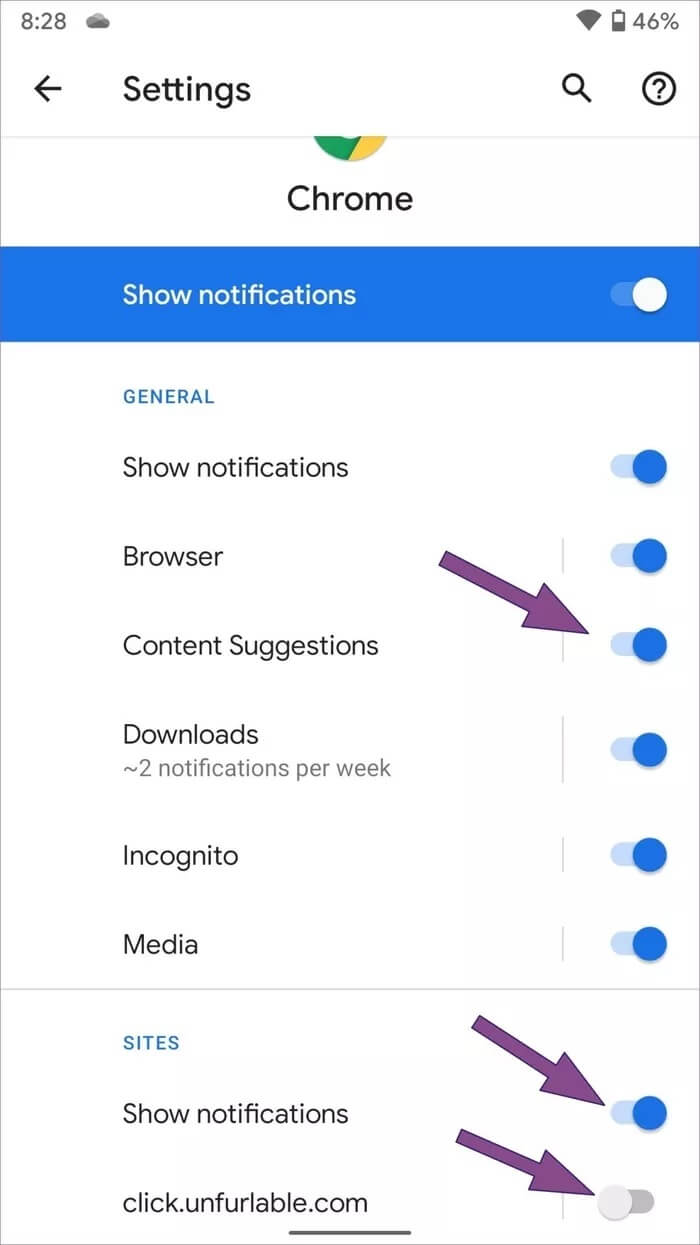
الخطوة 6: يمكنك تعطيل الفئة تمامًا أو تعطيل الإشعارات لمواقع الويب الفردية.
لا توجد مثل هذه المشكلة في تطبيق Google Chrome لنظام التشغيل iOS.
تحسين تجربة Google Chrome الخاصة بك
اتبع الخطوات أعلاه وقم بتعطيل الإشعارات والنوافذ المنبثقة وإعادة التوجيه على Google Chrome لنظام التشغيل Windows و macOS و Android. أثناء وجودك فيه ، قم باستثناء بعض المواقع مثل البنك المحلي ، وتطبيقات الرسائل الفورية الأساسية مثل WhatsApp ، و Guiding Tech.