لماذا يشغل Spotify مساحة تخزين كبيرة وكيفية إصلاح ذلك
عندما أجرينا فحصًا للتخزين على أحد أجهزتنا ، صُدمنا لرؤية Spotify يشغل مساحة تبلغ 3 غيغابايت تقريبًا. لم نفعل شيئًا سوى بث الموسيقى عبر الإنترنت. عند الفحص ، اكتشفنا كيف يمكن أن يستهلك Spotify قدرًا كبيرًا من السعة التخزينية. إذا كنت تواجه نفس المشكلة ، فنحن هنا لحلها ونوضح لك كيفية حلها على أي جهاز.
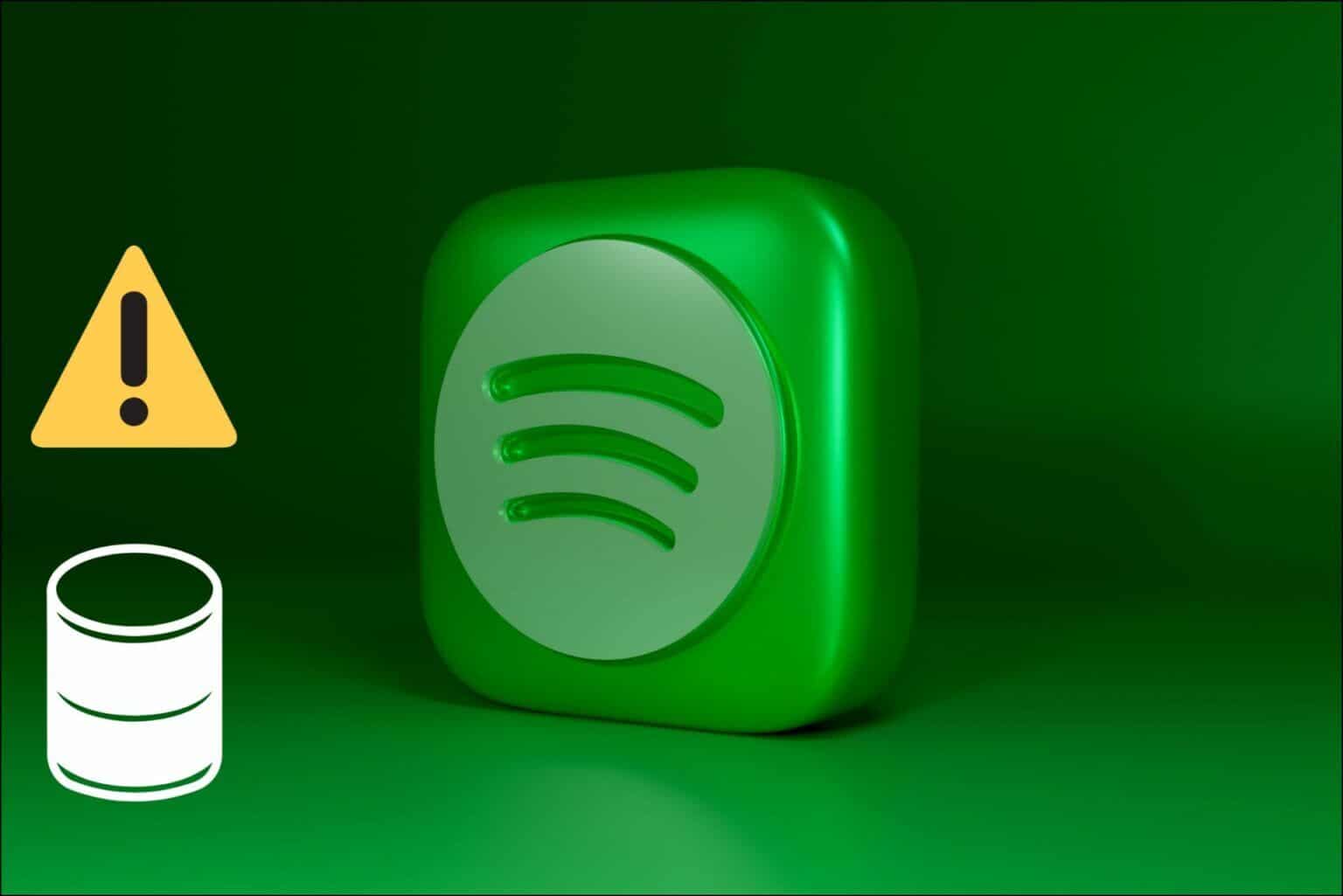
في هذه المقالة ، قدمنا خطوات مفصلة لأجهزة iPhone و Android و Mac و Windows. لذلك ، بغض النظر عن النظام الأساسي الذي تستخدمه على Spotify ، يمكنك مسح بعض مساحة التخزين وتحريرها. أولاً ، دعنا نبدأ من خلال فهم الأسباب التي تجعلها تشغل مساحة تخزين كبيرة.
لماذا يستخدم Spotify الكثير من التخزين
هل تساءلت يومًا كيف يمكّنك Spotify من الاستماع إلى الموسيقى في وضع عدم الاتصال؟ حسنًا ، يحدث هذا بسبب آلية تسمى التخزين المؤقت. الآن ، لضمان حصولك على تجربة استماع رائعة دون تأخير في الأغاني ، يخزن Spotify جزءًا من الأغنية التي تم تشغيلها على وحدة التخزين المحلية لديك. الآن ، عند إعادة تشغيله ، يمكنه التشغيل بسهولة دون تأخير. تتم هذه العملية لجميع الأغاني والبودكاست.
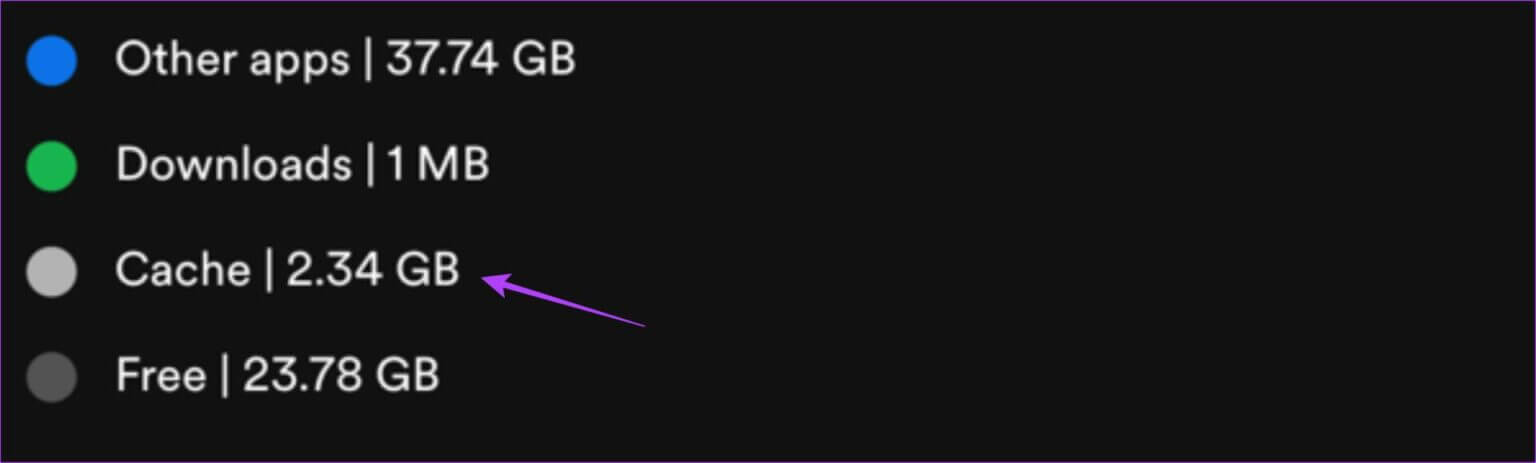
وبالتالي ، تتراكم مساحة تخزين ضخمة على جهازك. الجزء الجيد هو أن بيانات ذاكرة التخزين المؤقت هذه مؤقتة وحتى أنها محدودة الحجم وفقًا لسعة التخزين الخاصة بك. إلى جانب ذلك ، فإن الموسيقى التي استمعت إليها حديثًا ستحل محل الأغاني القديمة بانتظام. بالنسبة لمعظم الأجهزة ، عادة ما تكون ذاكرة التخزين المؤقت 2-3 غيغابايت بعد استخدام التطبيق بانتظام لمدة أسبوعين.
بالإضافة إلى ذلك ، يسمح لك Spotify premium بتنزيل الموسيقى في وضع عدم الاتصال ، مما قد يشغل مساحة تخزين كبيرة. يعني تمكين خيار التنزيل في قائمة تشغيل Spotify أن كل أغنية جديدة تضيفها ستكون غير متصلة بالإنترنت تلقائيًا. لذلك ، يمكن أن يكون تشغيل التنزيلات سببًا آخر لشغل Spotify مساحة تخزين كبيرة.
تعرف على كيفية حل هذه المشكلة بسهولة في القسم التالي.
3 طرق لتقليل تخزين SPOTIFY على iPhone و ANDROID و MAC و WINDOWS
تطبيق Spotify سهل الاستخدام لأنه يأتي بواجهة مستخدم سهلة التنقل. ساعدنا هذا في فهم سبب استنفاد Spotify مساحة تخزين كبيرة بشكل أفضل. هناك 3 طرق لإصلاح هذه المشكلات – يمكنك مسح ذاكرة التخزين المؤقت لـ Spotify وحذف التنزيلات وتقليل حجم التنزيل.
على الرغم من أن الطرق واضحة ومباشرة للأجهزة المحمولة ، إلا أنها تتخذ بضع خطوات إضافية لاتباعها إذا كنت تستخدم Spotify على نظامي التشغيل Windows و Mac. ومع ذلك ، فقد قمنا بتغطيتها جميعًا بخطوات بسيطة وسهلة الفهم لك.
1. امسح ذاكرة التخزين المؤقت Spotify
الآن بعد أن فهمنا كيفية عمل ذاكرة التخزين المؤقت ، إليك إجراء خطوة بخطوة لحذف ذاكرة التخزين المؤقت على iPhone و Android و Windows و Mac. بمجرد مسح ذاكرة التخزين المؤقت ، ستلاحظ أن Spotify سيشغل مساحة تخزين أقل بكثير.
كيفية مسح ذاكرة التخزين المؤقت Spotify على iPhone
الخطوة 1: اضغط على أيقونة الإعدادات في تطبيق Spotify وحدد التخزين.
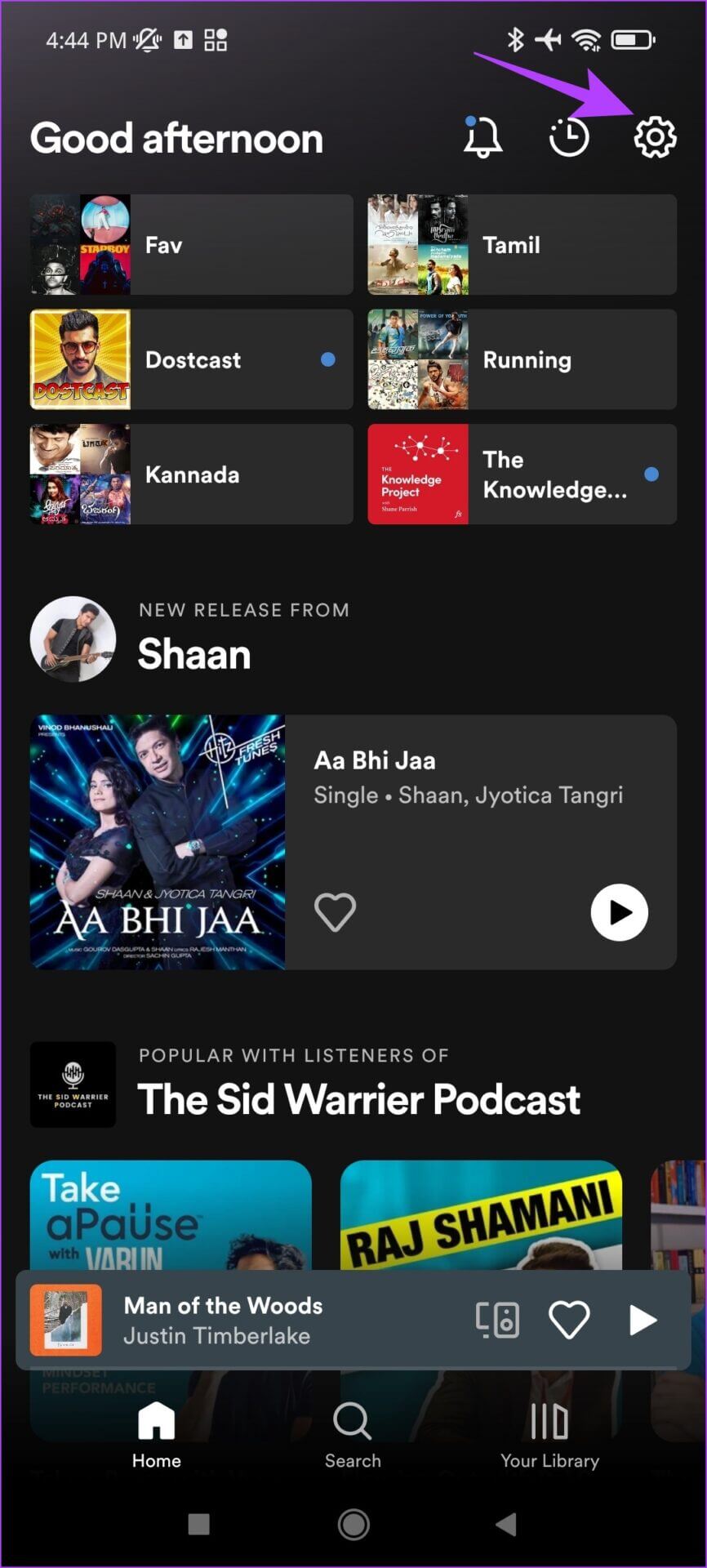
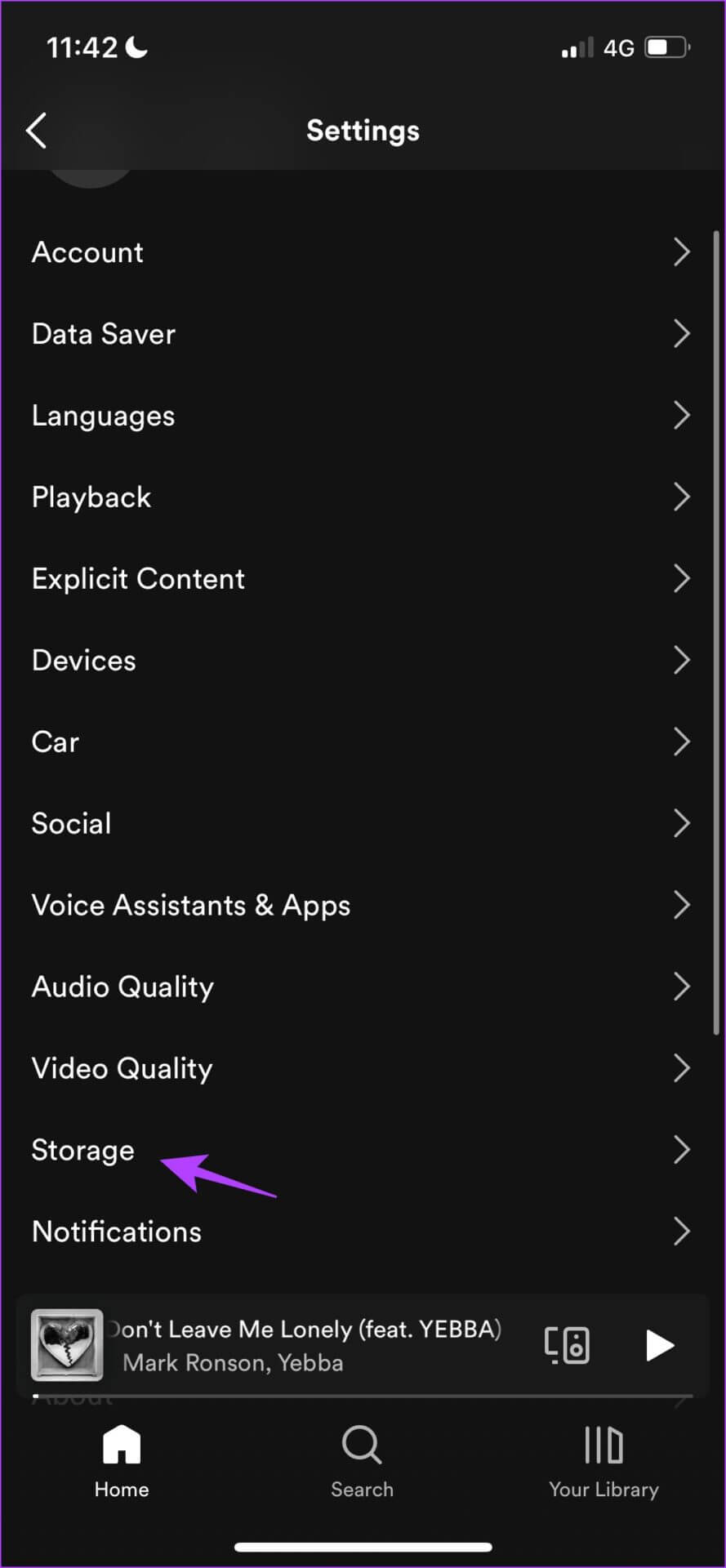
الخطوة 2: اضغط على مسح ذاكرة التخزين المؤقت وحدد مسح ذاكرة التخزين المؤقت مرة أخرى للتأكيد.
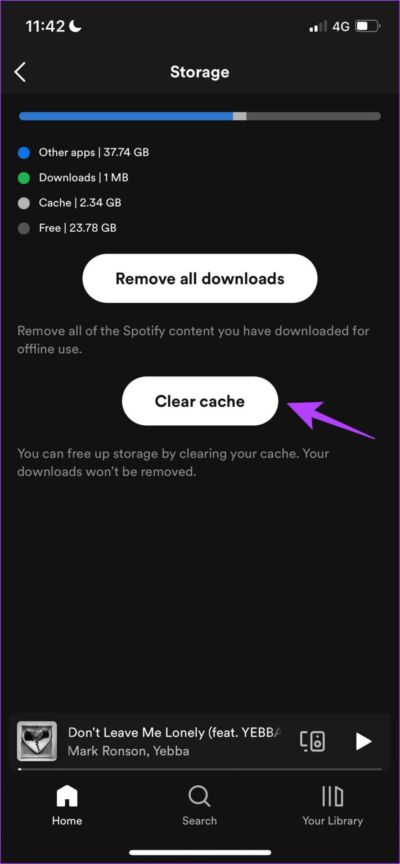
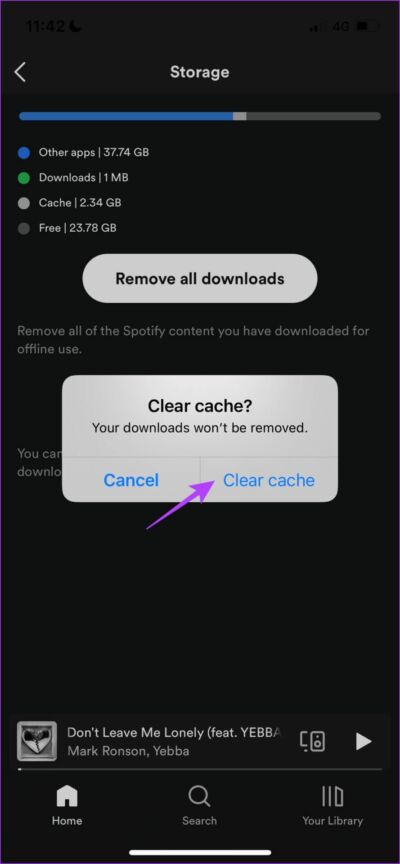
هذا ما عليك القيام به لمسح ذاكرة التخزين المؤقت على جهاز iPhone الخاص بك. الآن ، إذا كنت على الجانب الآخر وتستخدم جهاز Android ، فتابع القراءة.
احذف ذاكرة التخزين المؤقت Spotify على Android
الخطوة 1: اضغط على أيقونة الإعدادات في تطبيق Spotify واضغط على مسح ذاكرة التخزين المؤقت.
الخطوة 2: اضغط على مسح ذاكرة التخزين المؤقت للتأكيد.
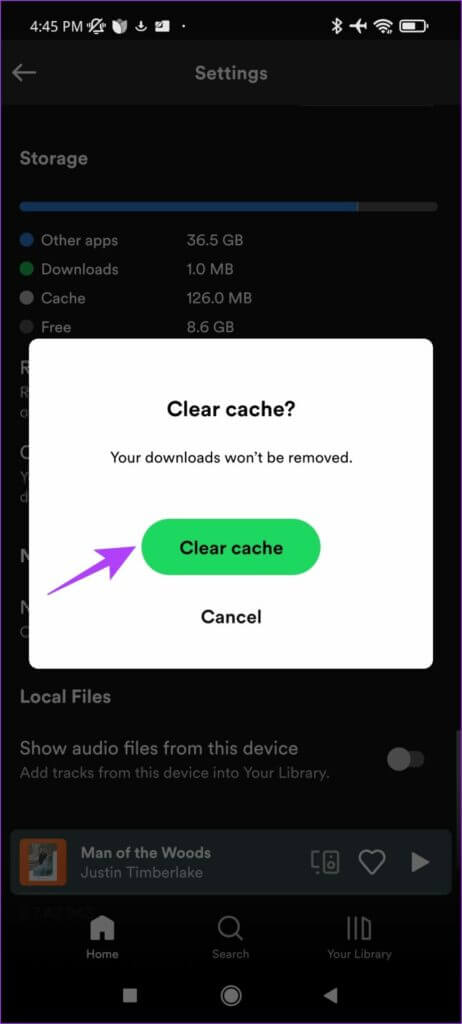
كانت هذه خطوات لمسح ذاكرة التخزين المؤقت على الأجهزة المحمولة. يحتوي Spotify على تطبيقات لكل من Mac و Windows أيضًا. لذلك في القسمين التاليين من المقالة ، ستتعلم كيفية مسح ذاكرة التخزين المؤقت على كلا النظامين.
امسح ذاكرة التخزين المؤقت Spotify على Mac
الخطوة 1: افتح تطبيق Spotify ، وانقر على خيار Spotify في شريط الأدوات ، وحدد التفضيلات.
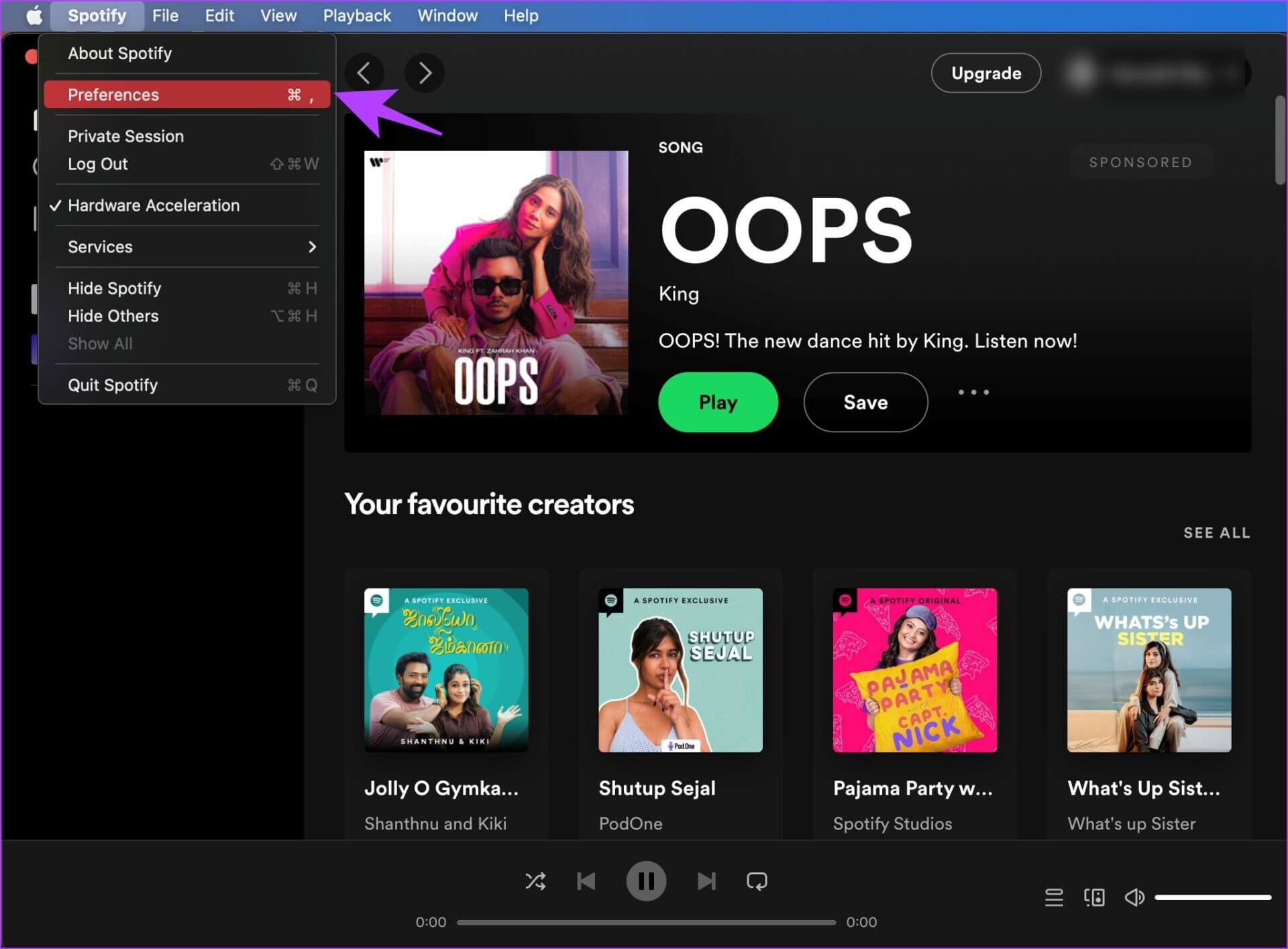
الخطوة 2: حدد المسار وانسخه حيث يوجد التخزين غير المتصل.
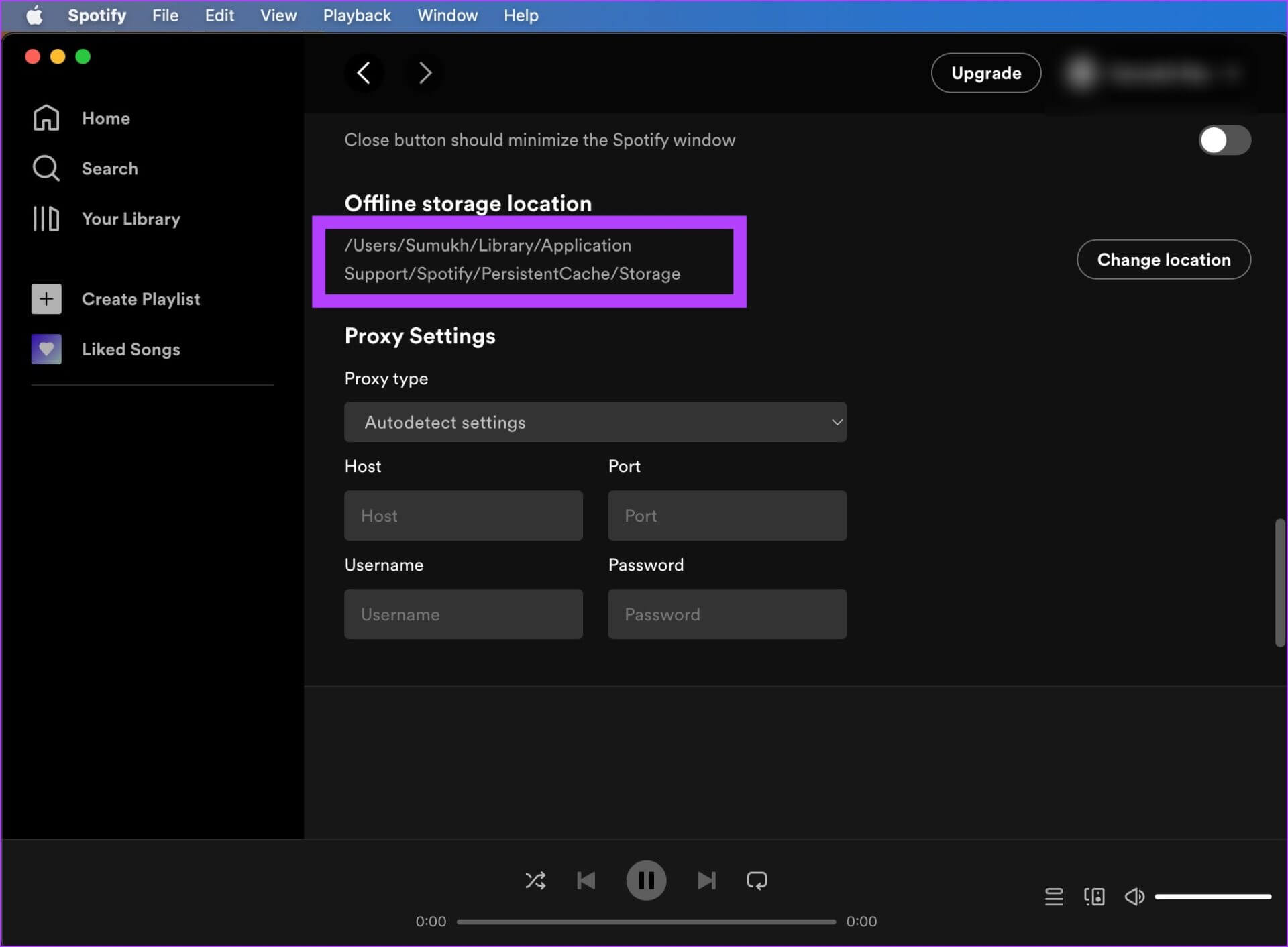
الخطوة 3: في شريط الأدوات الرئيسي لجهاز Mac الخاص بك ، انقر فوق “انتقال” وحدد “انتقال إلى مجلد”.
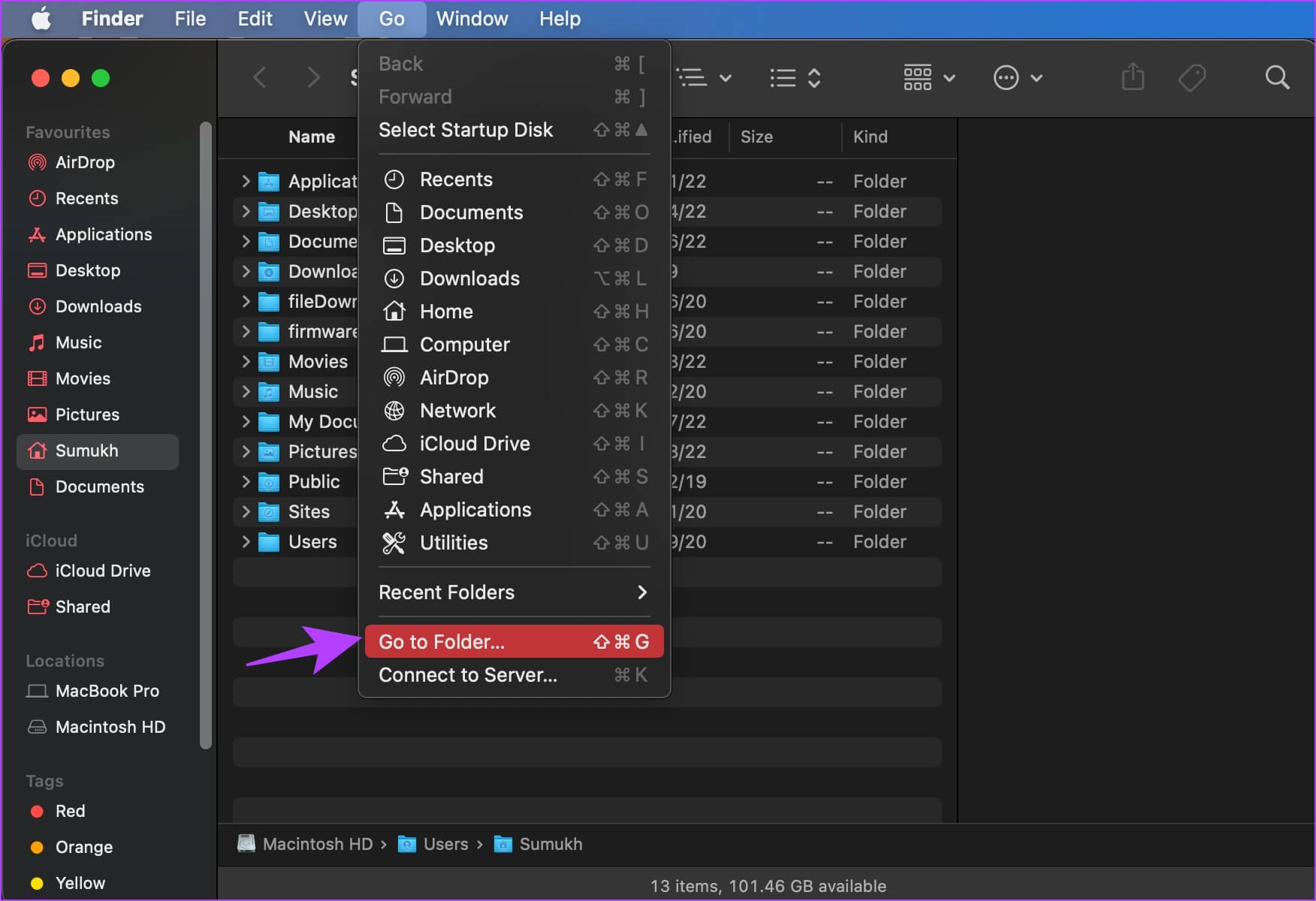
الخطوة 4: الآن ، الصق المسار وانتقل إلى الموقع.
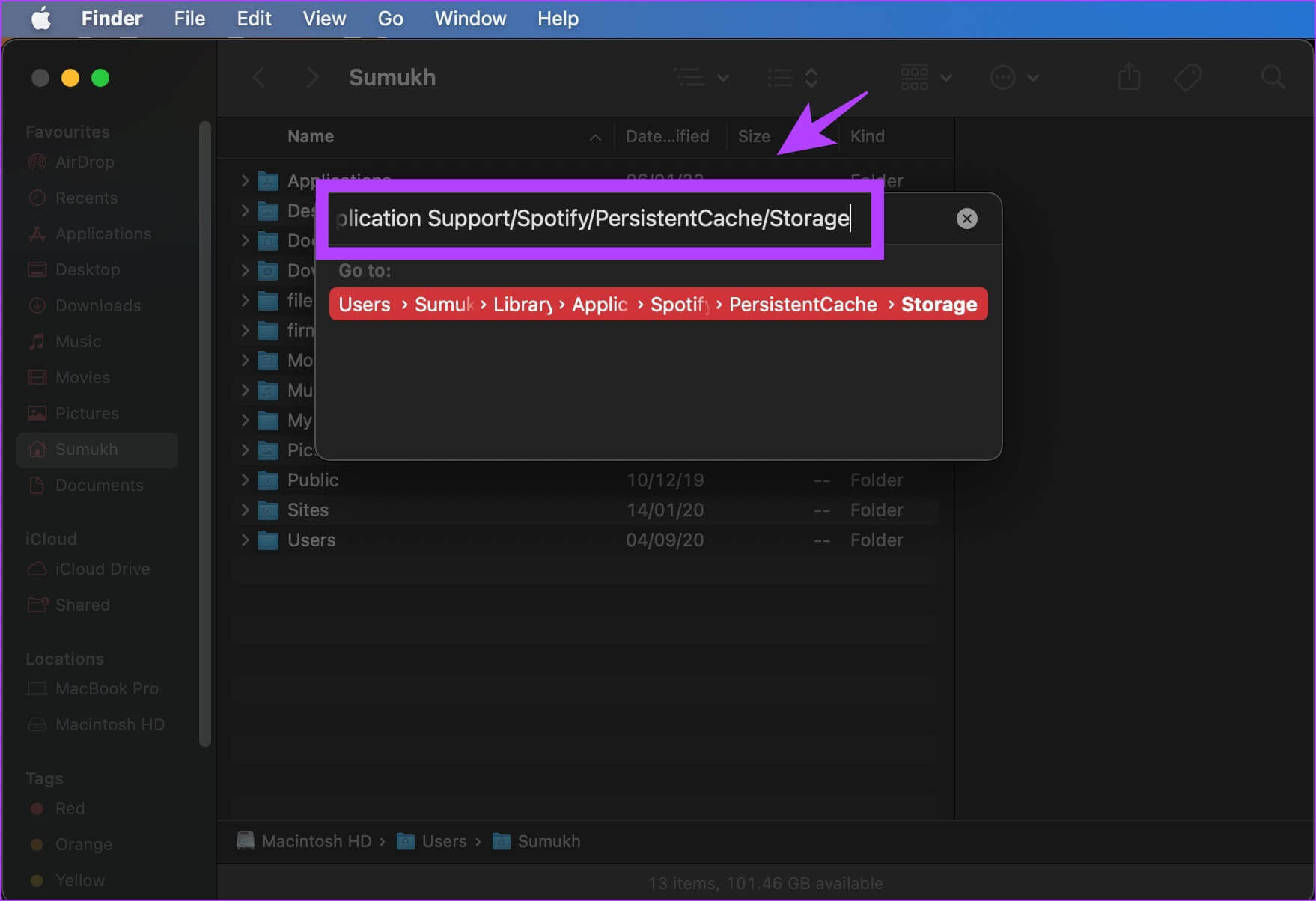
الخطوة 5: حدد جميع الملفات ، واستخدم خيار “نقل إلى سلة”.
بناءً على استخدامك ، قد يكون لديك كمية مختلفة من الملفات. نظرًا لأننا لا يبدو أننا نستخدم Spotify كثيرًا على جهاز Mac الخاص بنا ، لم يكن هناك أي ذاكرة تخزين مؤقت.
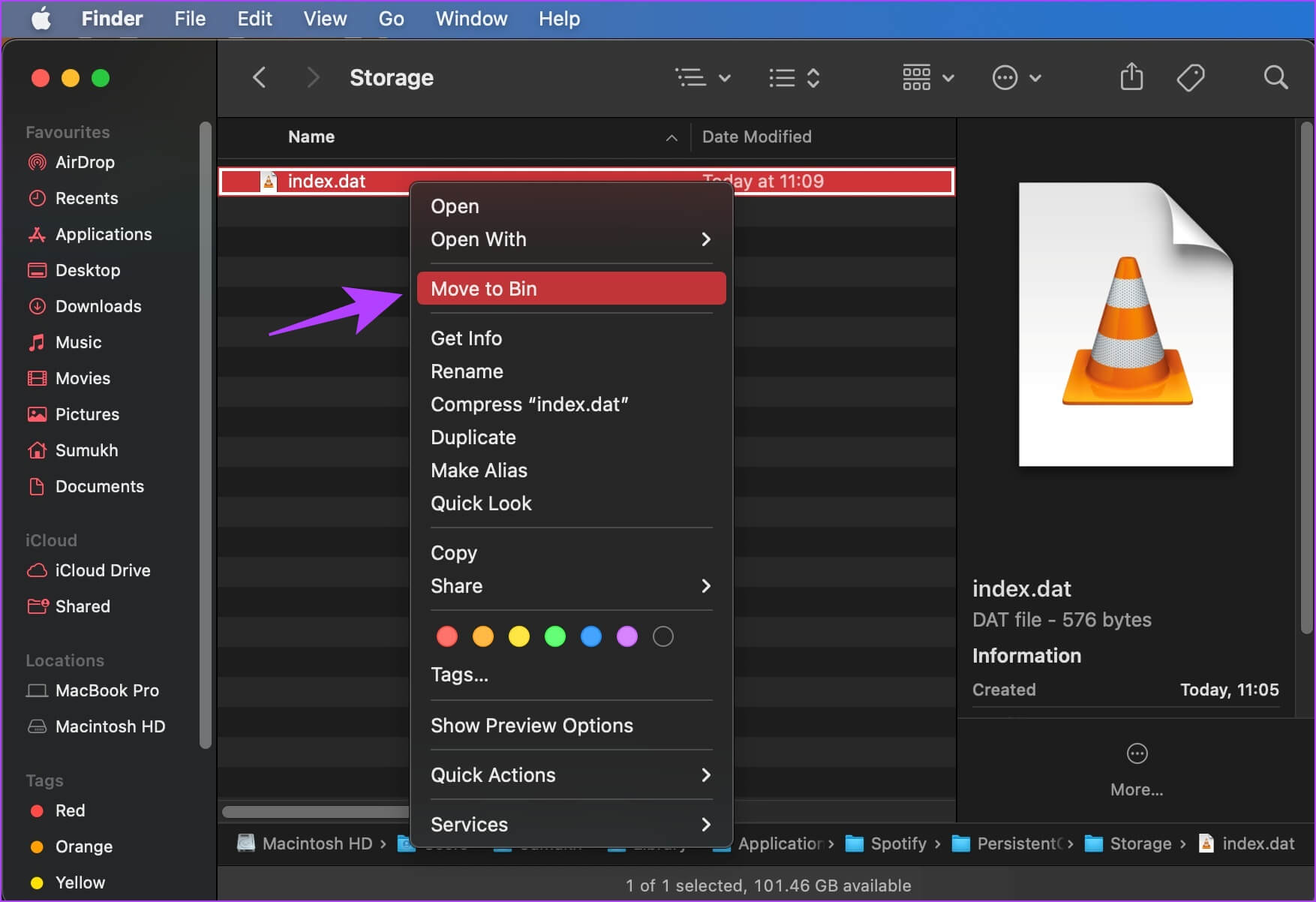
هذا كل ما عليك القيام به لمسح ذاكرة التخزين المؤقت على أجهزة macOS الخاصة بك. إذا كنت تستخدم جهاز يعمل بنظام Windows ، فانتقل إلى القسم التالي.
قم بإزالة ذاكرة التخزين المؤقت Spotify من جهاز كمبيوتر يعمل بنظام Windows
على غرار Mac ، يجب تحديد موقع ملفات ذاكرة التخزين المؤقت الخاصة بـ Spotify ثم حذفها على Windows. وهذه الملفات والمجلدات مخفية بشكل افتراضي. إليك كيفية العثور على هذه الملفات وحذفها.
الخطوة 1: في قائمة البدء ، ابحث عن “خيارات مستكشف الملفات” وانقر على النتيجة الأولى.
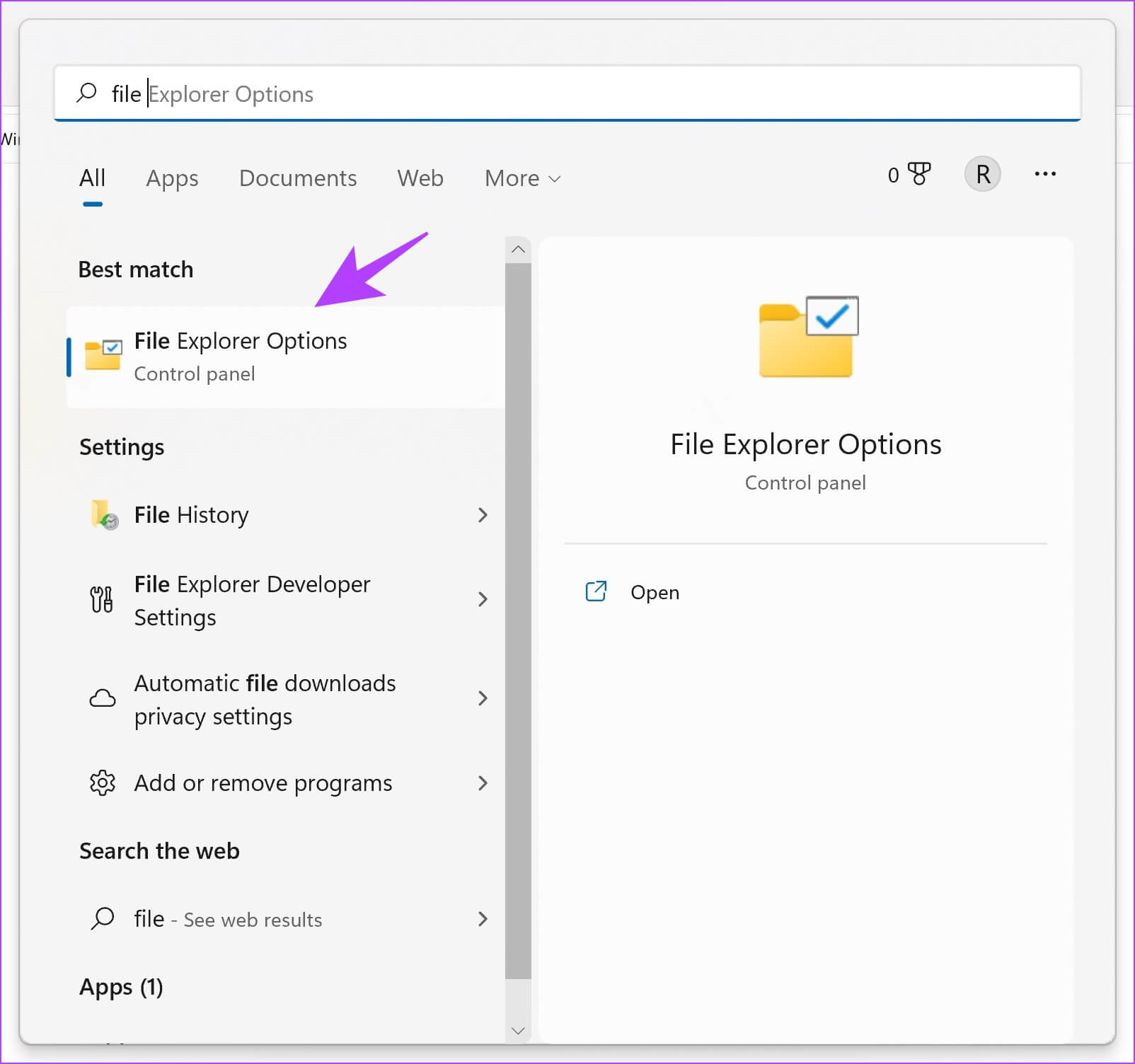
الخطوة 2: بمجرد الفتح ، انقر فوق عرض.
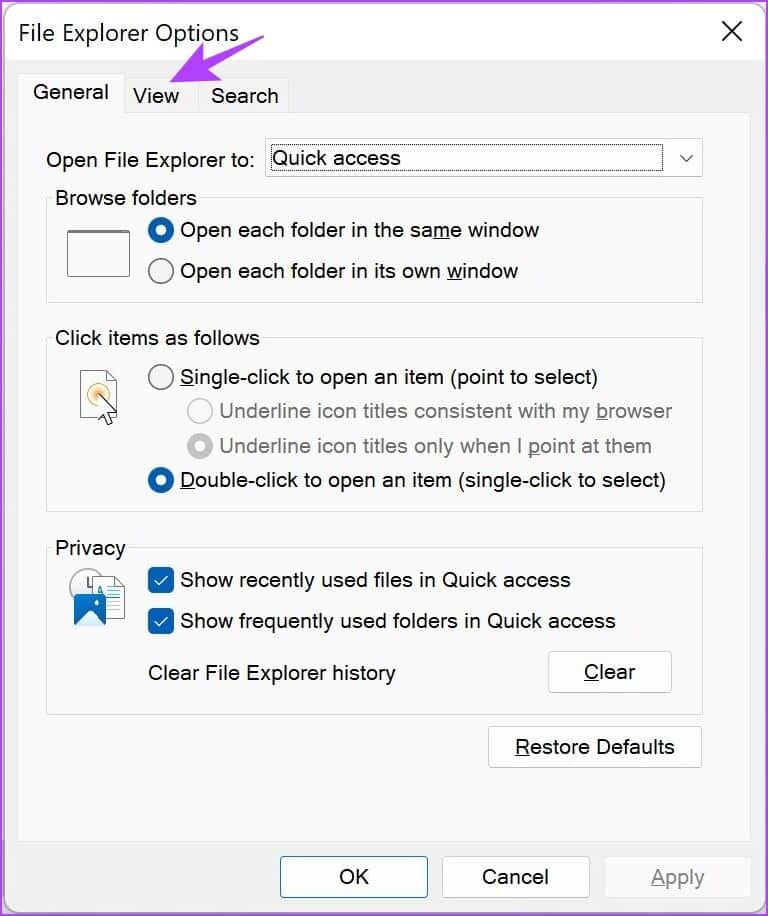
الخطوة 3: حدد خيار “إظهار الملفات والمجلدات ومحركات الأقراص المخفية”.
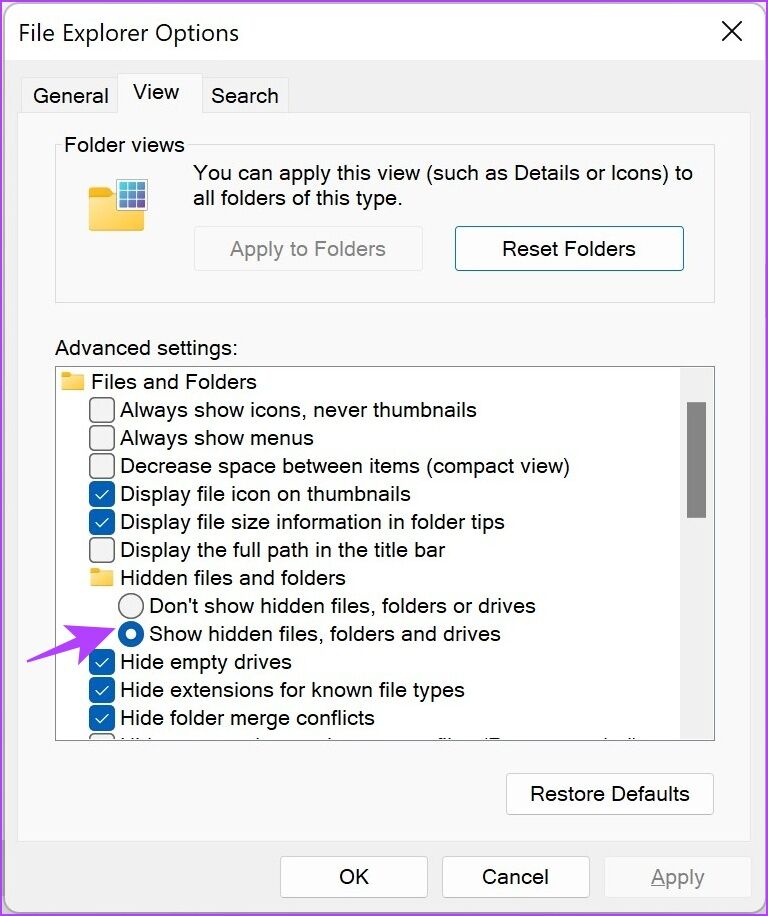
الخطوة 4: انقر فوق “موافق” لتطبيق الإعدادات.
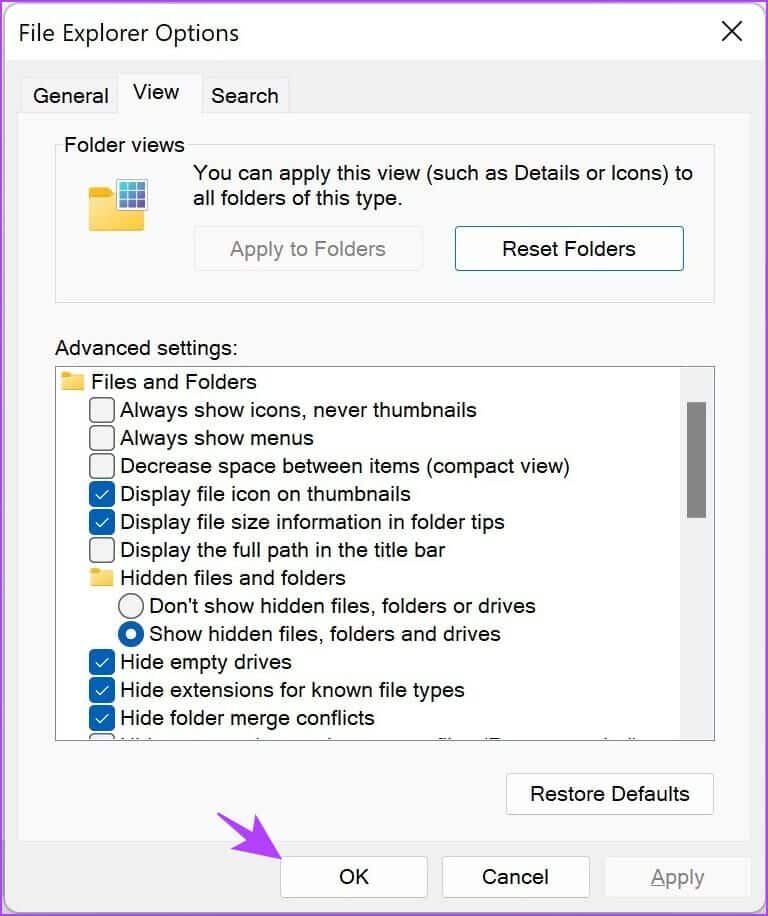
الخطوة 5: الآن ، انقر فوق C Drive -> تحديد المستخدمين.
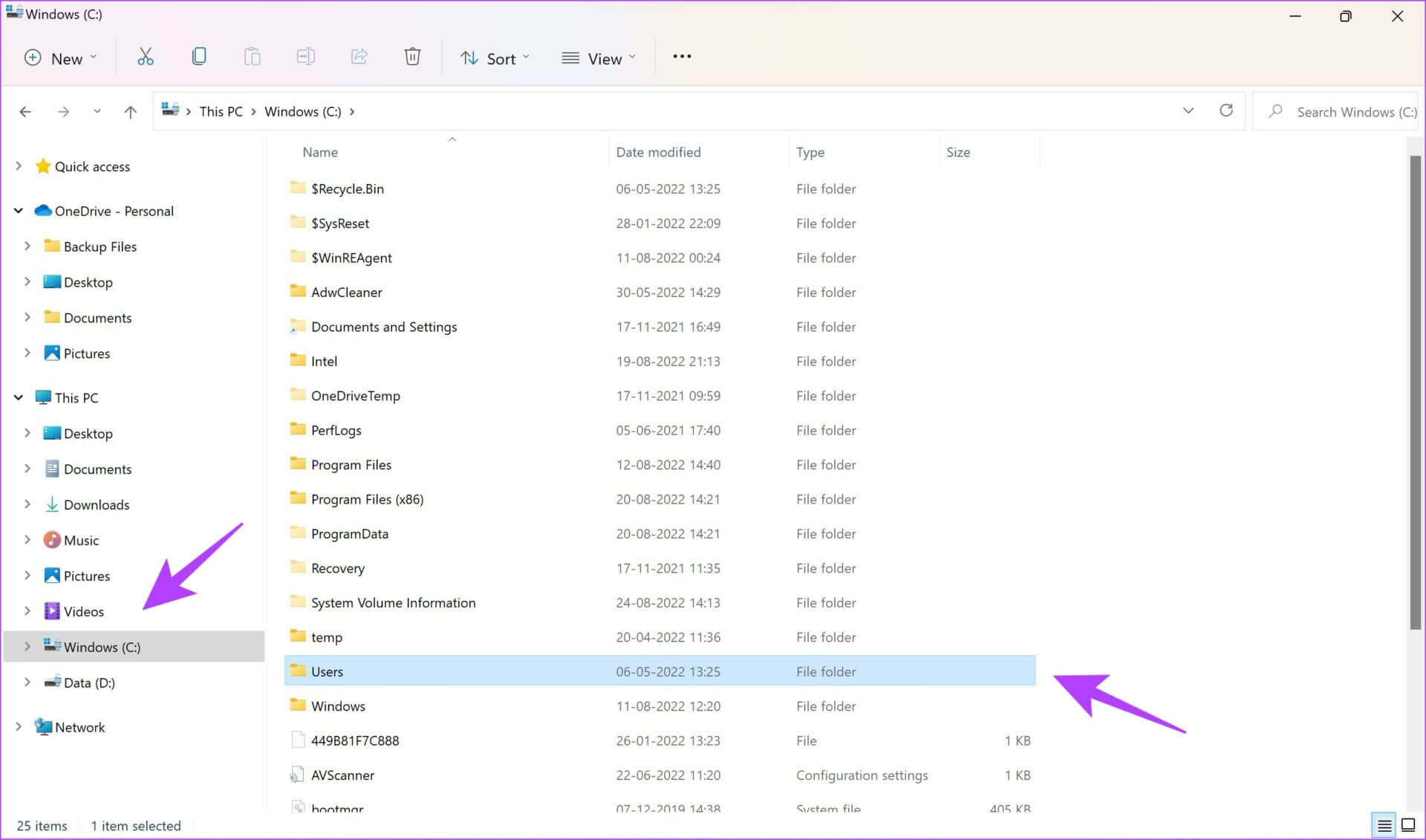
الخطوة 6: حدد اسم المستخدم الخاص بك.
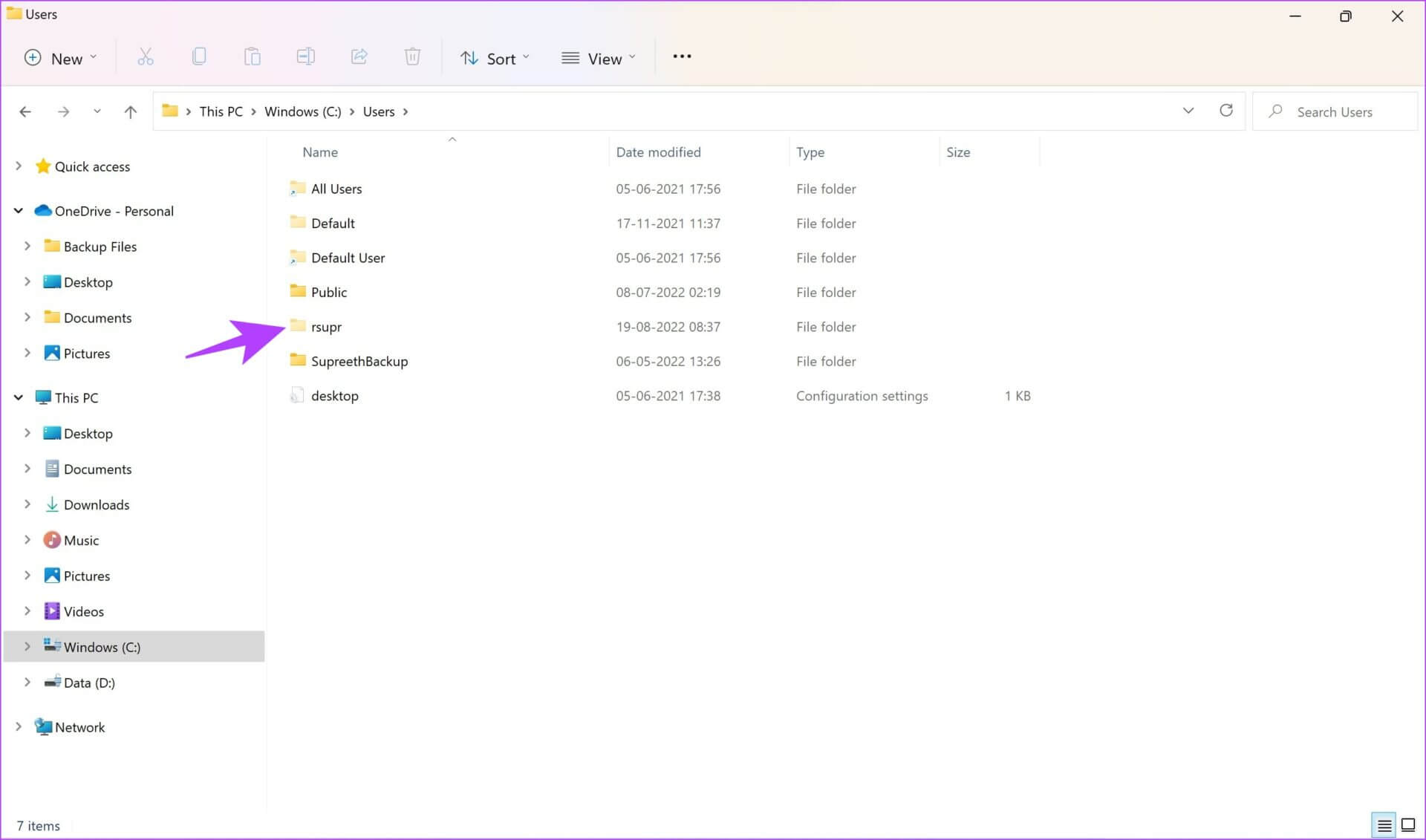
الخطوة 7: الآن ، انتقل إلى AppData -> Local -> Packages..
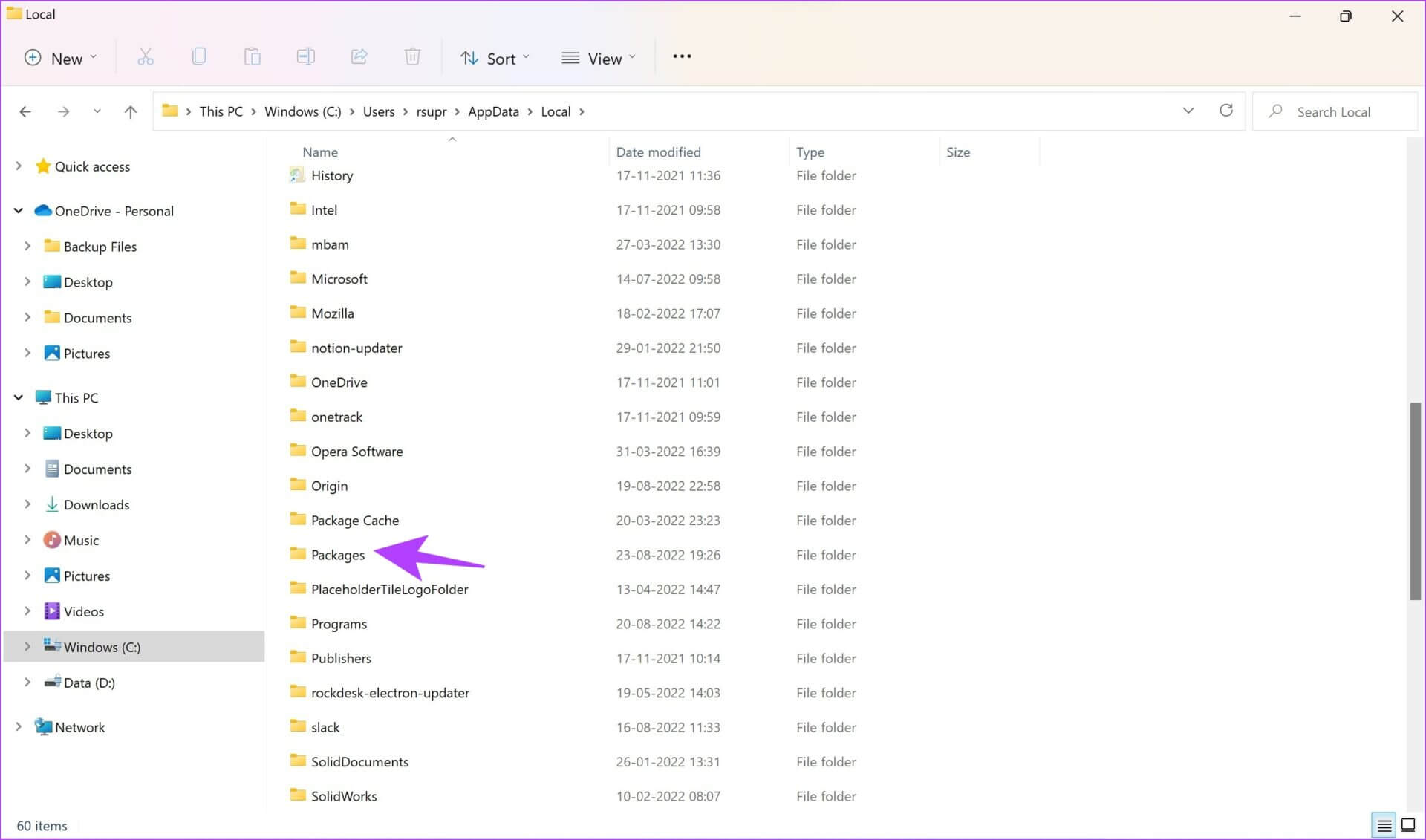
الخطوة 8: حدد مجلدًا يحتوي على الكلمة الرئيسية “Spotify”
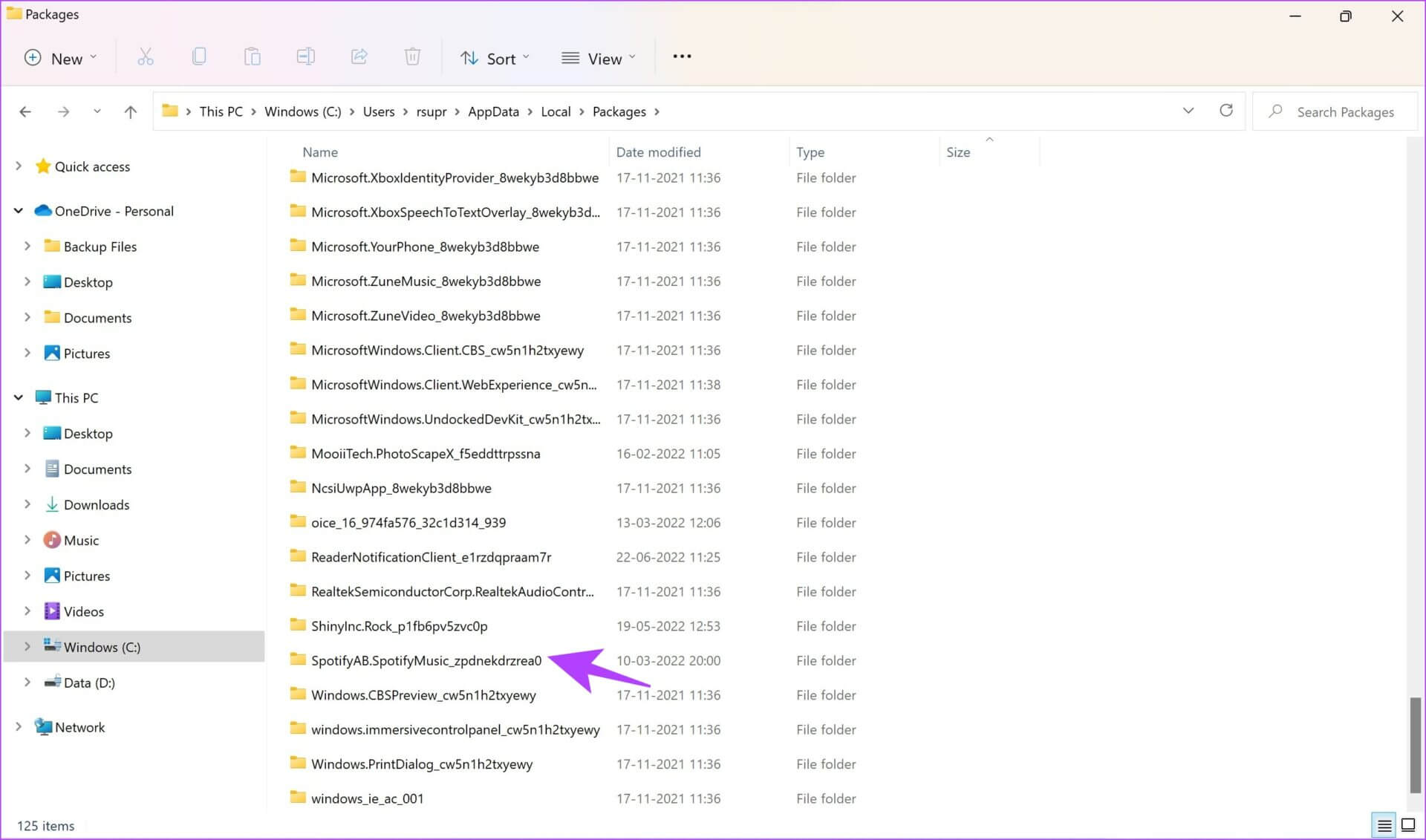
الخطوة 9: بعد ذلك ، انتقل إلى LocalCache -> Spotify -> Data.
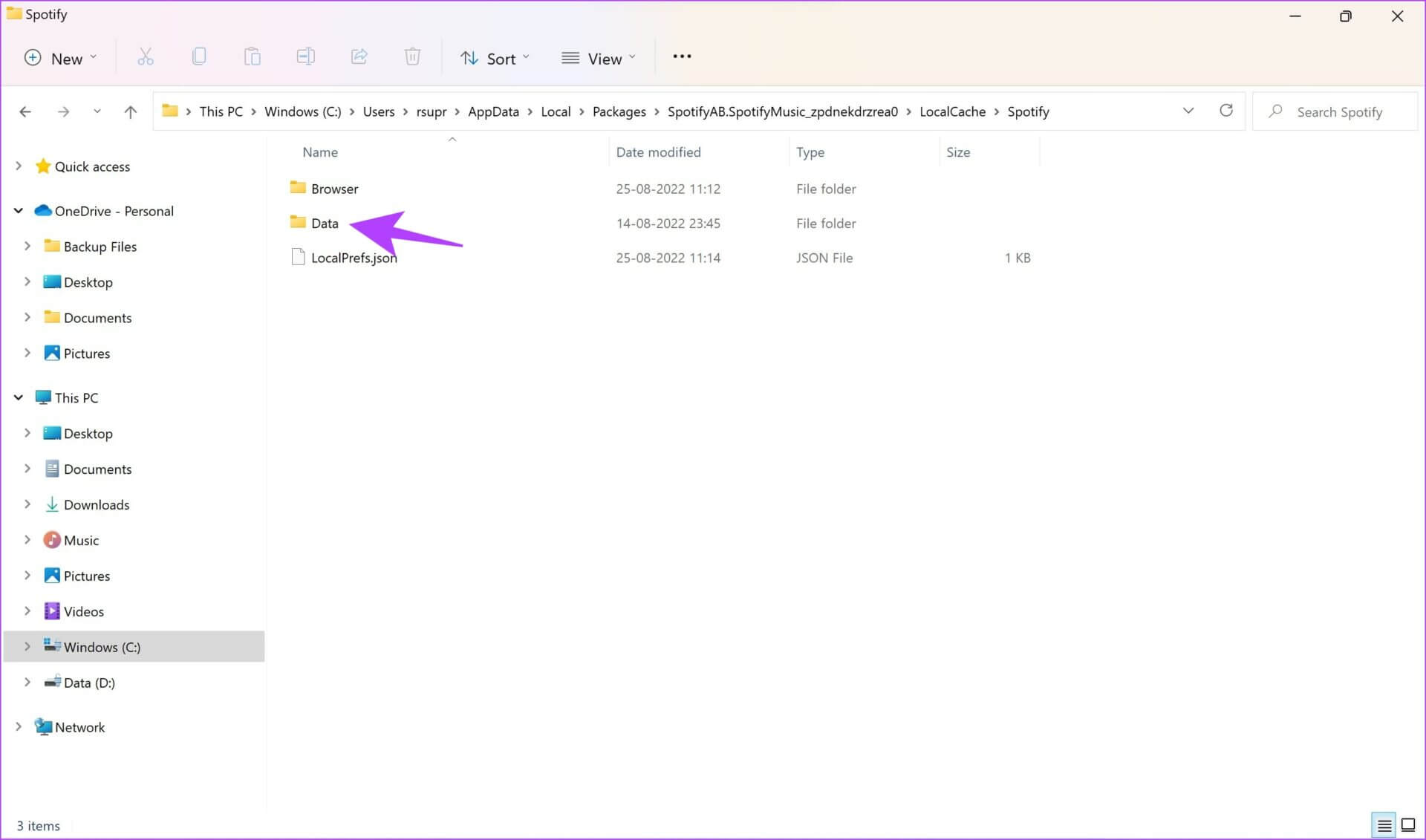
الخطوة 10: حدد جميع المجلدات وانقر فوق حذف.
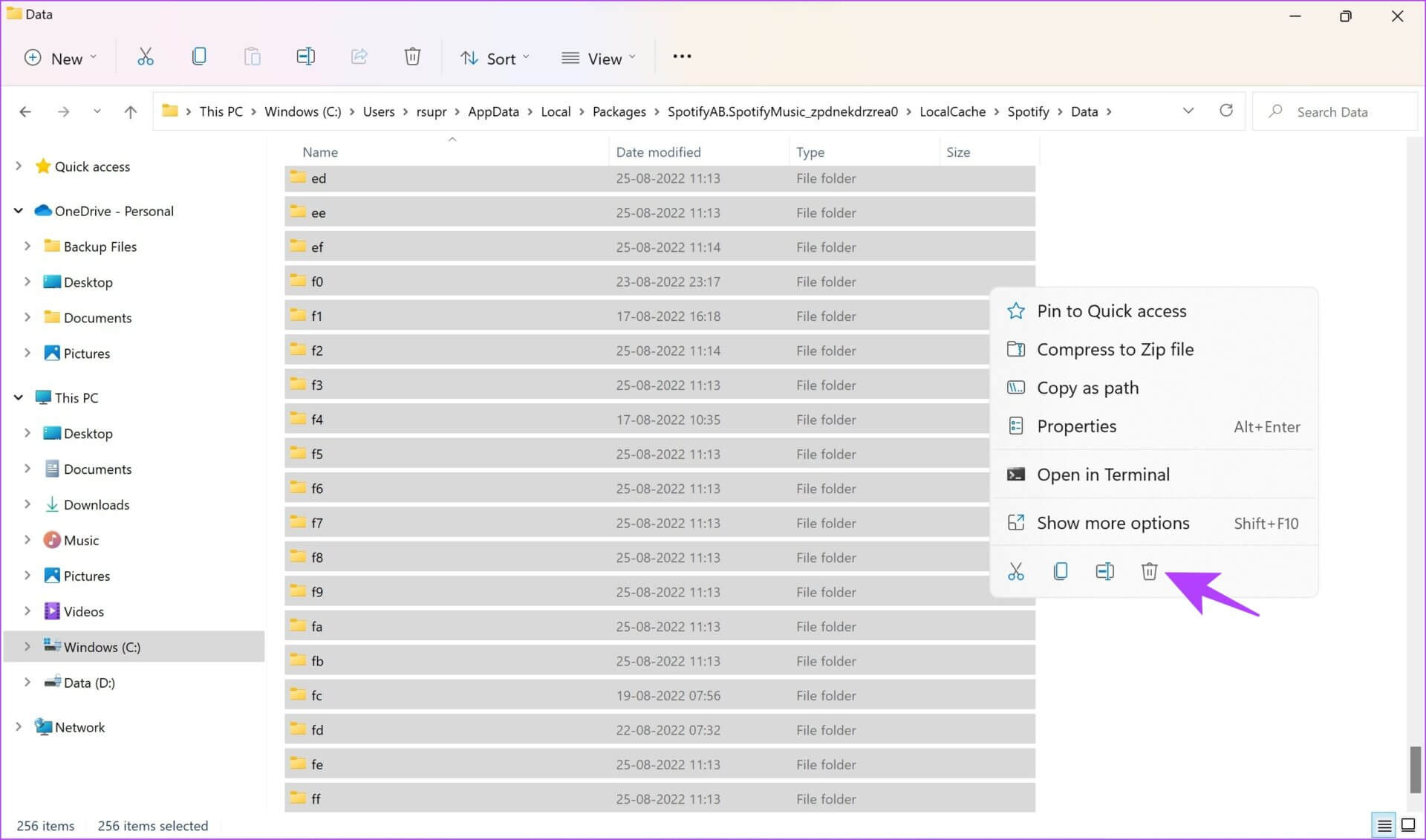
هذه هي الطريقة التي يمكنك بها حذف جميع الملفات المخزنة مؤقتًا على Windows. بعد ذلك ، سنوضح لك كيفية إزالة الملفات التي تم تنزيلها.
2. إزالة تنزيلات Spotify
إذا كنت من مستخدمي Spotify المميزين ، فلديك خيار لتنزيل الموسيقى في وضع عدم الاتصال. وهذا سبب آخر يجعل Spotify يشغل مساحة تخزين كبيرة على الجهاز.
بمجرد إنشاء قائمة تشغيل وتمكين خيار التنزيل ، سيتم تلقائيًا تنزيل أي أغانٍ جديدة مضافة إليها. هذا يعني أنه لن يتم أخذ موافقتك في كل مرة ، وقد تفقد مقدار الموسيقى التي تم تنزيلها في وضع عدم الاتصال.
إليك إجراء خطوة بخطوة لإزالة الملفات التي تم تنزيلها على iPhone و Android و Mac و Windows.
كيفية حذف تنزيلات Spotify على iPhone و Android
تتشابه العملية مع كل من iPhone و Android لحذف التنزيلات. ومع ذلك ، قد تختلف لقطات الشاشة.
الخطوة 1: افتح قائمة التشغيل مع تمكين خيار التنزيل وانقر على أيقونة التنزيل.
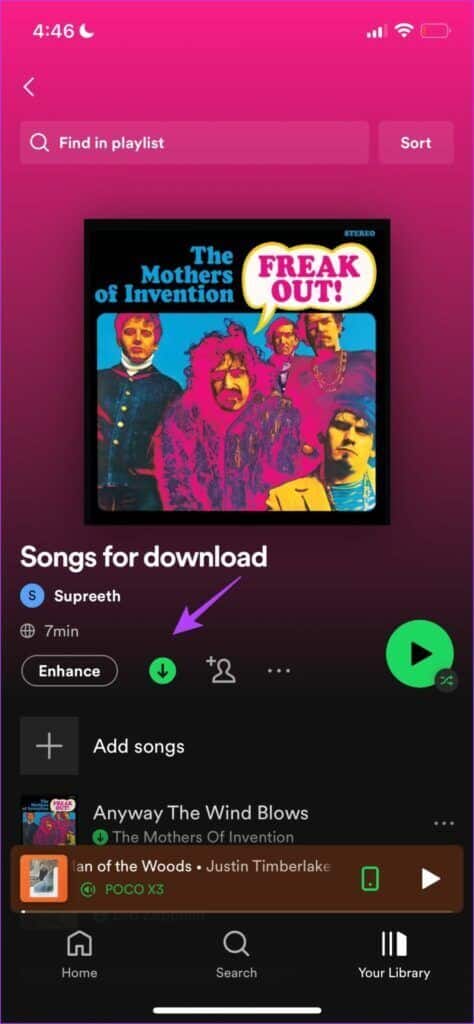
الخطوة 2: انقر فوق إزالة.
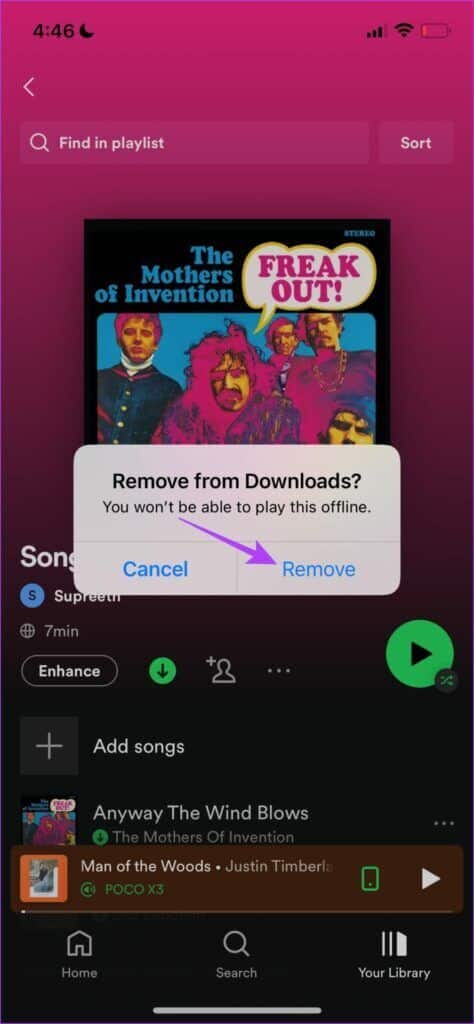
سيساعدك هذا الخيار في إزالة التنزيلات من قوائم التشغيل الفردية. ولكن ، إذا كنت تريد حذف جميع التنزيلات مرة واحدة ، فإليك كيفية القيام بذلك.
الخطوة 1: انقر فوق الإعدادات في تطبيق Spotify وانتقل إلى التخزين.
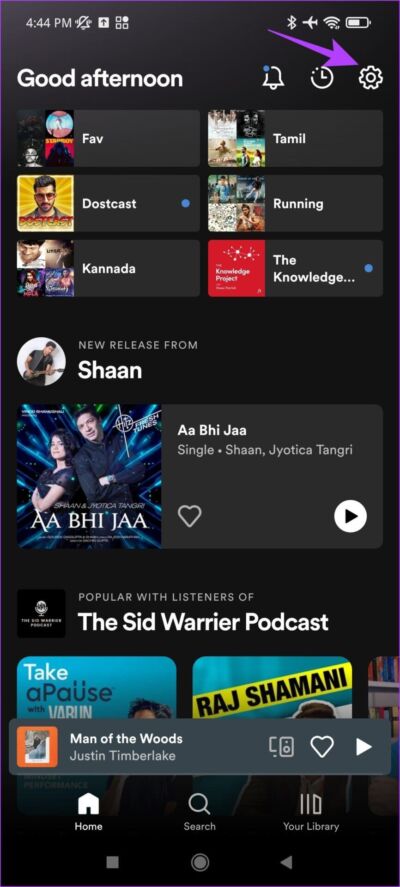
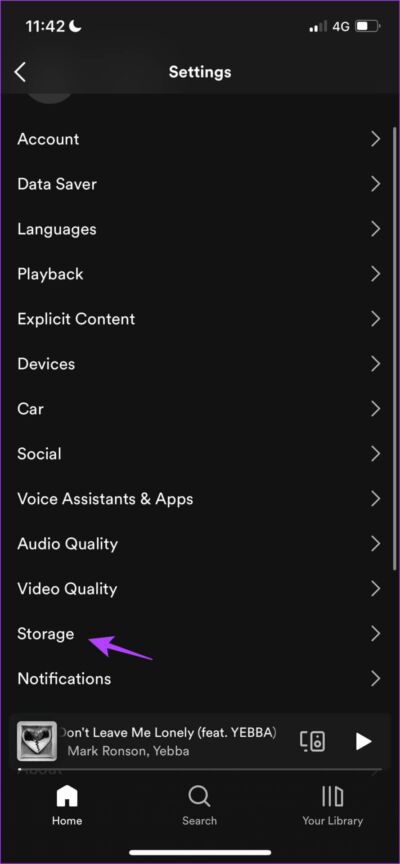
الخطوة 2: اضغط على “إزالة جميع التنزيلات” وحدد إزالة للتأكيد.
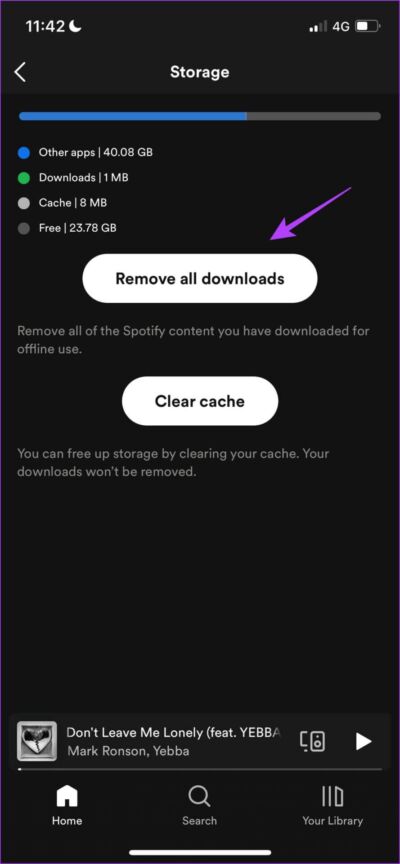
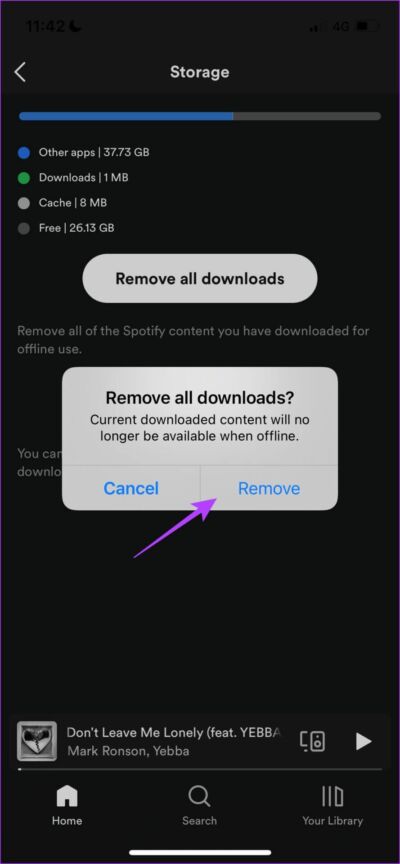
هذه هي كيفية حذف ملفات Spotify التي تم تنزيلها من قوائم التشغيل الفردية أو كلها مرة واحدة على الأجهزة المحمولة. ومع ذلك ، في نظامي Mac و Windows ، قد يكون تحديد موقع جميع الملفات التي تم تنزيلها وحذفها مرة واحدة محفوفًا بالمخاطر لأنك لا تريد إزالة أي ملفات أساسية تؤثر على الوظيفة. لذلك يمكنك فقط إزالة التنزيلات من قوائم التشغيل بشكل فردي ، وإليك الخطوات الخاصة بذلك.
احذف تنزيلات Spotify على نظامي Mac و Windows
كل ما عليك فعله هو فتح قائمة التشغيل التي تم تمكين خيار التنزيل فيها. انقر فوق أيقونة التنزيل ، وستتم إزالة جميع التنزيلات تلقائيًا من قائمة التشغيل.
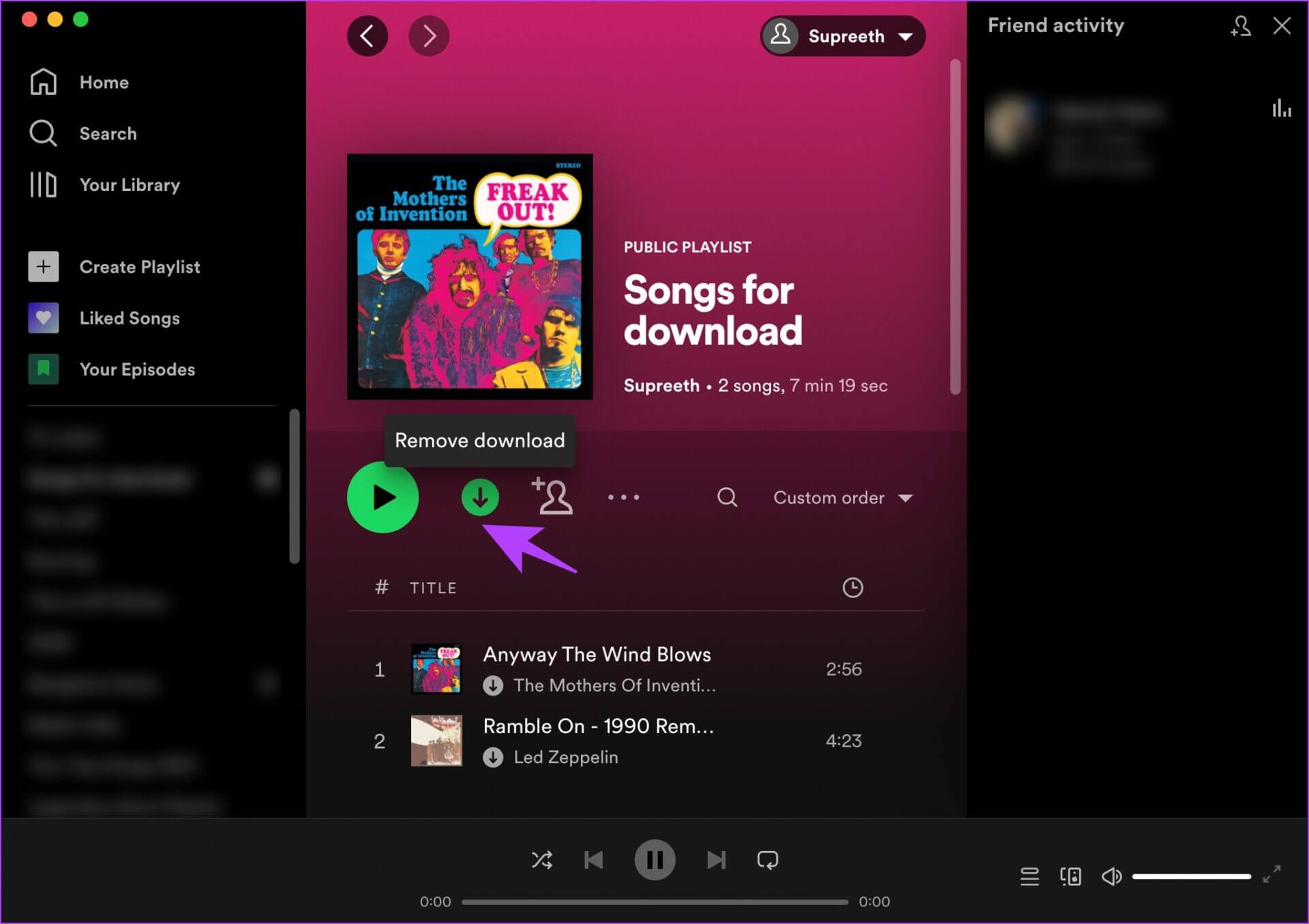
هذه هي كيفية حذف ملفات Spotify التي تم تنزيلها من قوائم التشغيل الفردية أو كلها مرة واحدة على الأجهزة المحمولة. ومع ذلك ، في نظامي Mac و Windows ، قد يكون تحديد موقع جميع الملفات التي تم تنزيلها وحذفها مرة واحدة محفوفًا بالمخاطر لأنك لا تريد إزالة أي ملفات أساسية تؤثر على الوظيفة. لذلك يمكنك فقط إزالة التنزيلات من قوائم التشغيل بشكل فردي ، وإليك الخطوات الخاصة بذلك.
احذف تنزيلات Spotify على نظامي Mac و Windows
كل ما عليك فعله هو فتح قائمة التشغيل التي تم تمكين خيار التنزيل فيها. انقر فوق أيقونة التنزيل ، وستتم إزالة جميع التنزيلات تلقائيًا من قائمة التشغيل.
3. تقليل حجم تنزيل ملفات Spotify
في القسم الأخير ، ساعدنا في إزالة تنزيلات Spotify من أجهزتك. ومع ذلك ، قد يكون تنزيل الموسيقى والاستماع إليها في وضع عدم الاتصال ضروريًا للكثيرين. لذلك ، فإن الحل الوسط لتوفير المساحة والتأكد من أن لديك موسيقى بلا اتصال بالإنترنت هو تقليل جودة التنزيل. إليك إجراء خطوة بخطوة لتغيير حجم التنزيل على جميع أجهزتك.
ملاحظة: بمجرد تغيير جودة التنزيل ، سيقوم Spotify تلقائيًا بإعادة تنزيل جميع الأغاني بتلك الجودة. وبالتالي ، يوفر لك مساحة.
قم بتقليل حجم الملف في Spotify على iPhone
الخطوة 1: اضغط على الإعدادات في تطبيق Spotify واضغط على جودة الصوت.
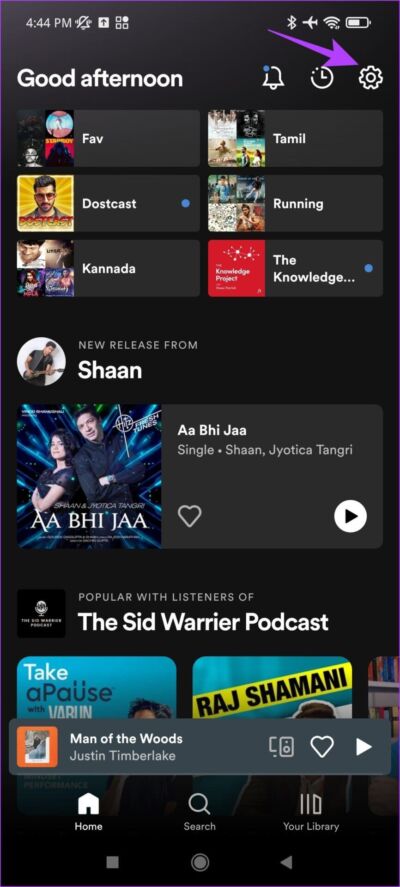
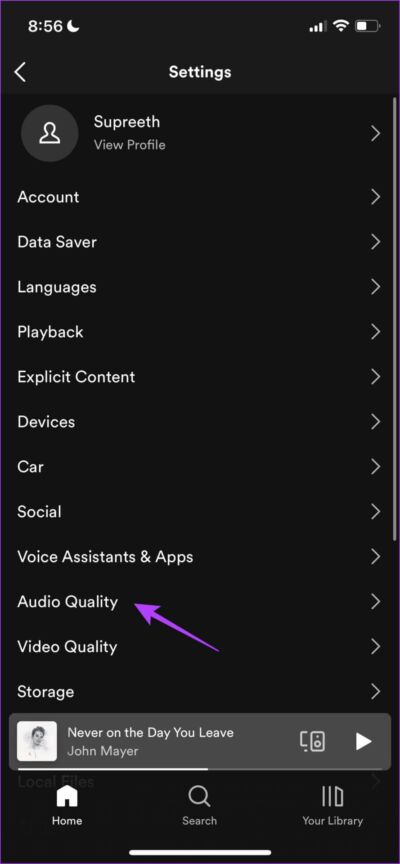
الخطوة 2: الآن ، حدد الجودة المفضلة لديك ضمن تنزيل.
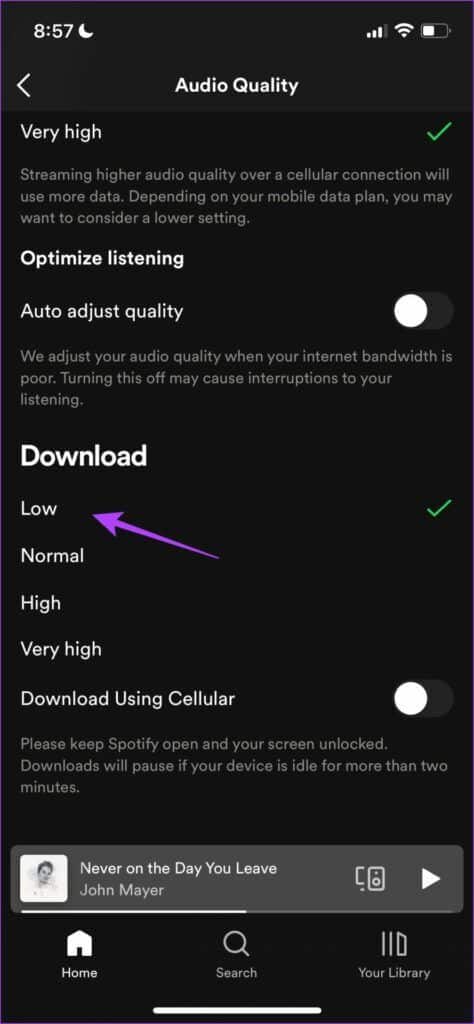
الإجراء لفعل الشيء نفسه يشبه إلى حد ما على Android أيضًا. اقرأ القسم التالي لمعرفة ذلك.
قم بتغيير جودة تنزيل Spotify على Android
الخطوة 1: اضغط على الإعدادات في تطبيق Spotify وانقر على القائمة المنسدلة للتنزيل.
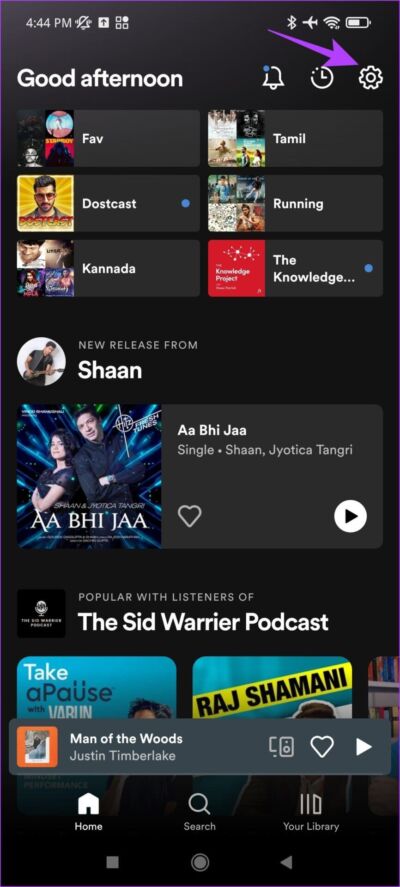
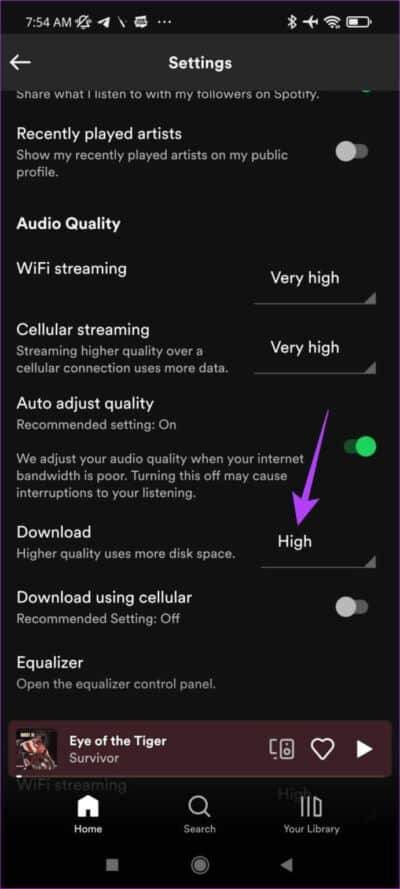
الخطوة 2: حدد جودة التنزيل.
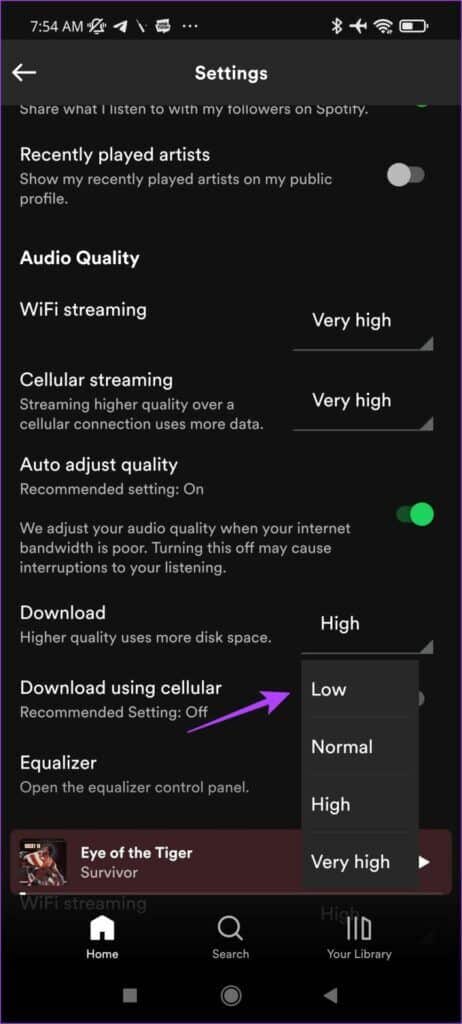
لحسن الحظ ، قدمت Spotify أيضًا خيارًا لتغيير جودة التنزيل على نظامي التشغيل Windows و Mac. هيريس كيفية القيام بذلك.
قم بتنزيل ملفات Spotify بجودة أقل على نظام Mac
الخطوة 1: انقر فوق Spotify في شريط الأدوات بعد فتح تطبيق Spotify وانتقل إلى التفضيلات.
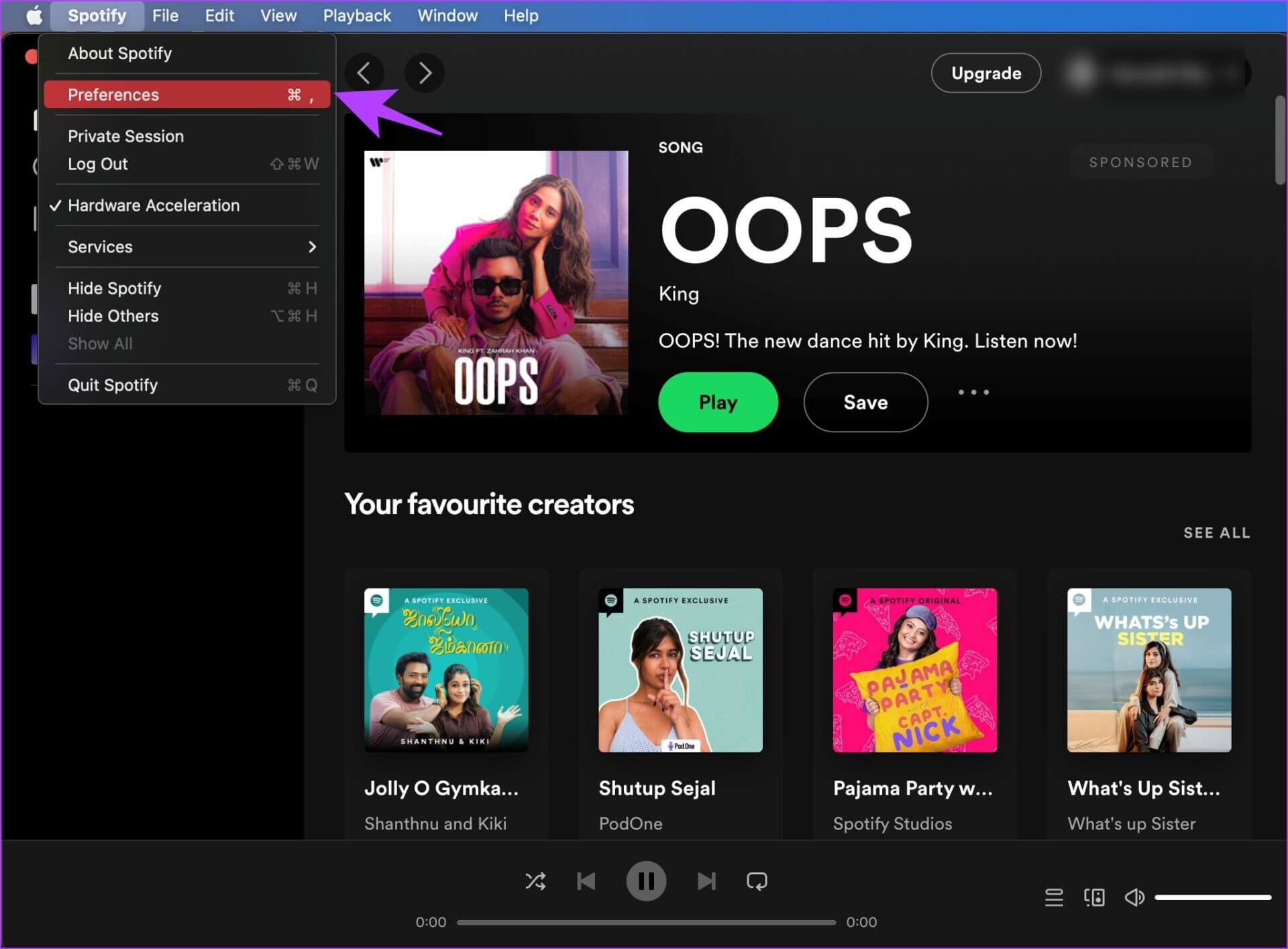
الخطوة 2: انقر فوق القائمة المنسدلة بجوار تنزيل.
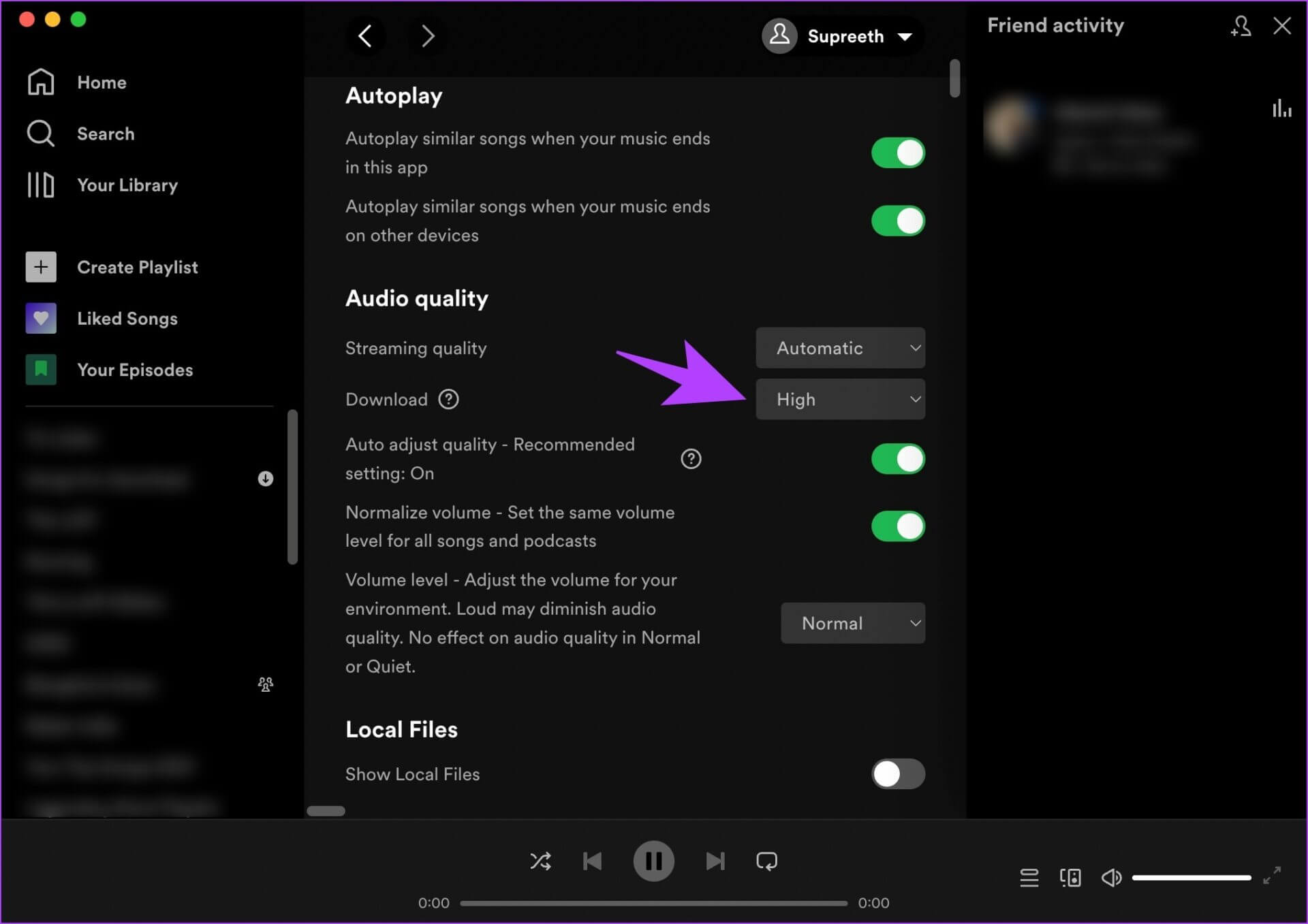
الخطوة 3: حدد حجم التنزيل الخاص بك.
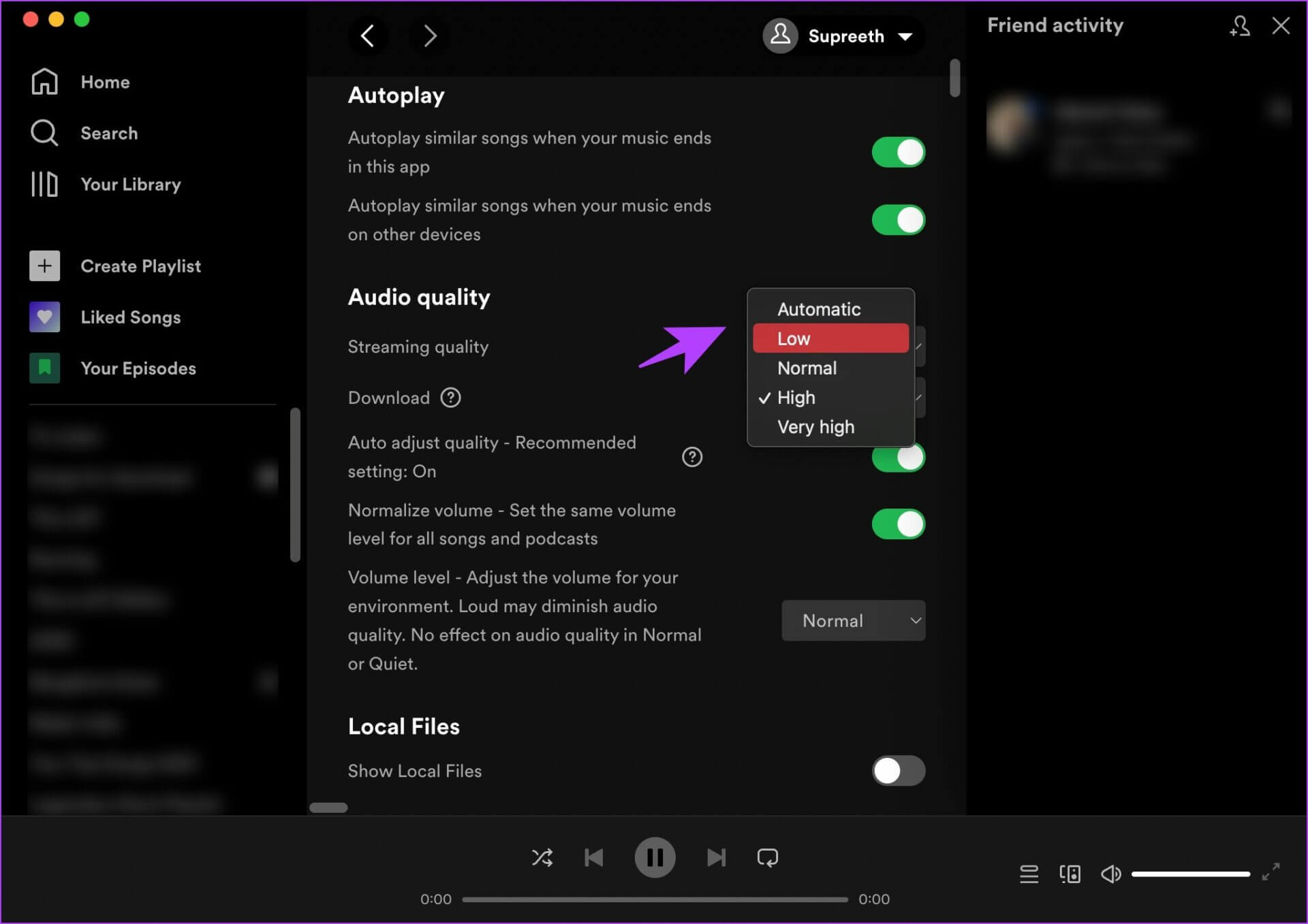
إذا كنت تستخدم جهاز يعمل بنظام Windows ، فإن الإجراء مشابه تمامًا. إليك كيفية تغيير جودة التنزيل على جهاز الكمبيوتر الخاص بك.
احفظ تنزيلات Spotify بجودة أقل على Windows
الخطوة 1: انقر فوق اسم المستخدم الخاص بك في تطبيق Spotify وحدد الإعدادات.
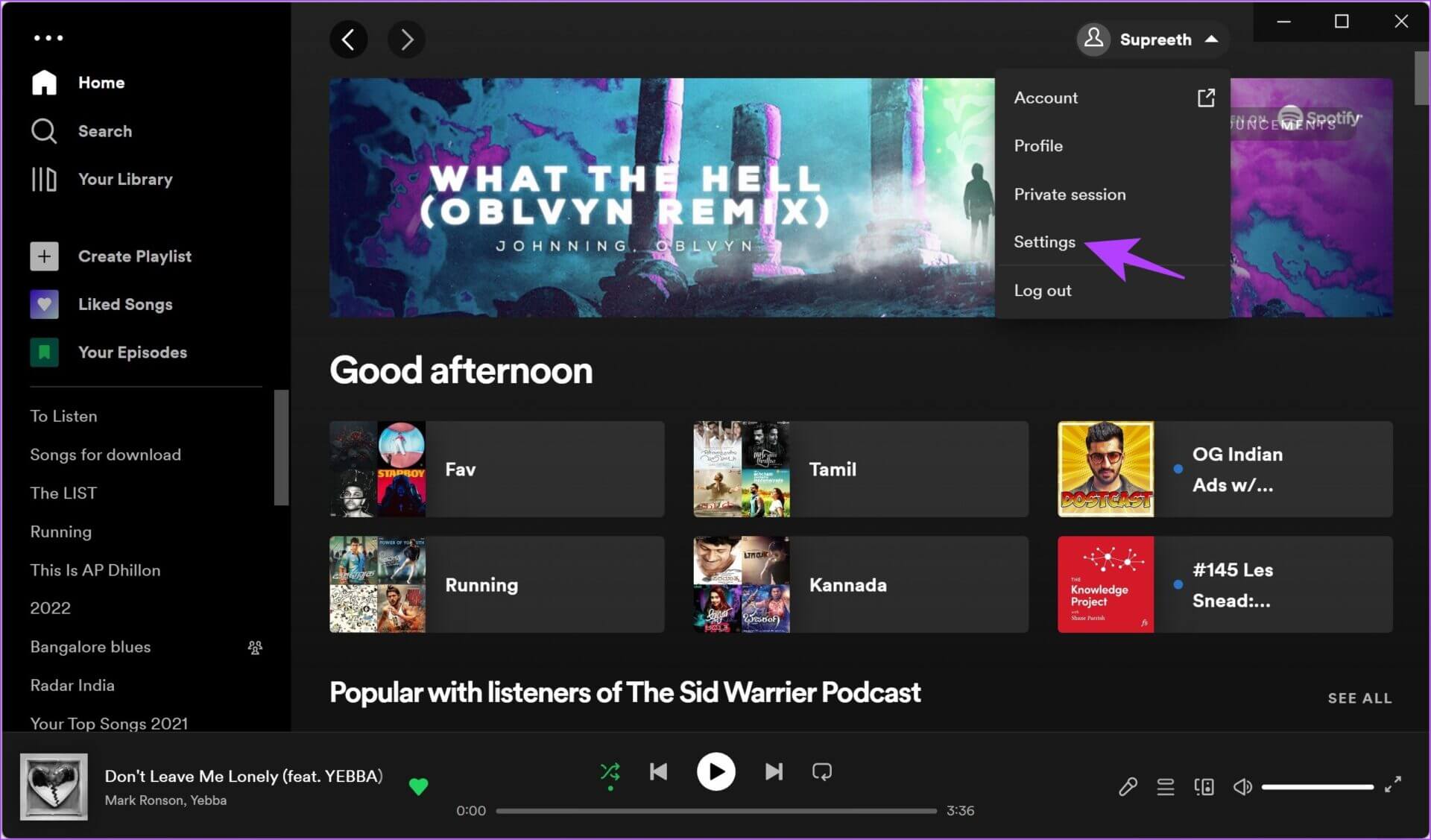
الخطوة 2: انقر فوق القائمة المنسدلة بجوار التنزيلات.
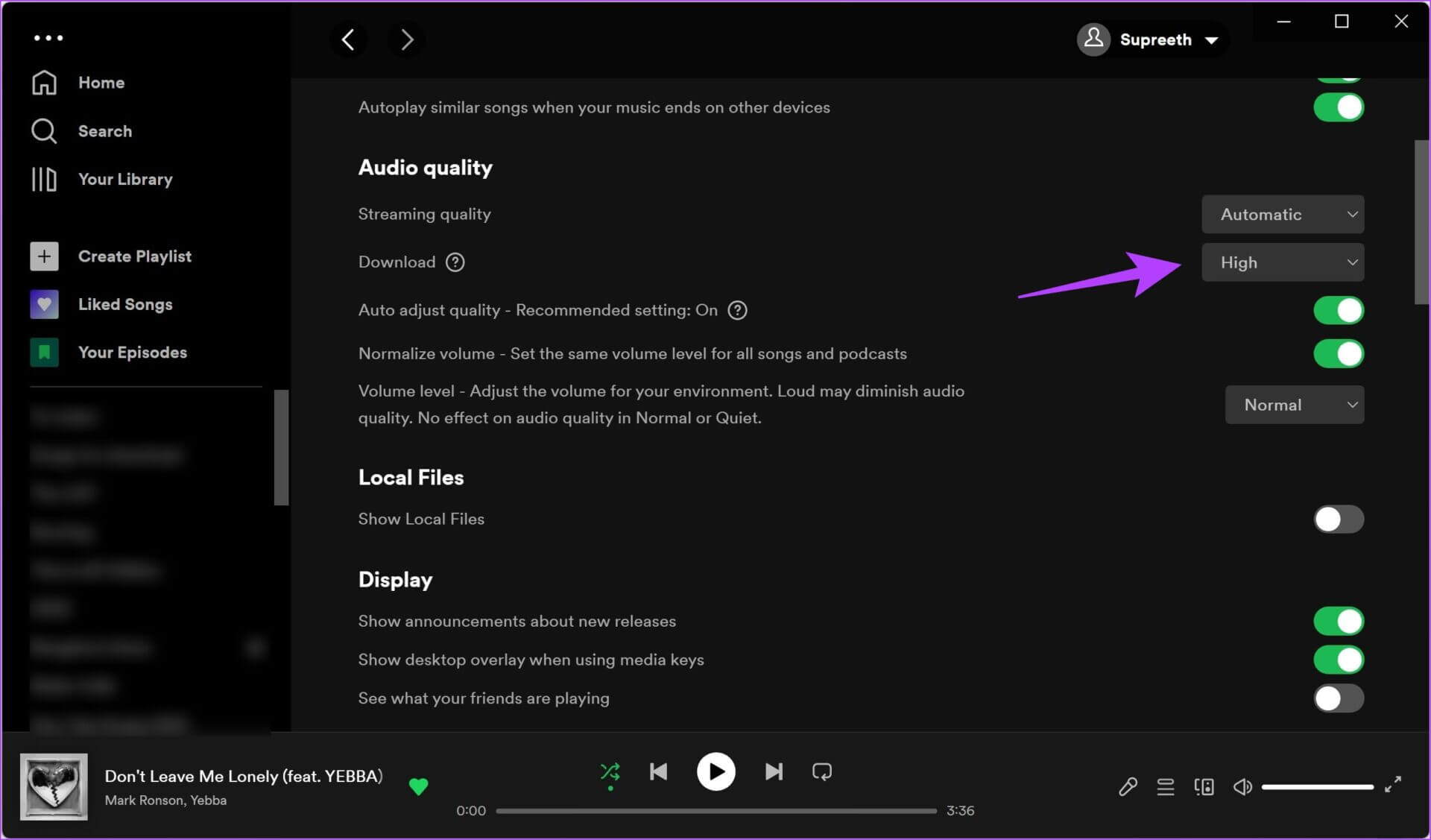
الخطوة 3: الآن ، حدد جودة التنزيل الخاصة بك.
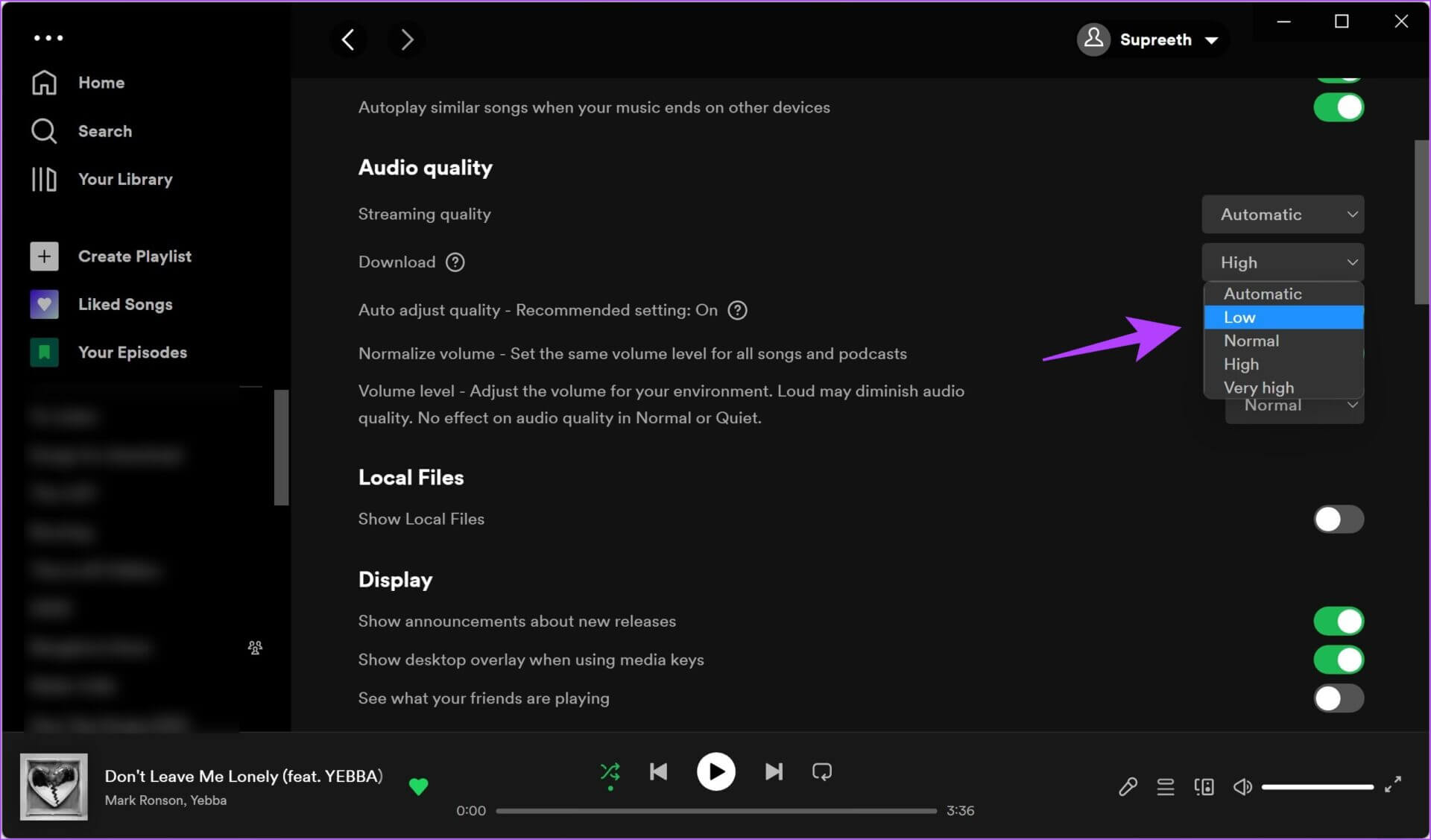
هذه هي جميع الطرق لتحرير مساحة التخزين التي تشغلها الملفات التي تم تنزيلها على Spotify. نأمل أن تتحقق من كل قوائم التشغيل التي تم تمكين خيار التنزيل من أجلها.
مسح مساحة التخزين بسهولة ويسر في الأماكن المكشوفة
هذا هو كل ما تحتاج إلى معرفته ، حول سبب احتلال Spotify لمساحة كبيرة على جهازك وكيف يمكنك حذف ذاكرة التخزين المؤقت واتباع الطرق الأخرى المذكورة أعلاه لتقليل مساحة التخزين. نوصيك بإجراء فحص تخزين Spotify وتنظيفه كل أسبوعين. وهذا سبب كافٍ لحفظ هذه المقالة والعودة إليها عند الحاجة.
