لماذا تستمر Apple Music في إيقاف الأغاني مؤقتًا أو تخطيها
بالنسبة لمعظم مستخدمي Apple، فإن Apple Music لا مثيل لها. ومع ذلك، يمكن أن يصبح الأمر محبطًا بعض الشيء عندما تكون في حالة من الفوضى، لكن الأغنية تستمر في المقاطعة. ولكن لماذا تستمر Apple Music في إيقاف الأغاني مؤقتًا أو تخطيها على iPhone أو iPad؟ لقد ناقشنا هذا وكيفية إصلاحه في هذا الدليل.
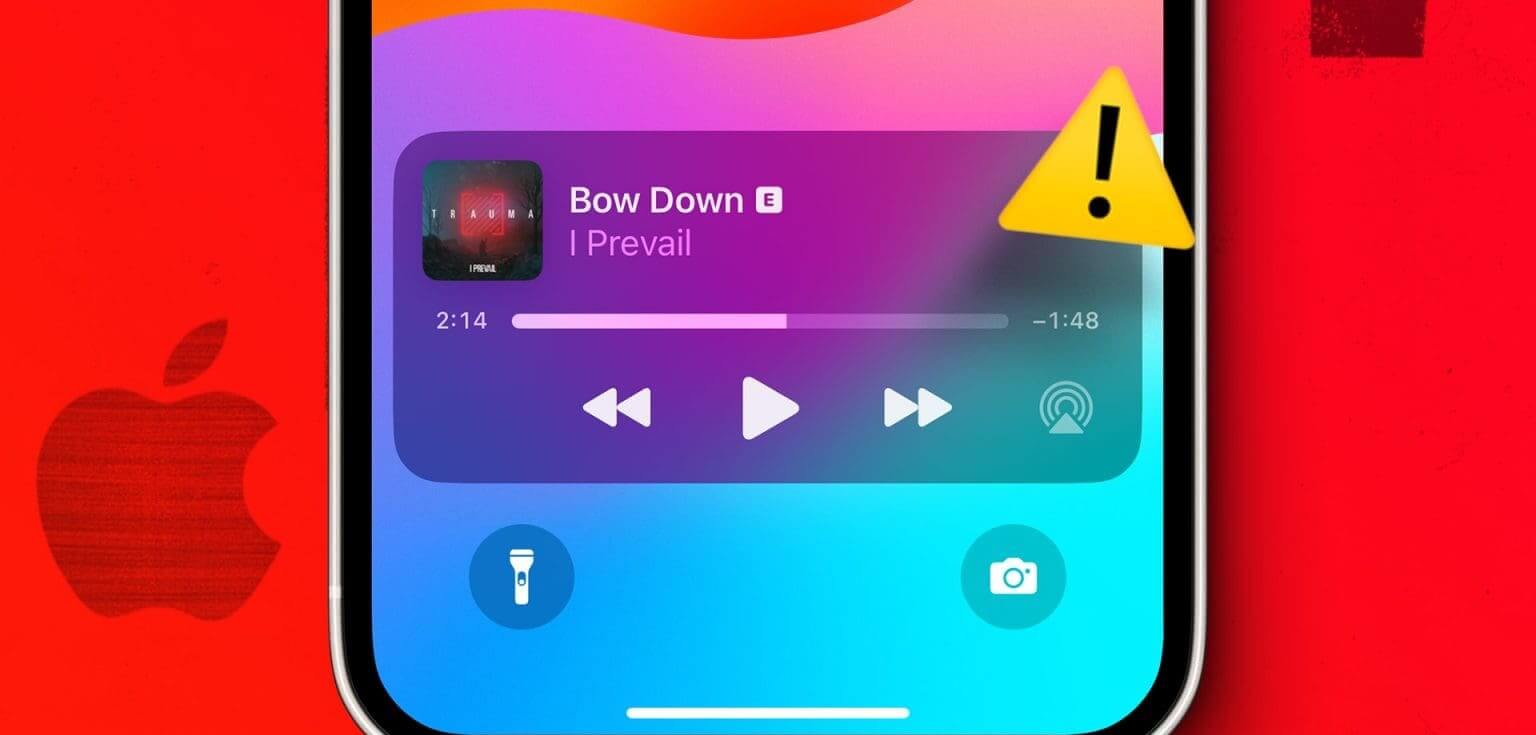
قبل أن نفهم سبب استمرار Apple Music في إيقاف الموسيقى مؤقتًا أو تخطيها، تحقق جيدًا وتأكد من أن AirPods نظيفة وخالية من الحطام، حيث قد يتسبب ذلك في إيقاف الأغاني مؤقتًا عن طريق الخطأ. يمكنك أيضًا القيام بذلك لأجهزة Bluetooth المزودة بعناصر تحكم التشغيل/الإيقاف المؤقت المضمنة. إذا استمرت المشكلة، واصل القراءة.
لماذا تتوقف Apple MUSIC عن التشغيل بشكل عشوائي
قبل أن نبدأ في استكشاف الأخطاء وإصلاحها، دعنا نلقي نظرة سريعة على سبب قيام Apple Music بإيقاف الأغاني مؤقتًا أو تخطيها على جهاز iPhone أو iPad.
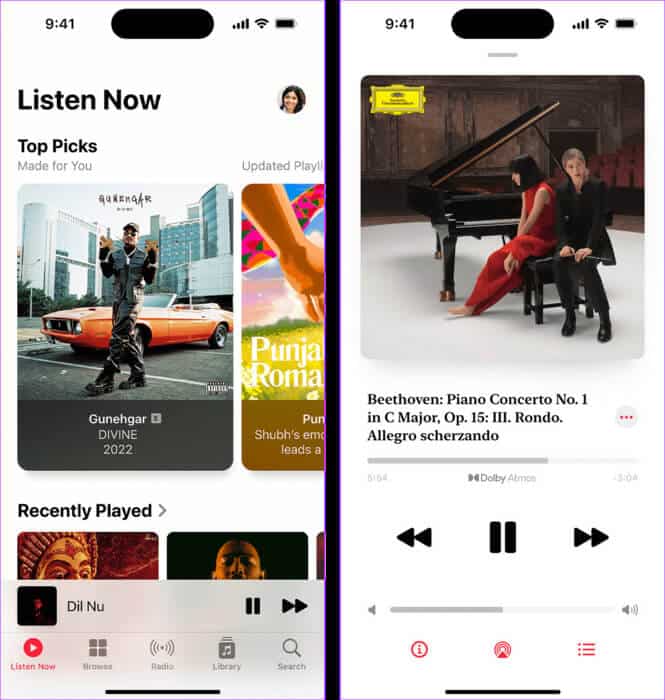
- خوادم Apple معطلة حاليًا، مما يسبب مشكلات عند استخدام تطبيق Apple Music.
- تكتشف AirPods الخاصة بك بشكل خاطئ أنها ليست قيد الاستخدام.
- يقوم جهازك بتقييد تطبيق Apple Music لتوفير البطارية أو تقليل استخدام البيانات.
- قد تكون هناك مشكلات في إقران Bluetooth تتداخل مع تطبيق Apple Music.
- قد يتسبب خطأ في جهازك أو خلل مؤقت في عمل تطبيق Apple Music بطريقة غير منتظمة.
على الرغم من صعوبة تشخيص المشكلة بالضبط، يمكنك اتباع طرق استكشاف الأخطاء وإصلاحها أدناه لإصلاح المشكلة بغض النظر.
11 إصلاحًا إذا استمرت Apple Music في الإيقاف المؤقت أو تخطي نفسها
الآن بعد أن عرفنا لماذا تستمر Apple Music في إيقاف الأغاني مؤقتًا أو تخطيها بشكل عشوائي، دعنا نلقي نظرة على 11 طريقة لإصلاح هذه المشكلة على جهاز iPhone أو iPad.
1. تحقق من حالة نظام Apple Music
يساعد التحقق من حالة النظام لـ Apple Music على التأكد من أن المشكلة بسبب إعداد الجهاز وليس بسبب تعطل تطبيق Apple Music. لذا، إذا كانت الحالة تظهر باللون البرتقالي أو الأحمر، فهناك مشكلة من جانب Apple. في هذه الحالة، انتظر بعض الوقت قبل استخدام تطبيق Apple Music مرة أخرى. يمكنك أيضًا إعادة التحقق من هذه الصفحة للحصول على التحديثات.
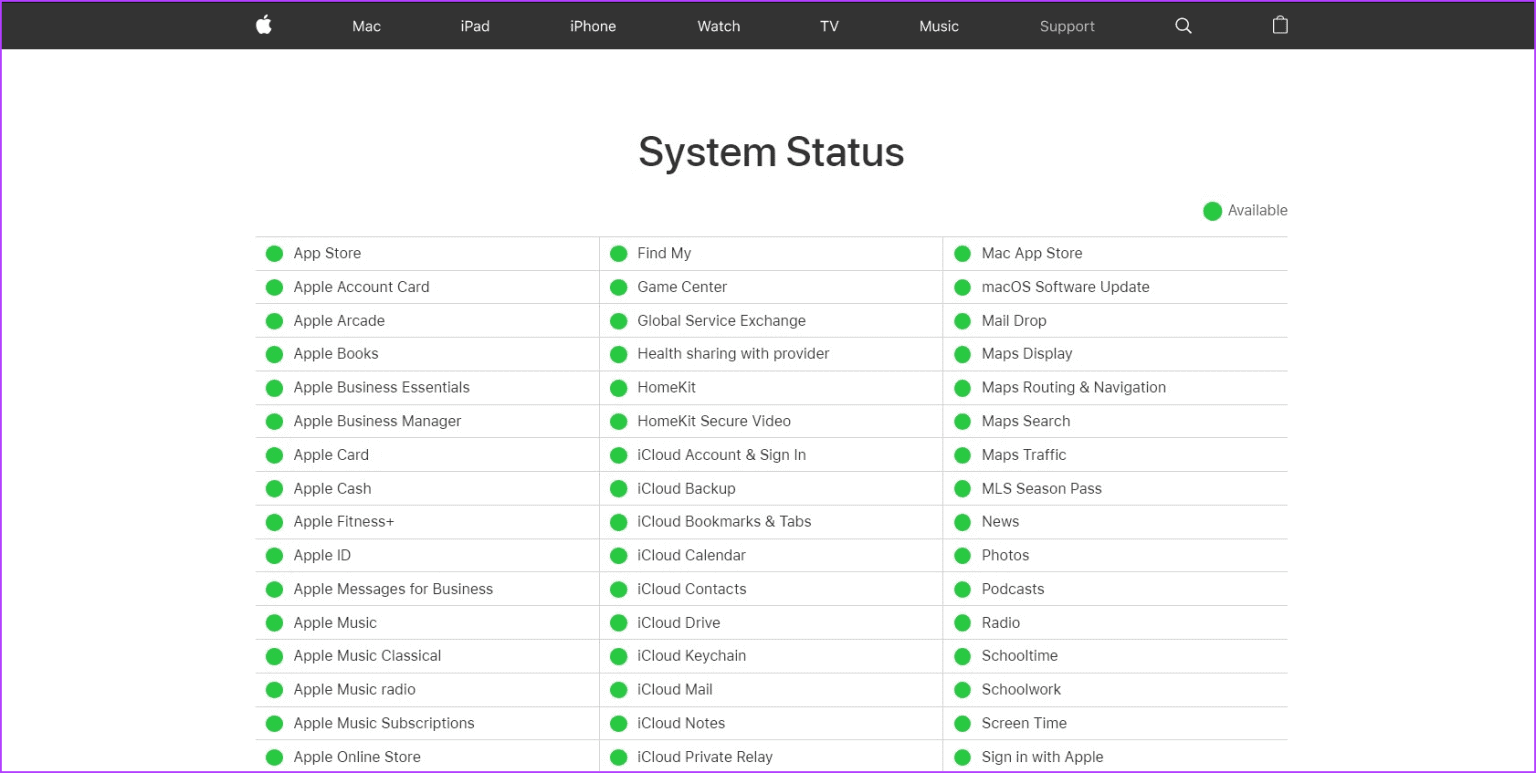
ومع ذلك، إذا كانت حالة النظام باللون الأخضر، فاتبع الخطوات المذكورة أدناه.
2. تحقق من اتصالك بالإنترنت
يتطلب الحصول على تجربة سلسة على Apple Music اتصالاً مستقرًا بالشبكة. لذا، إذا كان اتصالك بالإنترنت يواجه بعض العوائق، فابدأ بإجراء اختبار السرعة. إذا كانت السرعات أقل من المتوقع، فانتقل إلى شبكة 5G، إذا كانت متوفرة. إذا لم يكن الأمر كذلك، فحاول التبديل إلى شبكة Wi-Fi والتحقق مرة أخرى. إذا كانت سرعة الشبكة كافية، فتابع إلى الطريقة التالية.
3. تعطيل الكشف التلقائي عن الأذن
إذا كنت تستخدم AirPods للاستماع إلى Apple Music، فقد تتسبب ميزة الكشف التلقائي عن الأذن في انقطاع الموسيقى بسبب اكتشاف AirPods عن طريق الخطأ أنك أخرجتها من أذنك. ومن ثم، يمكنك إيقاف تشغيل ميزة الكشف التلقائي عن الأذن على جهاز Apple الخاص بك ومعرفة ما إذا كانت المشكلة لا تزال قائمة.
اتبع الخطوات التالية للقيام بذلك.
الخطوة 1: افتح تطبيق الإعدادات على جهازك.
الخطوة 2: هنا، اضغط على Bluetooth.
خطوة 3: الآن، اضغط على أيقونة المعلومات بجوار AirPods الخاصة بك.
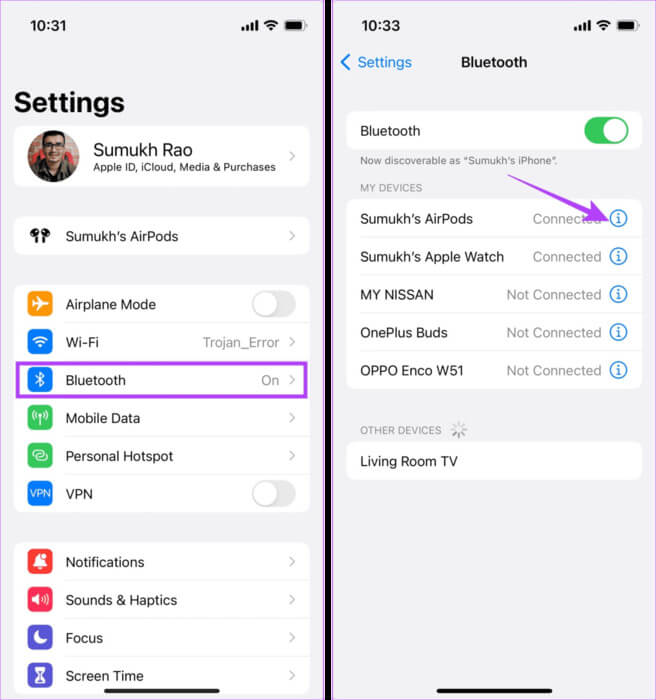
الخطوة 4: قم بإيقاف تشغيل مفتاح التبديل “الاكتشاف التلقائي للأذن”.
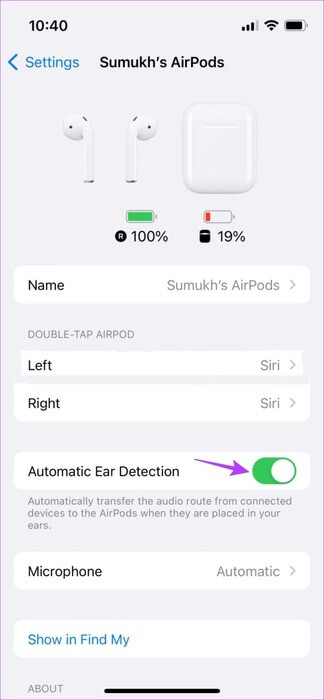
سيؤدي هذا إلى إيقاف تشغيل الكشف التلقائي عن الأذن لأجهزة AirPods المتصلة.
4. أعد تشغيل جهازك
يمكنك مسح الملفات المؤقتة وإجبار جميع وظائف الجهاز على إعادة التشغيل عن طريق إجبار جهاز iPhone أو iPad على الإغلاق وإعادة التشغيل. يمكن أن يساعد هذا أيضًا في استكشاف أخطاء توقف Apple Music بشكل عشوائي. إليك كيفية القيام بذلك.
الخطوة 1: وفقًا لطراز جهازك، اتبع الخطوات التالية:
- بالنسبة إلى iPhone SE الجيل الأول و5s و5c و5: اضغط لفترة طويلة على الزر العلوي.
- بالنسبة إلى iPhone SE من الجيل الثاني وما بعده، و7 و8: اضغط لفترة طويلة على الزر الجانبي.
- بالنسبة إلى iPhone X والإصدارات الأحدث وiPad: اضغط مطولاً على زر الطاقة وأي زر للتحكم في مستوى الصوت في الوقت نفسه.
- بالنسبة لجهاز iPad بدون زر الصفحة الرئيسية: اضغط مع الاستمرار على زر الطاقة وأي زر للتحكم في مستوى الصوت في وقت واحد.
- بالنسبة لجهاز iPad المزود بزر الصفحة الرئيسية: اضغط مع الاستمرار على زر الطاقة.
الخطوة 2: الآن، اسحب شريط التمرير حتى النهاية.
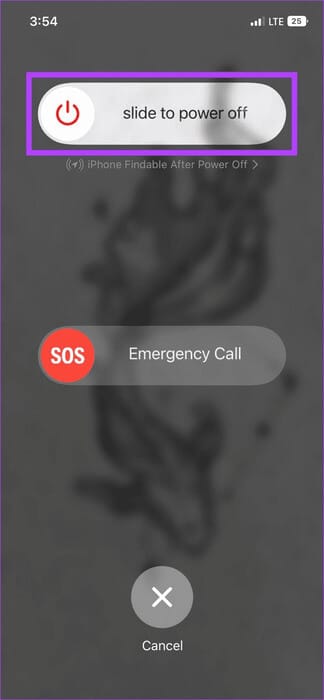
بمجرد إيقاف تشغيل الشاشة، اضغط لفترة طويلة على زر الطاقة. انتظر حتى يظهر شعار أبل. ثم افتح تطبيق Apple Music وتحقق مرة أخرى.
5. إيقاف تشغيل وضع البيانات المنخفضة
كما يوحي الاسم، عند تمكينه، يضمن وضع البيانات المنخفضة أن جهازك يستخدم بيانات أقل من المعتاد. على الرغم من أن هذا قد يكون مفيدًا إذا كنت تستخدم اتصالاً محدودًا، إلا أنه قد يتسبب في عمل بعض التطبيقات التي تعمل عبر الإنترنت، مثل Apple Music، بشكل متقطع. قد يكون هذا أيضًا سبب توقف Apple Music على فترات زمنية عشوائية.
في هذه الحالة، قم بإيقاف تشغيل وضع البيانات المنخفضة لشبكة Wi-Fi أو بيانات الهاتف المحمول لديك وتحقق مرة أخرى.
6. تعطيل وضع الطاقة المنخفضة
مثل وضع البيانات المنخفضة، يساعد وضع الطاقة المنخفضة في الحفاظ على عمر البطارية عن طريق تقييد ميزات ووظائف معينة للتطبيق. يمكن أن يؤدي ذلك أيضًا إلى اختناق جهازك لتطبيق Apple Music، مما يؤدي إلى توقفه مؤقتًا بشكل عشوائي. في هذه الحالة، قم بتعطيل وضع الطاقة المنخفضة على جهازك. إليك الطريقة.
الخطوة 1: افتح الإعدادات واضغط على البطارية.
الخطوة 2: قم بإيقاف تشغيل مفتاح التبديل “وضع الطاقة المنخفضة”.
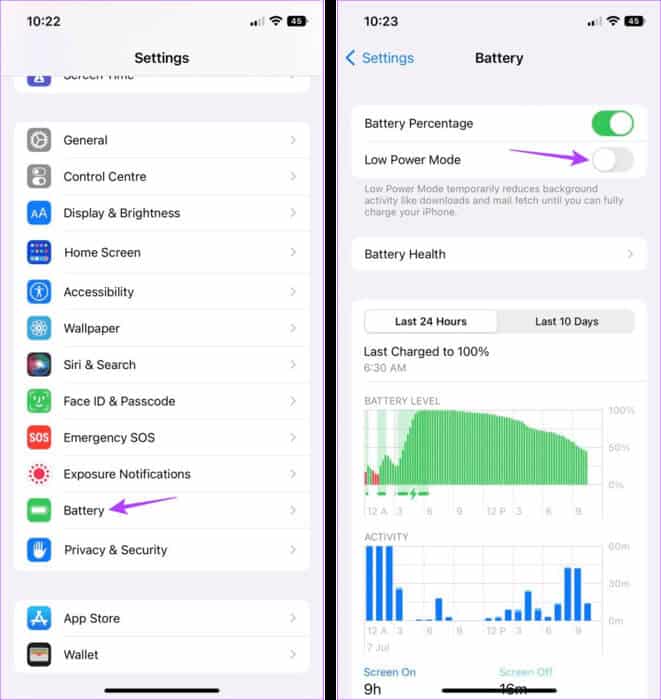
سيؤدي هذا إلى إيقاف تشغيل وضع الطاقة المنخفضة على جهازك. ومع ذلك، قد تلاحظ استنزافًا أعلى من المعتاد للبطارية بمجرد القيام بذلك.
7. فرض الإغلاق وإعادة تشغيل Apple Music
يؤدي فرض إغلاق تطبيقات الخلفية أيضًا إلى إغلاق وظائف التطبيق لتلك التطبيقات. ثم تتم إعادة تشغيلها بمجرد إعادة تشغيل التطبيق. يمكن أن يساعد هذا في إصلاح أي خلل مؤقت في التطبيق ومشكلات مثل تخطي Apple Music للأغاني بشكل عشوائي. إليك كيفية القيام بذلك.
الخطوة 1: اسحب لأعلى من أسفل الشاشة. أو اضغط مرتين على زر الصفحة الرئيسية، إذا كان متاحًا.
الخطوة 2: بعد ذلك، اسحب لأعلى وامسح جميع تطبيقات الخلفية، بما في ذلك Apple Music، من شاشتك.
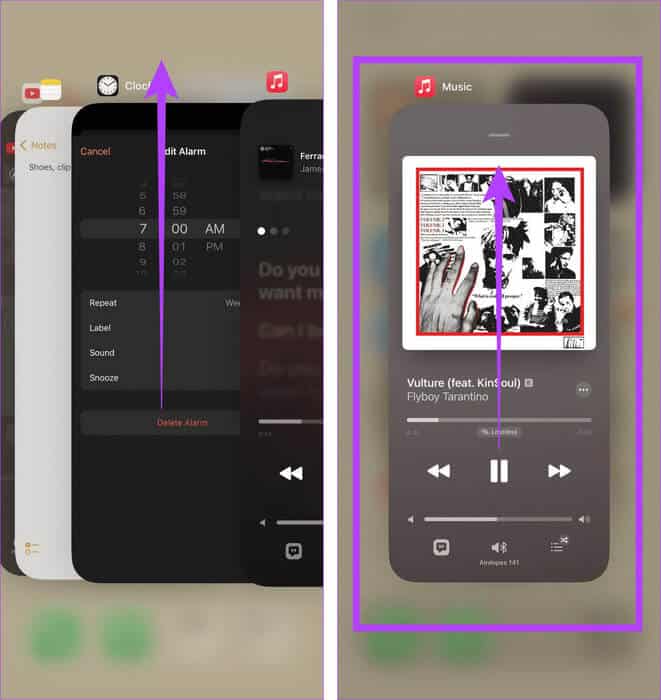
ثم اضغط على أيقونة تطبيق Apple Music مرة أخرى لإعادة تشغيل التطبيق. الآن، حاول تشغيل شيء ما ومعرفة ما إذا تم حل المشكلة.
8. إلغاء إقران جهاز Bluetooth وإصلاحه
إذا كنت تستخدم جهاز Bluetooth عند الاستماع إلى Apple Music، فقد تؤدي مشكلات الاتصال أثناء إقران الجهاز إلى توقف Apple Music مؤقتًا أو تشغيله حسب الرغبة. لإصلاح ذلك، يمكنك إلغاء إقران جهاز Bluetooth بجهاز iPhone أو iPad وإصلاحه. إليك كيفية القيام بذلك.
الخطوة 1: افتح الإعدادات واضغط على Bluetooth.
الخطوة 2: من هذه القائمة، اضغط على الجهاز ذي الصلة.
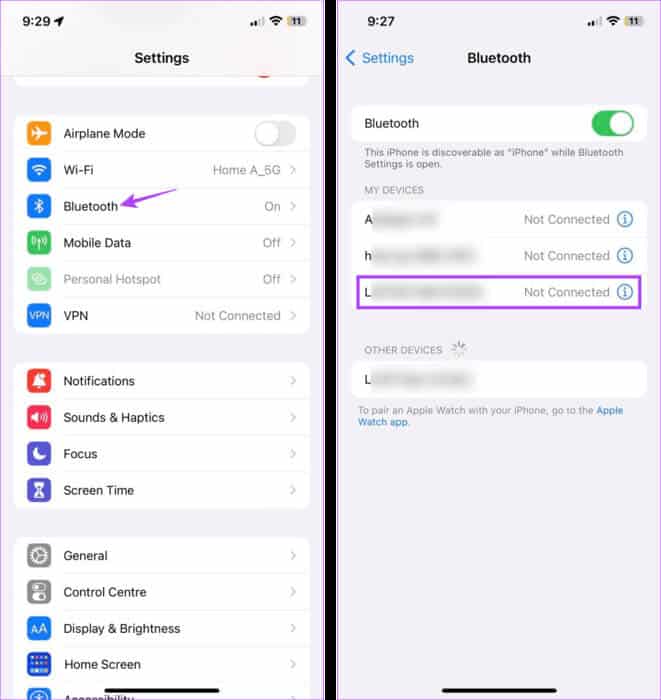
خطوة 3: ثم اضغط على “نسيت هذا الجهاز”.
الخطوة 4: اضغط على نسيت الجهاز للتأكيد.
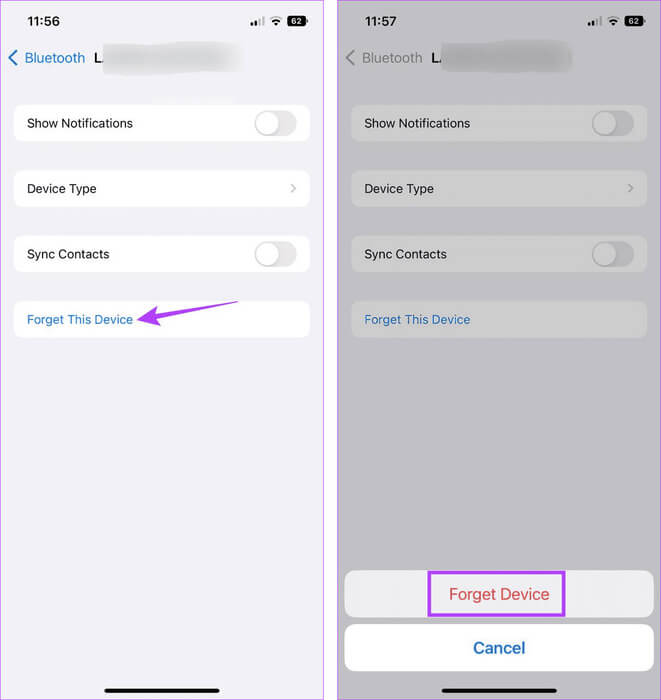
بمجرد إلغاء إقران جهاز Bluetooth، أعد تشغيل خدمات Bluetooth على جهازك.
الخطوة 5: اذهب إلى الإعدادات واضغط على Bluetooth.
خطوة 6: قم بإيقاف تشغيل تبديل Bluetooth.
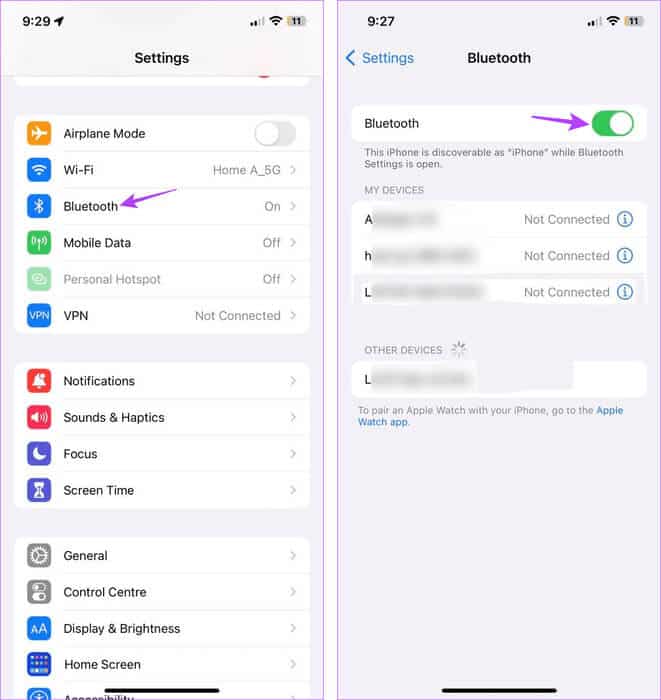
ثم انتظر بعض الوقت قبل تشغيل المفتاح مرة أخرى.
الخطوة 7: الآن، قم بالتمرير خلال قائمة الأجهزة المتاحة وانقر على الجهاز الذي ترغب في الاتصال به.
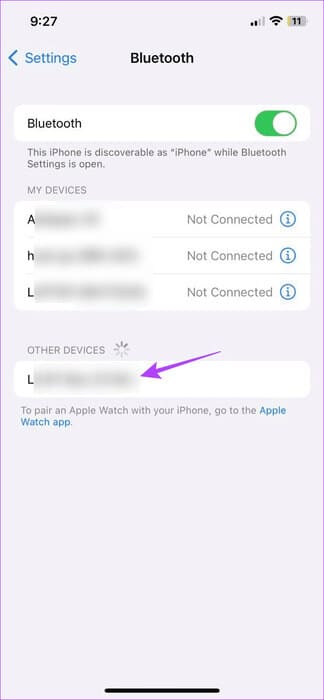
انتظر حتى يتم إقران جهاز Bluetooth. بعد ذلك، افتح تطبيق Apple Music وحاول تشغيل أغنية للتحقق منها.
9. تحقق من تحديث البرنامج
يعد تحديث جهاز iPhone أو iPad الخاص بك طريقة جيدة لضمان عدم تفويت أي تحديث أمني أو إصلاح للأخطاء. وهذا يعني أنه إذا كان جهازك في انتظار تحديث البرنامج، فقد يكون الوقت قد حان لأخذ القرار وتثبيته. يمكن أن يساعد هذا أيضًا في تقديم ميزات جديدة وإصلاح أي مشكلات في التطبيق مثل استمرار Apple Music في إيقاف الموسيقى مؤقتًا. إليك كيفية القيام بذلك.
الخطوة 1: افتح الإعدادات واضغط على عام.
الخطوة 2: اضغط على تحديث البرنامج.
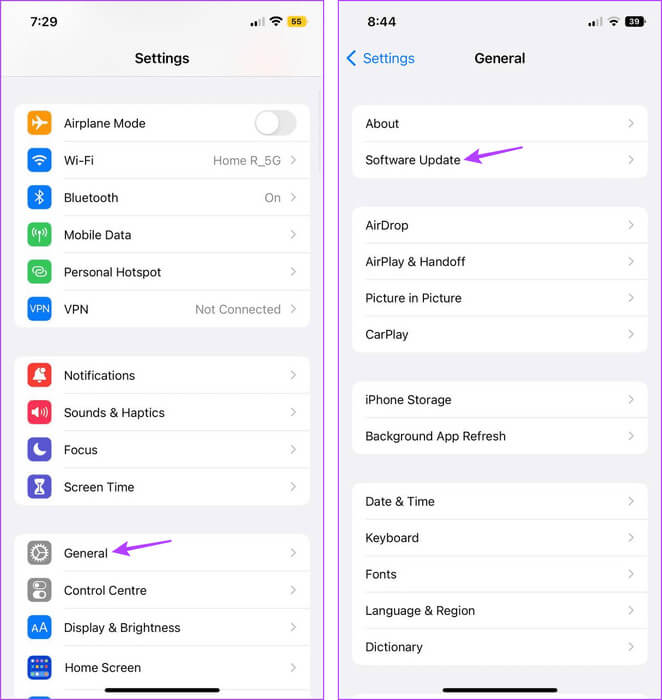
الآن، قم بتنزيل التحديث وتثبيته إذا كان متاحًا. بعد ذلك، بمجرد الانتهاء من إعادة تشغيل جهازك، افتح تطبيق Apple Music وتحقق مما إذا تم حل المشكلة. إذا لم يكن الأمر كذلك، انتقل إلى الطريقة التالية.
10. إلغاء تثبيت Apple Music وإعادة تثبيته
سيؤدي إلغاء تثبيت تطبيق Apple Music إلى حذف جميع بيانات التطبيق وإعداداته. بمجرد الانتهاء من ذلك، أعد تثبيت نسخة جديدة من التطبيق. يمكن أن يساعد هذا في إصلاح معظم المشكلات المتعلقة بالتطبيقات على جهازك. اتبع الخطوات التالية للقيام بذلك.
الخطوة 1: اضغط لفترة طويلة على تطبيق Apple Music.
الخطوة 2: ثم اضغط على إزالة التطبيق.
خطوة 3: اضغط على حذف التطبيق. إذا طُلب منك ذلك، اضغط على “حذف” للتأكيد.
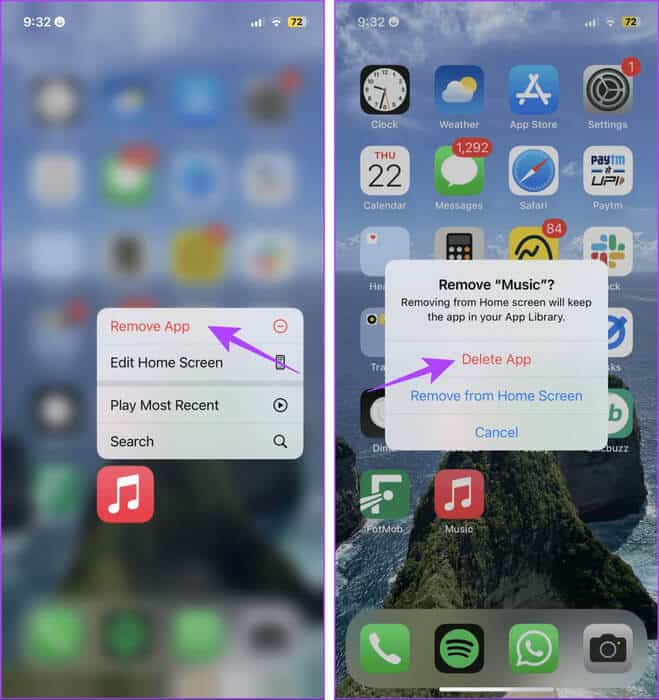
الخطوة 4: بمجرد إلغاء تثبيت تطبيق Apple Music، انتقل إلى App Store وأعد تثبيت التطبيق. الآن، تحقق ومعرفة ما إذا كان قد تم حل المشكلة.
11. إعادة ضبط جميع الإعدادات على جهازك
على الرغم من أن إعادة ضبط جهاز iPhone أو iPad الخاص بك قد يبدو أمرًا شاقًا، إلا أنها طريقة سريعة وسهلة نسبيًا لإزالة أي إعدادات أو تطبيقات غير مرغوب فيها تتسبب في توقف Apple Music مؤقتًا أو تخطي الأغاني عند الاستماع إلى الموسيقى.
ومع ذلك، يجب عليك عمل نسخة احتياطية لبيانات جهاز iPhone أو iPad الخاص بك قبل المتابعة، حيث ستؤدي إعادة التعيين إلى حذف كل شيء. بمجرد الانتهاء من ذلك، اتبع الخطوات التالية.
نصيحة: راجع مقالتنا لمعرفة ما يحدث عند إعادة ضبط جهاز iPhone الخاص بك.
الخطوة 1: افتح تطبيق الإعدادات واضغط على عام.
الخطوة 2: قم بالتمرير لأسفل وانقر على “نقل أو إعادة ضبط iPhone”.
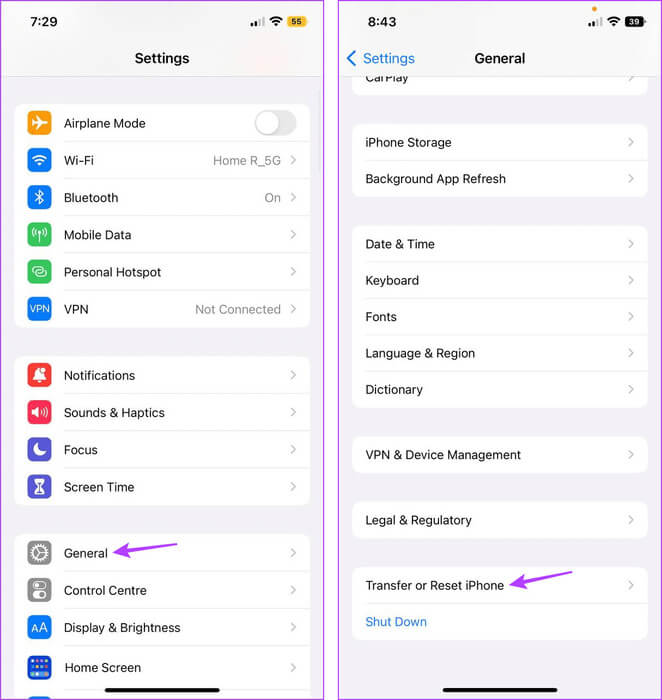
خطوة 3: اضغط على إعادة تعيين.
الخطوة 4: ثم اضغط على “إعادة ضبط جميع الإعدادات”.
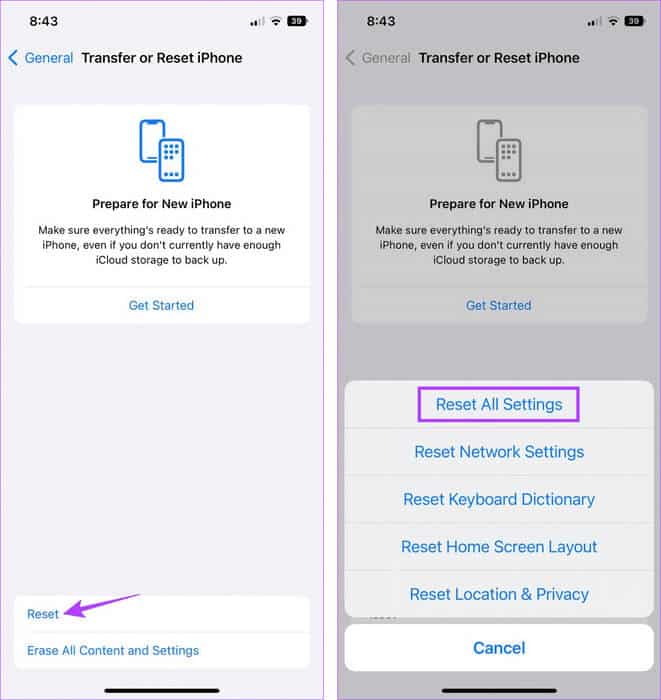
الآن، اتبع التعليمات التي تظهر على الشاشة لإنهاء إعادة ضبط جهاز iPhone أو iPad. بمجرد الانتهاء، افتح تطبيق Apple Music وقم بتشغيل أي أغنية للتحقق من حل المشكلة.
تشغيل الموسيقى دون انقطاع
نأمل أن تساعدك هذه المقالة في الإجابة عن سؤال لماذا تستمر Apple Music في إيقاف الأغاني مؤقتًا أو تخطيها وإصلاح المشكلة على جهاز iPhone أو iPad. بالإضافة إلى ذلك، إذا كنت تسافر بشكل متكرر، خاصة في منطقة معروفة بمشكلات الشبكة، ففكر في تنزيل الأغاني على Apple Music للاستماع إليها في وضع عدم الاتصال.
