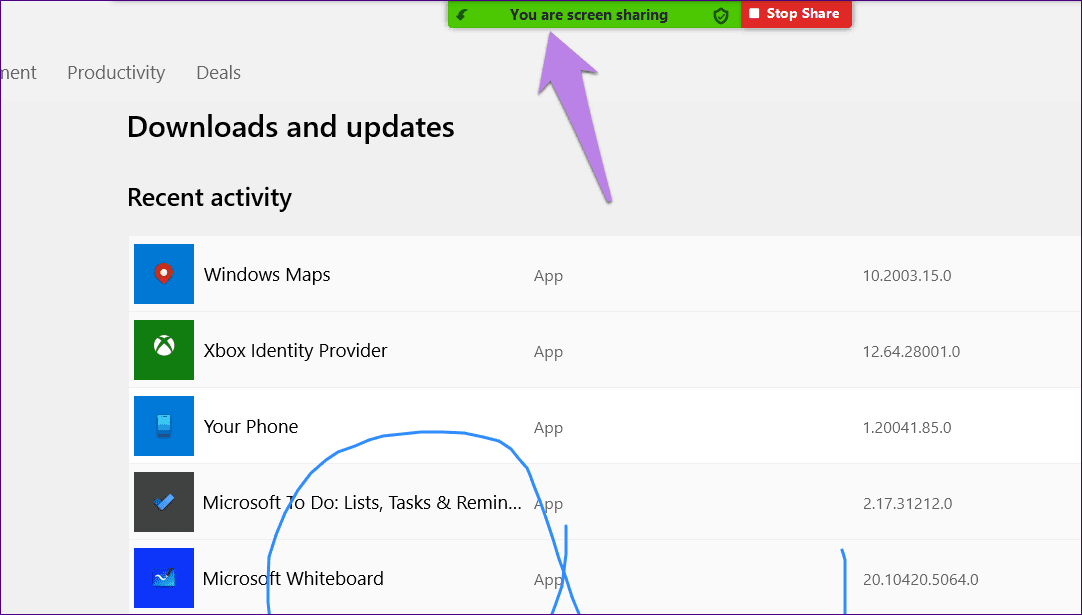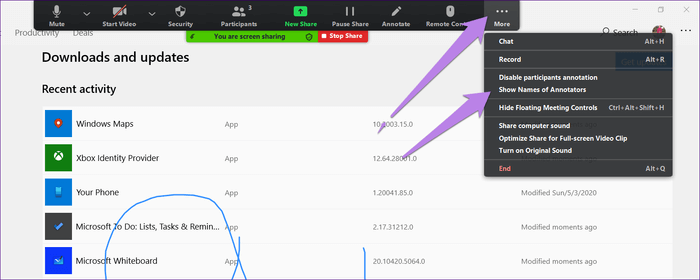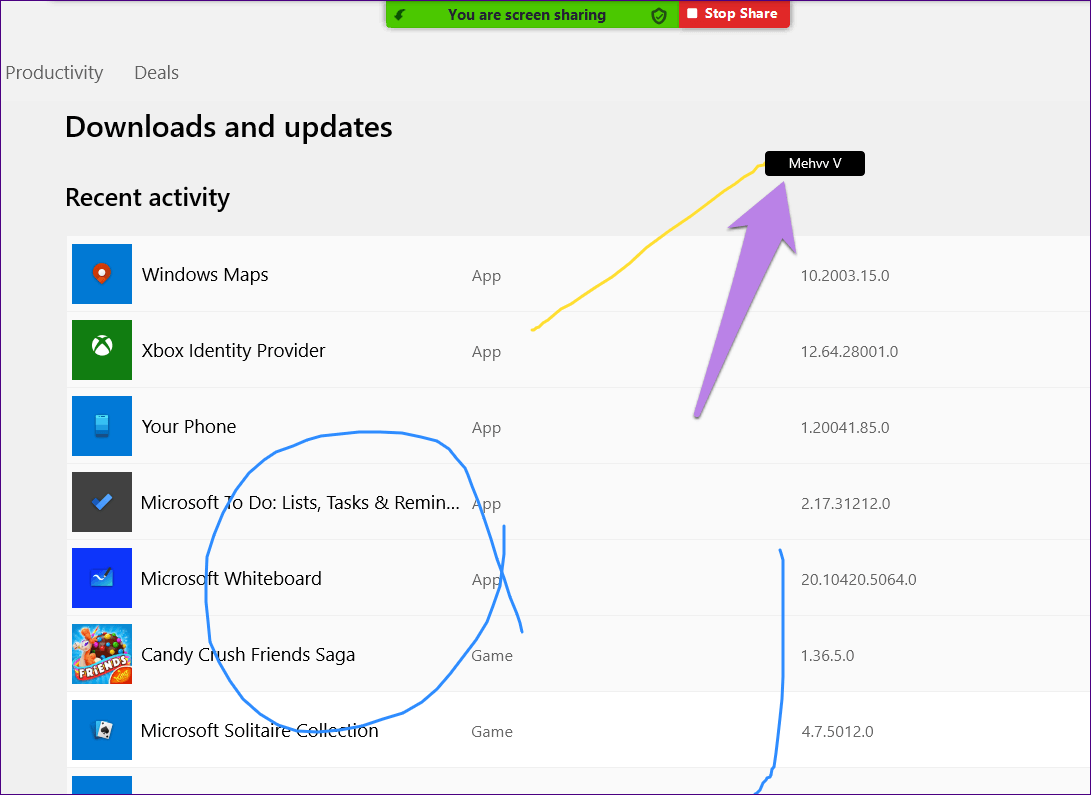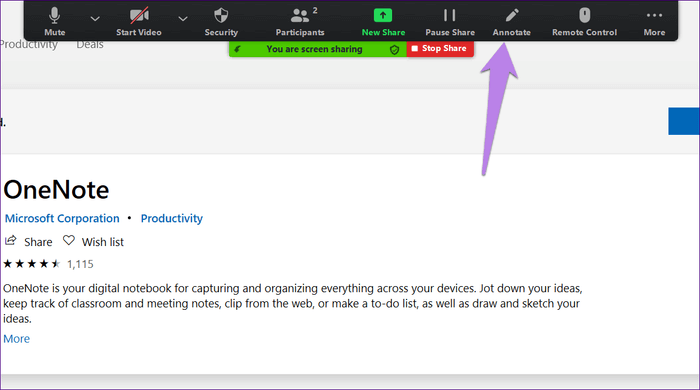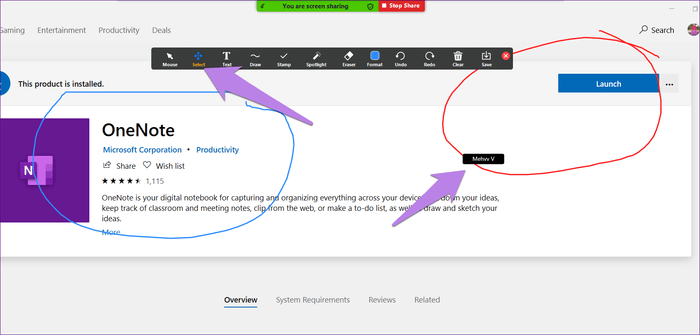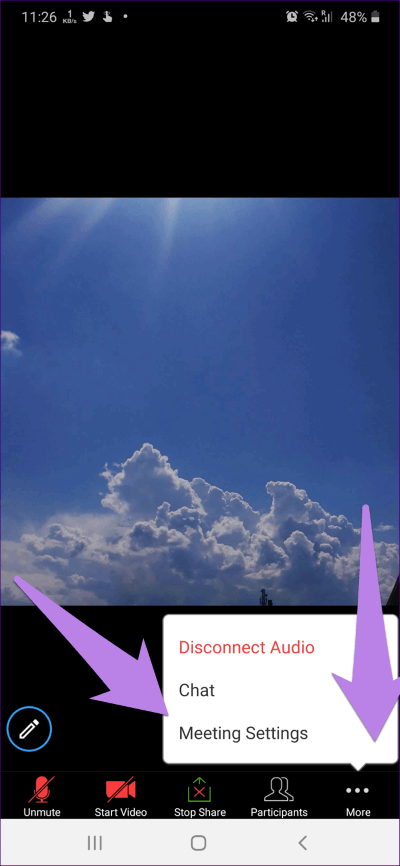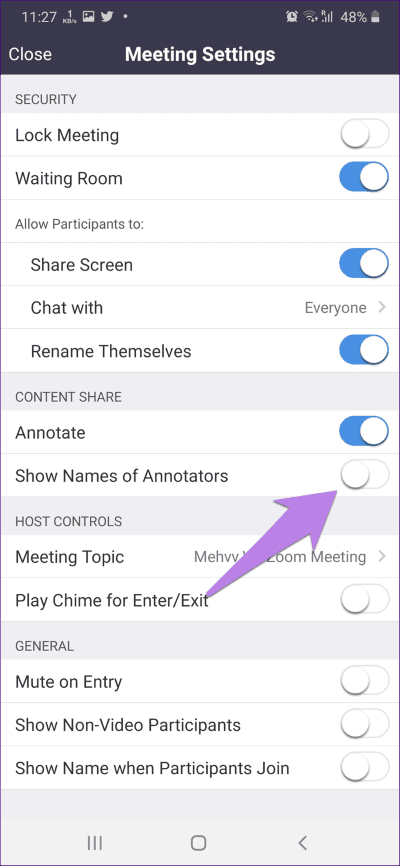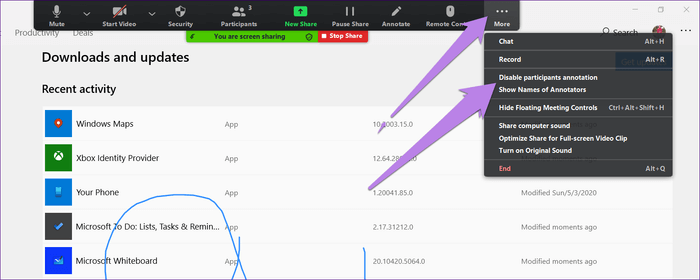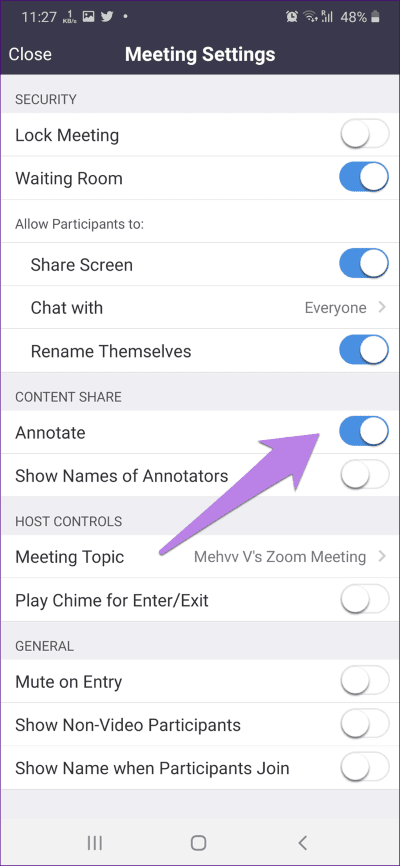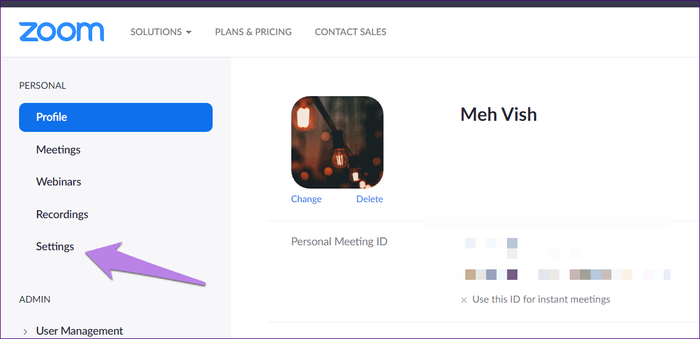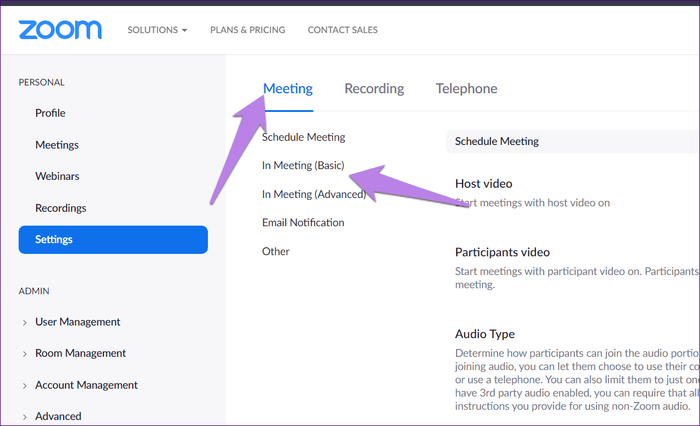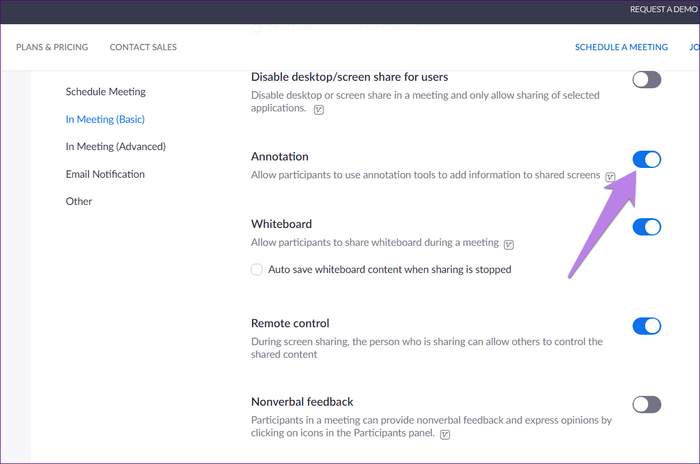كيف تعرف من يرسم على Zoom على جهاز الكمبيوتر والهاتف المحمول
لا يكتمل أي تطبيق لعقد مؤتمرات الفيديو بدون ميزة مشاركة الشاشة. إنه موجود حتى في تطبيق الدردشة الاجتماعية مثل Facebook Messenger. لذا ، كيف يمكن أن يظل تطبيق Zoom الرائج وراءه؟ في Zoom ، يمكن لجميع المشاركين التعليق على الشاشة المشتركة. في حين أن هذه خطوة مرحب بها ، إلا أنها تطرح مشكلة الرسومات العشوائية التي يتم كتابتها أثناء المكالمة. تنشأ المشكلة الرئيسية عندما تكون غير قادر على تحديد الشخص الذي يرسم على الشاشة أثناء مكالمة فيديو في Zoom.
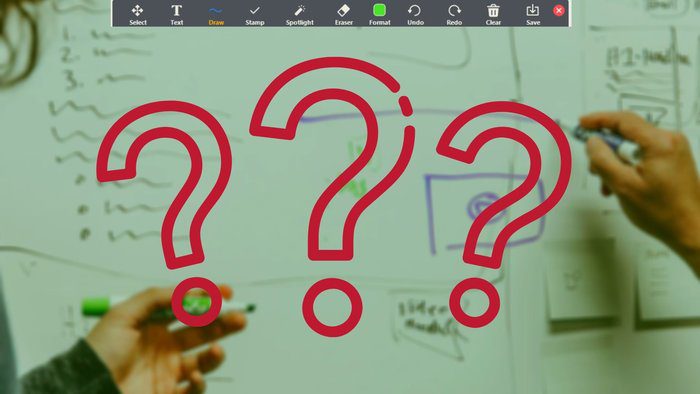
بشكل افتراضي ، كلما خربش المشاركون في مستند في Zoom ، لا يُظهر اسم الشخص الذي يرسم. قد تصبح الأمور مربكة بل ومزعجة في بعض الأحيان إذا بدأ الشخص في رسم أشياء غير لائقة. لتجنب ذلك ، يمكن أن يظهر اسم المشارك عندما يرسم شخص ما أثناء اجتماع Zoom.
في هذا المنشور ، سنخبرك بكيفية معرفة من يكتب على الشاشة المشتركة في Zoom على الكمبيوتر وتطبيقات الهاتف المحمول. كمكافأة ، ذكرنا أيضًا كيفية منع المشاركين الآخرين من الرسم على الشاشة المشتركة أو السبورة البيضاء أثناء مكالمة فيديو Zoom.
كيف تعرف من يرسم في ZOOM
لمعرفة من الذي يقوم حاليًا بوضع تعليق توضيحي في Zoom ، تحتاج إلى تمكين إعداد لنفسه. يمكن فقط للشخص الذي بدأ عملية المشاركة تمكين الإعداد. بعد تمكينه ، يمكن لجميع المشاركين رؤية اسم الشخص الذي يرسم.
دعنا نرى كيفية تمكين الإعداد على الكمبيوتر الشخصي وتطبيقات الهاتف المحمول.
تمكين إعداد أسماء التعليقات التوضيحية على جهاز الكمبيوتر
لذلك ، اتبع الخطوات التالية:
الخطوة 1: أنشئ اجتماعًا وابدأ في مشاركة شاشتك أو ابدأ السبورة البيضاء.
الخطوة 2: سترى مربعًا في الأعلى يوضح أنك تشارك الشاشة. حرك مؤشر الماوس فوقها لتكشف عن شريط الأدوات.
الخطوة 3: من شريط الأدوات الذي يظهر ، انقر على زر المزيد (رمز النقاط الثلاث). حدد الخيار “إظهار أسماء التعليقات التوضيحية”.
عندما تقوم بتمكين الخيار ، سترى اسم المشارك كلما بدأ هذا الشخص في الرسم.
ابحث عن اسم المشارك للرسومات القديمة
عندما تشارك شاشة ، انقر على خيار التعليق على شريط الأدوات لمعرفة من قام برسم أو التعليق على أي شيء.
سيتم فتح شريط أدوات جديد. الآن ، انقر فوق تحديد. ثم حدد الرسم أو حرك الماوس فوق الرسومات المعنية للكشف عن المنشئ.
نصيحة: تحقق من هذا الدليل حول كيفية إظهار صورة ملف شخصي بدلاً من الفيديو في Zoom.
تمكين أسماء التعليقات التوضيحية على Android و iOS
لتمكين الإعداد في تطبيقات Zoom للجوال ، اتبع الخطوات التالية:
الخطوة 1: ابدأ في مشاركة الشاشة أو المستند أو السبورة على تطبيق Zoom كما تفعل عادةً.
الخطوة 2: إذا كنت تشارك شاشتك ، فسيتم نقلك من تطبيق Zoom. لذلك ، تحتاج إلى فتح تطبيق Zoom مرة أخرى. إذا كنت تشارك مستندًا أو صورة ، فسيتم فتحها في تطبيق Zoom.
الآن ، في تطبيق Zoom ، اضغط على أيقونة النقاط الثلاث في الأسفل وحدد إعدادات الاجتماع.
الخطوة 3: في إعدادات الاجتماع ، قم بتمكين التبديل بجوار إظهار أسماء التعليقات التوضيحية.
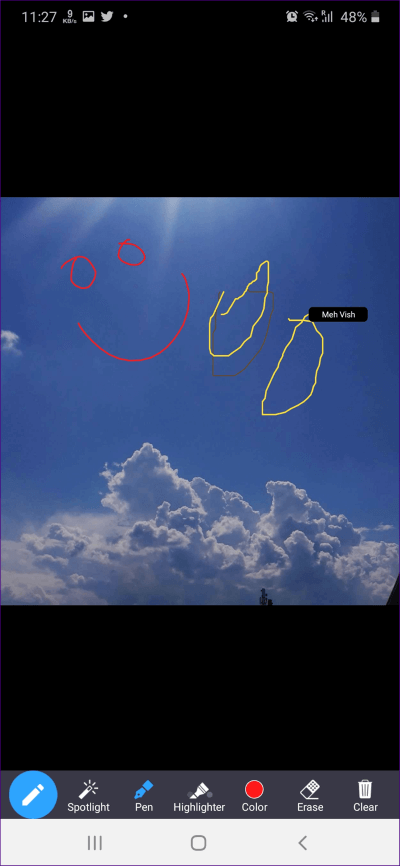
نصيحة: راجع دليلنا لمعرفة كيفية تسجيل الشاشة على Zoom.
كيفية إيقاف المشاركين من الرسم في ZOOM
إذا كنت لا تريد أن يقوم المشاركون الآخرون بوضع تعليقات توضيحية على شاشتك أو مستندك المشترك ، وما إلى ذلك ، فيمكنك تعطيله. يمكنك إما تعطيله لكل اجتماع على حدة أو إبقائه معطلًا لجميع الاجتماعات التي تشارك فيها.
دعنا نتحقق من كلتا الطريقتين.
1. تعطيل التعليقات التوضيحية للمشاركين الآخرين في الاجتماع
إليك كيفية القيام بذلك على الكمبيوتر الشخصي وتطبيقات الهاتف المحمول.
قم بإيقاف المشاركين من التعليق على ZOOM على جهاز الكمبيوتر
عندما تبدأ المشاركة ، انقر على شريط الأدوات في الأعلى. ثم ، انقر فوق المزيد وحدد تعطيل التعليق التوضيحي للمشاركين. الآن ، سيتمكن فقط الشخص الذي بدأ المشاركة من التعليق على. لن يرى الآخرون زر التعليقات التوضيحية.
منع المشاركين من التعليق على ZOOM على Android و iOS
بعد بدء المشاركة ، انقر على أيقونة النقاط الثلاث في أسفل تطبيق Zoom. إذا كنت خارج تطبيق Zoom ، فستحتاج إلى فتح التطبيق للوصول إلى رمز النقاط الثلاث. وإذا كنت على شاشة المشاركة ، فسيتعين عليك العودة إلى الشاشة الرئيسية لتطبيق Zoom.
بعد ذلك ، قم بتعطيل التبديل بجوار التعليق التوضيحي على شاشة إعدادات الاجتماع.
2. تعطيل التعليقات التوضيحية للمشاركين في جميع الاجتماعات
للقيام بذلك ، ستحتاج إلى فتح إعدادات حساب Zoom على الويب. يمكنك إما فتحه عبر الإعدادات في تطبيقات Zoom أو الانتقال مباشرة إلى https://us04web.zoom.us/profile.
نصيحة: للحصول على مكالمات فيديو ذات جودة أفضل ، راجع دليلنا على 13 إعدادًا مفيدًا لتكبير الفيديو.
انقر على الإعدادات من الشريط الجانبي الأيسر في إعدادات حساب Zoom.
انقر فوق علامة التبويب “الاجتماع” متبوعة بـ In Meeting (Basic).
قم بالتمرير لأسفل وستجد خيار التعليقات التوضيحية. قم بتعطيله.
هيا نرسم
تمكين الخيار لإظهار من يرسم تكبير / تصغير مفيد للغاية. يزيل الارتباك من التعليقات التوضيحية التي تم إجراؤها وحتى صيد الأوغاد. لحسن الحظ ، سهّل Zoom تمكينه وتعطيله.