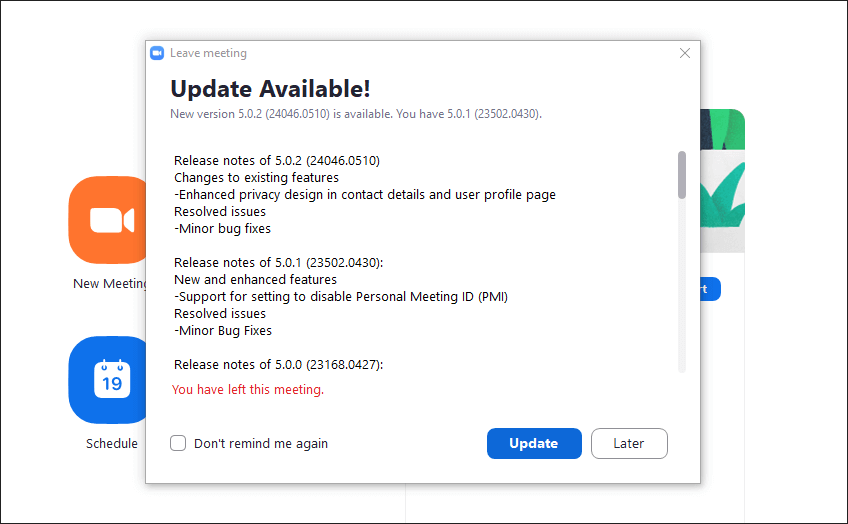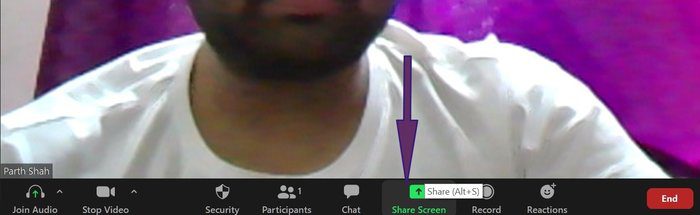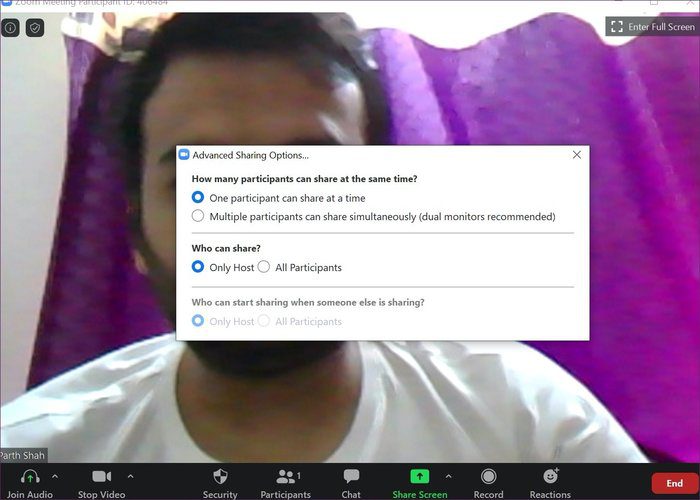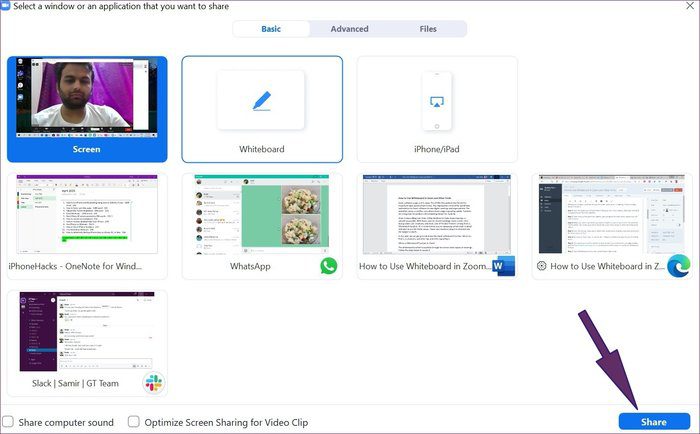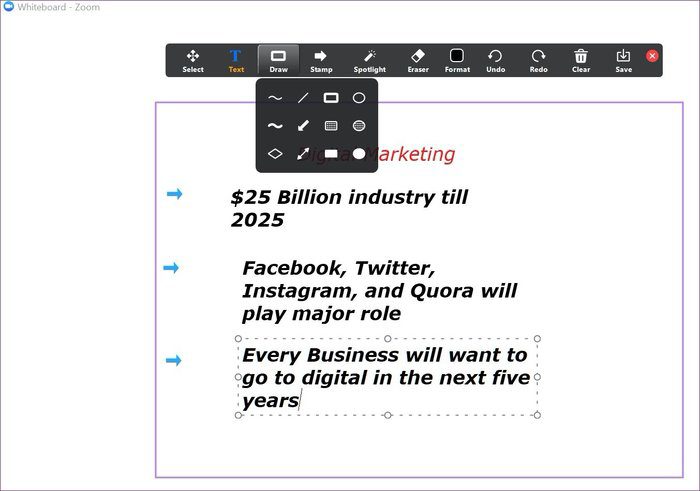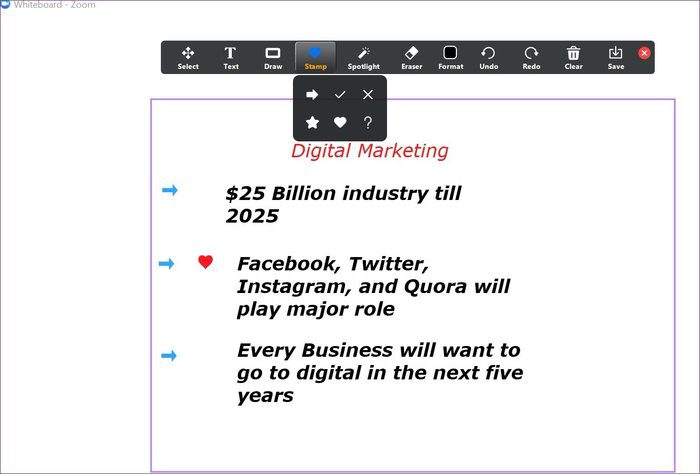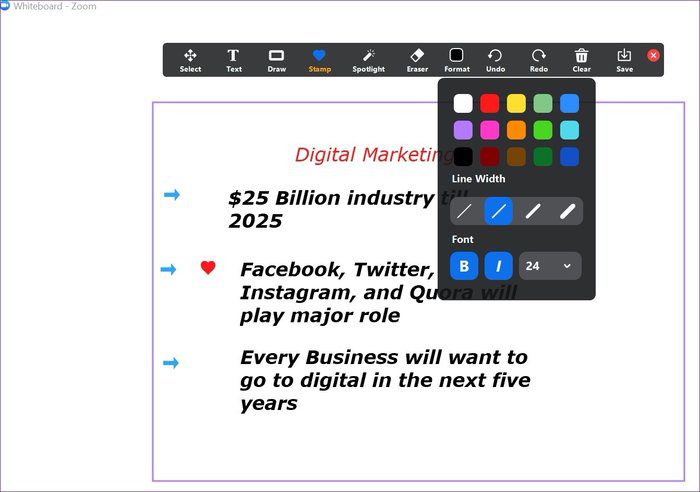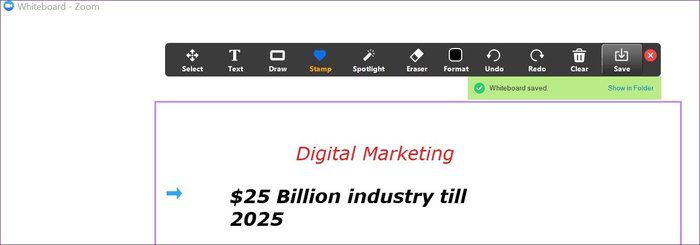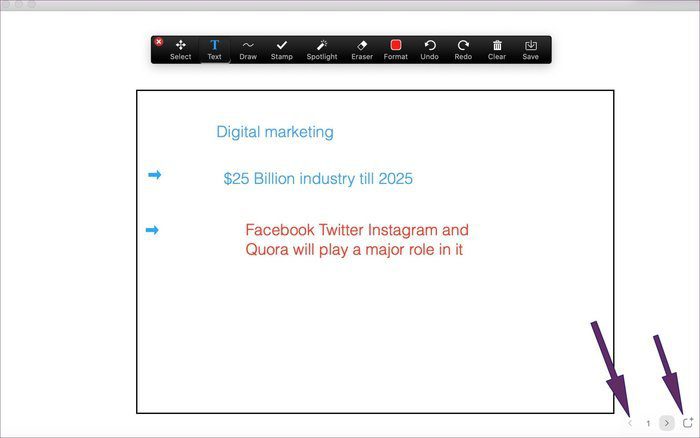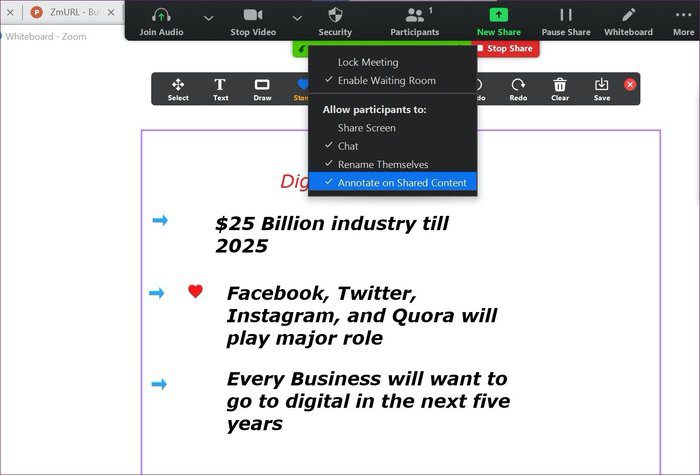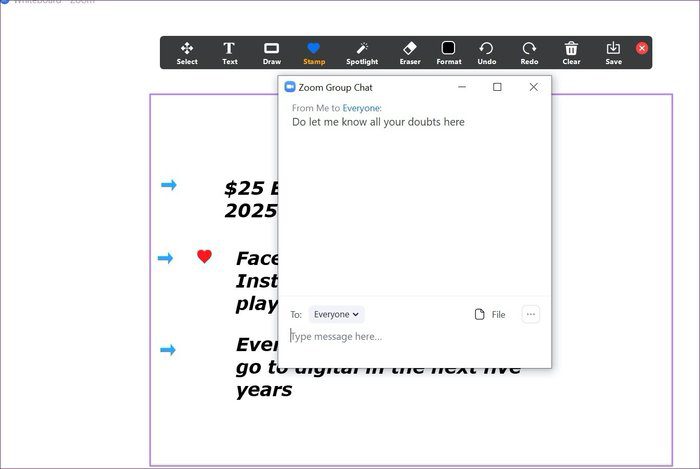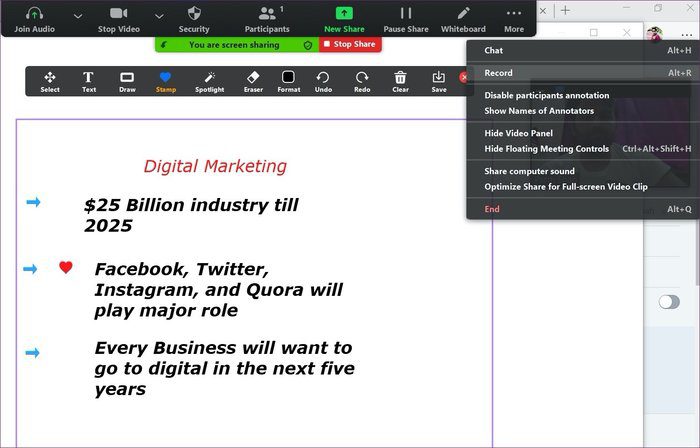كيفية استخدام السبورة في Zoom و العديد من الحيل الأخرى
استخدام برنامج Zoom في ذروته. أثناء العمل من المنزل ، يقوم Zoom بحزم ميزات كافية لاستضافة اجتماعات افتراضية وندوات عبر الإنترنت. بدءًا من المعلمين الذين يديرون فصولًا تعليمية عبر الإنترنت إلى المكاتب الصغيرة والمتوسطة التي تتبادل الأفكار مع عملائها – يمكن للجميع الاستفادة منها على أفضل وجه. وكلما شارك هذا التبادل ، يجب على المستخدمين استخدام ميزات مشاركة الشاشة و Whiteboard في Zoom. ولكن يتساءل الكثيرون ، كيف يستخدمون السبورة البيضاء في Zoom؟
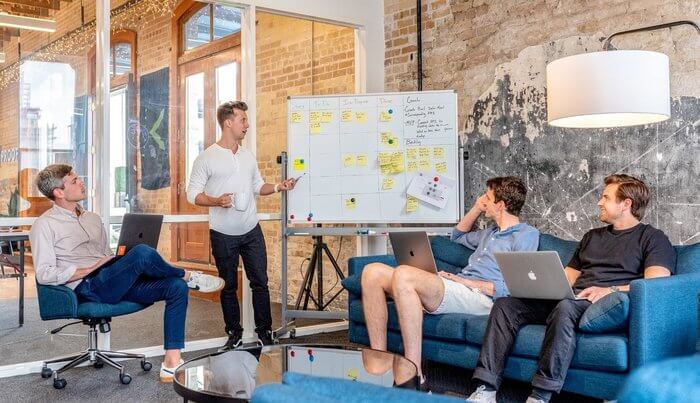
على الرغم من أن مشاركة الشاشة المعتادة تظل ميزة الجميع ، فإن وظيفة Whiteboard تظل بعيدة المنال قليلاً. يُعد Whiteboard مفيدًا في حالات مثل خطط العصف الذهني مع فريق ، وشرح موضوع بالتفصيل ، ومشاركة أفكارك ، ويمكنك دائمًا أن تكون أكثر إبداعًا معه.
في هذا المنشور ، سنتحدث عن وظيفة Zoom whiteboard. مكان العثور عليه ، وميزاته ، ونصائح وحيل أخرى تتعلق بلوح المعلومات.
أين توجد وظيفة السبورة البيضاء في ZOOM
كما ذكرنا سابقًا ، لا تتوفر ميزة Whiteboard مقدمًا. وهي متاحة من خلال خيار مشاركة الشاشة أثناء الاجتماعات. اتبع الخطوات أدناه للوصول إليه.
الخطوة 1: افتح تطبيق Zoom وحدد اجتماعًا جديدًا لبدء اجتماع جديد. مشاركة معرف الاجتماع وكلمة المرور مع أعضاء الفريق.
الخطوة 2: بمجرد انضمام الجميع إلى الاجتماع ، يمكنك النقر على خيار مشاركة الشاشة من القائمة السفلية. بدلاً من ذلك ، يمكنك استخدام اختصار لوحة المفاتيح Alt + S لبدء مشاركة الشاشة.
الخطوة 3: قبل بدء مشاركة الشاشة ، تحتاج إلى تمكين خيارين من خيارات المشاركة المتقدمة. انقر فوق السهم الصعودي الصغير الموجود في الزاوية العلوية اليمنى لزر “مشاركة الشاشة” وحدد خيارات المشاركة المتقدمة.
الخطوة 4: من النافذة التالية ، اختر “يمكن لمشارك واحد المشاركة في المرة الواحدة” من الخيار الأول. بعد ذلك ، حدد فقط Host لـ Who يمكنه المشاركة؟ اختيار. عند اختيار هذين الخيارين ، سيعطل Zoom مشاركة الشاشة للمشاركين الآخرين.
الخطوة 5: انقر الآن على شاشة المشاركة أو استخدم اختصار لوحة المفاتيح Alt + S لفتح قائمة مشاركة الشاشة.
الخطوة 6: هنا ، لديك مجموعة من الخيارات لمشاركة الشاشة. يمكنك تحديد نوافذ التطبيق المفتوحة ، أو إضافة ملفات من OneDrive أو Google Drive ، أو استخدام جزء الشاشة ، أو اختيار وظيفة Whiteboard.
الخطوة 7: حدد لوح المعلومات واضغط على مشاركة في الزاوية اليمنى السفلية.
سيفتح Zoom السبورة البيضاء بشريط أدوات يتكون من مجموعة من الوظائف لاستخدامها على Whiteboard. دعنا نذهب من خلالهم.
وظائف تحرير السبورة
على عكس السبورة الأساسية لـ Microsoft Teams ، يقدم Zoom مجموعة من الميزات المفيدة للمقدم على Whiteboard. دعونا نلقي نظرة على بعض الخيارات الحيوية المتاحة.
السحب: تتكون قائمة السحب من مجموعة من الأشكال لتختارها. يمكنك استخدام سهم ودائرة ومستطيل وأدوات أخرى من قائمة الرسم. إنها أفضل بكثير من أداة تمييز وقلم Microsoft في Teams.
الختم: كما يوحي الاسم ، تقدم قائمة الطوابع العديد من الطوابع الجاهزة للاستخدام. وهي تشمل السهم ، والنجمة ، والقلب ، وعلامة الاستفهام ، والعلامة المتقاطعة ، وما إلى ذلك. يمكنك فقط اختيار الطابع المناسب من القائمة والنقر على السبورة البيضاء لإضافتها.
قائمة النص والتنسيق: يعد هذا أحد الأسباب العديدة التي تجعل الكثير يفضل استخدام Zoom على Microsoft Teams لاستخدام Whiteboard. يتيح لك التكبير إضافة نص على السبورة. يمكنك أيضًا تغيير لون النص وحجمه وإضافة تأثير غامق أو مائل إليه.
بصرف النظر عن ذلك ، يمكنك استخدام خيار التراجع والإعادة والوضوح لإجراء التغييرات. زر الحفظ أمر لا بد منه للجميع. بعد تبادل الأفكار مع أعضاء الفريق ، يجب عليك حفظ Whiteboard الحالي على جهاز الكمبيوتر. يمكنك الضغط على “حفظ” وسيقوم بحفظ “السبورة” كصورة في مجلد “التكبير” على الجهاز.
إذا كانت السبورة الفردية صغيرة بما يكفي بالنسبة لك ، فيمكنك النقر على أيقونة صغيرة أسفل السبورة البيضاء وسوف تفتح السبورة الجديدة لك. يمكنك التنقل بينهما باستخدام الأسهم.
ميزة أمان واحدة يجب وضعها في الاعتبار أثناء مشاركة Whiteboard في Zoom. أثناء مكالمة الفيديو المباشرة ، يمكنك النقر على زر الأمان في أعلى نافذة مشاركة الشاشة وتعطيل التعليق على المحتوى المشترك من قائمة السماح للمشاركين. سيمنع الأعضاء الآخرين من التعليق على الشاشة المشتركة في Zoom.
الدردشة أثناء مشاركة الشاشة
أثناء مشاركة الشاشة المباشرة ، يمكنك أيضًا الدردشة مع أعضاء الفريق الآخرين. اضغط على اختصار لوحة المفاتيح Alt + H لإظهار نافذة الدردشة الجماعية. خلاف ذلك ، سيكون عليك تحريك المؤشر في الجزء العلوي من الشاشة لكشف قائمة الخيارات والنقر على خيار المزيد في الطرف الأيمن.
نصيحة احترافية: استخدم اختصارات لوحة المفاتيح Zoom لفتح الخيارات بسرعة بدلاً من التصفح عبر القوائم.
من القائمة التالية ، حدد الدردشة وسيفتح نافذة الدردشة لمراسلة الجميع. يمكنك أيضًا استخدام تكامل الملف من نوافذ الدردشة ومشاركة الملفات ذات الصلة مع أعضاء الفريق.
تسجيل الاجتماع
يتيح لك Zoom أيضًا تسجيل اجتماع للرجوع إليه في المستقبل. لتسجيل الاجتماع ، يمكنك الضغط على Alt + R لبدء التسجيل. بدلاً من ذلك ، يمكنك النقر على خيار المزيد من شريط الخيارات في أعلى النافذة وتحديد تسجيل لبدء التسجيل.
يمكنك إما تسجيل مقطع فيديو بسيط أو فيديو بصوت جلسة مشاركة الشاشة أو أنشطة السبورة.
استخدم لوحة بيضاء مثل المحترفين
أرى أن وظيفة Zoomboard Whiteboard تزداد شعبية في قطاع التعليم. لقد رأيت مدرسين يستخدمونها لتقليد لوحة الفصول الدراسية المادية على السبورة البيضاء لـ Zoom وتعليم المواد الطويلة باستخدام الألواح المتعددة في Zoom. أما بالنسبة لنا ، فنحن نستخدم Zoom Whiteboard لمناقشة منطق الشفرة بين المطورين الصغار في الفريق.