أين تجد لقطات الشاشة على Windows 11 و 10
يمكنك التقاط لقطة شاشة بطرق مختلفة على جهاز كمبيوتر يعمل بنظام Windows. يمكنك القيام بذلك عبر زر PrintScreen ، باستخدام اختصارات لوحة المفاتيح أو أداة القطع أو شريط الألعاب. ومع ذلك ، يتغير موقع تخزين لقطات الشاشة اعتمادًا على كيفية التقاطها. دعنا نتحقق من السيناريوهات المختلفة لفهم أين يمكنك العثور على لقطات الشاشة المحفوظة على Windows 11 و 10.
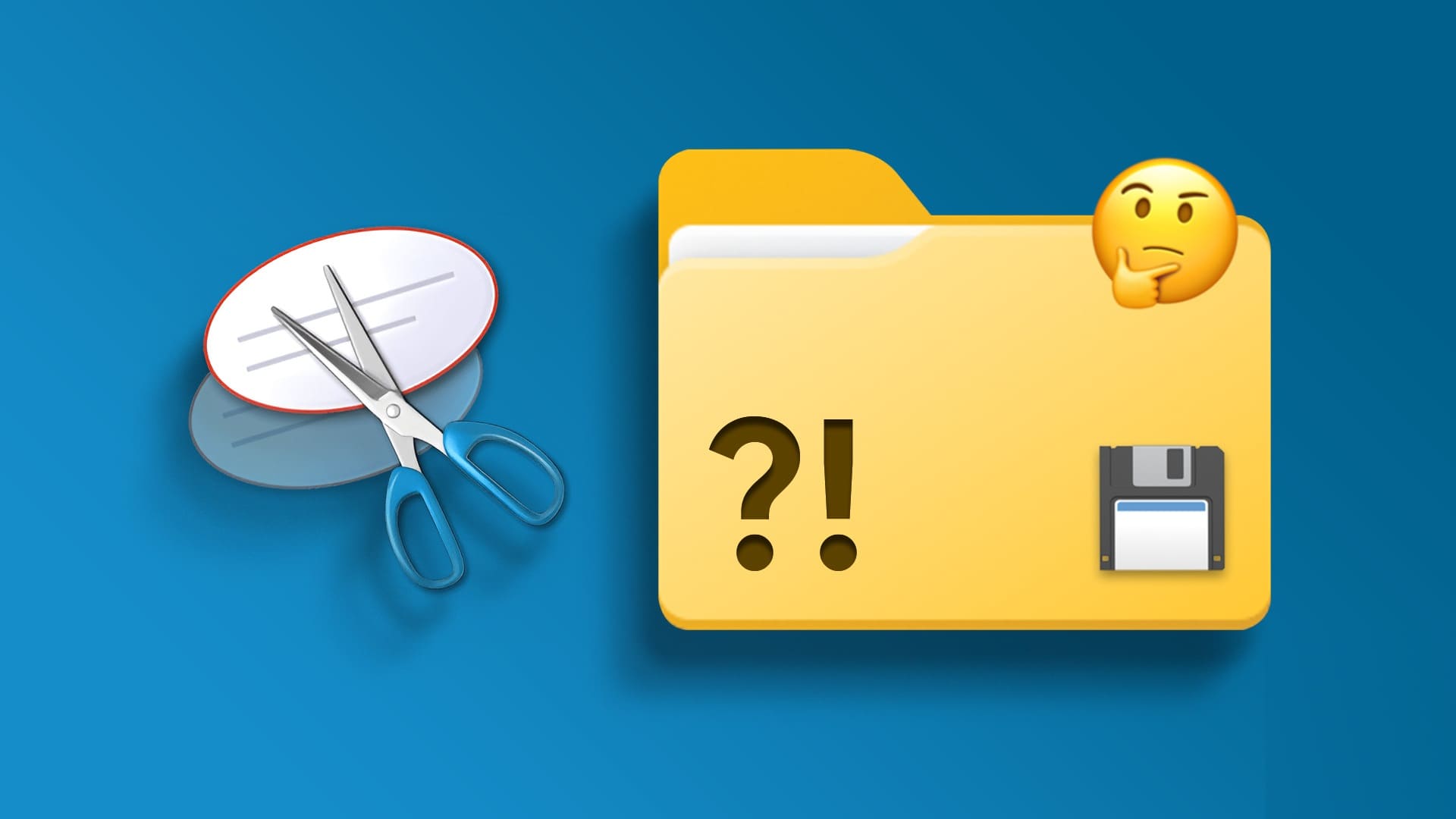
يجب ملاحظة أن بعض طرق التقاط لقطات الشاشة لا تحفظها تلقائيًا. سيكون عليك حفظها يدويًا على جهاز الكمبيوتر الخاص بك. لكن لا تقلق ، لقد غطينا ذلك أيضًا. هيا نبدأ.
الطريقة 1: أين يتم عرض لقطات الشاشة (PRNTSC) على WINDOWS
إذا كنت قد استخدمت الطريقة التقليدية للضغط على مفتاح Print Screen (PrntSc) على لوحة المفاتيح لأخذ لقطات شاشة على جهاز الكمبيوتر الخاص بك ، فلن يتم حفظ لقطات الشاشة تلقائيًا. ومع ذلك ، سيتم نسخها إلى الحافظة الخاصة بك.
لذلك ، ستحتاج إلى استخدام أي تطبيق لتحرير الصور (حتى برنامج الرسام سيفعله) للحصول على لقطة الشاشة من الحافظة. إليك الطريقة:
الخطوة 1: افتح تطبيق MS Paint على جهاز الكمبيوتر الخاص بك واضغط على زر Ctrl + V للصق لقطة الشاشة في التطبيق.
الخطوة 2: انقر فوق ملف متبوعًا بحفظ باسم. ثم اختر تنسيق الملف لحفظ الصورة. سيتم فتح مربع الحوار “حفظ باسم”. احفظ لقطة الشاشة في موقعك المفضل.
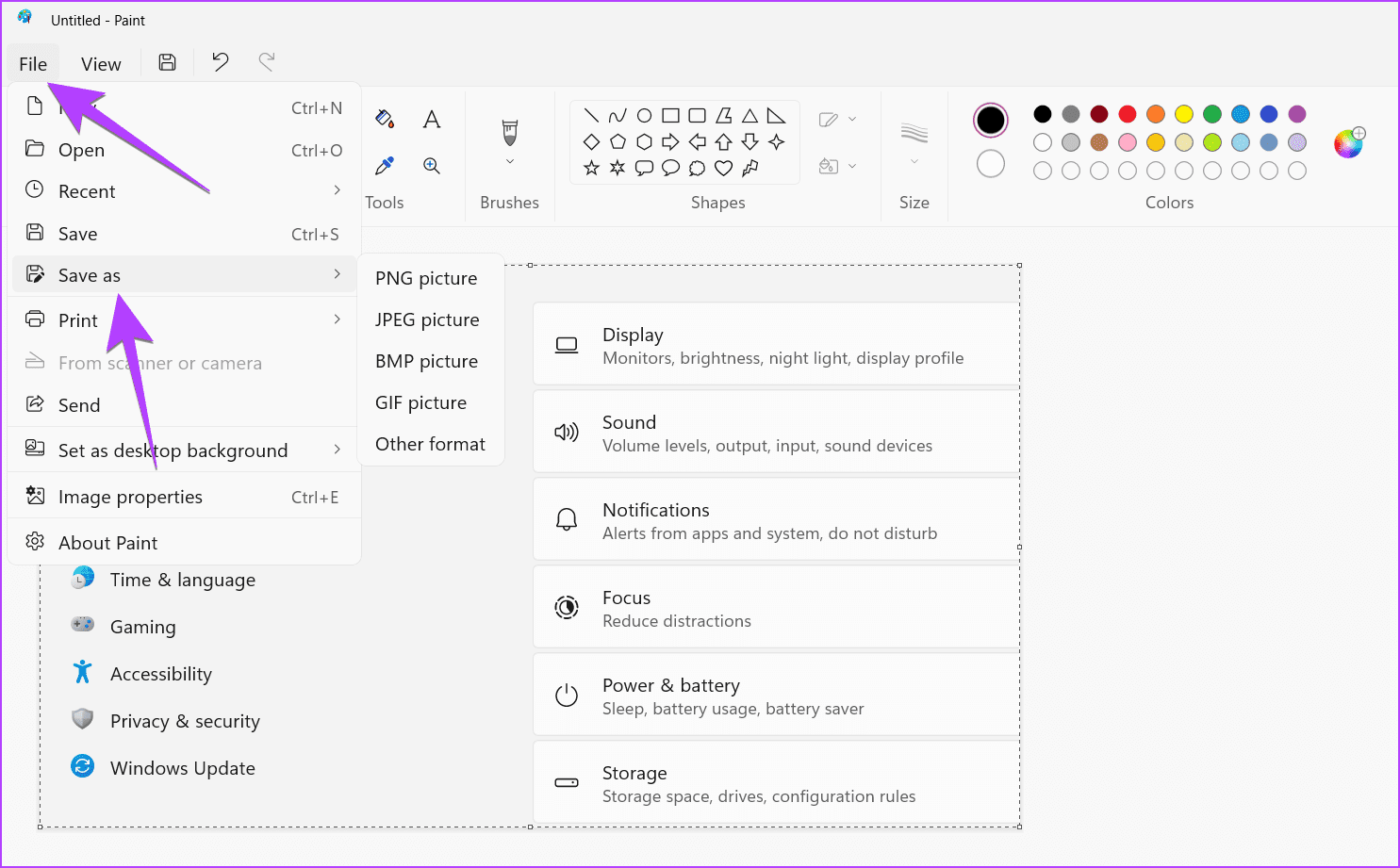
نصيحة للمحترفين: استخدم مفتاح Windows + اختصار لوحة المفاتيح V لعرض العناصر الأخرى الموجودة في حافظة الكمبيوتر.
الطريقة 2: العثور على مكان أزرار لقطات الشاشة WIN + PRINT SCREEN (PRNTSC)
إذا كنت تستخدم اختصار لوحة المفاتيح Win + PrntSc لالتقاط لقطات شاشة ، فسيتم حفظ لقطات الشاشة بملء الشاشة تلقائيًا على جهاز الكمبيوتر الخاص بك. سوف تجدها في مجلد الصور> لقطات الشاشة الذي يمكن الوصول إليه إما من هذا الكمبيوتر> الصور أو من C: \ Users \ [اسم المستخدم الخاص بك] \ الصور \ لقطات الشاشة.
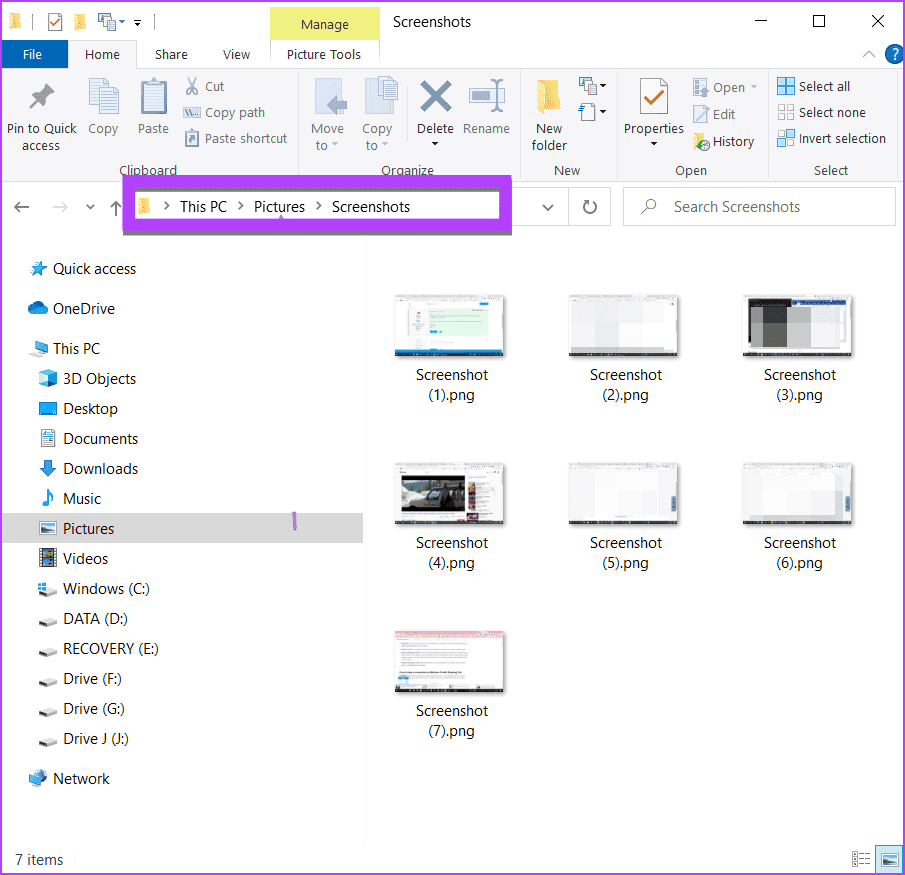
يمكنك استخدام نفس الموقع للوصول إلى لقطات الشاشة إذا كنت تستخدم الاختصارات التالية:
- Windows + Fn + Print Screen (على أجهزة كمبيوتر Surface القديمة)
- Windows + خفض مستوى الصوت (أجهزة الكمبيوتر المحمولة التي تعمل باللمس)
- الطاقة + خفض الصوت (أجهزة الكمبيوتر المحمولة التي تعمل باللمس)
نصيحة للمحترفين: تعرف على كيفية الإصلاح إذا كان جهاز الكمبيوتر الذي يعمل بنظام Windows لا يلتقط لقطات شاشة.
الطريقة 3: حيث تقوم أداة القص بحفظ الصور
في وقت سابق ، لم تقم أداة القص بحفظ لقطات الشاشة تلقائيًا. لكنها الآن تحفظها على جهاز الكمبيوتر الخاص بك.
بعد التقاط لقطة شاشة باستخدام أداة القطع (أو Shift + مفتاح Windows + اختصار لوحة المفاتيح S) ، إذا كان الإشعار يقول “تم نسخ لقطة الشاشة إلى الحافظة وحفظها” ، فهذا يعني أنه تم نسخ لقطة الشاشة الخاصة بك إلى الحافظة وحفظها تلقائيًا على جهازك الكمبيوتر.
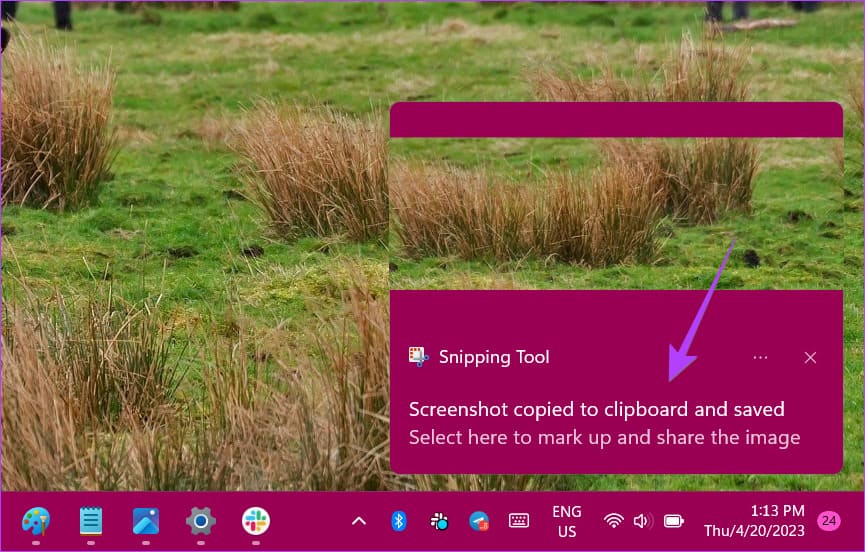
ستجده في مجلد My Pictures> Screenshots الذي يمكنك الوصول إليه من “This PC \ Pictures \ Screenshots” أو من “C: \ Users \ [your username] \ Pictures \ Screenshots”.
نصيحة للمحترفين: تعرف على كيفية حفظ لقطة الشاشة في موقع مختلف.
ومع ذلك ، إذا كان الإشعار يقول “تم نسخ Snip إلى الحافظة” ، فهذا يعني أن لديك الإصدار القديم من أداة Snipping أو تم تعطيل الحفظ التلقائي للقطات الشاشة.
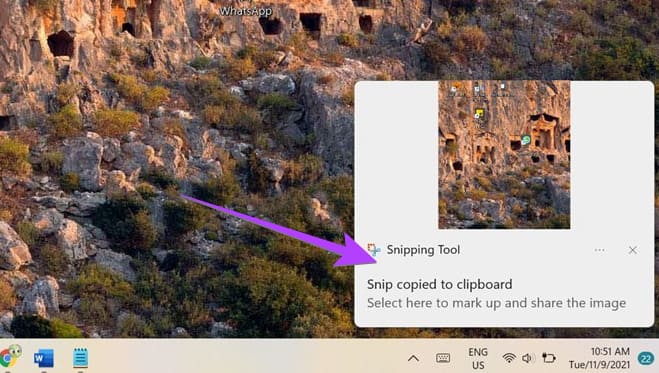
وبالتالي ، ستحتاج إلى حفظ لقطة شاشة أداة Snipping يدويًا ، والتي يمكنك القيام بها بطريقتين. دعنا نتحقق من كيفية حفظ لقطات شاشة أداة القصاصة والعثور عليها.
1. حفظ لقطة شاشة من الإشعار
الخطوة 1: التقط لقطة شاشة باستخدام أداة القطع وانقر على الإشعار الذي يظهر.
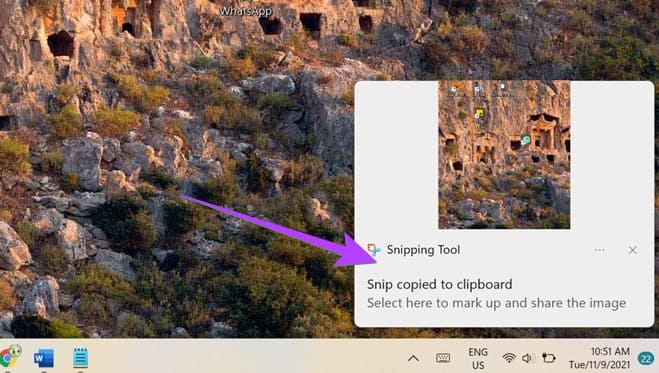
ستفتح لقطة الشاشة في محرر أداة القطع حيث يمكنك إضافة تعليق توضيحي على الصورة.
الخطوة 2: لحفظ لقطة الشاشة على جهاز الكمبيوتر الخاص بك ، انقر فوق أيقونة حفظ في الأعلى.
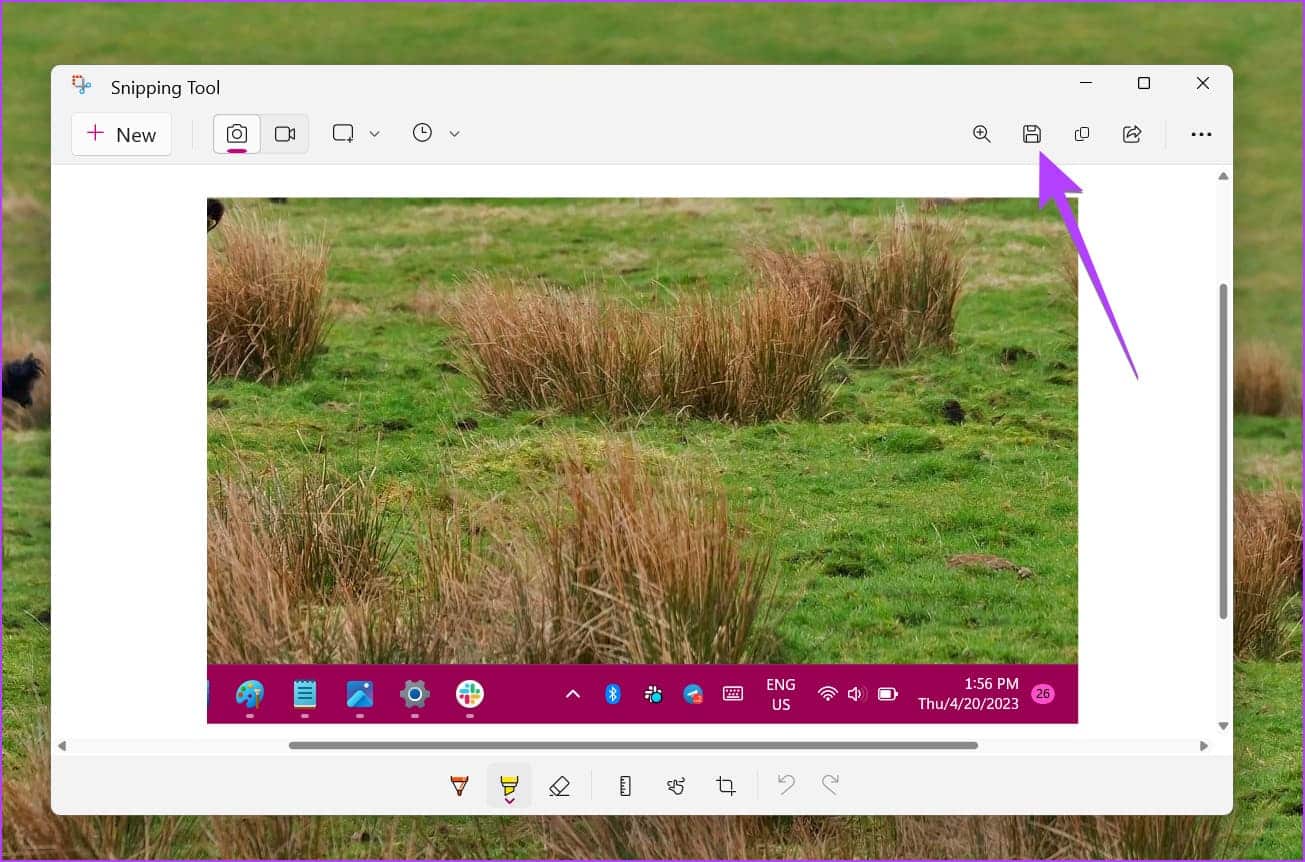
إلى الخطوة 3: اختر المجلد الوجهة في مربع الحوار حفظ باسم وانقر فوق الزر حفظ. بعد ذلك ، ستجد لقطة الشاشة في نفس المجلد الذي حفظتها فيه.
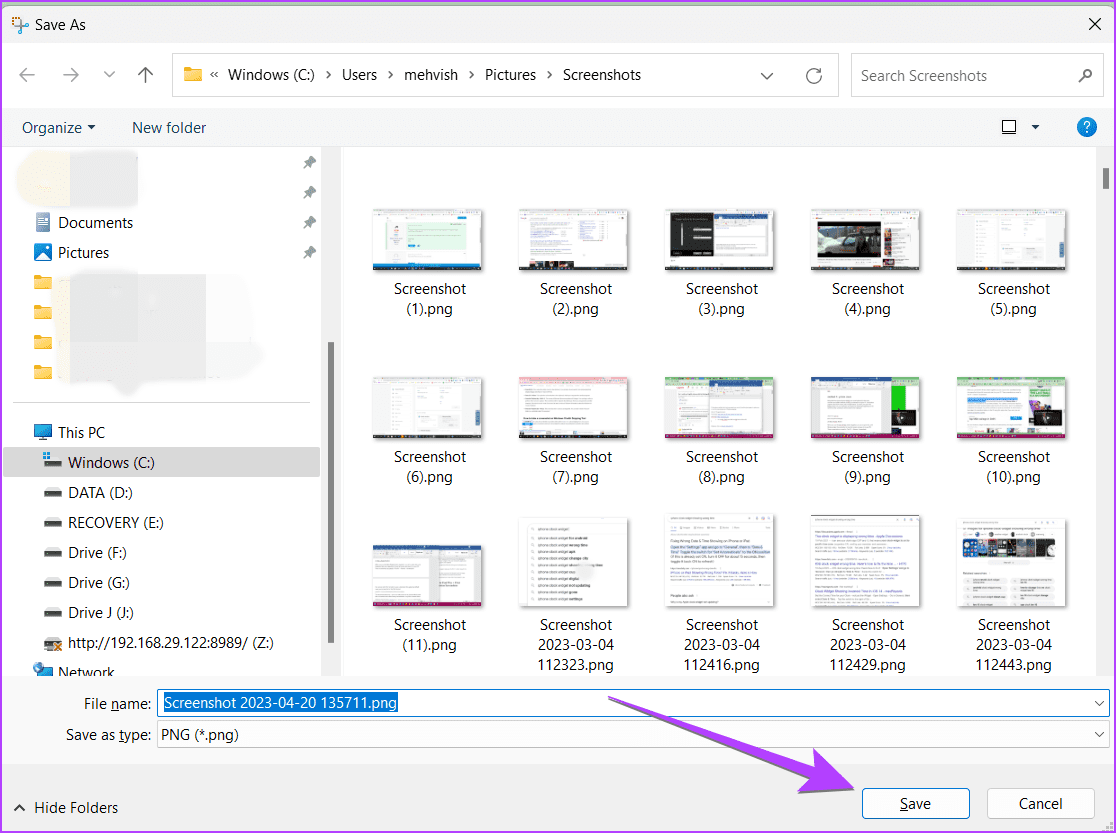
نصيحة: تعرف على كيفية إصلاح أداة القص التي لا تعمل على Windows.
2. الصق لقطة الشاشة من الحافظة
نظرًا لأنه يتم نسخ لقطات شاشة أداة Snipping تلقائيًا إلى الحافظة ، يمكنك لصق لقطة الشاشة في الرسام أو أي تطبيق آخر لتحرير الصور ، تمامًا مثل الطريقة الأولى من زر Print Screen. أي ، التقط لقطة شاشة باستخدام أداة القطع ، وافتح تطبيق الرسام ، واضغط على زر Ctrl + V. ثم ، انقر فوق ملف متبوعًا بحفظ باسم.
نصيحة احترافية: يمكن حفظ لقطات الشاشة مؤقتًا في المجلد C: \ Users \ [اسم المستخدم الخاص بك] \ AppData \ Local \ Packages \ Microsoft.Windows.ShellExperienceHost_cw5n1h2txyewy \ TempState \ ScreenClip.
كيفية حفظ لقطات الشاشة تلقائيًا باستخدام أداة القص
إذا لم يتم حفظ لقطات الشاشة تلقائيًا من أداة القصاصة ، فتأكد من تمكين إعدادها في التطبيق كما هو موضح أدناه.
الخطوة 1: اكتب أداة Snipping في بحث Windows وانقر عليها من نتائج البحث.
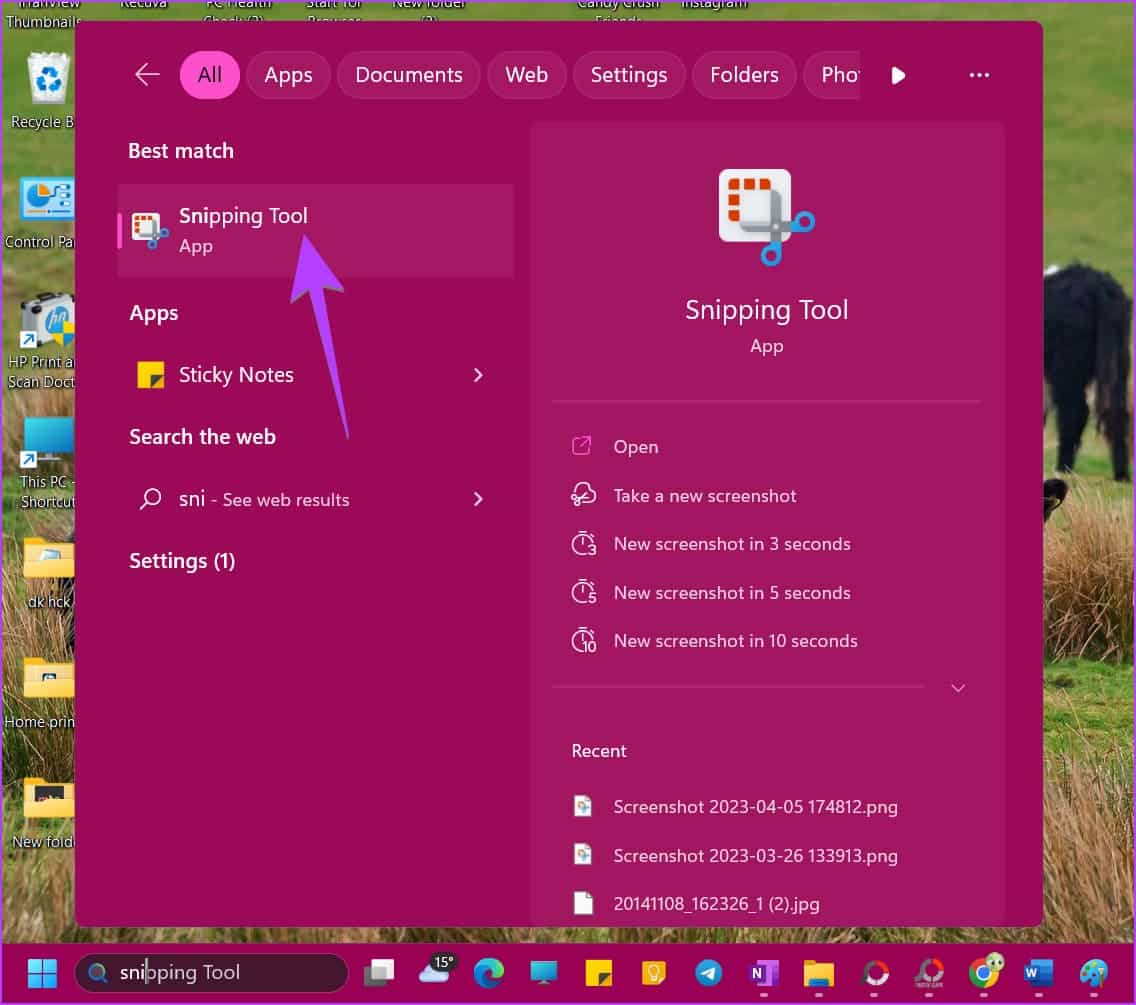
الخطوة 2: سيتم فتح تطبيق أداة القطع. انقر على أيقونة ثلاثية النقاط في الأعلى وحدد الإعدادات.
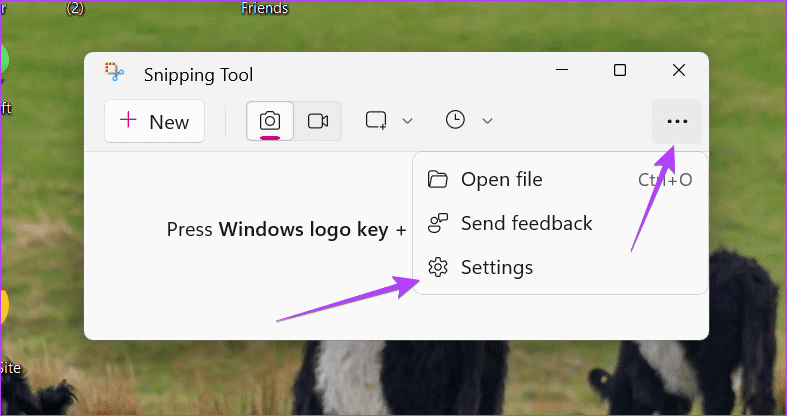
إلى الخطوة 3: قم بتمكين التبديل بجوار حفظ لقطات الشاشة تلقائيًا.
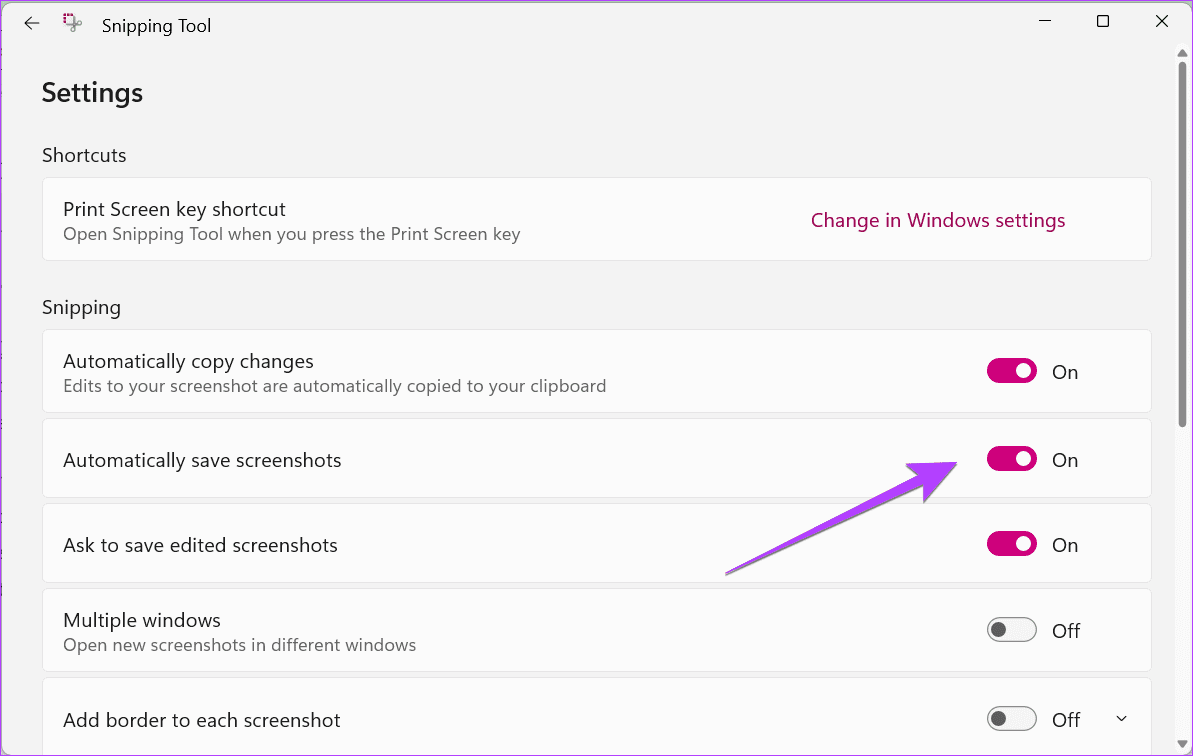
الطريقة 4: تحقق من مجلد ONEDRIVE
إذا كنت تستخدم OneDrive على جهاز الكمبيوتر الشخصي الذي يعمل بنظام Windows ، فمن المحتمل أن يتم حفظ لقطات الشاشة الخاصة بك من Win + Print Screen أو أداة القطع في مجلد OneDrive بدلاً من جهاز الكمبيوتر الخاص بك. انتقل إلى C: \ Users \ [اسم المستخدم الخاص بك] \ OneDrive \ Pictures \ Screenshots للعثور على لقطات الشاشة الخاصة بك.
إذا كنت تريد منع OneDrive من تخزين لقطات الشاشة الخاصة بك ، فانقر فوق أيقونة OneDrive في شريط المهام. ثم ، انقر فوق رمز الإعدادات متبوعًا بالإعدادات. انتقل إلى علامة التبويب النسخ الاحتياطي وقم بإلغاء تحديد “حفظ لقطات الشاشة تلقائيًا التي ألتقطها في OneDrive”. الآن ، سيؤدي هذا إلى حفظ لقطات الشاشة في مجلد الصور بجهاز الكمبيوتر الخاص بك.
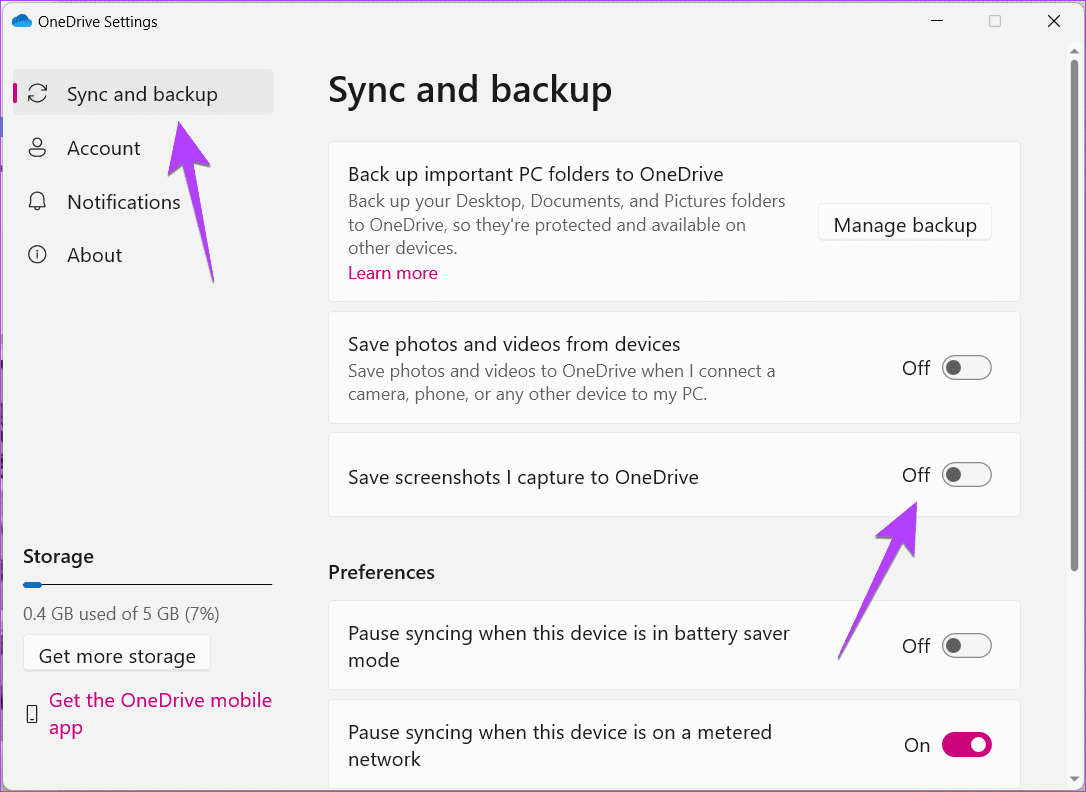
الطريقة 5: مكان العثور على لقطات الشاشة للعبة
إذا كنت تستخدم Xbox Game Bar لالتقاط لقطات شاشة ، فاتبع الخطوات الواردة أدناه للعثور على موقع تخزين لقطات الشاشة:
الخطوة 1: افتح الإعدادات على جهاز الكمبيوتر الخاص بك وانتقل إلى Gaming متبوعًا بالتقاط الصور.
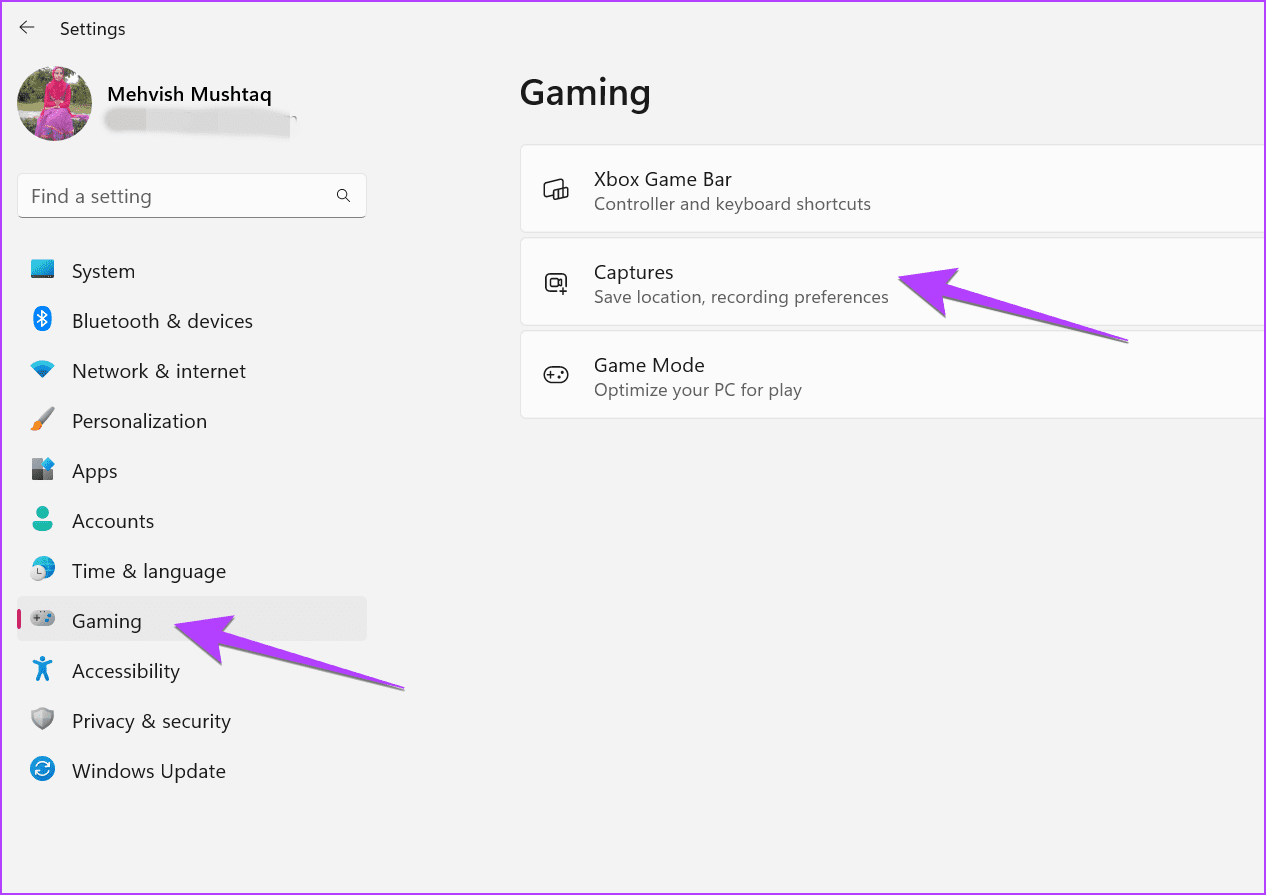
الخطوة 2: سترى موقع المجلد المذكور تحت موقع الالتقاط. انقر فوق فتح المجلد لفتح المجلد الذي يحتوي على لقطات الشاشة الخاصة بك.
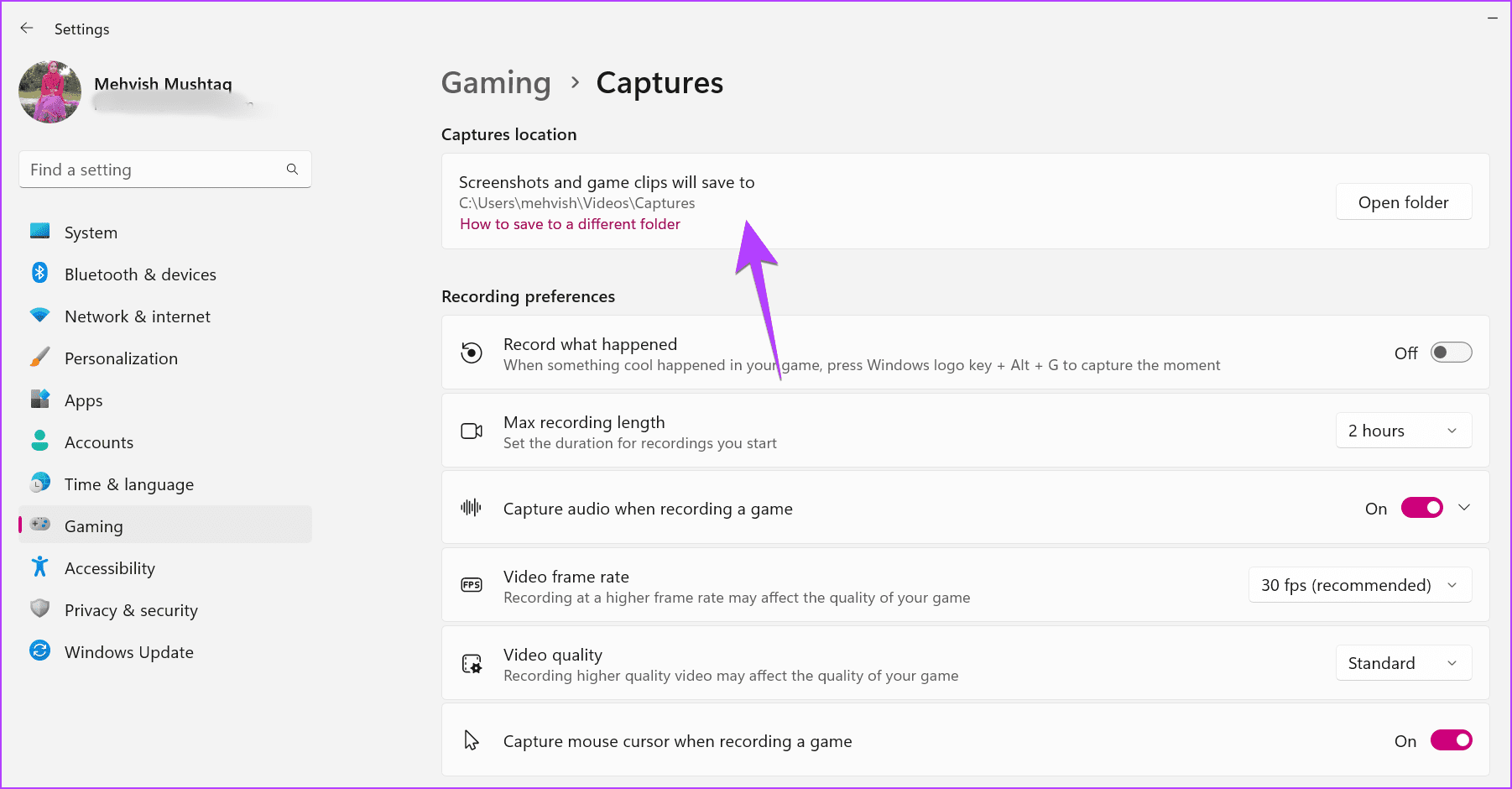
المكافأة: كيفية العثور على لقطات الشاشة إذا لم تكن في مجلد الصور
إذا لم يكن هناك مجلد Screenshots على جهاز الكمبيوتر الخاص بك ، فربما يكون قد انتقل إلى موقع مختلف. يمكنك العثور على لقطات الشاشة الخاصة بك باستخدام الطرق التالية:
1. استخدام بحث Windows
انقر فوق شريط البحث أو أيقونة Windows في أسفل الشاشة واكتب لقطة شاشة. سترى لقطة الشاشة التي تم التقاطها مؤخرًا. انقر بزر الماوس الأيمن فوقه وحدد فتح موقع الملف. سيؤدي ذلك إلى فتح موقع ملف مجلد لقطات الشاشة.
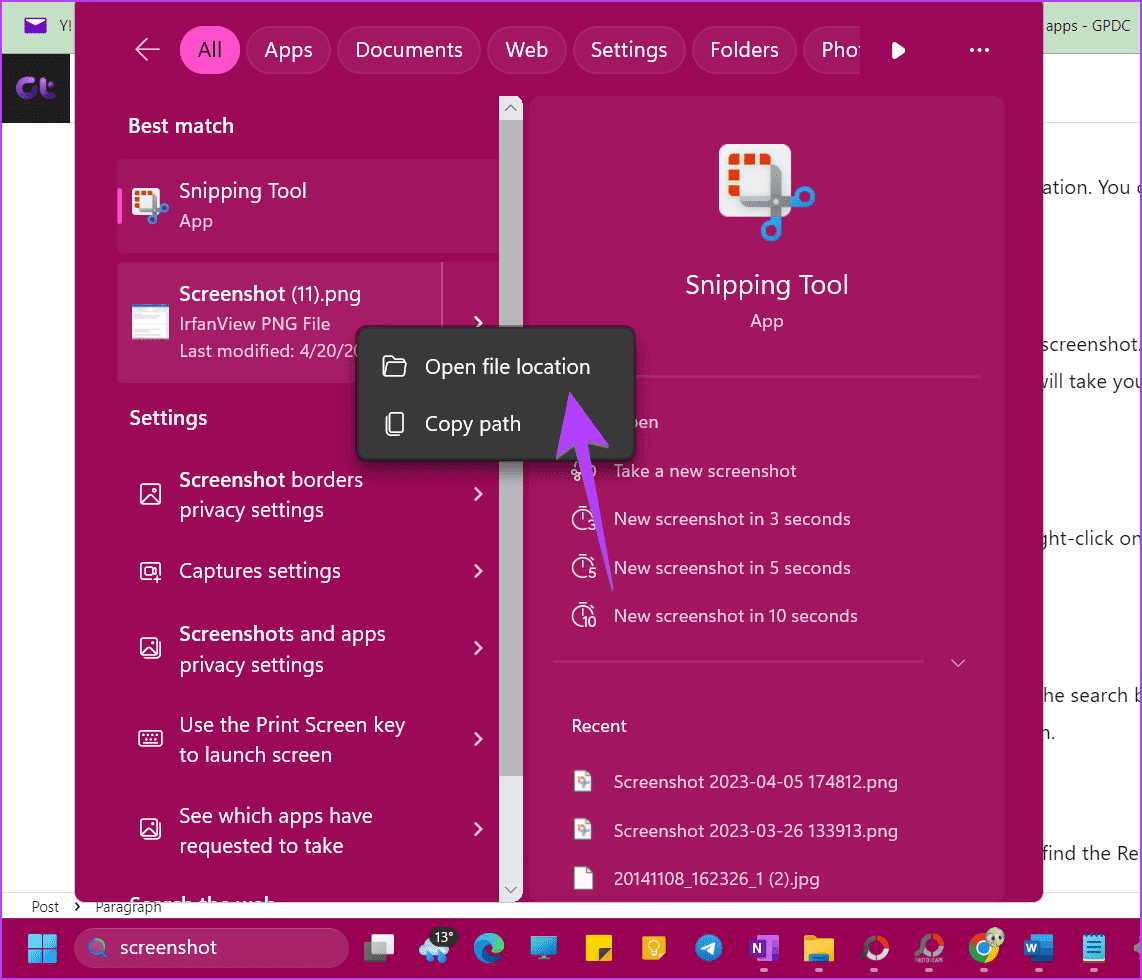
نصيحة: تعرف على كيفية إصلاح البحث لا يعمل على جهاز كمبيوتر يعمل بنظام Windows.
2. استخدام تطبيق الصور
افتح تطبيق Microsoft Photos وستجد لقطة الشاشة التي تم التقاطها مؤخرًا. انقر بزر الماوس الأيمن على لقطة الشاشة وحدد “فتح في File Explorer” لعرض مجلد لقطة الشاشة.
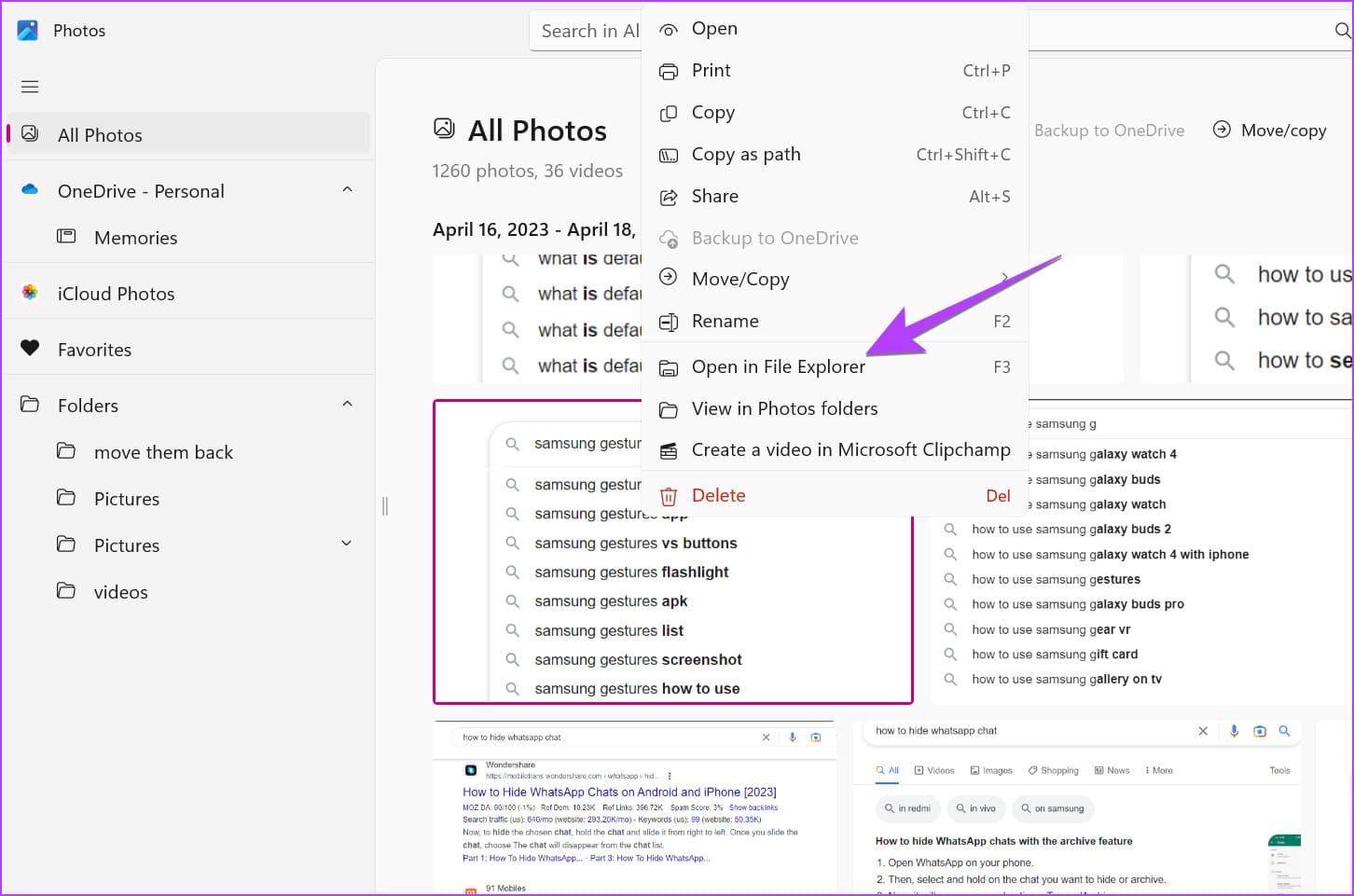
3. استخدام Explorer Search
افتح File Explorer على جهاز الكمبيوتر الخاص بك وحدد C Drive. أدخل تاريخ التعديل: اليوم في شريط البحث. يجب أن ترى لقطة الشاشة الخاصة بك. انقر بزر الماوس الأيمن فوق لقطة الشاشة وحدد فتح موقع الملف.
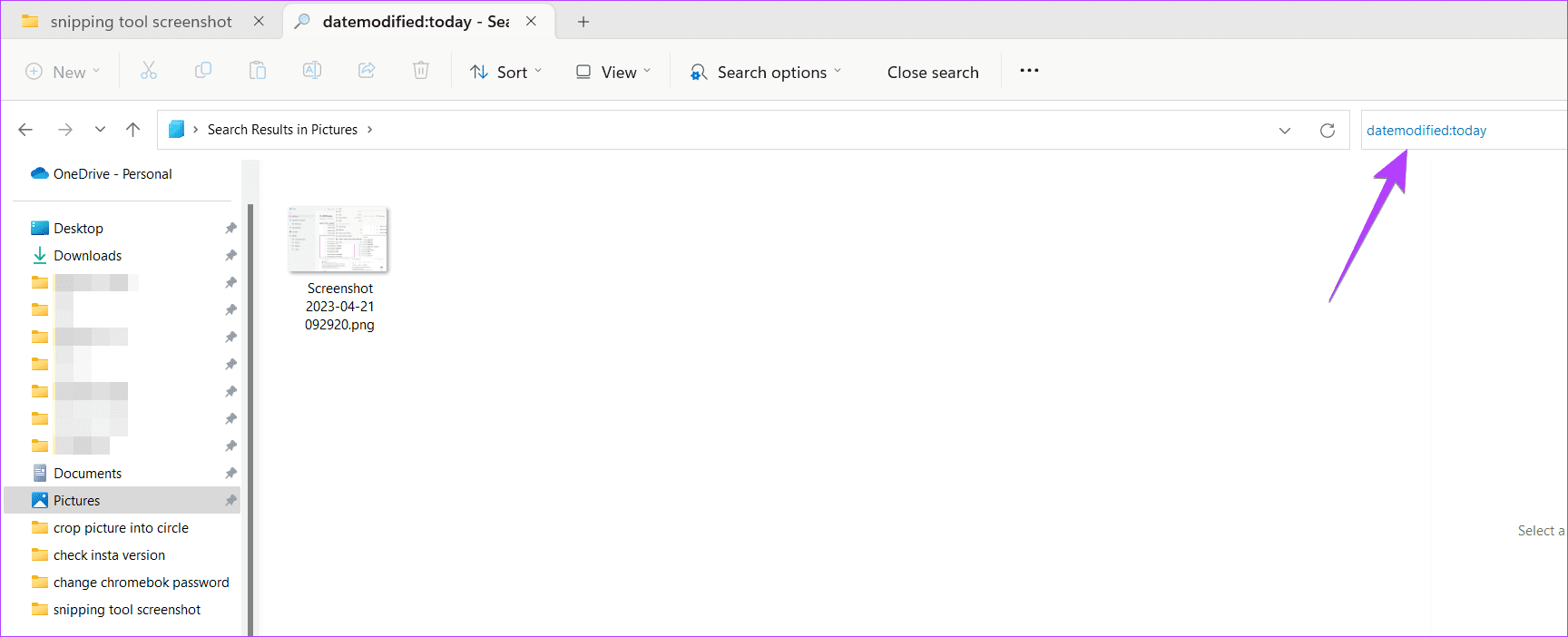
4. استخدام هذا الكمبيوتر
افتح هذا الكمبيوتر (أو جهاز الكمبيوتر) وانقر على الصفحة الرئيسية (أو الوصول السريع) وستجد قسم الأحدث. ابحث عن لقطة الشاشة. ثم انقر بزر الماوس الأيمن فوقه واختر فتح موقع الملف.
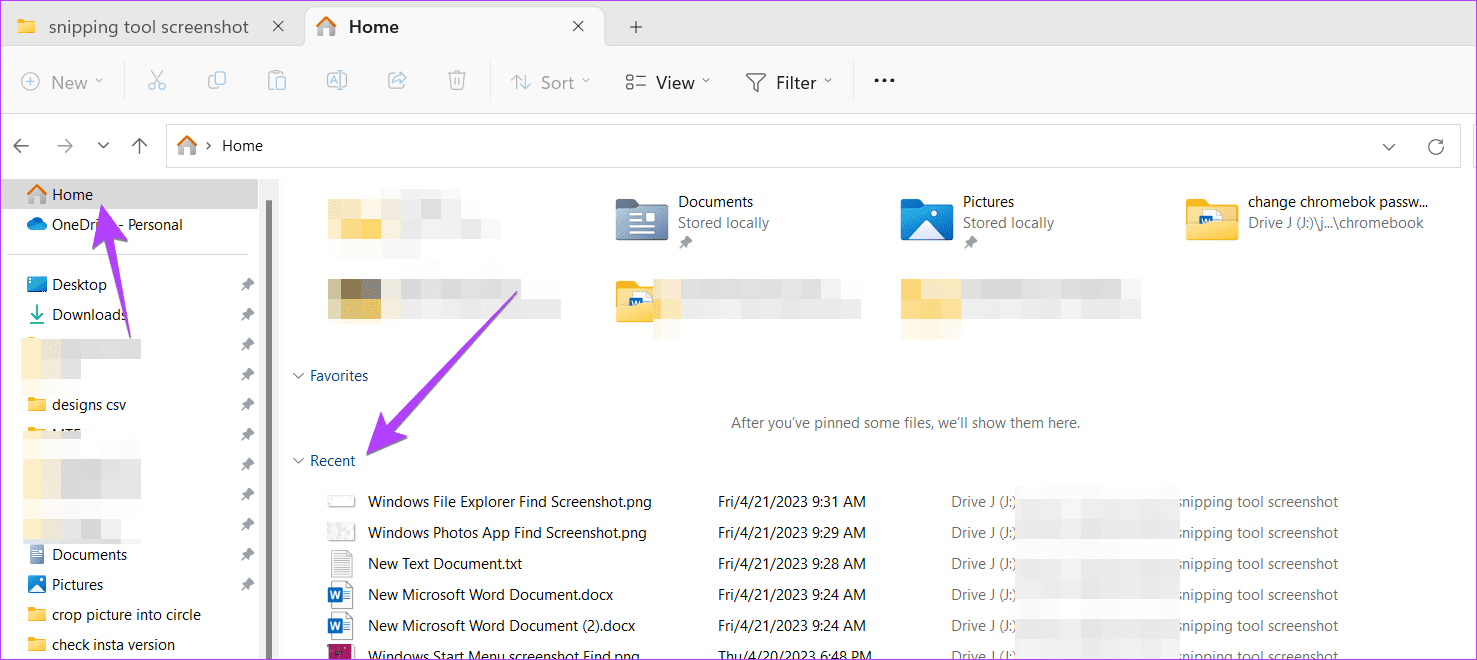
اقتنص وحفظ
نأمل أن تتمكن من العثور على لقطات الشاشة الخاصة بك على Windows باستخدام الطرق المذكورة أعلاه. تعرف أيضًا على كيفية حفظ لقطة شاشة بتنسيق PDF وكيفية التقاط لقطات شاشة تلقائيًا على جهاز كمبيوتر يعمل بنظام Windows.
