أين تجد الملفات التي تم تنزيلها على iPhone و iPad
يمكنك بسهولة تنزيل الملفات والمرفقات على جهاز iPhone الخاص بك والوصول إليها باستخدام تطبيق الملفات. يمكنك حتى إخفاء ملفات مثل الصور ومقاطع الفيديو على جهاز iPhone الخاص بك. ولكن ما قد يكون صعبًا في بعض الأحيان هو تحديد موقع الملفات التي تم تنزيلها والوصول إليها على جهاز iPhone الخاص بك.
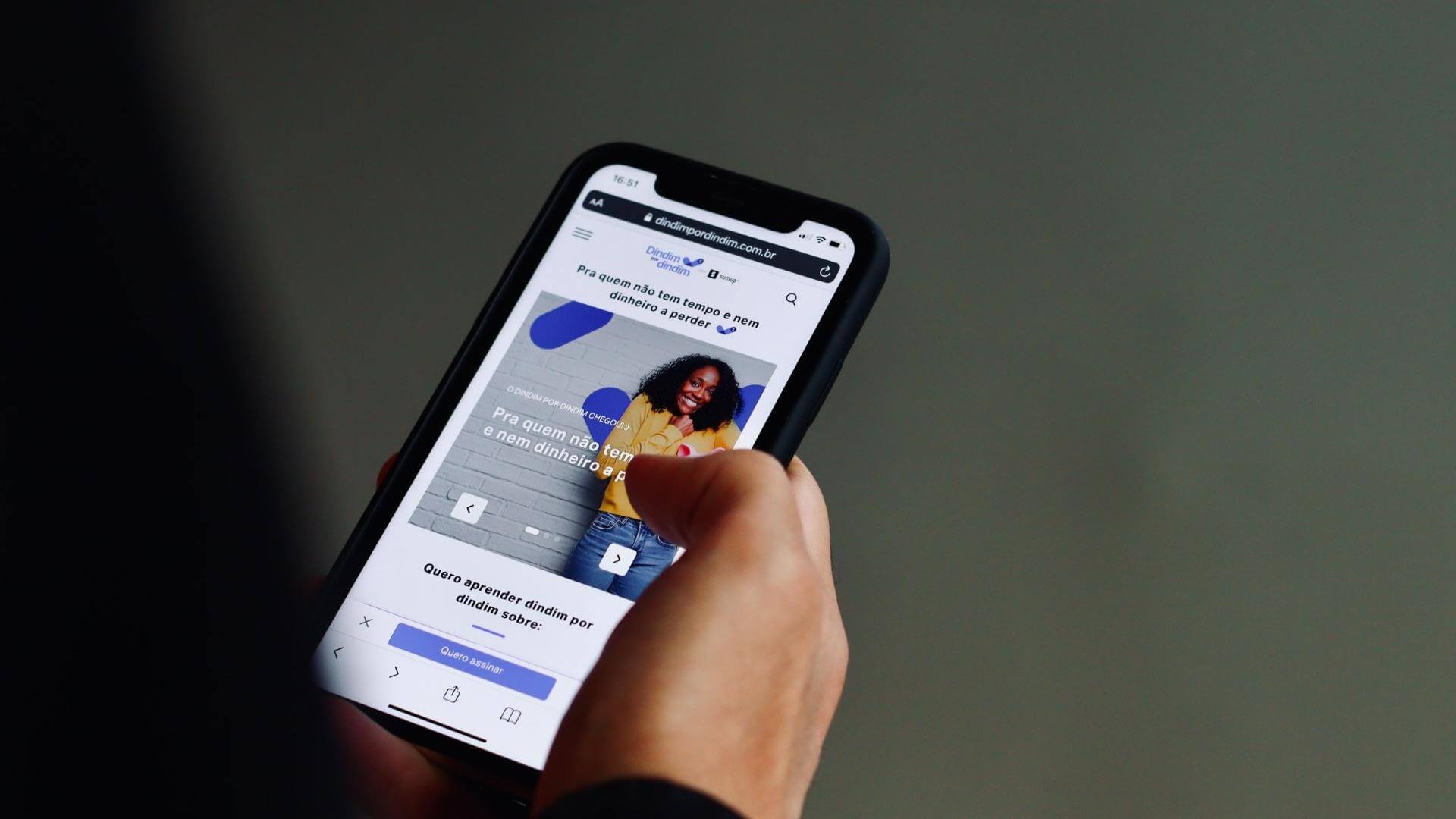
لحسن الحظ ، تقدم Apple تطبيق الملفات لتصفح تلك الملفات التي تم تنزيلها. ومع ذلك ، يصبح تحديد موقع هذه الملفات أمرًا صعبًا إذا لم تكن على دراية باسم الملف ومكان تنزيله. لتوفير الوقت والمتاعب ، سنعرض لك مكان العثور على الملفات التي تم تنزيلها على iPhone و iPad.
أين يمكن العثور على الملفات التي تم تنزيلها باستخدام تطبيق FILES
وصل تطبيق الملفات مع إصدار iOS 11. يتيح لك التطبيق الوصول إلى ملفاتك وإدارتها مثل نماذج PDF وكشوف الحسابات المصرفية والكتب الإلكترونية التي تقوم بتنزيلها من تطبيقات مثل Safari والبريد والمزيد. وعندما تفتح تطبيق الملفات ، لا يمكنك معرفة مكان البحث عنه وسط مجلدات مختلفة هناك.
بشكل افتراضي ، يتم تخزين جميع الملفات التي تقوم بتنزيلها في مجلد iCloud Drive لتطبيق الملفات على جهاز iPhone و iPad. ينشئ تطبيق الملفات مجلد تنزيلات منفصل لنفسه. إذا كنت لا تتذكر مكان البحث عن المرفق على iPhone ، فإليك كيفية الوصول إلى مجلد التنزيلات والبحث عنه.
الخطوة 1: افتح تطبيق الملفات على جهاز iPhone أو iPad.
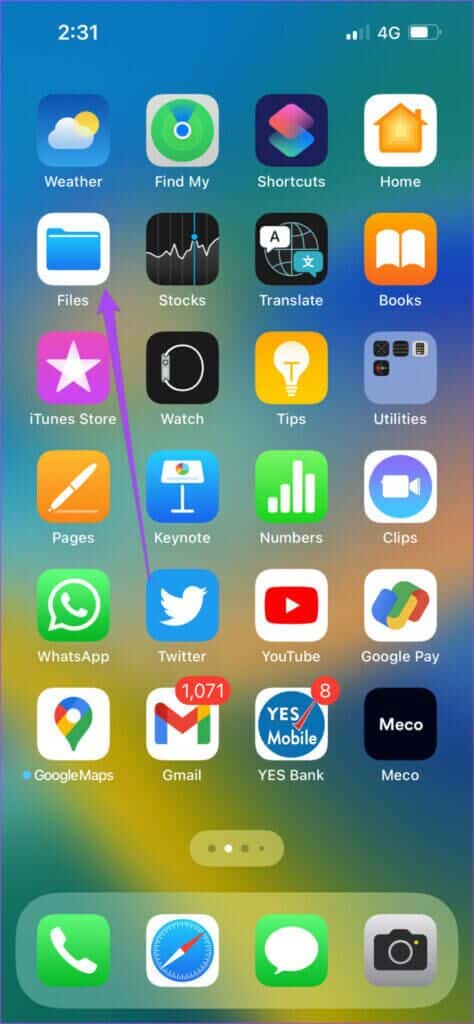
الخطوة 2: اضغط على مجلد iCloud Drive في الأعلى.
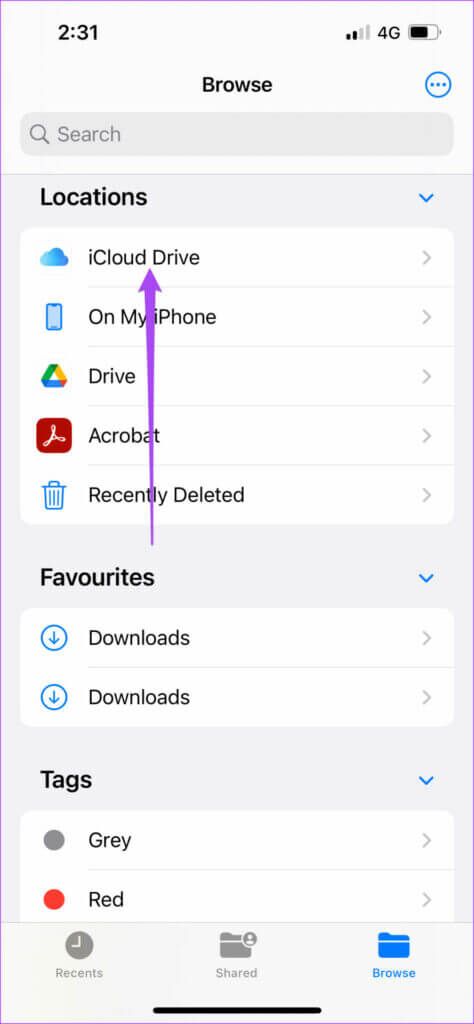
الخطوة 3: حدد مجلد التنزيلات.
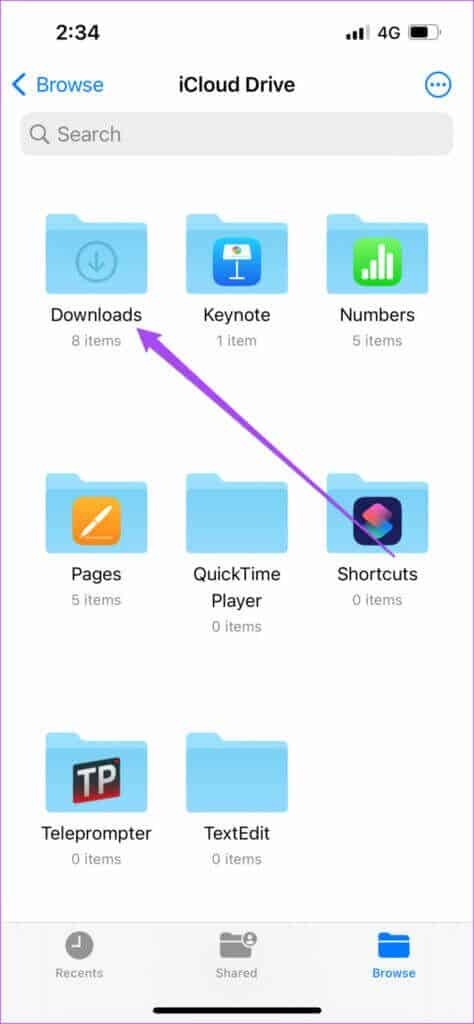
سترى جميع الملفات التي تم تنزيلها على شاشتك. يمكنك الضغط لفترة طويلة على أي ملف أو رمز مجلد لاستخدام خيارات أخرى مثل Quick Look و Compress و Copy و Move و Share وما إلى ذلك.
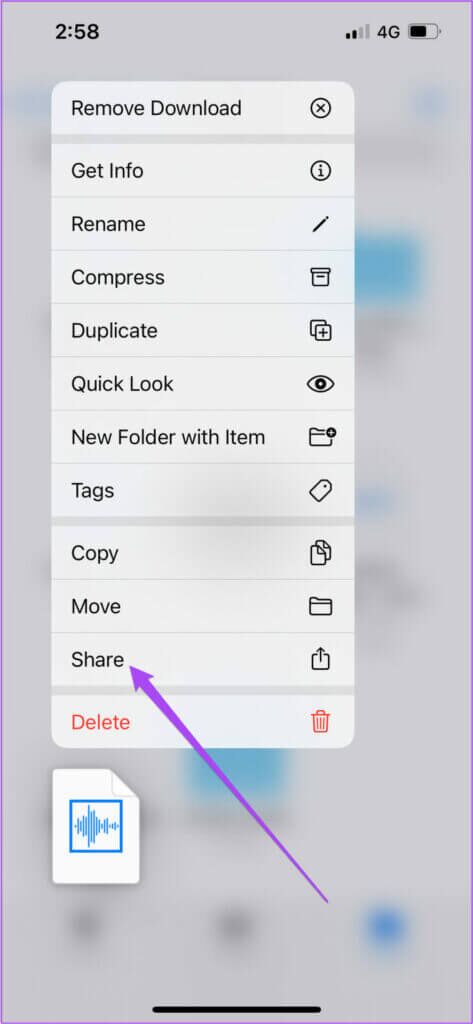
ومن المثير للاهتمام أن تطبيق الملفات يضيف أيضًا مجلد التنزيلات هذا إلى قائمة المفضلة للوصول السريع. إليك كيفية الوصول إليه.
الخطوة 1: افتح تطبيق الملفات على جهاز iPhone أو iPad.
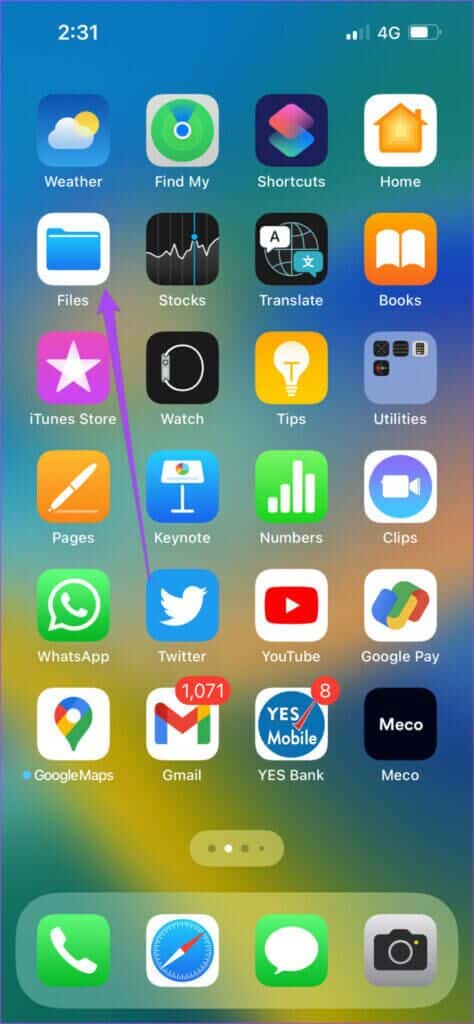
الخطوة 2: اضغط على التنزيلات ضمن المفضلة.
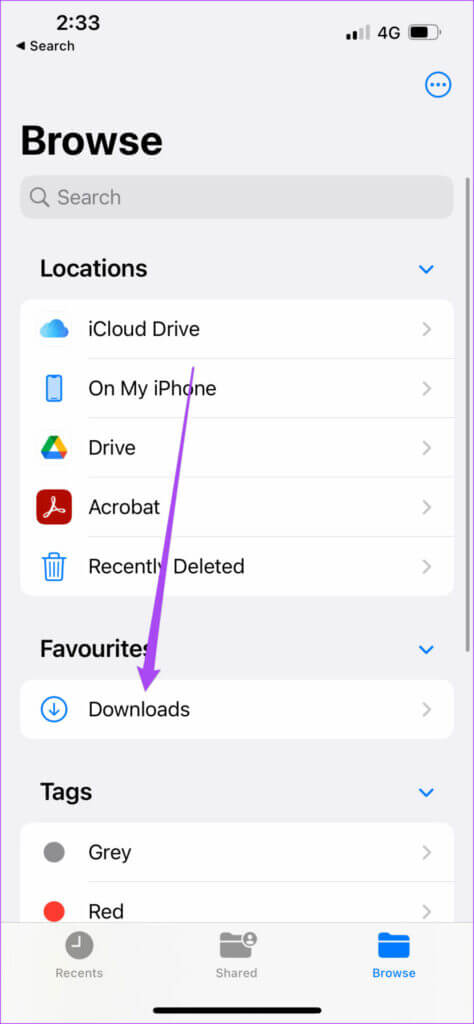
يمكنك الآن الوصول إلى جميع الملفات التي تم تنزيلها مثل الصور والمستندات ونغمات الرنين والمزيد.
يمكنك أيضًا إضافة مجلد جديد في قائمة التنزيلات من خلال النقر على النقاط الثلاث في الزاوية العلوية اليمنى وتحديد مجلد جديد من قائمة الخيارات.
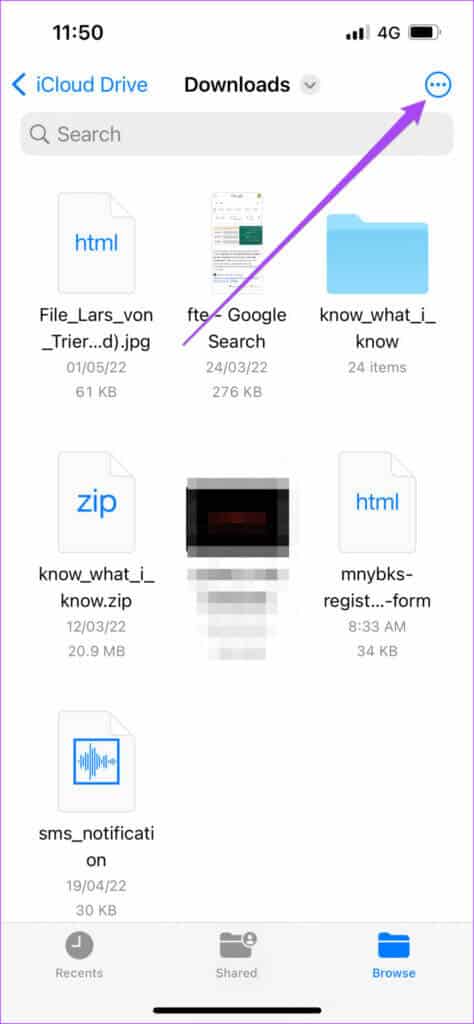
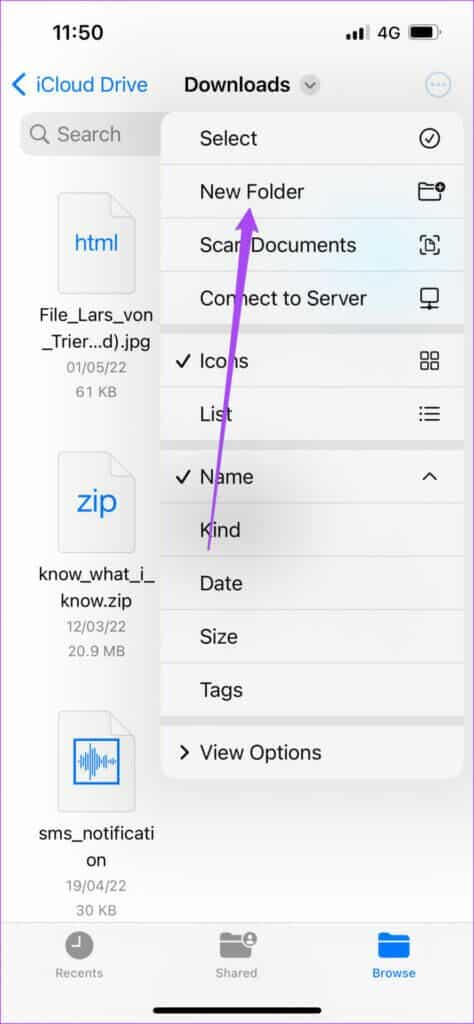
بعد ظهور المجلد الجديد ، يمكنك تغيير اسمه.
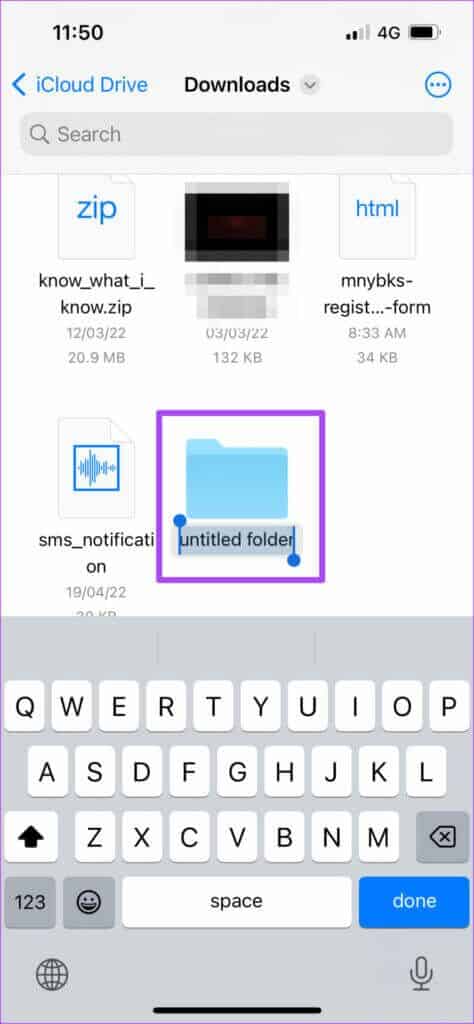
ICLOUD DRIVE مقابل على IPHONE (IPAD)
يوفر تطبيق الملفات خيارين للتخزين – iCloud Drive والتخزين الداخلي لجهاز iPhone أو iPad. يقوم iCloud Drive تلقائيًا بإنشاء مجلدات منفصلة لملفات معينة مثل Pages و Keynote و Numbers و Quick Time Player. عندما تقوم بتنزيل ملف في DRIVE iCloud ، يمكنك زيارة المجلد المحدد لفتح نوع الملف بناءً على التطبيقات المدعومة والوصول إليه. أكبر ميزة هي أن الملفات التي تقوم بتنزيلها تتم مزامنتها مع حساب iCloud ، ويمكنك الوصول إليها على iPad و Mac وحتى Windows 11.
ومع ذلك ، عندما تحفظ الملفات على جهاز iPhone أو iPad ، ينتهي بك الأمر بالحفظ على وحدة التخزين الداخلية للجهاز. ستكون هذه الملفات متاحة فقط للوصول إلى جهاز iPhone الخاص بك وليس جهاز iPad أو Mac المتصل من خلال نفس معرف Apple. يمكنك مشاركتها بشكل منفصل على تطبيقات مثل الرسائل و WhatsApp.
كيفية تغيير موقع التنزيل الافتراضي لتطبيق الملفات
بشكل افتراضي ، يمكنك تخزين ما يصل إلى 5 غيغابايت من البيانات في مجلد iCloud Drive على iPhone و iPad. لاحظ أن حد 5 غيغابايت هذا يتضمن أيضًا عناصر مثل النسخ الاحتياطي لـ iPhone والصور وجهات الاتصال والوسائط والملفات الأخرى.
إذا قمت بتنزيل الكثير من الملفات من تطبيقات مثل Safari ، فمن المحتمل أنك لن تتمكن من تخزينها جميعًا بحصة التخزين الافتراضية. في حين أن هناك طرقًا لتفريغ مساحة تخزين iCloud على iPhone و iPad ، يمكنك أيضًا تغيير موقع التنزيل لـ Safari في تطبيق الملفات من iCloud Drive إلى وحدة التخزين الداخلية لجهاز iPhone. إليك كيفية القيام بذلك.
الخطوة 1: افتح تطبيق الإعدادات على جهاز iPhone أو iPad.
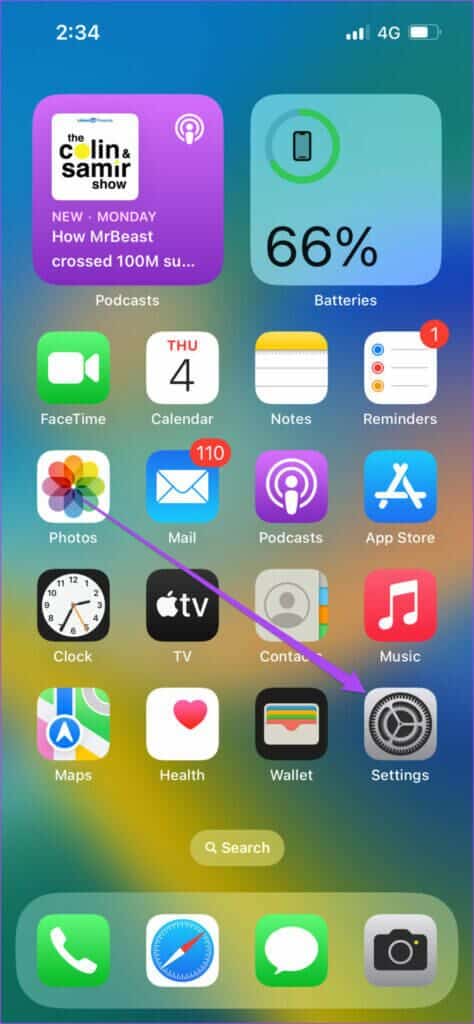
الخطوة 2: قم بالتمرير لأسفل وحدد Safari.
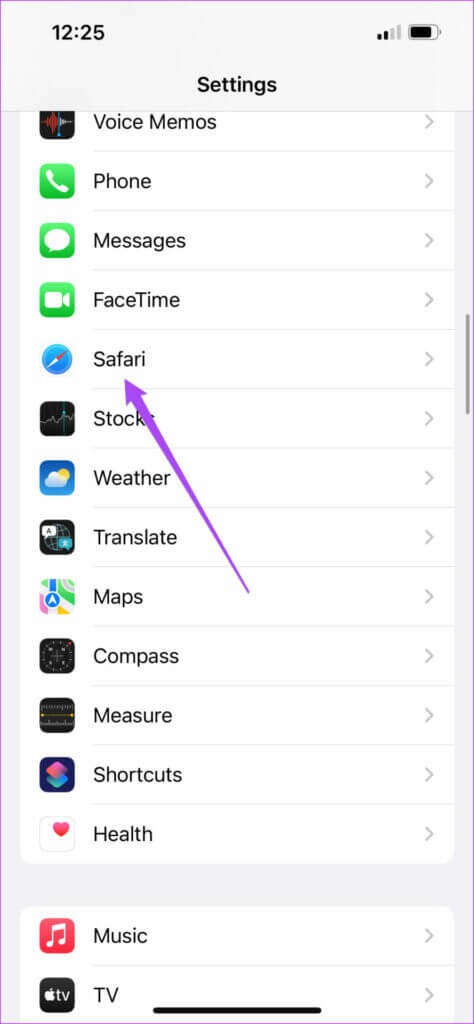
الخطوة 3: قم بالتمرير لأسفل قليلاً وانقر على التنزيلات.
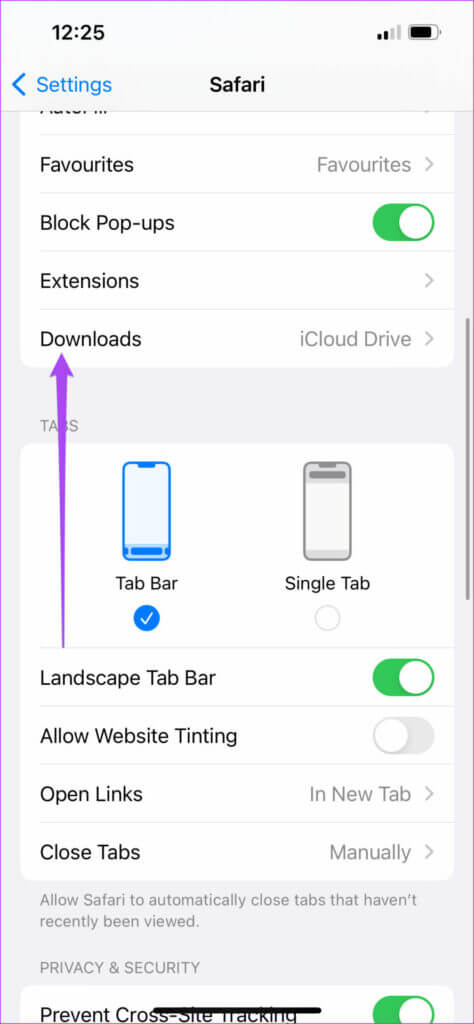
الخطوة 4: اضغط على On My iPhone لتغيير موقع التنزيل.
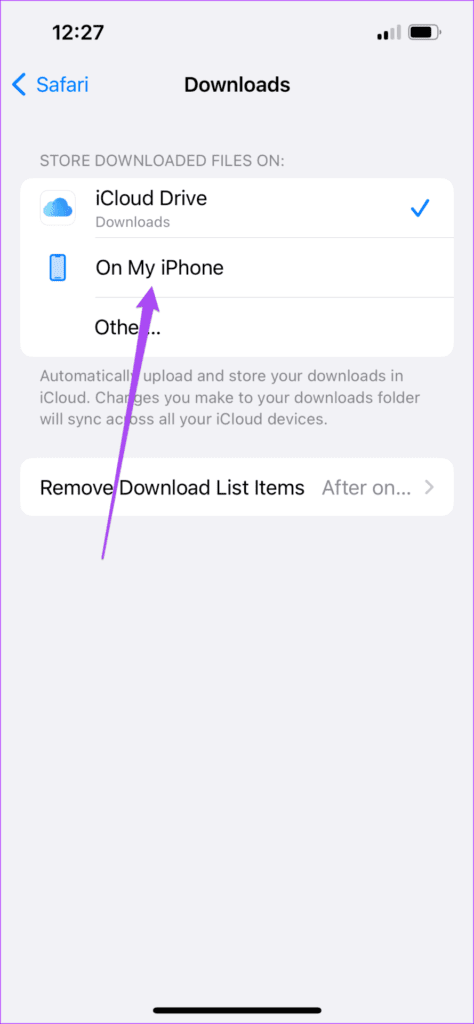
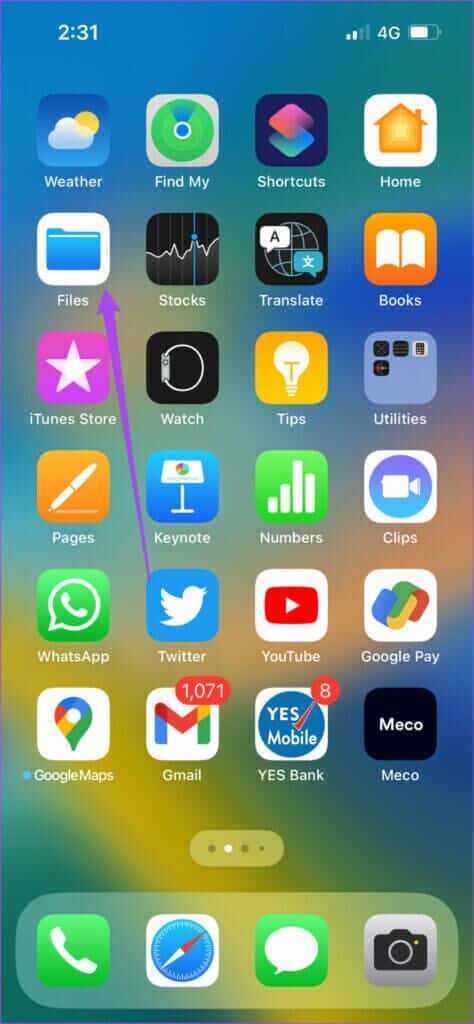
ستلاحظ مجلدين من “التنزيلات” تم إنشاؤهما في تطبيق الملفات. أحدهما مخصص لـ iCloud والآخر مخصص للتخزين الداخلي.
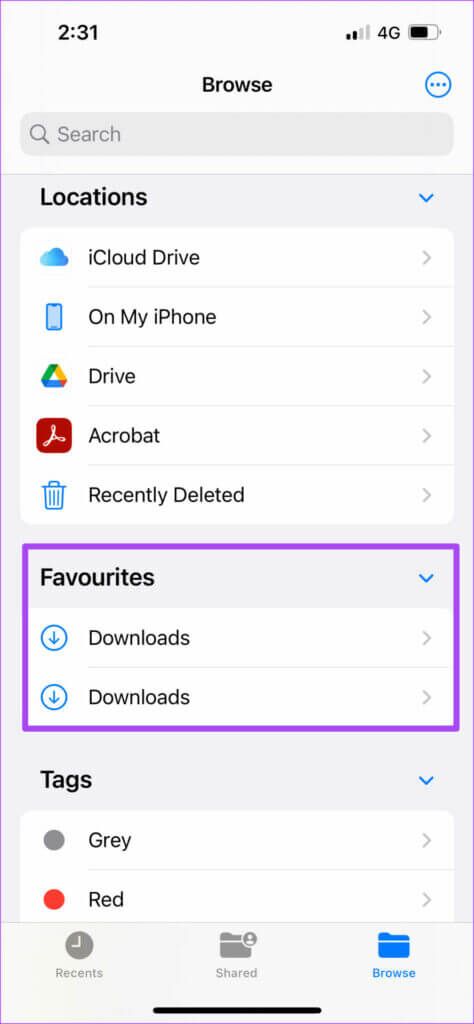
عندما تقوم بتنزيل الملفات من Safari ، سيتم تخزينها على وحدة التخزين الداخلية لجهاز iPhone أو iPad.
الخطوة 6: لإزالة مجلد تنزيلات iCloud ، انقر فوق النقاط الثلاث في الزاوية العلوية اليمنى.
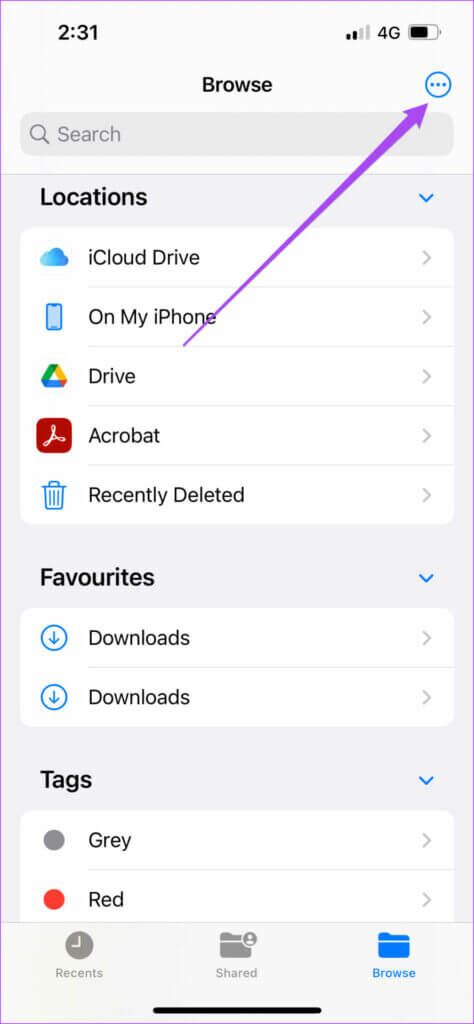
الخطوة 7: حدد تحرير من قائمة الخيارات.
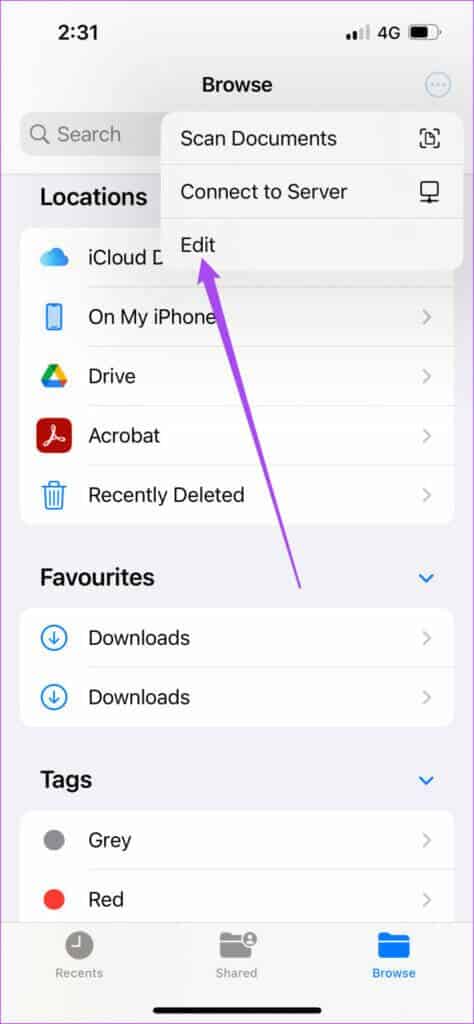
الخطوة 8: اضغط على أيقونة ناقص الحمراء بجوار تنزيلات iCloud. يجب أن تكون الثانية ضمن المفضلة.
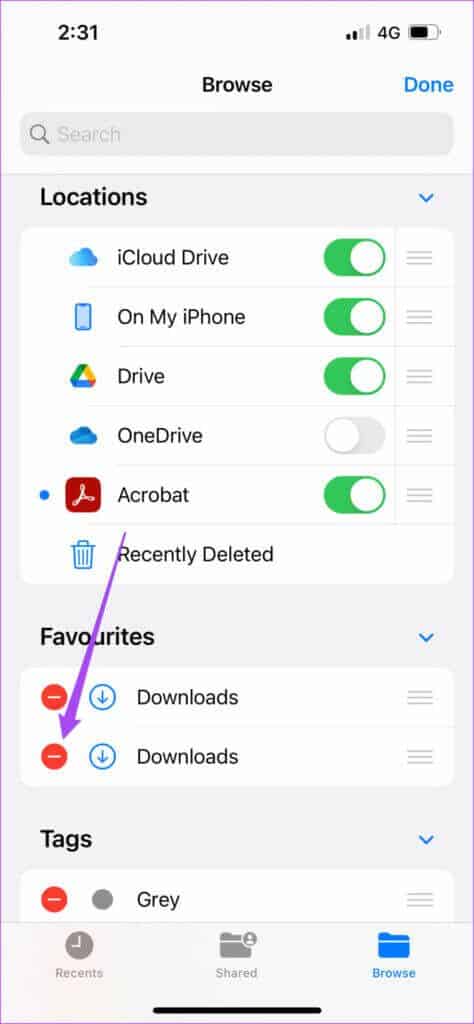
الخطوة 9: اضغط على إزالة. ثم اضغط على تم.
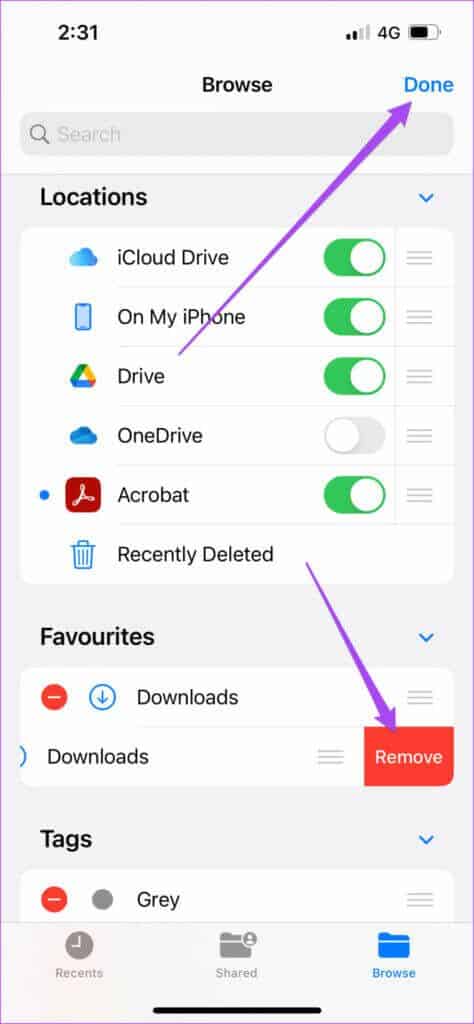
راجع دليلنا حول كيفية تحرير مساحة تخزين iPhone دون حذف التطبيقات.
اعثر بسهولة على الملفات التي تم تنزيلها على iPhone
كما هو الحال في Mac ، يعد تطبيق الملفات لأجهزة iPhone و iPad بالتأكيد إضافة جيدة لإدارة الملفات. يمكنك الوصول بسرعة إلى الملفات التي تم تنزيلها ومشاركتها مع جهات الاتصال الخاصة بك. لكن التطبيق يمكن أن يقدم أكثر بكثير من مجرد إدارة الملفات الأساسية. لقد قمنا بإدراج بعض أفضل الطرق لاستخدام تطبيق الملفات مثل Pro على جهاز iPhone الخاص بك. سوف يساعدونك في الحصول على أفضل النتائج من تطبيق الملفات. في المرة القادمة التي تقوم فيها بتنزيل أي ملف من الويب على جهاز iPhone أو iPad ، ستعرف مكان البحث.
