أين توجد سلة المحذوفات في Windows: إليك 9 طرق للعثور على سلة المحذوفات
تتيح لك سلة المحذوفات الموجودة على جهاز الكمبيوتر الذي يعمل بنظام Windows إعادة ملف أو مجلد قمت بحذفه عن طريق الخطأ. ومع ذلك ، إذا كانت هذه هي المرة الأولى التي تقوم فيها بتثبيت Windows ، فقد تتساءل عن مكان وجود سلة المحذوفات في Windows. علاوة على ذلك ، فإن معرفة طرق مختلفة للعثور على سلة المحذوفات أمر مفيد سواء قمت بحذفها عن طريق الخطأ من سطح المكتب أو إذا اختفت بسبب خطأ.
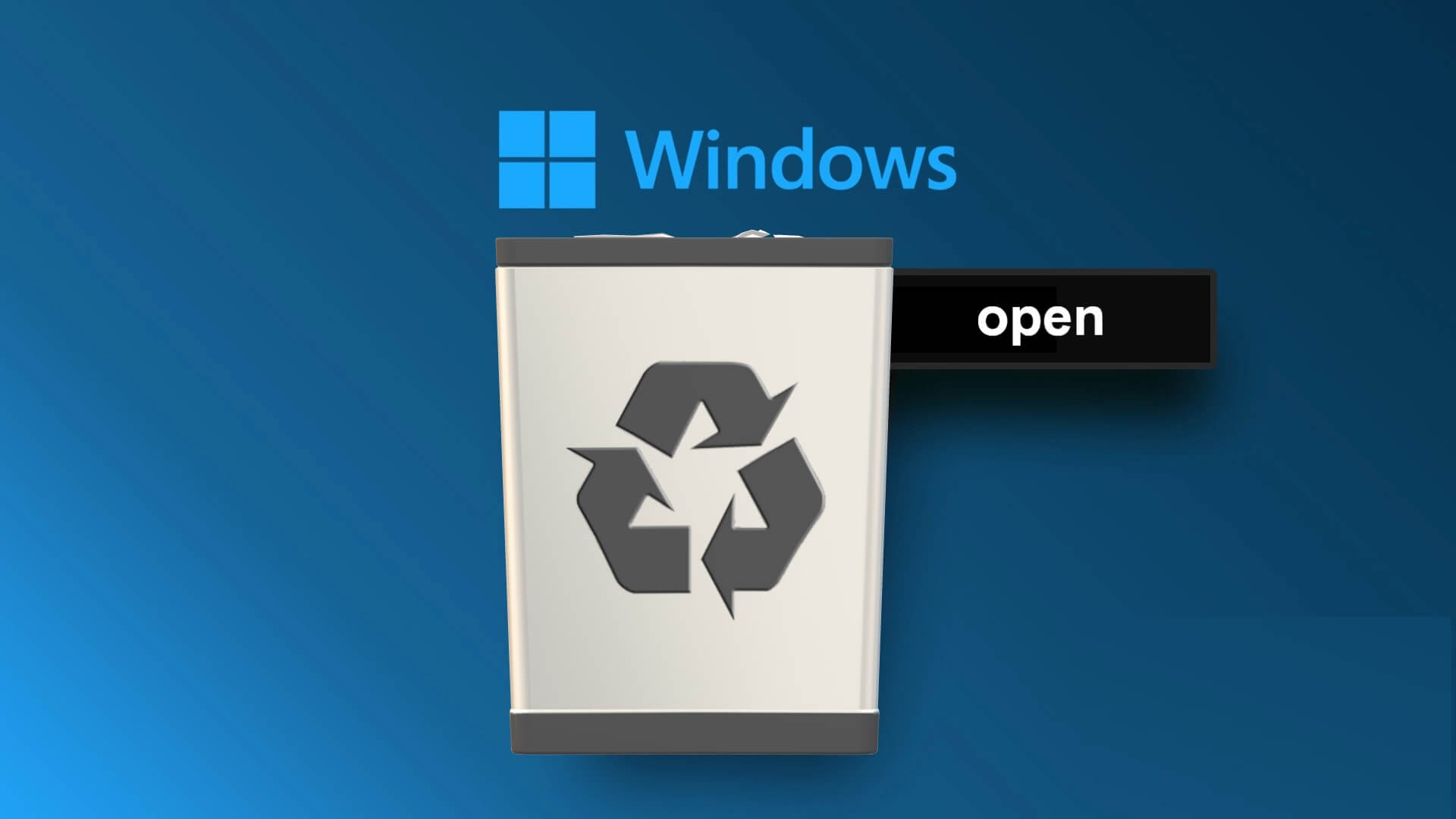
في هذه المقالة ، سنتعرف على طرق مختلفة لمساعدتك في العثور على سلة المحذوفات حتى تتمكن من إحياء ملف محذوف أو حذفه إلى الأبد وإخلاء مساحة على القرص الثابت لديك. دعنا نتحقق من هذه الطرق التسع للعثور على سلة المحذوفات في Windows.
1. كيفية العثور على سلة المحذوفات باستخدام WINDOWS SEARCH BAR
هذه هي أسهل طريقة للعثور على أي شيء على Windows. سنستخدم بحث Windows لتحديد موقع سلة المحذوفات. اتبع الخطوات السريعة.
الخطوة 1: انقر فوق رمز Windows في شريط المهام.
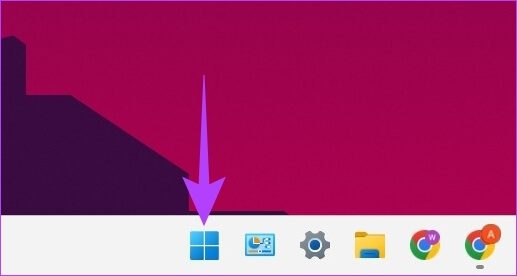
الخطوة 2: اكتب سلة المحذوفات في مربع البحث وانقر فوق فتح.
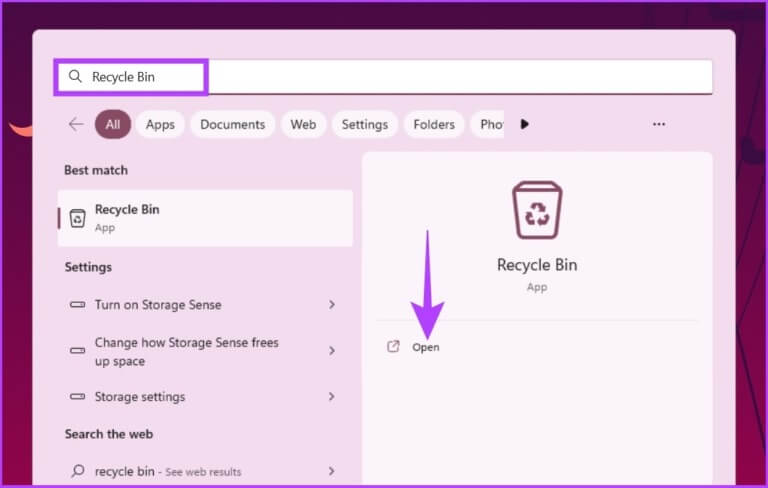
أليس الأمر بسيطًا حقًا؟ حسنًا ، إذا كنت لا تريد تكرار هذه المهمة بشكل متكرر ، فيمكنك إعداد اختصار “سلة المحذوفات” على سطح مكتب الكمبيوتر.
2. كيفية إضافة سلة المحذوفات إلى سطح المكتب
عند فتح Windows بعد التثبيت ، قد لا تجد “سلة المحذوفات” على سطح المكتب. يجب عليك تكوينه لاستعادة “سلة المحذوفات” إلى سطح المكتب. بالإضافة إلى ذلك ، إذا قمت بحذفه عن طريق الخطأ ، فيمكنك أيضًا استخدام الخطوات التالية لاستعادة اختصار سلة المحذوفات على سطح المكتب.
الخطوة 1: انقر بزر الماوس الأيمن فوق منطقة فارغة على سطح المكتب وحدد التخصيص.
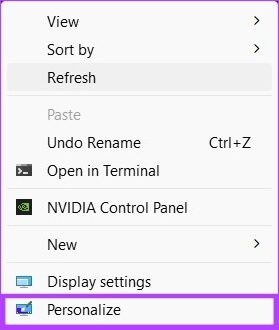
الخطوة 2: قم بالتمرير لأسفل وانقر فوق Themes.
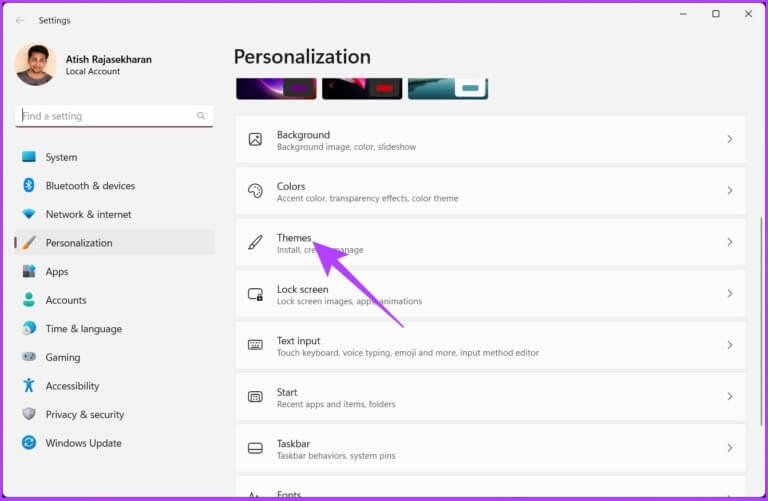
الخطوة 3: قم بالتمرير لأسفل وانقر فوق “إعدادات رمز سطح المكتب” ضمن الإعدادات ذات الصلة.
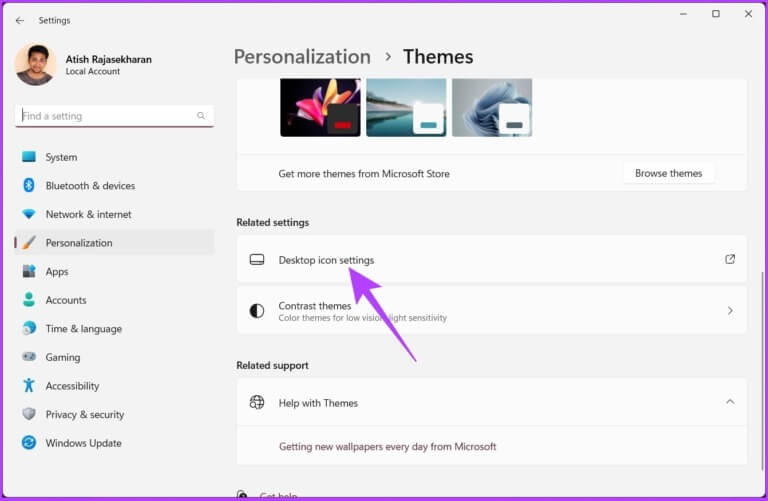
الخطوة 4: من نافذة إعدادات رمز سطح المكتب ، حدد المربع بجوار سلة المحذوفات.
ملاحظة: يمكنك التحقق من الرموز الأخرى ، مثل الكمبيوتر وملفات المستخدم ولوحة التحكم والشبكة إذا كنت تريد وضعها على سطح المكتب.
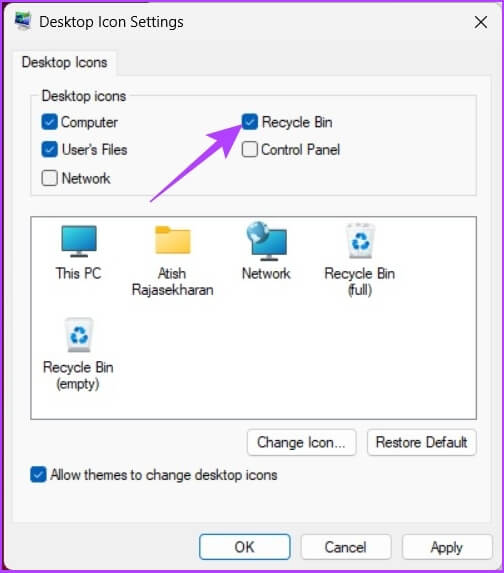
الخطوة 5: الآن ، قم بإلغاء تحديد “السماح للسمات بتغيير رموز سطح المكتب”. انقر فوق تطبيق متبوعًا بموافق.
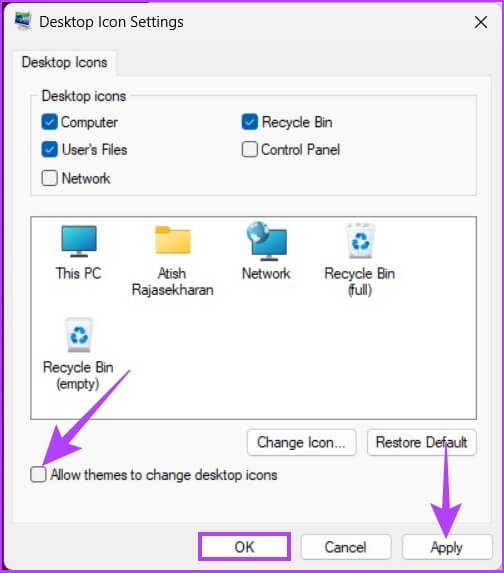
باستخدام هذا ، ستكون قد أضفت مجلد “سلة المحذوفات” على سطح المكتب ، ولن تضطر إلى استخدام طريقة Windows Search أعلاه مرارًا وتكرارًا.
3. استخدم اختصار قائمة البدء لفتح صندوق سلة المحذوفات
يمكنك تثبيت “سلة المحذوفات” في قائمة البداية لمزيد من الراحة. إليك الطريقة:
الخطوة 1: انتقل إلى رمز سلة المحذوفات على سطح المكتب.
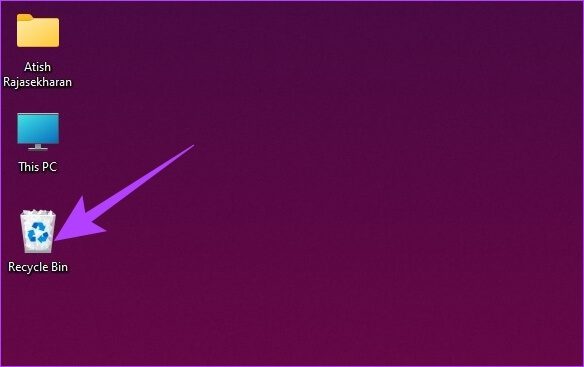
الخطوة 2: انقر بزر الماوس الأيمن على الرمز وحدد “تثبيت بشاشة البدء” من القائمة المنسدلة.
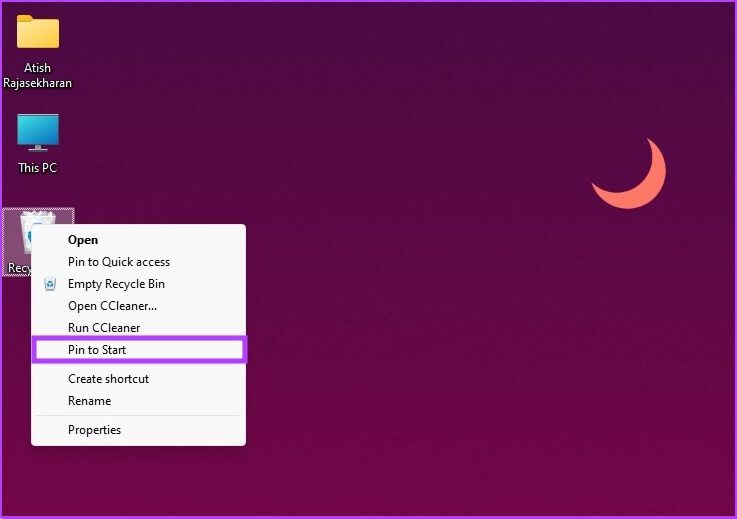
ها أنت ذا. الآن ، يمكنك الوصول إلى سلة المحذوفات من قائمة ابدأ. ولكن إذا كان الأمر كثيرًا بالنسبة لك ، فيمكنك أيضًا الوصول إليه من خلال File Explorer.
4. كيفية فتح سلة المحذوفات باستخدام مستكشف الملفات
حسنًا ، يحتوي File Explorer على العديد من الميزات المخفية التي نادرًا ما يتم استخدامها. واحد منهم هو فتح سلة المحذوفات. إليك كيفية القيام بذلك.
الخطوة 1: اضغط على مفتاح Windows بلوحة المفاتيح ، واكتب File Explorer وانقر فوق Open.
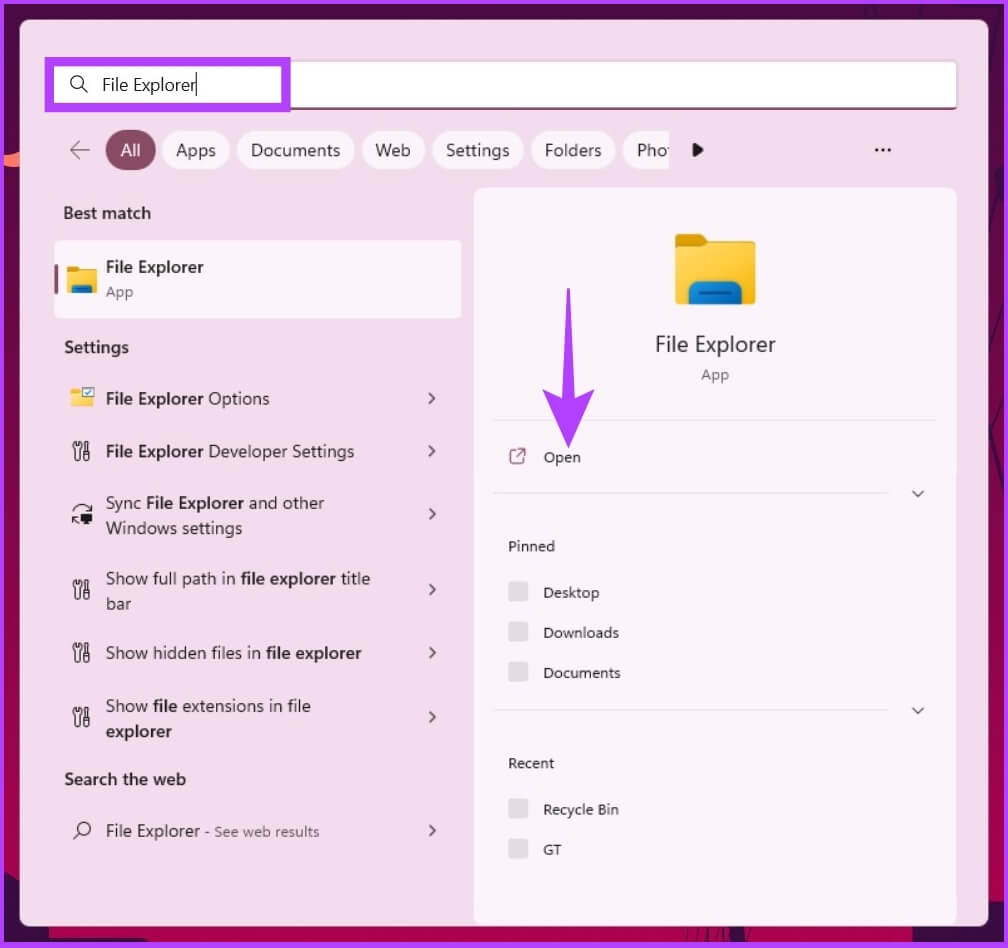
الخطوة 2: في الجزء الأيمن من File Explorer ، انقر بزر الماوس الأيمن في منطقة فارغة وحدد “إظهار كافة المجلدات”.
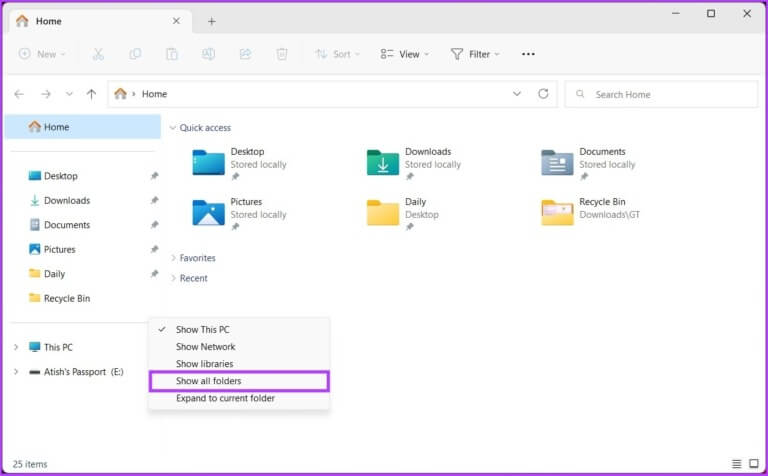
الخطوة 3: يجب أن ترى قائمة كاملة بالملفات والمجلدات ، بما في ذلك سلة المحذوفات. بمجرد رؤيته ، انقر نقرًا مزدوجًا فوق سلة المحذوفات وتابع.
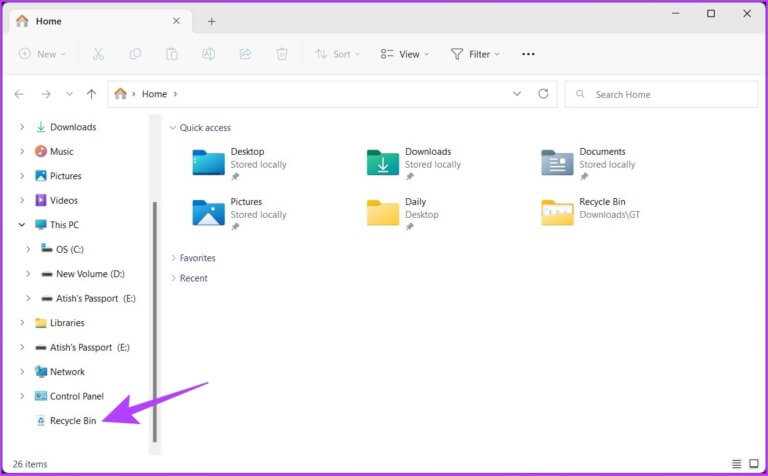
هذا هو. أنت في سلة المحذوفات. يمكنك الآن استعادة سلة المحذوفات أو تفريغها.
5. كيفية العثور على سلة المحذوفات باستخدام شريط العنوان في مستكشف الملفات
هذا خيار آخر مفيد لفتح سلة المحذوفات باستخدام مستكشف ملفات Windows.
الخطوة 1: اضغط على مفتاح Windows على لوحة المفاتيح ، واكتب File Explorer ، واضغط على Enter.
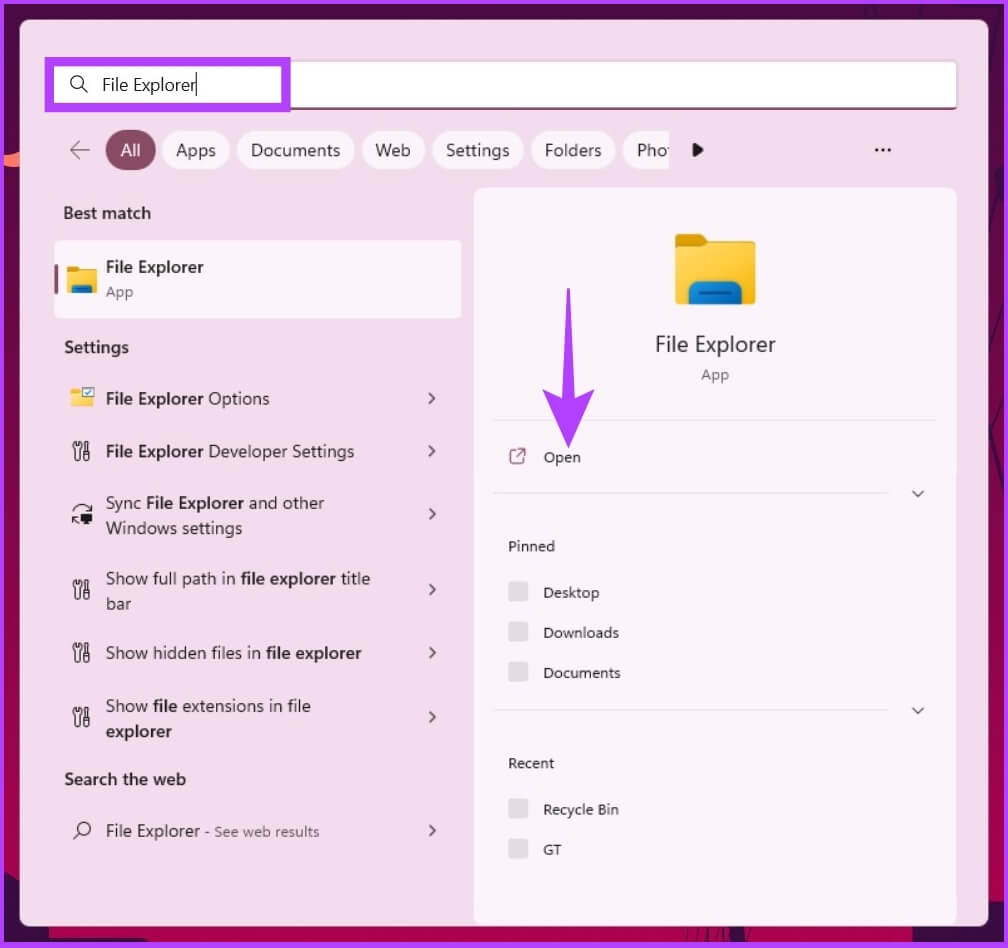
الخطوة 2: انقر فوق السهم الذي يشير إلى اليمين في أقصى اليسار في شريط العناوين.
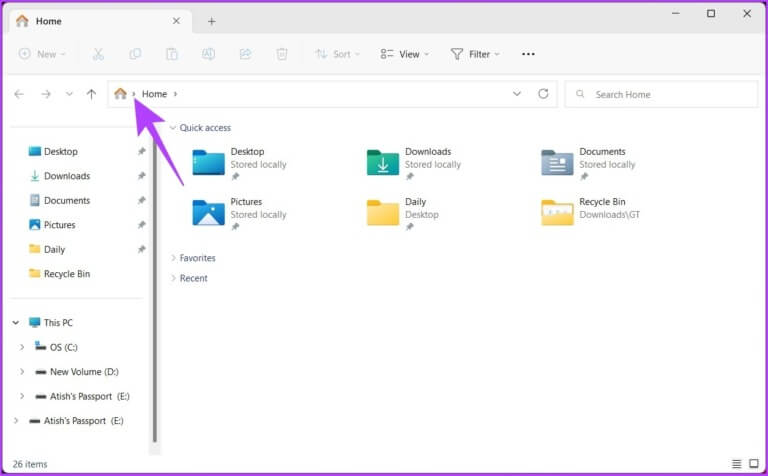
الخطوة 3: من القائمة المنسدلة ، حدد سلة المحذوفات.
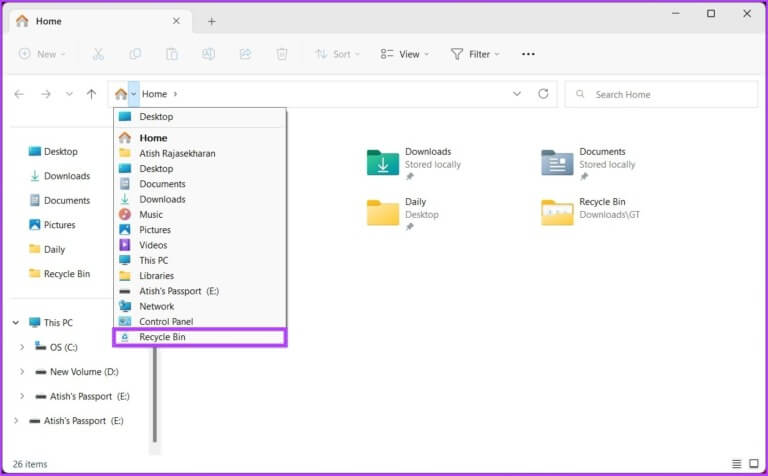
هذا كل ما في الأمر. من السهل تنفيذها. إذا كنت لا تريد عناء البحث عن السهم والنقر عليه ، فإن إضافة سلة المحذوفات إلى نافذة مستكشف الملفات ستكون مثالية. انتقل إلى الطريقة التالية لمعرفة كيفية القيام بذلك.
6. استخدم موجه الأوامر لإضافة سلة المحذوفات إلى جهاز الكمبيوتر الخاص بي
الخطوة 1: اضغط على مفتاح Windows على لوحة المفاتيح ، واكتب موجه الأوامر ، وانقر على “تشغيل كمسؤول”.
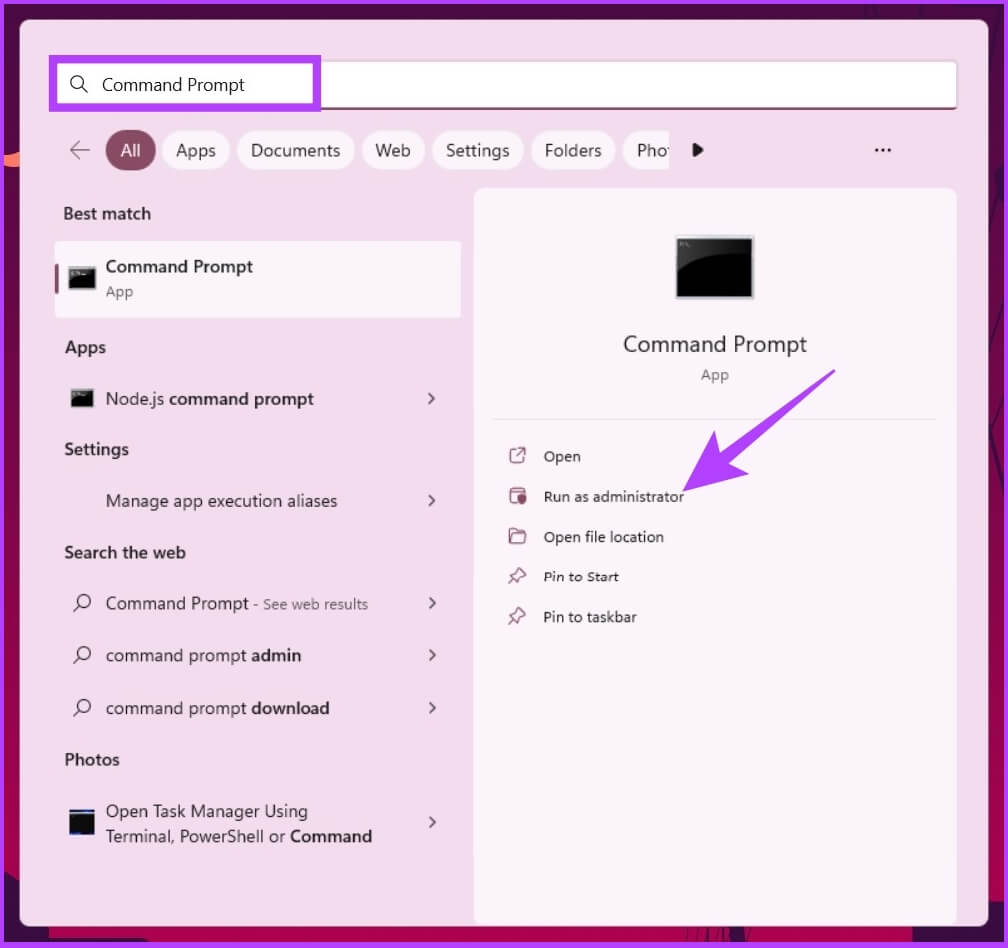
في موجه الأوامر ، اضغط على “نعم”.
الخطوة 2: اكتب الأمر المذكور أدناه واضغط على Enter.
reg add HKLM\SOFTWARE\Microsoft\Windows\CurrentVersion\Explorer\MyComputer\NameSpace\{645FF040-5081-101B-9F08-00AA002F954E}
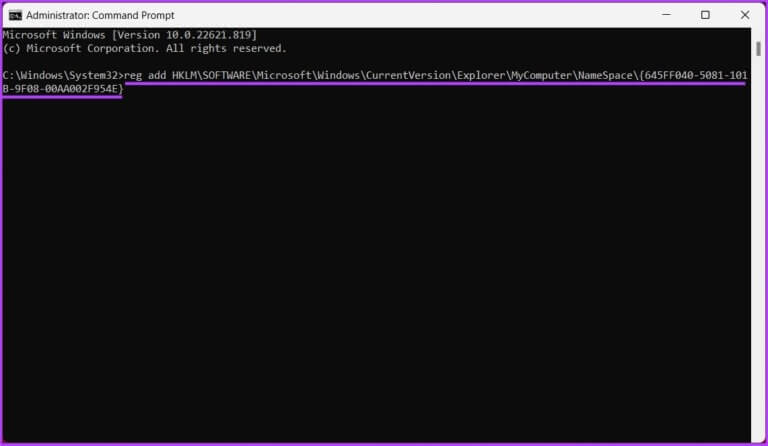
بعد تنفيذ الأمر أعلاه ، سترى اختصار سلة المحذوفات في نافذة هذا الكمبيوتر.
7. كيفية إنشاء اختصار سلة المحذوفات في شريط المهام
تعد اختصارات سطح المكتب شائعة ، ولكن لا يمكنك تثبيت اختصار سلة المحذوفات الافتراضي بشريط المهام أو تعيين مفتاح التشغيل السريع. ومع ذلك ، لدينا حل بديل.
الخطوة 1: انقر بزر الماوس الأيمن في المنطقة الفارغة على سطح المكتب وحدد جديد. ثم اختر اختصار.
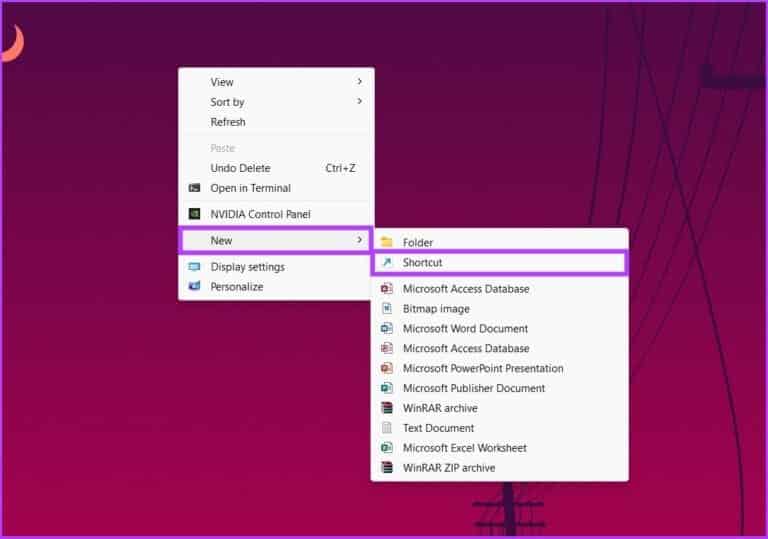
الخطوة 2: الآن ، ضمن نافذة إنشاء اختصار ، في “اكتب موقع العنصر” ، اكتب الأمر أدناه وانقر فوق التالي.
explorer.exe shell:RecycleBinFolder
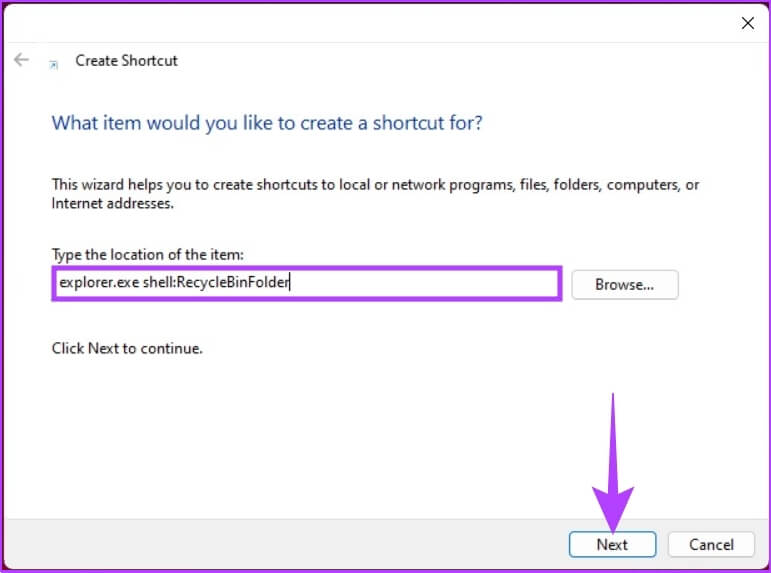
الخطوة 3: ضمن نافذة “اكتب اسمًا لهذا الاختصار” ، اكتب سلة المحذوفات ، وانقر فوق إنهاء.
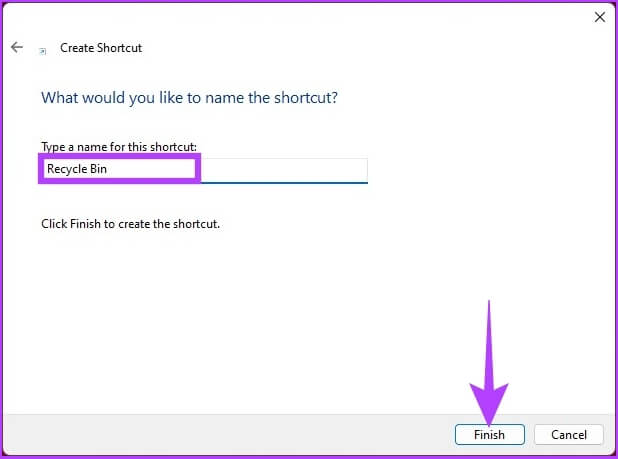
سيؤدي هذا إلى إضافة اختصار سلة المحذوفات الجديد إلى سطح المكتب. ومع ذلك ، قد تضطر إلى تغيير رمز سلة المحذوفات للحصول على الرمز الافتراضي. اتبع على طول.
الخطوة 4: انقر بزر الماوس الأيمن فوق اختصار سطح المكتب وحدد خصائص.
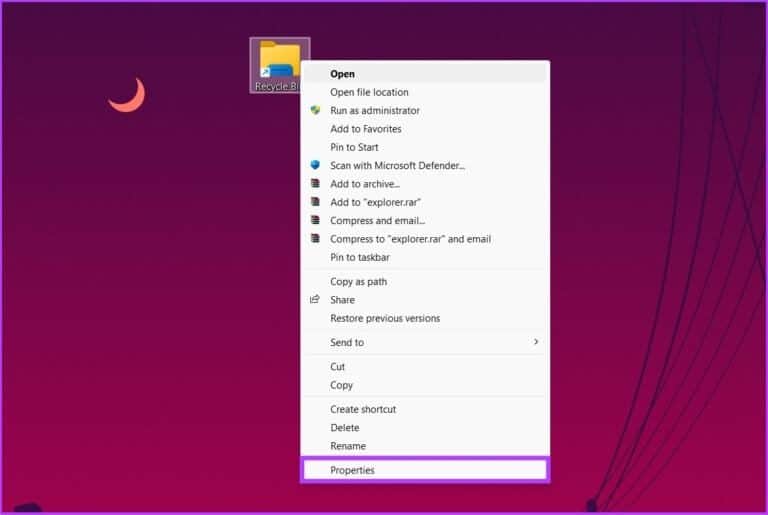
الخطوة 5: انقر فوق الزر تغيير الرمز.
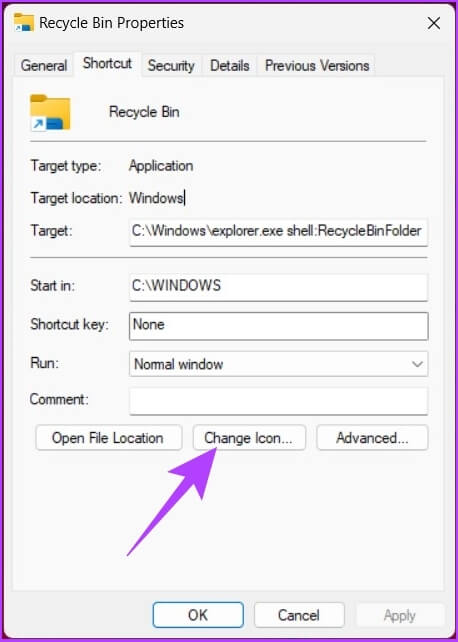
الخطوة 6: في “البحث عن الرموز في هذا الملف” ، اكتب الأمر أدناه وانقر فوق “موافق”.
%SystemRoot%\system32\imageres.dll
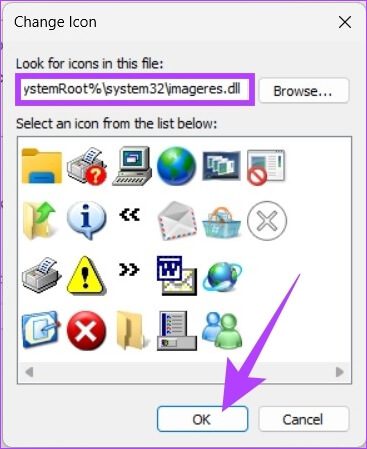
الخطوة 7: حدد رمز سلة المحذوفات وانقر فوق موافق.
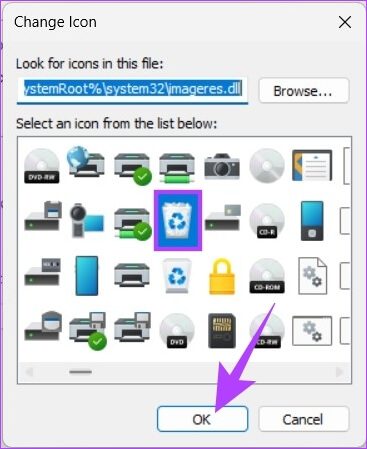
الخطوة 8: أخيرًا ، انقر فوق الزر “تطبيق” متبوعًا بـ “موافق” لحفظ إعدادات الرمز الجديدة.
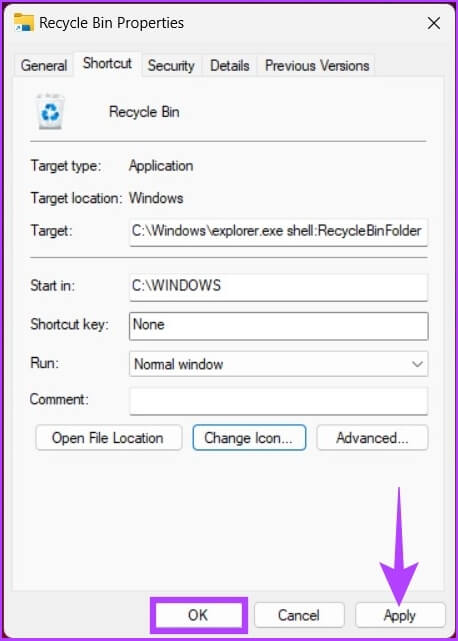
ها أنت ذا. لديك الآن اختصار سلة المحذوفات في شريط المهام ؛ لا حاجة للنظر حولك.
8. كيفية فتح سلة المحذوفات باستخدام RUN COMMAND DIALOG BOX
هذه طريقة أخرى لفتح سلة المحذوفات على جهاز الكمبيوتر الذي يعمل بنظام Windows.
الخطوة 1: اضغط على “مفتاح Windows + R” لفتح مربع حوار أمر التشغيل.
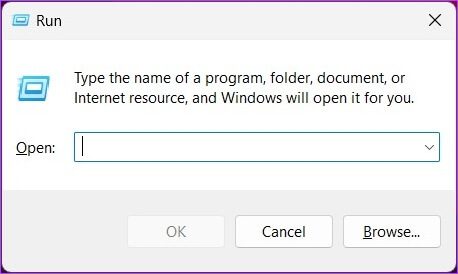
الخطوة 2: اكتب الأمر أدناه في حقل النص بجوار فتح واضغط على Enter.
shell:RecycleBinFolder
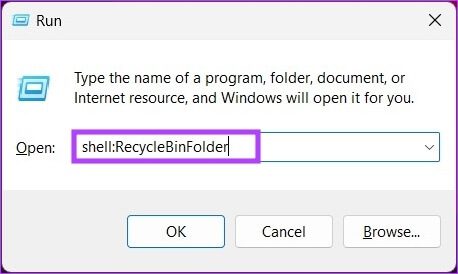
وهناك لديك. يتم فتح “سلة المحذوفات” باستخدام الأمر “تشغيل“. إذا كنت ترغب في تمديده واستخدام Command Prompt أو Terminal أو PowerShell لفتحه ، فتابع القراءة.
9. كيفية فتح سلة المحذوفات باستخدام TERMINAL أو COMMAND PROMPT أو POWERSHELL command
إليك كيفية فتح “سلة المحذوفات” بسرعة باستخدام أوامر shell.
الخطوة 1: اضغط على مفتاح Windows على لوحة المفاتيح واكتب Terminal ، أو Command Prompt ، أو PowerShell ، وانقر على “تشغيل كمسؤول”.
ملاحظة: من أجل هذه المقالة ، سنستخدم PowerShell.
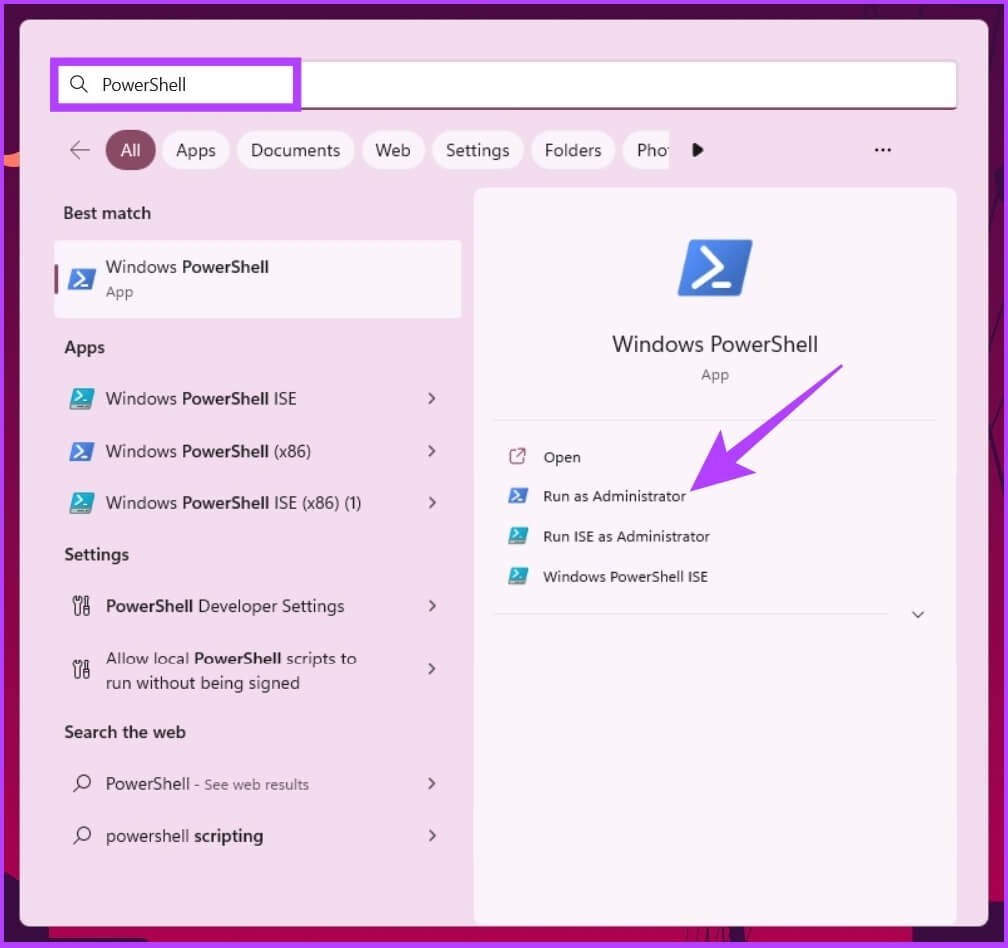
في الموجه ، حدد نعم.
الخطوة 2: اكتب الأمر المذكور أدناه واضغط على Enter.
start shell:RecycleBinFolder
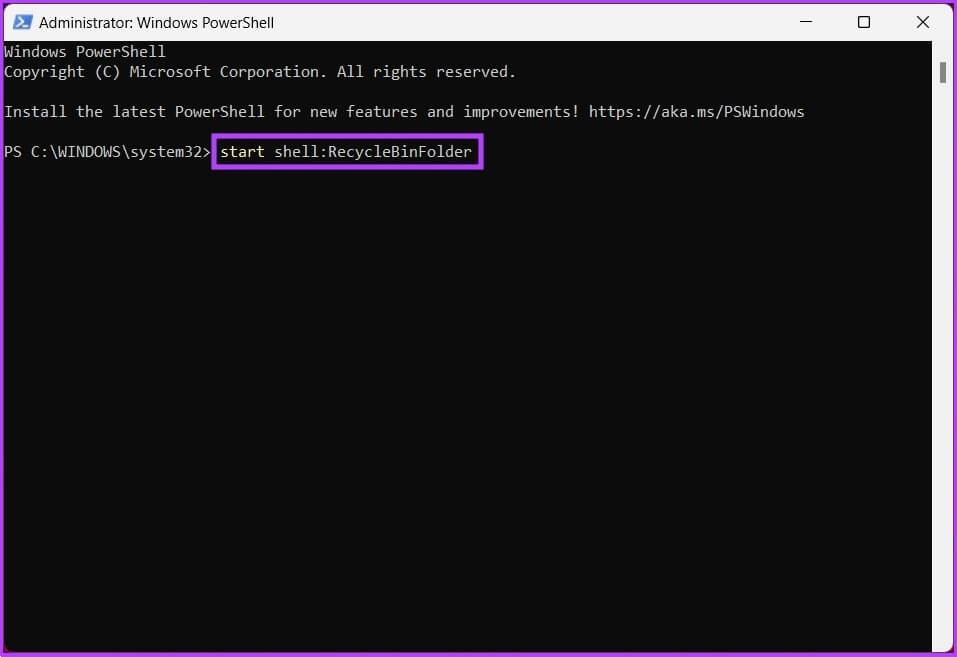
ها أنت ذا. ستظهر نافذة سلة المحذوفات دون الحاجة إلى البحث عنها أو البحث عنها.
أسئلة وأجوبة حول سلة المحذوفات
1. كيف يمكنني فتح سلة المحذوفات باستخدام لوحة المفاتيح؟
إذا كان لديك “سلة المحذوفات” على سطح المكتب ، فكل ما عليك فعله هو الضغط على “مفتاح Windows + D” ، والضغط على R ، ثم الضغط على Enter لفتح سلة المحذوفات. ضع في اعتبارك أنه إذا لم يكن لديك “سلة المحذوفات” على سطح المكتب ، فلن تعمل وظيفة لوحة المفاتيح.
2. لماذا لا يمكنني رؤية سلة المحذوفات الخاصة بي؟
هناك عدة أسباب ولكن الأسباب الأكثر شيوعًا هي حذف رمز سلة المحذوفات من سطح المكتب والتغييرات في إعدادات التكوين وهجمات البرامج الضارة أو طروادة.
البحث وتحديد الموقع والتنفيذ
بغض النظر عن سبب احتياجك إلى سلة المحذوفات ، فهي أداة مفيدة عند استخدام Windows. على الرغم من أن جميع الطرق المذكورة في المقالة تنجز المهمة ، فإننا نقترح عليك استخدام الطريقة الثانية إذا كنت مستخدمًا قياسيًا لـ Windows. الآن بعد أن عرفت كيفية فتح سلة المحذوفات بطرق مختلفة ، سيكون من المثالي معرفة كيفية إفراغ سلة المحذوفات عندما لا يمكنك حذف الملفات في Windows.
