أين يوجد My Computer أو مستكشف الملفات على Mac؟
إذا قمت مؤخرًا بالتبديل من Windows إلى Mac وحاولت البحث عن My Computer “جهاز الكمبيوتر الخاص بي” أو This PC “هذا الكمبيوتر” على جهاز MacBook، فلن تجد أي شيء. قد تتساءل، “أين يوجد My Computer المكافئ على نظام Mac؟” أو “كيفية استكشاف الملفات على جهاز Mac؟” حسنًا، ابحث عن الإجابة في هذه التدوينة لمعرفة أين يوجد My Computer أو مستكشف الملفات على Mac؟

لغير المدركين، حتى Windows ليس لديه My Computer الآن. يطلق عليه هذا الكمبيوتر الآن. في الوقت الحالي، دعونا نركز على العثور على My Computer على نظام Mac. سوف تتعلم أيضًا كيفية الوصول إلى محركات الأقراص ووضع جهاز الكمبيوتر على سطح المكتب في جهاز MacBook.
أين يوجد My Computer أو مستكشف الملفات على Mac Book
في الأساس، ما يعادل My Computer هو تطبيق Finder على جهاز Mac. تطبيق Finder هو تطبيق إدارة الملفات الافتراضي لنظام التشغيل Mac، ويُعرف أيضًا باسم File Explorer. فهو يتيح لك عرض ملفاتك ومجلداتك وأجهزتك المتصلة بجهاز MacBook الخاص بك كما يمكنك من هذا الكمبيوتر الشخصي على نظام Windows.
هيا بنا نتعلم كيفية فتح Finder واستخدامه على جهاز MacBook.
كيفية فتح Finder على MAC
يمكنك استخدام هاتين الطريقتين لفتح جهاز الكمبيوتر، المعروف أيضًا باسم Finder على نظام Mac.
1. من Dock
يعد Dock أحد أسهل الطرق للوصول إلى Finder. انقر فوق تطبيق Finder (التطبيق ذو الوجه السعيد) في Dock لفتح مستكشف الملفات أو جهاز MacBook الخاص بك.
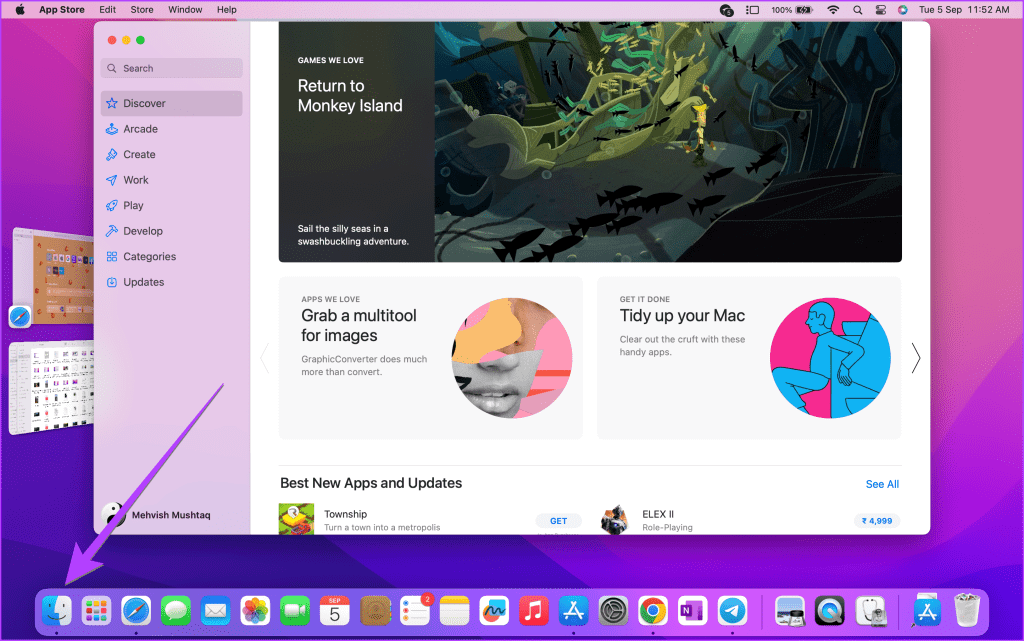
2. استخدام اختصار لوحة المفاتيح
يمكنك أيضًا استخدام اختصار لوحة المفاتيح Command + Space + F لفتح Finder على جهاز MacBook الخاص بك. إذا كنت تريد البحث عن الملفات في Finder، فاستخدم اختصار لوحة المفاتيح Command + F لفتح Finder مع شريط البحث النشط بالفعل.
كيفية استخدام Finder على MACBOOK
بمجرد فتح Finder، ستجد المجلدات الأساسية مثل “Recents” و”Desktop” و”Documents” و”Downloads” وما إلى ذلك، في الشريط الجانبي الأيسر. سترى أيضًا اختصارًا لـ iCloud Drive والمواقع مثل الأقراص الصلبة أو محركات الأقراص الخارجية. انقر على المجلد من الجانب الأيسر لفتحه. استخدم الخيارات الموجودة أعلى نافذة Finder لتغيير طريقة العرض أو فرز ترتيب الملفات.
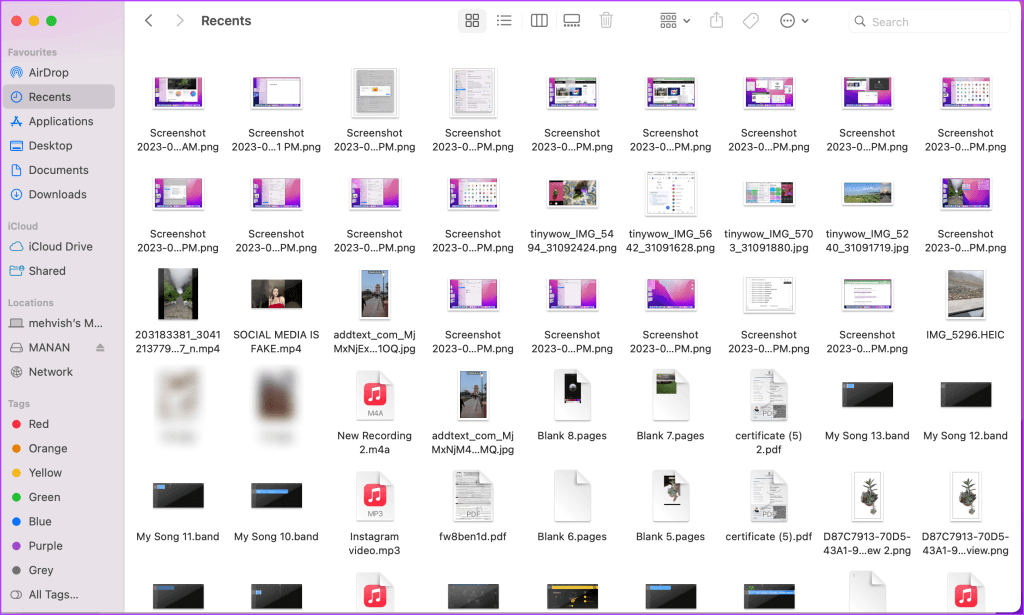
نصيحة: تعرف على كيفية تغيير مجلد الفتح الافتراضي على جهاز MacBook.
فيما يلي نظرة عامة موجزة عما يحتويه كل مجلد:
- العناصر الأخيرة: يضم مجلد العناصر الأخيرة ملفاتك الأخيرة، مثل الصور والمستندات وما إلى ذلك، من جميع التطبيقات.
- التطبيقات: سترى جميع البرامج المثبتة، والمعروفة أيضًا باسم التطبيقات، على جهاز MacBook الخاص بك في التطبيقات. إنها تشبه مكتبة تطبيقات iPhone أو App Drawer لنظام Android حيث يمكنك العثور على التطبيقات المثبتة وفتحها.
- سطح المكتب: يعرض مجلد سطح المكتب الملفات الموجودة على سطح مكتب MacBook الخاص بك.
- المستندات: إنه مجلد عام لتخزين ملفاتك.
- التنزيلات: يحتوي مجلد التنزيلات على كافة الملفات التي تم تنزيلها. سواء كان ذلك ملف تثبيت تطبيق أو صورة أو مستند قمت بتنزيله عبر الإنترنت.
نصيحة: انتقل إلى ملف > نافذة مجلد جديد لفتح مثيل آخر لنافذة Finder. تعرف أيضًا على كيفية استخدام العلامات في Finder.
كيفية العثور على محركات الأقراص على MACBOOK
حتى لو قمت بفتح Finder، فقد يظل الأمر مربكًا، خاصة بالنسبة لمستخدمي Windows الذين يرغبون في العثور على محركات أقراص خارجية أو على الأقل محركات أقراص ثابتة على جهاز MacBook.
يمكن الوصول إلى محركات الأقراص أيضًا من Finder. ولكن عليك القيام ببعض الخطوات الإضافية. فيما يلي بعض الطرق للعثور على محركات الأقراص على جهاز MacBook.
1. من الشريط الجانبي في Finder
يمكنك الوصول إلى محرك الأقراص الثابتة والأجهزة المتصلة من الشريط الجانبي في Finder، تمامًا كما هو الحال في الشريط الجانبي على جهاز الكمبيوتر على نظام التشغيل Windows. ستجدها ضمن قسم المواقع.
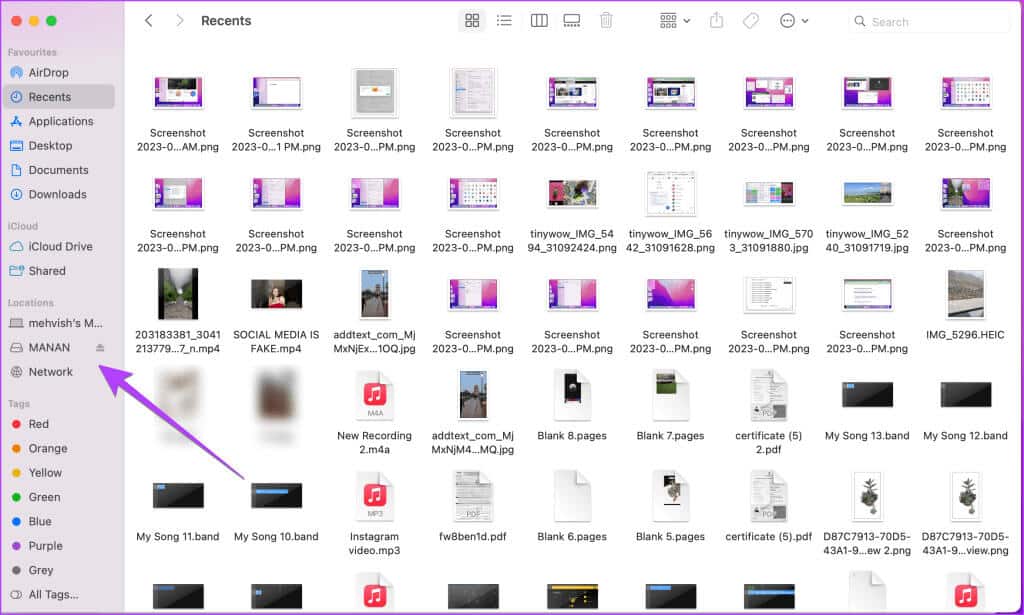
ولكن، إذا كنت لا ترى أي شيء ضمن الموقع، فقم بتمكينه في الإعدادات كما هو موضح أدناه:
الخطوة 1: في Finder، انقر فوق Finder في شريط القائمة وحدد الإعدادات.
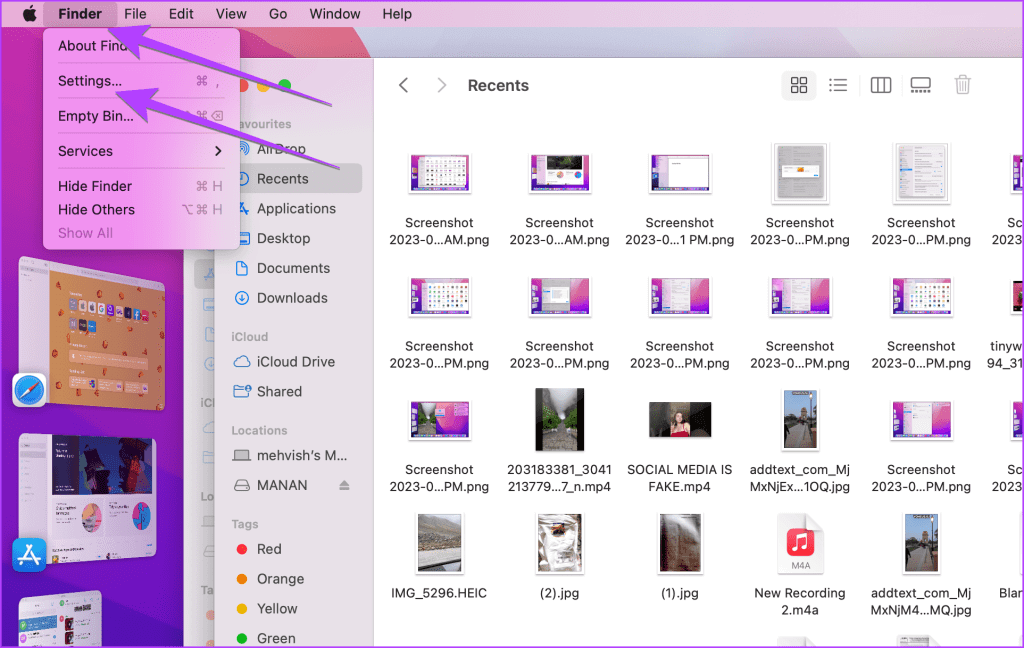
الخطوة 2: انتقل إلى علامة التبويب الشريط الجانبي في نافذة إعدادات Finder وحدد المربعات الموجودة بجوار اسم الكمبيوتر المحمول والأقراص الثابتة والأقراص الخارجية.
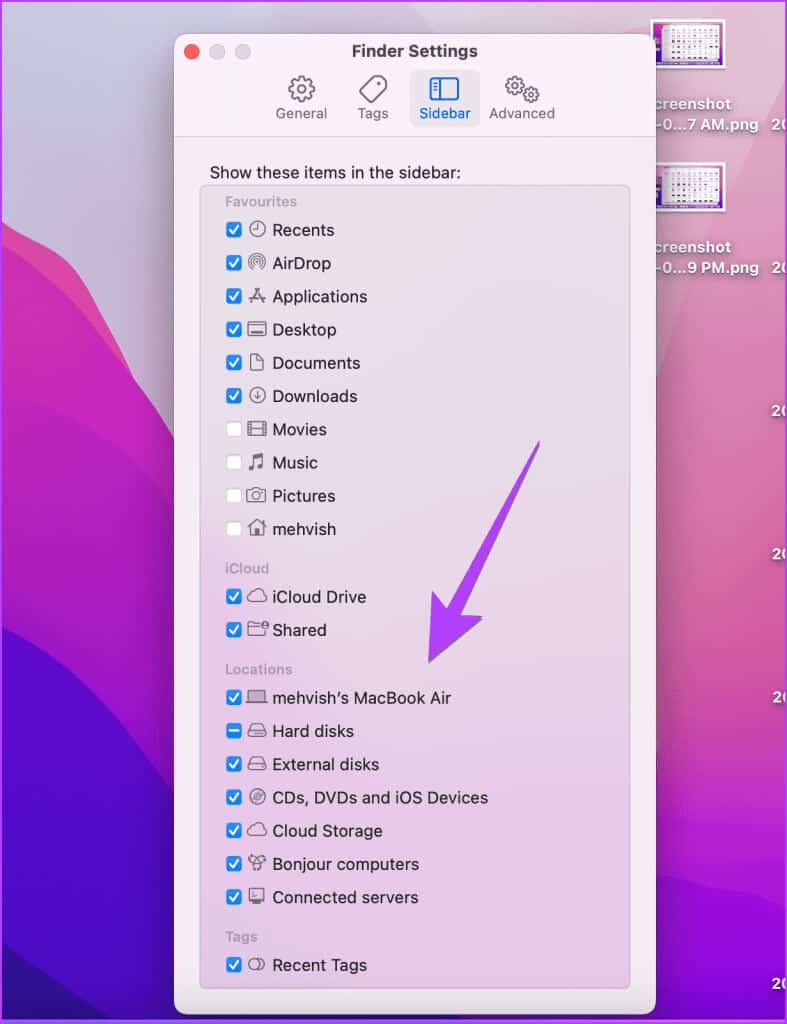
أغلق النافذة، وسترى جميع محركات الأقراص المضافة في الشريط الجانبي لـ Finder. انقر على محرك الأقراص لاستكشافه.
نصيحة: تعرف على كيفية إصلاح الشريط الجانبي المفقود في جهاز MacBook.
2. من شريط القائمة
يمكنك أيضًا فتح محركات الأقراص على جهاز MacBook الخاص بك من شريط القائمة في Finder.
الخطوة 1: افتح Finder أو انتقل إلى سطح المكتب.
الخطوة 2: انقر فوق “انتقال” في شريط القائمة وحدد “الكمبيوتر” من القائمة.
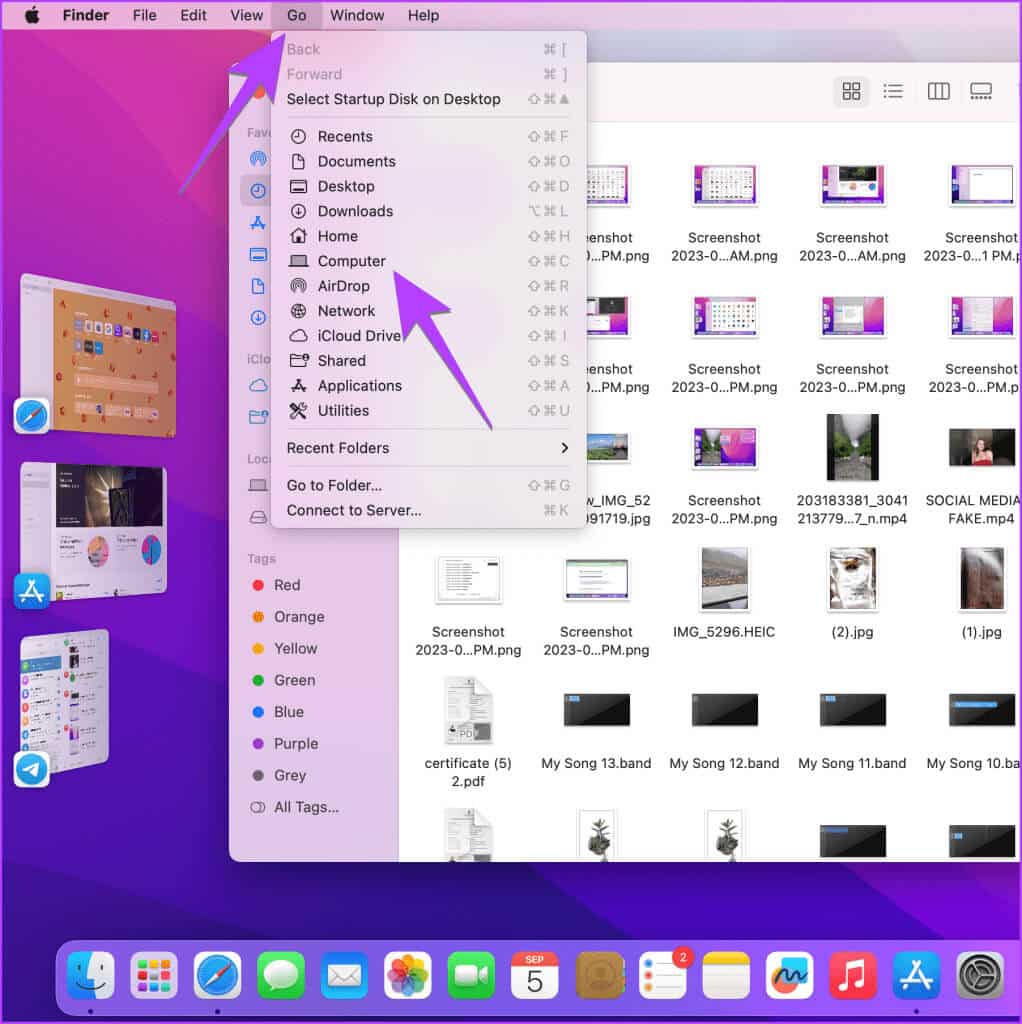
خطوة 3: ستجد هنا القرص الصلب الخاص بك وأي محركات أقراص خارجية متصلة بجهاز MacBook.
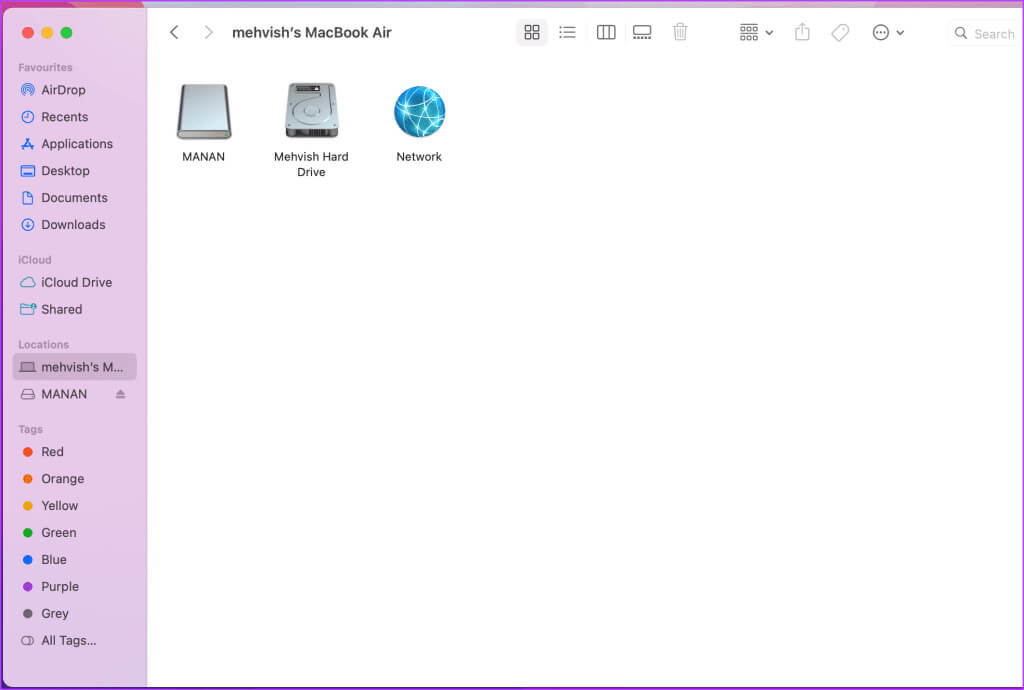
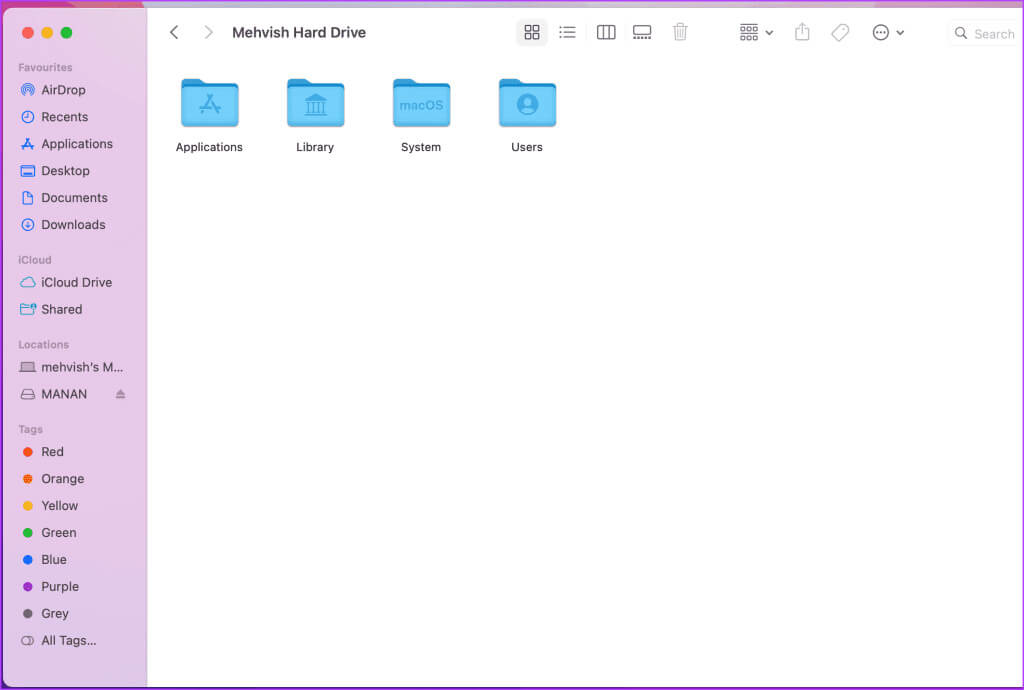
3. عن طريق النقر بزر الماوس الأيمن على Finder
هناك طريقة أخرى لعرض محرك الأقراص الثابتة أو محركات الأقراص الخارجية أو المجلدات المهمة مثل المستندات وهي النقر بزر الماوس الأيمن على أيقونة Finder في Dock. ثم حدد المجلد الذي تريد الانتقال إليه.
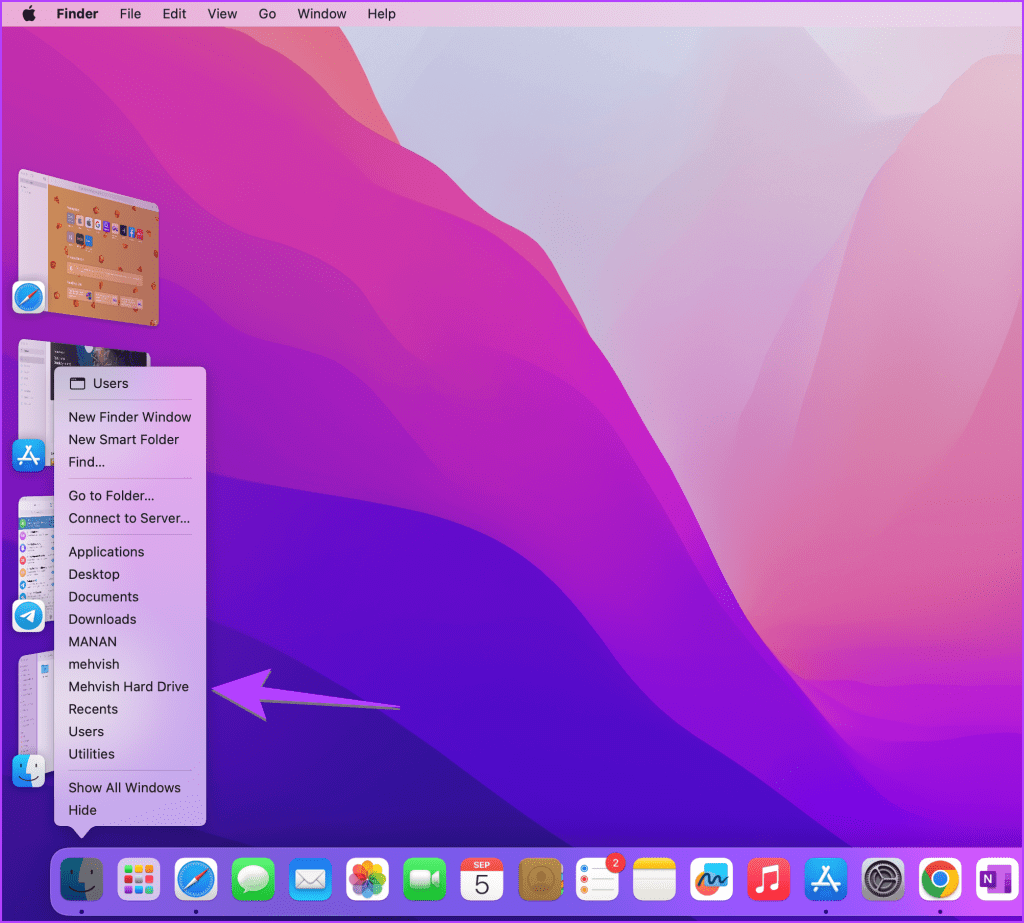
كيفية إظهار أيقونة My Computer على سطح مكتب MACOS
كما يجب أن تكون قد فهمت، لا يوجد جهاز كمبيوتر على جهاز MacBook. يمكنك الحصول على Finder كمدير الملفات لديك لاستكشاف ملفات MacBook. الآن، إذا كنت تريد وضع Finder على سطح مكتب جهاز MacBook الخاص بك، فضع رمز القرص الصلب على سطح المكتب لفتح Finder.
اتبع هذه الخطوات لإظهار القرص الصلب على سطح مكتب Mac:
الخطوة 1: افتح إعدادات Finder من خلال النقر على Finder > الإعدادات في شريط القائمة.
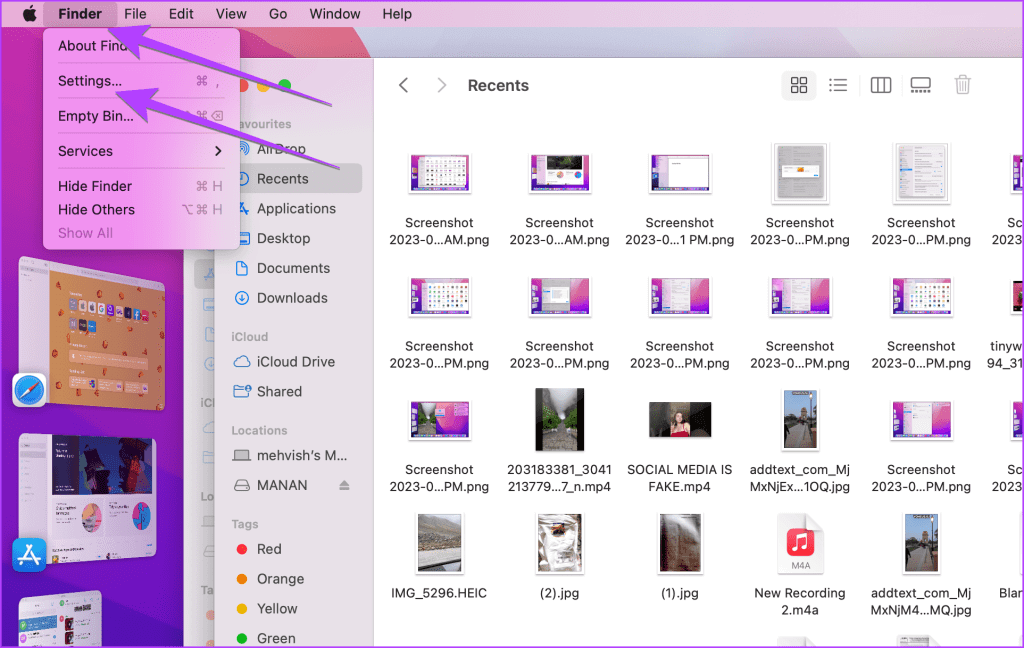
الخطوة 2: ضمن علامة التبويب عام، حدد المربع الموجود بجوار الأقراص الصلبة.
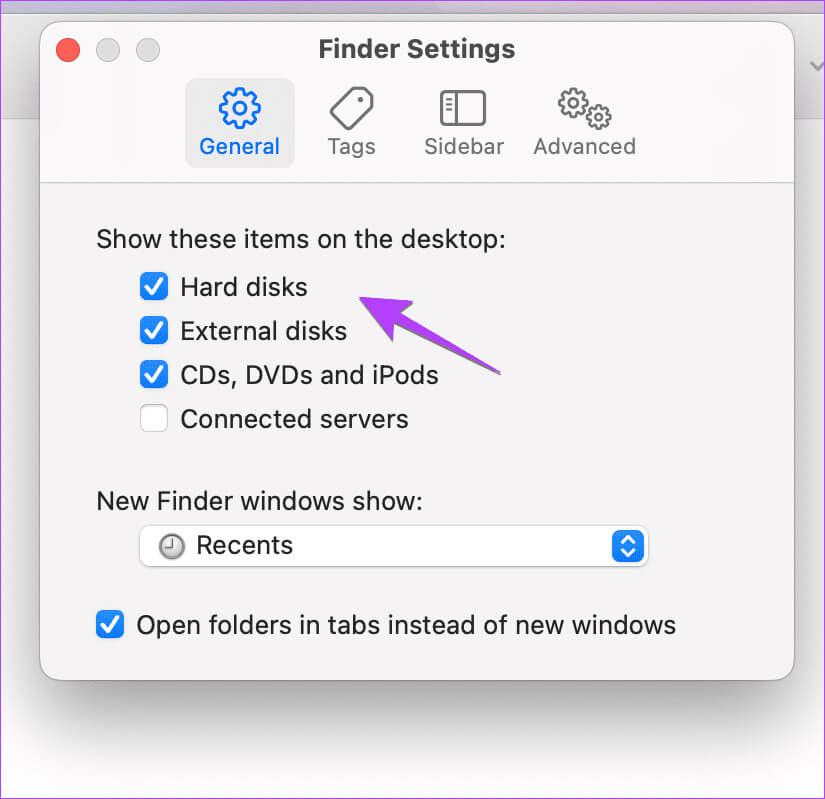
نصيحة: حدد المربع الموجود بجوار الأقراص الخارجية لإظهار محركات الأقراص المتصلة على سطح المكتب.
سيظهر القرص الصلب الخاص بك على سطح المكتب.
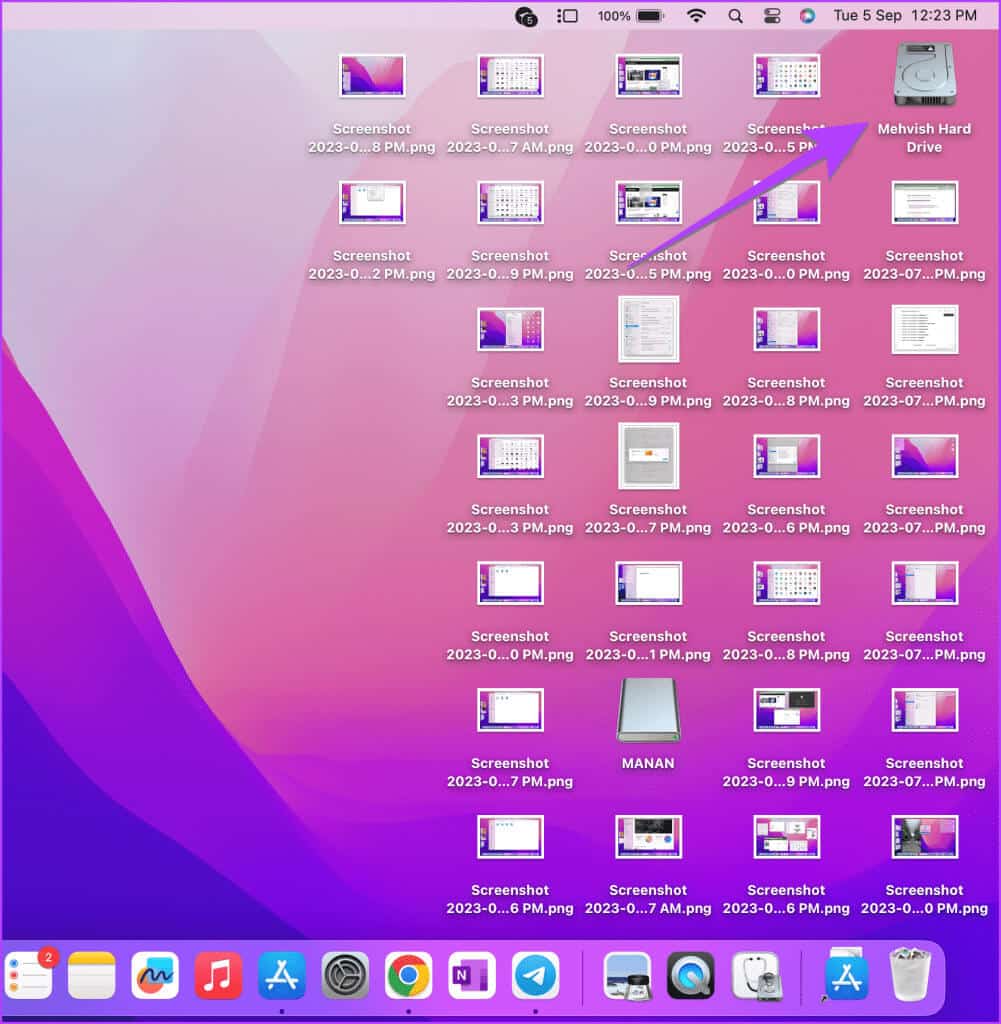
الأسئلة الشائعة:
س1. كيف يمكنني التحقق من تفاصيل My Computer على جهاز MacBook الخاص بي؟
الجواب: انقر على أيقونة Apple في شريط القائمة وحدد About This Mac.
س2. هل يمكنك إعادة تسمية القرص الصلب الخاص بك على جهاز MacBook إلى هذا الكمبيوتر؟
الجواب: إذا كنت تريد أن تشعر بنظام Windows، فيمكنك إعادة تسمية محرك الأقراص الثابتة لجهاز MacBook الخاص بك إلى هذا الكمبيوتر. انقر على القرص الصلب الموجود على سطح المكتب واضغط على زر Enter. أدخل اسمًا جديدًا لمحرك الأقراص.
تخصيص الملفات على MAC
الآن بعد أن عثرت على إجابة السؤال أين يوجد My Computer أو مستكشف الملفات على Mac؟، تعرف على كيفية تخصيص الملفات والمجلدات. وإذا كنت لا تحب تطبيق Finder الافتراضي، فاطلع على أفضل بدائل Finder لجهاز MacBook.
