أين يقوم متجر Microsoft بتثبيت الألعاب؟
في وقت سابق ، اعتاد الناس على تنزيل التطبيقات والألعاب باستخدام المثبتات والمعالجات. ولكن الآن ، يريد كل مستخدم استكمال هذه العملية ببضع نقرات فقط. وبالتالي ، يستخدم الكثيرون تطبيقًا رئيسيًا مثل Steam أو Microsoft Store الذي يسمح لك بتنزيل اللعبة المطلوبة في غضون دقيقة. لأن حل اللمسة الواحدة / النقرة رائع دائمًا ، أليس كذلك؟ لذلك ، إذا كنت تستخدم متجر Microsoft ولكن لا يمكنك معرفة مكان تثبيت متجر Microsoft للألعاب. أو ، إذا كان لديك عدد كبير من الملفات والمجلدات على جهازك ولا تعرف مكان الملف الذي تم تنزيله ، فستساعدك هذه المقالة. اليوم ، سنساعدك على معرفة أين يقوم متجر Microsoft بتثبيت الألعاب.

أين يقوم متجر Microsoft بتثبيت الألعاب في نظام التشغيل Windows 10؟
يشعر اللاعبون من جميع الأعمار والأحجام ، مثل الأطفال والمراهقين والبالغين ، بالرضا التام عن متجر Microsoft نظرًا لأنه يلبي متطلبات الثقافة الحديثة. ومع ذلك ، لا يدرك الكثيرون موقع تثبيت لعبة متجر Microsoft وهو ليس خطأهم. ومع ذلك ، فإن الموقع الأكثر وضوحًا واضح ومباشر: C: \ Program Files \ WindowsApps.
ما هو مجلد WindowsApps؟
إنه مجلد في ملفات برنامج محرك الأقراص C. الوصول مقيد لأن إدارة Windows وسياسات الأمان تحمي هذا المجلد من التهديدات الضارة. لذلك ، حتى إذا كنت ترغب في نقل الألعاب المثبتة إلى موقع آخر يسهل الوصول إليه ، فسيتعين عليك تجاوز المطالبة.
عند كتابة هذا الموقع في File Explorer ، ستتلقى المطالبة التالية: ليس لديك حاليًا إذن للوصول إلى هذا المجلد.
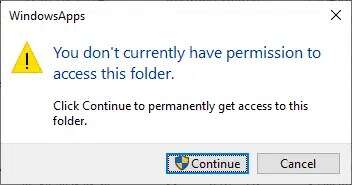
إذا قمت بالنقر فوق “متابعة” ، فستظل غير قادر على الوصول إلى المجلد كما تظهر المطالبة التالية: لقد تم رفض الإذن بالوصول إلى هذا المجلد.
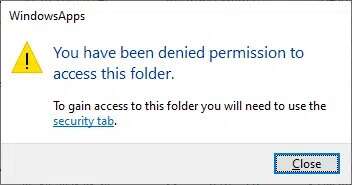
كيفية الوصول إلى مجلد تطبيقات Windows في نظام التشغيل Windows 10
للوصول إلى مجلد تطبيقات Windows ، ستحتاج إلى بعض الامتيازات الإضافية. اتبع الإرشادات المذكورة أدناه للوصول إلى هذا المجلد:
1. اضغط على مفتاحي Windows + E معًا لفتح File Explorer.
2. انتقل إلى C: \ Program Files ، كما هو موضح.
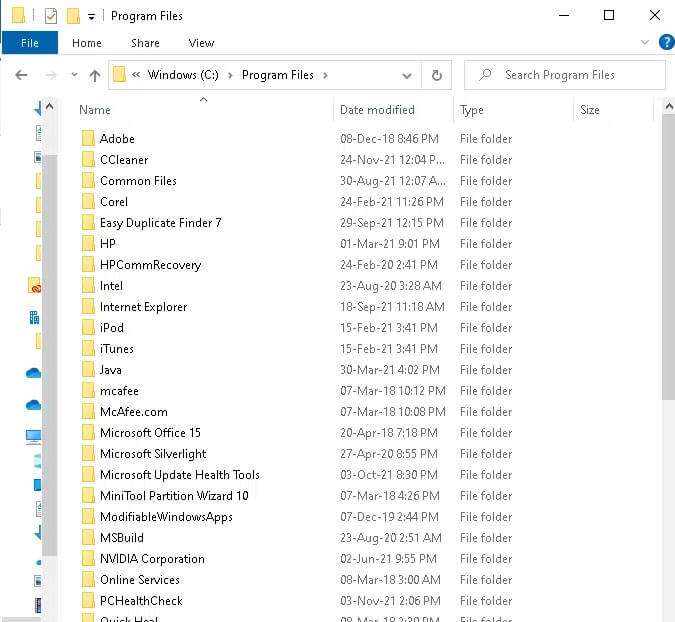
3. انقر فوق علامة التبويب “عرض” وحدد المربع “العناصر المخفية” ، كما هو موضح.
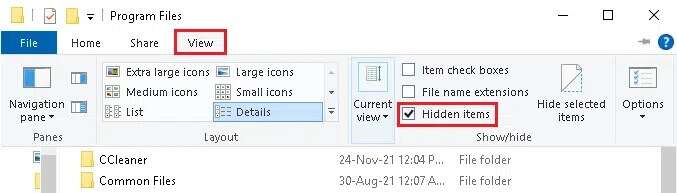
4. هنا ، قم بالتمرير لأسفل إلى WindowsApps وانقر فوقه بزر الماوس الأيمن.
5. الآن ، حدد خيار الخصائص كما هو موضح أدناه.
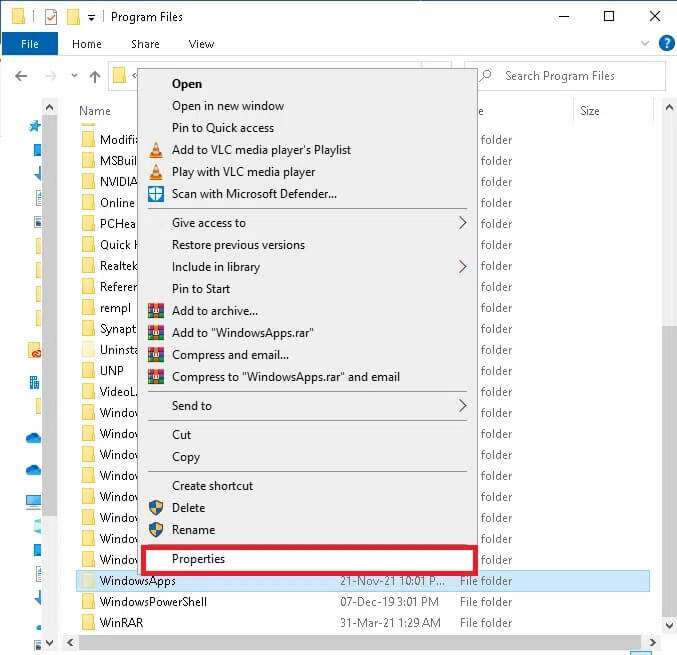
6. الآن ، قم بالتبديل إلى علامة التبويب “الأمان” وانقر فوق “خيارات متقدمة“.
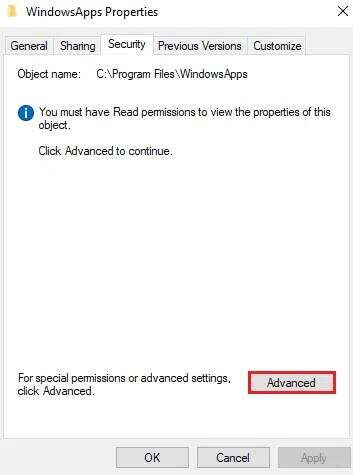
7. انقر فوق “تغيير” في قسم المالك الموضح المميز.
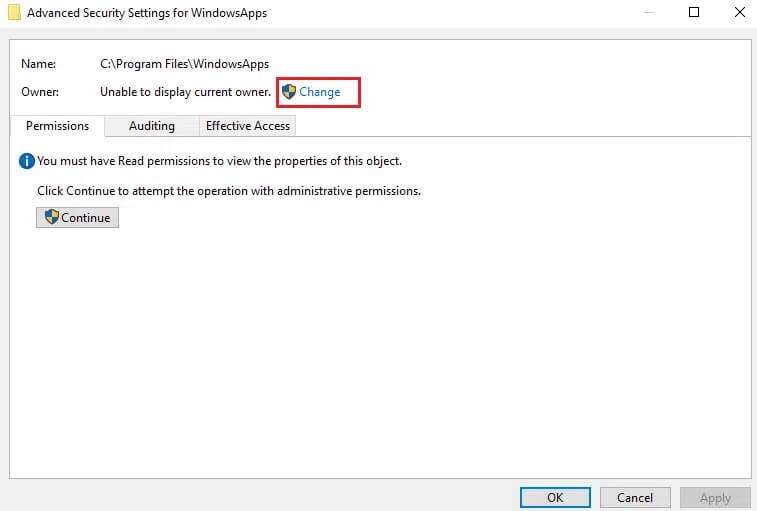
8. أدخل اسم مستخدم المسؤول وانقر فوق “موافق”
ملاحظة: إذا لم تكن متأكدًا من الاسم ، فاكتب المسؤول في المربع وانقر على زر التحقق من الأسماء.
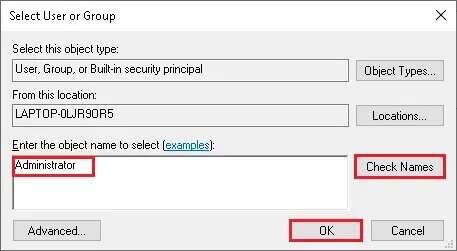
9. حدد المربع الذي يحمل علامة “استبدال المالك” Replace owner on subcontainers and objects. انقر فوق “تطبيق” ثم “موافق” لحفظ هذه التغييرات.
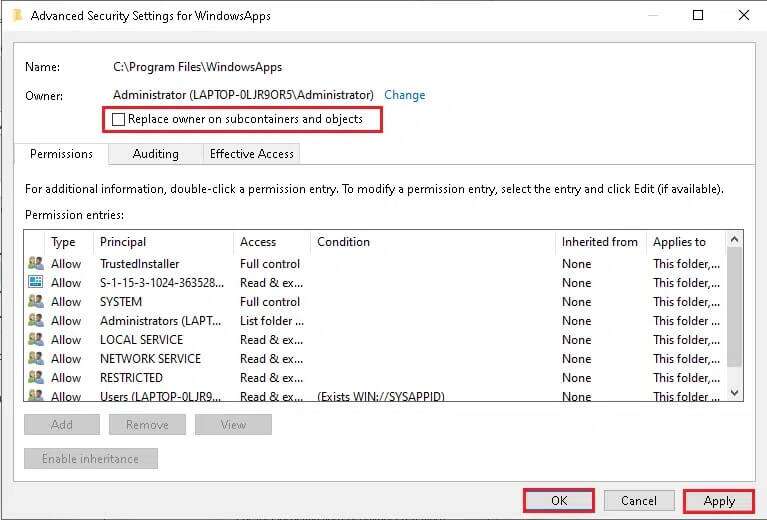
10. سيبدأ Windows في تغيير أذونات الملفات والمجلدات وبعد ذلك سترى النافذة المنبثقة التالية:
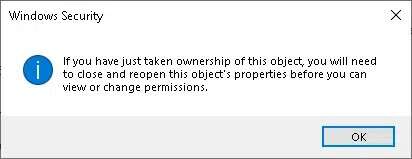
أخيرًا ، لقد حصلت على ملكية WindowsApps Folder ولديك الآن حق الوصول الكامل إليه.
كيفية ترحيل / نقل الملفات من مجلد WindowsApps
الآن ، بعد أن عرفت مكان تثبيت ألعاب Microsoft Store ، دعنا نتعلم كيفية ترحيل ملفاتك من مجلد WindowsApps. عندما تريد نقل أي ملف من مجلد إلى آخر ، فإنك تقوم بقص المجلد المحدد من دليل واحد ولصقه في دليل الوجهة. لكن لسوء الحظ ، نظرًا لأن الملفات الموجودة في مجلد WindowsApps مشفرة ، فلا يمكن نقلها بسهولة. إذا حاولت القيام بذلك ، فستبقى الملفات التالفة فقط بعد العملية. ومن ثم ، تقترح Microsoft طريقة سهلة لفعل الشيء نفسه.
1. اضغط على مفتاحي Windows + I معًا لفتح الإعدادات.
2. الآن ، انقر فوق التطبيقات كما هو موضح.
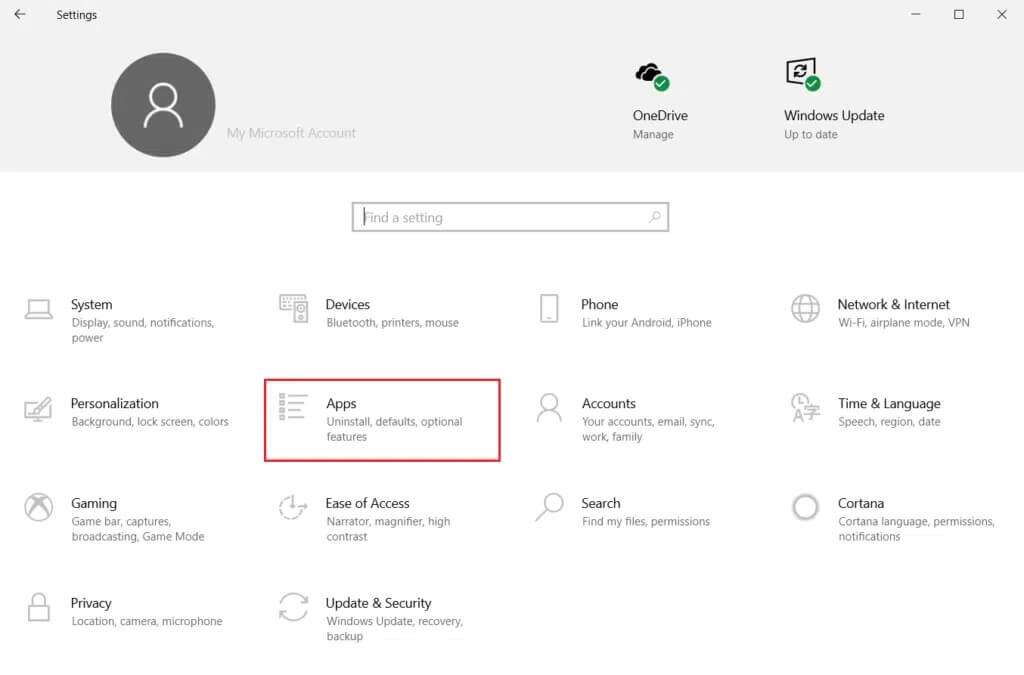
3. هنا ، اكتب اللعبة وابحث عنها وانقر على “نقل”. سيتحول خيار النقل إلى اللون الرمادي إذا تعذر نقل التطبيق.
ملاحظة: هنا ، يتم أخذ تطبيق Gaana كمثال.
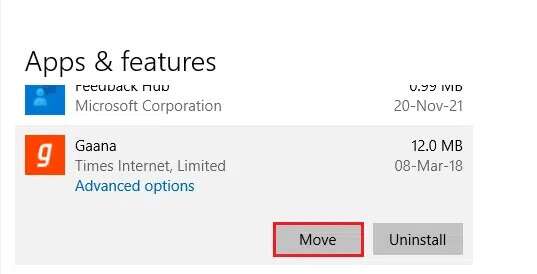
4. أخيرًا ، اختر دليل الوجهة الخاص بك وانقر فوق “نقل” لترحيل الملفات إلى ذلك الموقع المحدد.
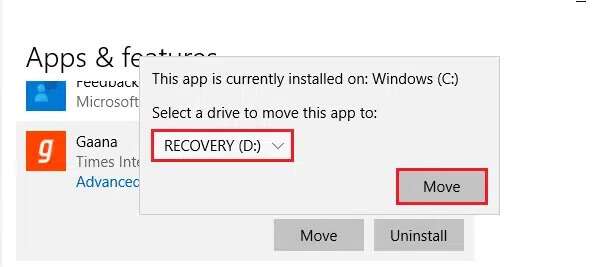
كيفية تغيير موقع التنزيل / التثبيت لألعاب متجر Microsoft
يمكن تغيير موقع تثبيت لعبة Microsoft Store باتباع الخطوات المذكورة أدناه:
1. ابدأ الإعدادات بالضغط على مفتاحي Windows + I في نفس الوقت.
2. الآن ، انقر فوق النظام ، كما هو موضح.
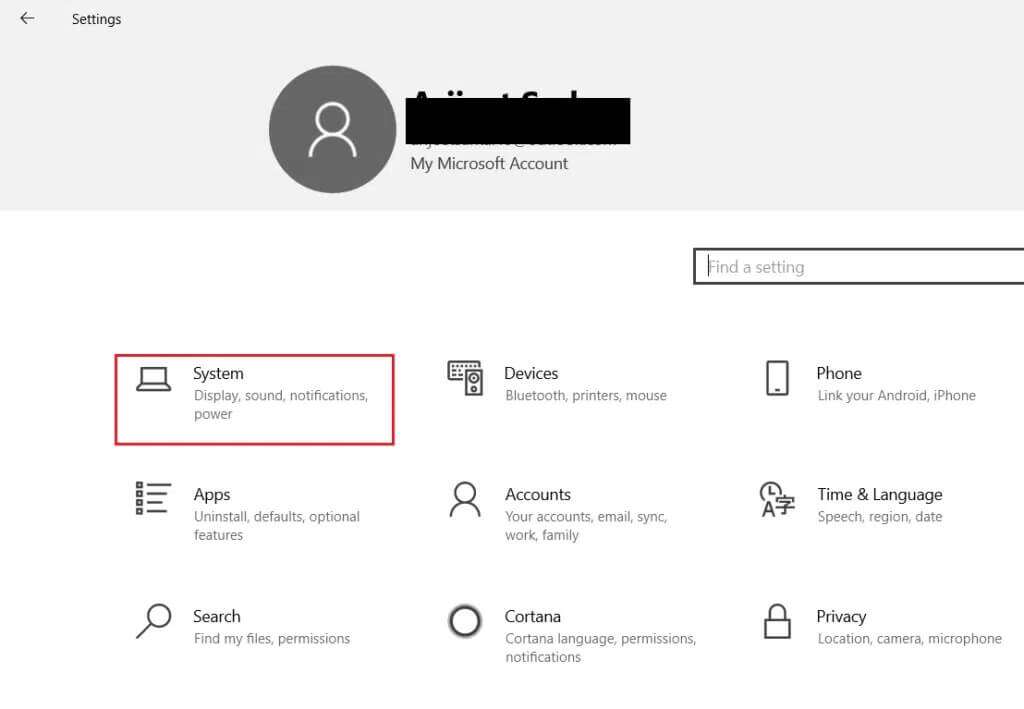
3. هنا ، انقر فوق علامة التبويب التخزين في الجزء الأيسر وانقر فوق تغيير حيث يتم حفظ المحتوى الجديد في الجزء الأيمن.
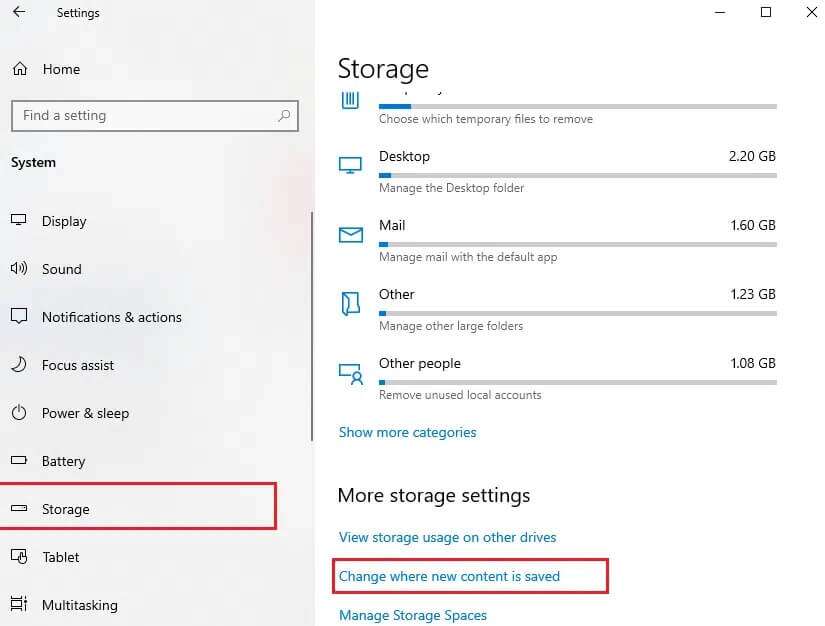
4. انتقل إلى التطبيقات الجديدة التي سيتم حفظها في العمود وحدد محرك الأقراص حيث تريد تثبيت ألعاب وتطبيقات Microsoft Store.
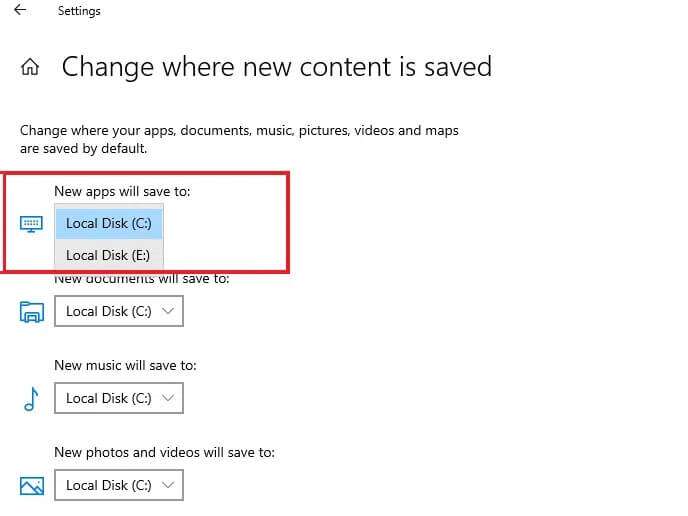
نأمل أن يكون هذا الدليل مفيدًا وأنك تعلمت أين يقوم متجر Microsoft بتثبيت الألعاب وكيفية الوصول إلى مجلد تطبيقات Windows. إذا كان لديك أي استفسارات / اقتراحات بخصوص هذه المقالة ، يسعدنا أن نسمع منك من خلال قسم التعليقات.
