كيفية معرفة مكان تخزين تسجيلات Teams
يعد Microsoft Teams منصة أساسية للاجتماعات الافتراضية والندوات عبر الإنترنت والعمل التعاوني. بالإضافة إلى تسجيل هذه الجلسات، فإن معرفة مكان العثور على التسجيلات أمر بالغ الأهمية لمراجعة النتائج ومشاركتها وتوثيقها بعد الاجتماع. في هذه المقالة، سنستكشف كيفية تحديد مكان تخزين تسجيلات Teams ولماذا قد ترغب في الوصول إليها. قبل أن نتعمق في هذه العملية، دعونا نفهم أهمية الوصول إلى تسجيلات Teams. فيما يلي كيفية معرفة مكان تخزين تسجيلات Teams.
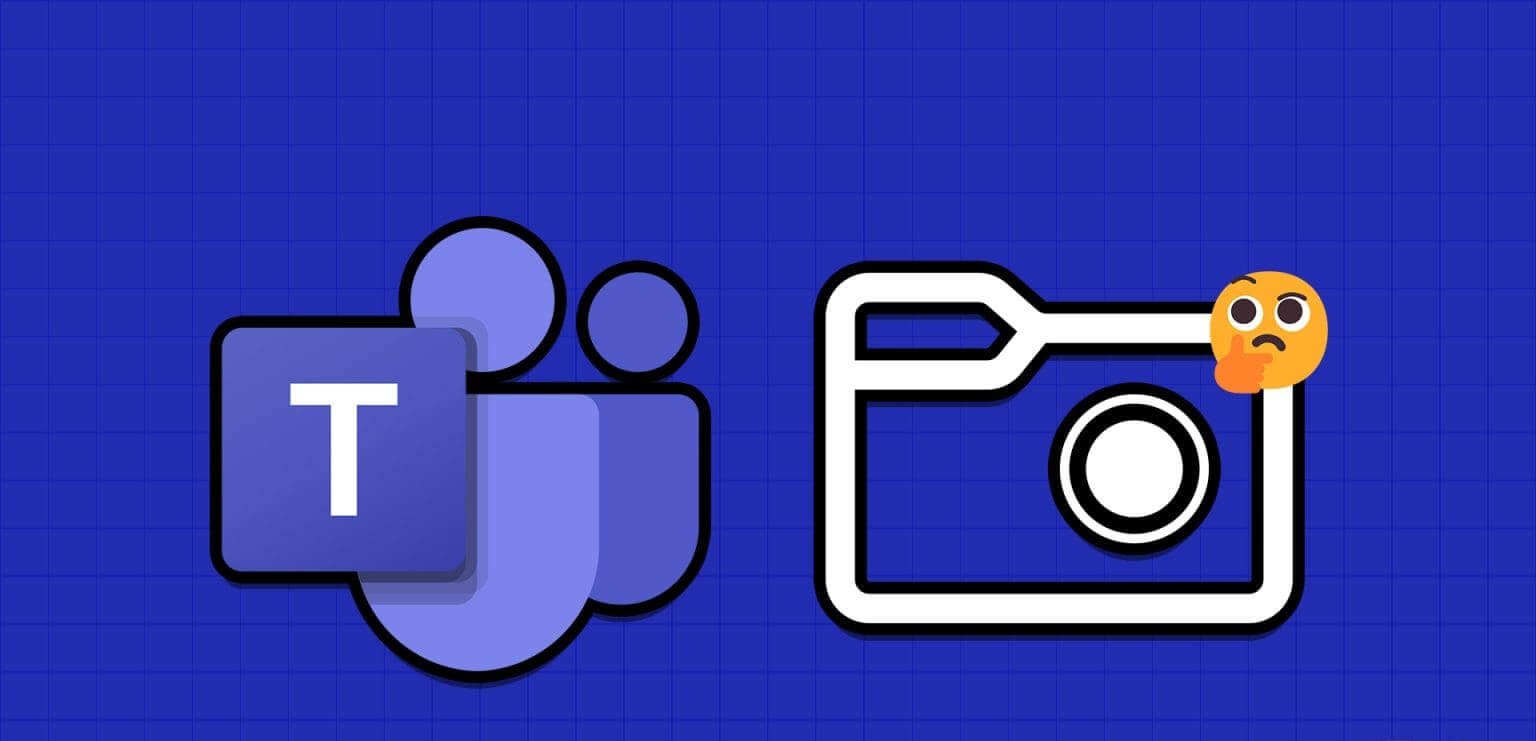
يعد الوصول إلى قناة Teams أو تسجيلات الاجتماعات غير التابعة للقناة أمرًا ضروريًا لعدة أسباب. من الممارسات الشائعة إعادة النظر في المحتوى والاستشهاد به ومراجعته دون حذف التفاصيل الأساسية. علاوة على ذلك، يمكنك مشاركة هذه التسجيلات مع الأفراد الذين ربما لم يتمكنوا من حضور الاجتماع ولكنهم بحاجة إلى الوصول لأغراض الامتثال أو التوثيق.
هناك استخدامات متعددة لتسجيلات الاجتماعات، مما يجعل من الضروري معرفة موقع تسجيلات اجتماعات Teams. مع أخذ هذه المعرفة في الاعتبار، فلنتابع المقال.
أين توجد تسجيلات اجتماعات قناة Teams
تعد معرفة مكان العثور على تسجيلات Teams وعرضها أمرًا بالغ الأهمية إذا كنت تريد الوصول إلى التسجيلات أو مشاركتها. اتبع الخطوات المذكورة أدناه.
الخطوة 1: اضغط على مفتاح Windows على لوحة المفاتيح، واكتب Teams، ثم انقر فوق Open.
ملاحظة: إذا كنت تستخدم جهاز Mac، فاضغط على “Command + Space” لـ Teams البحث Spotlight وقم بتشغيله.
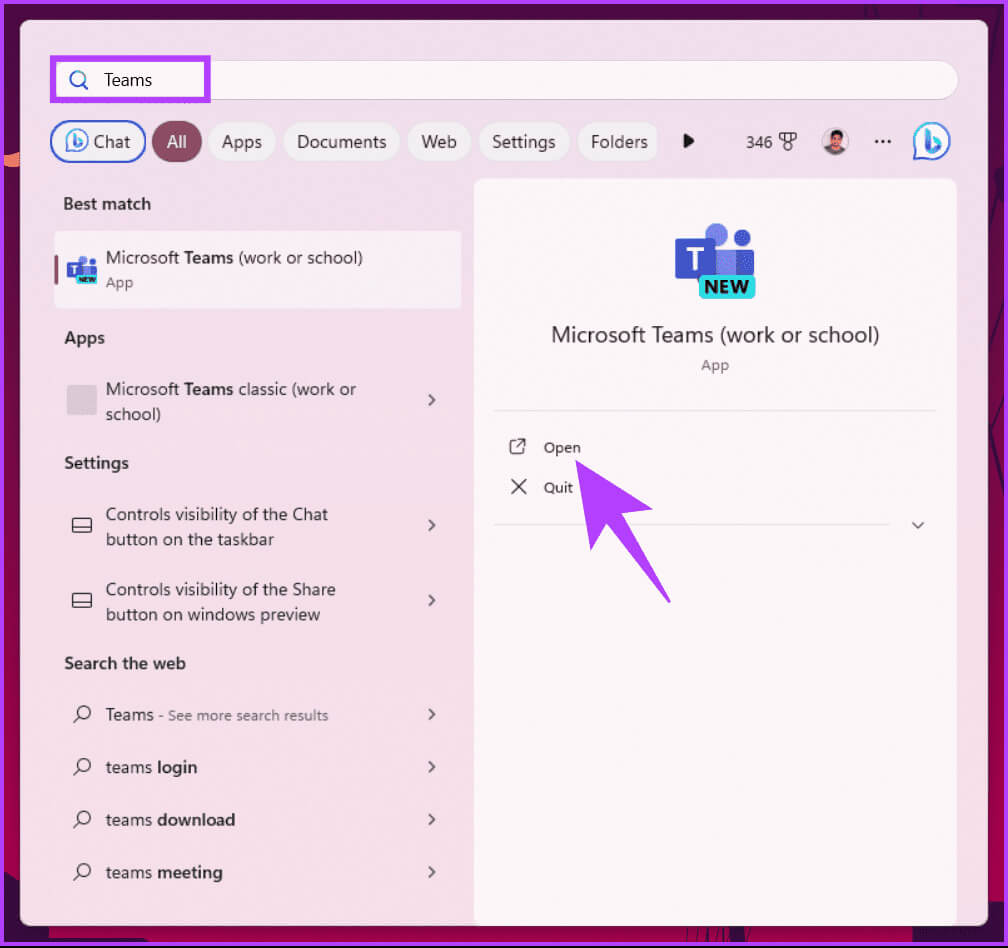
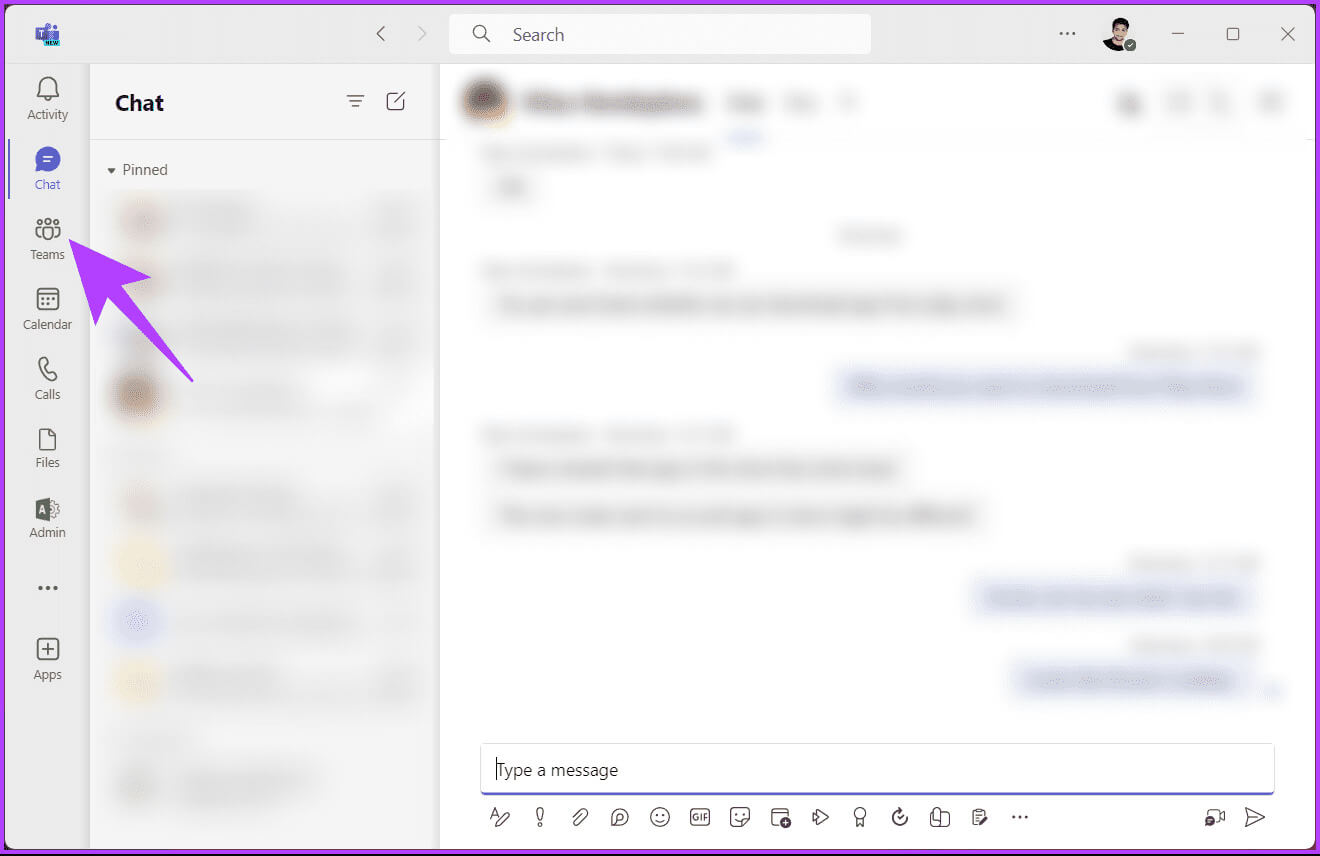
خطوة 3: الآن، اختر Teams التي ترغب في الوصول إلى تسجيلاتها وانتقل إلى القناة التي استضافت الاجتماع.
الخطوة 4: بمجرد دخولك إلى القناة، انقر فوق علامة التبويب “الملفات” في الجزء العلوي.
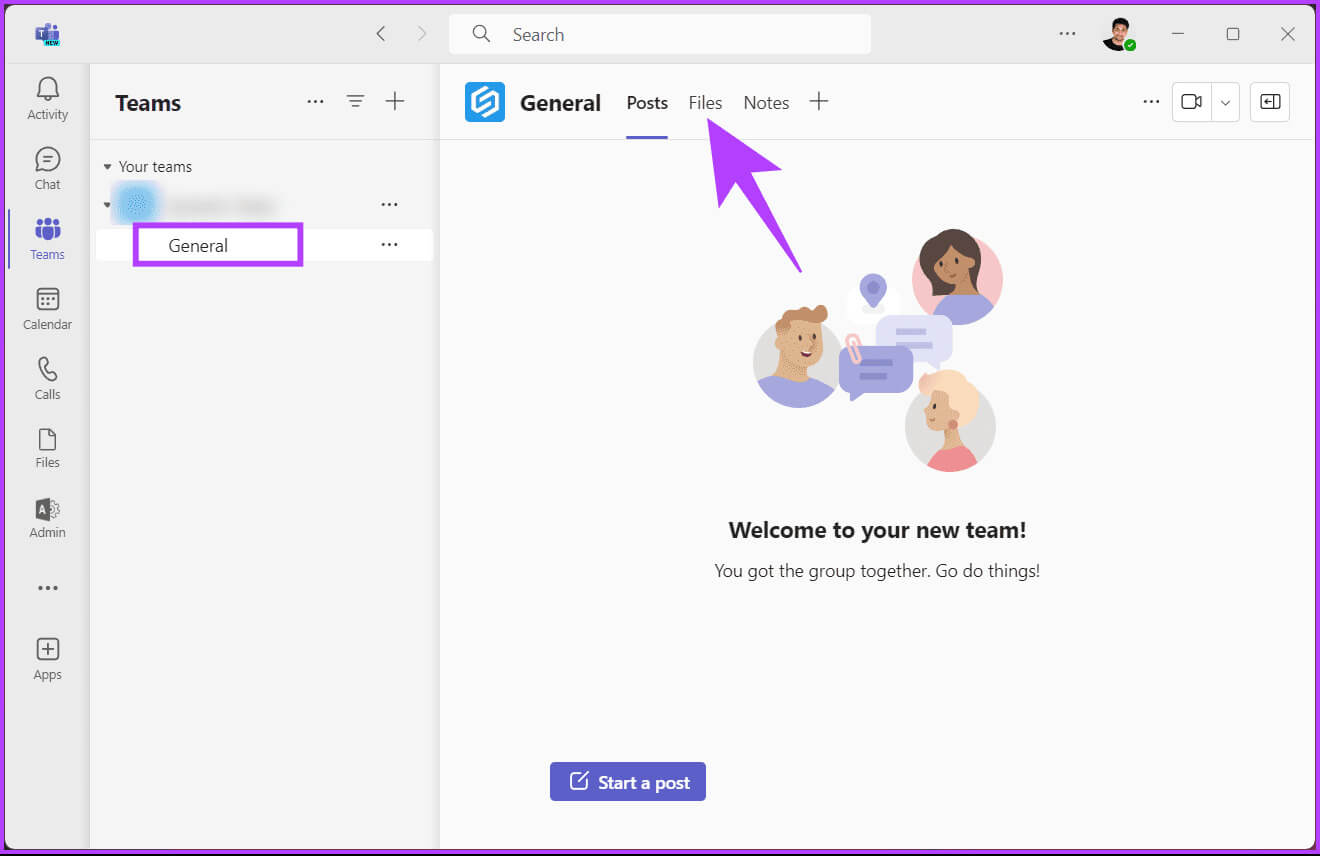
كان هذا هو الحال عندما كانت قناة Teams موجودة. ماذا لو لم يكن الاجتماع الذي عقدته جزءًا من أي قناة Teams؟ أكمل القراءة.
أين توجد تسجيلات اجتماعات Teams خارج القناة؟
يتم حفظ تسجيلات الاجتماعات غير المتعلقة بالقناة في مجلد OneDrive الخاص بالشخص الذي استضاف الاجتماع أو الذي بدأ التسجيل. لذلك، المضيف فقط لديه حق الوصول إلى التسجيل.
ومع ذلك، هناك سيناريوهان للعثور على الاجتماعات المسجلة وعرضها في Teams (غير القناة)؛ أحدهما عندما تكون مضيفًا، والآخر عندما تكون مجرد مشارك. لنبدأ بسيناريو الحالة الأولى.
ملاحظة: إذا كنت المضيف، يمكنك استخدام أي من الطرق المذكورة أدناه للوصول إلى التسجيلات.
عندما كنت لاستضافة
الخطوة 1: انتقل إلى Microsoft Stream وقم بتسجيل الدخول باستخدام بيانات الاعتماد المناسبة.
الخطوة 2: انقر فوق المحتوى الخاص بي وحدد الاجتماعات من القائمة المنسدلة.
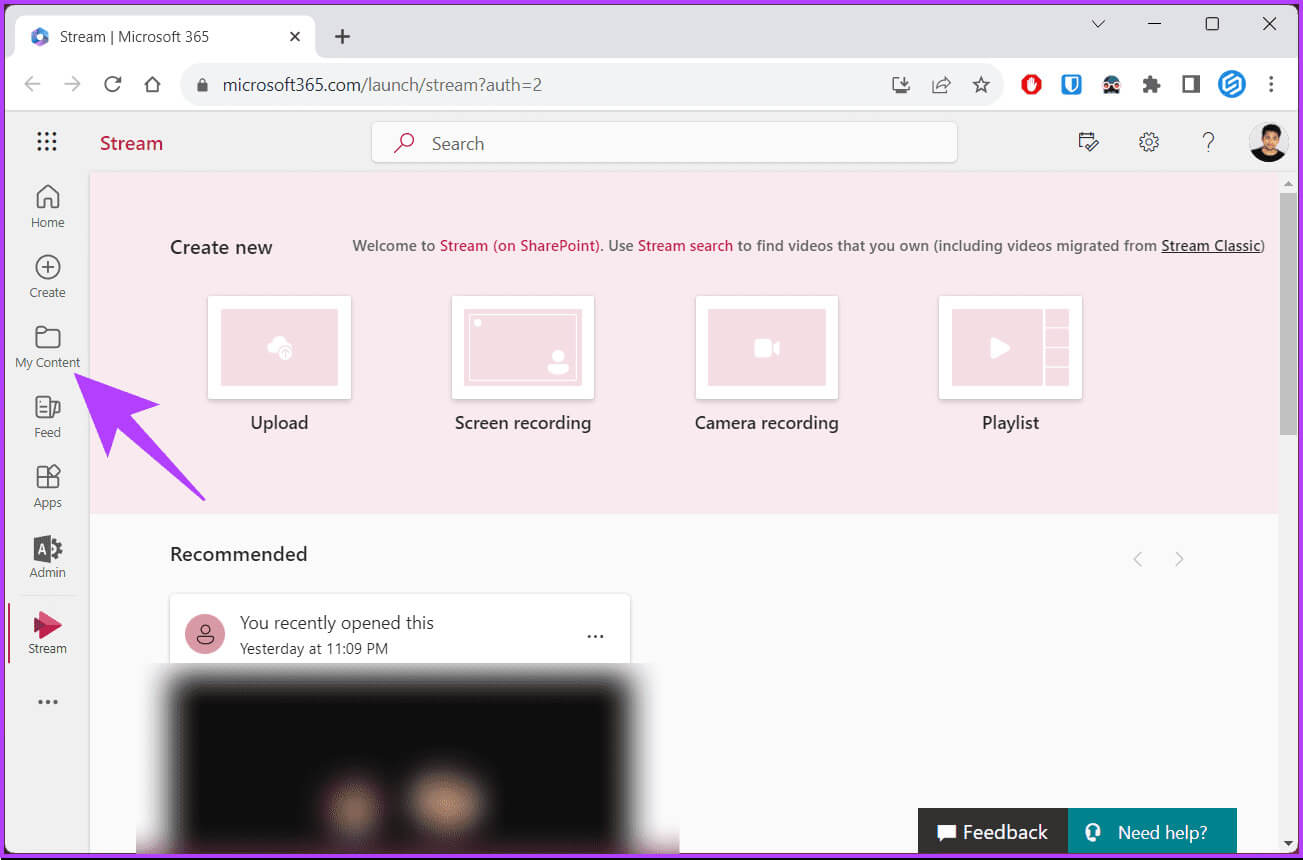
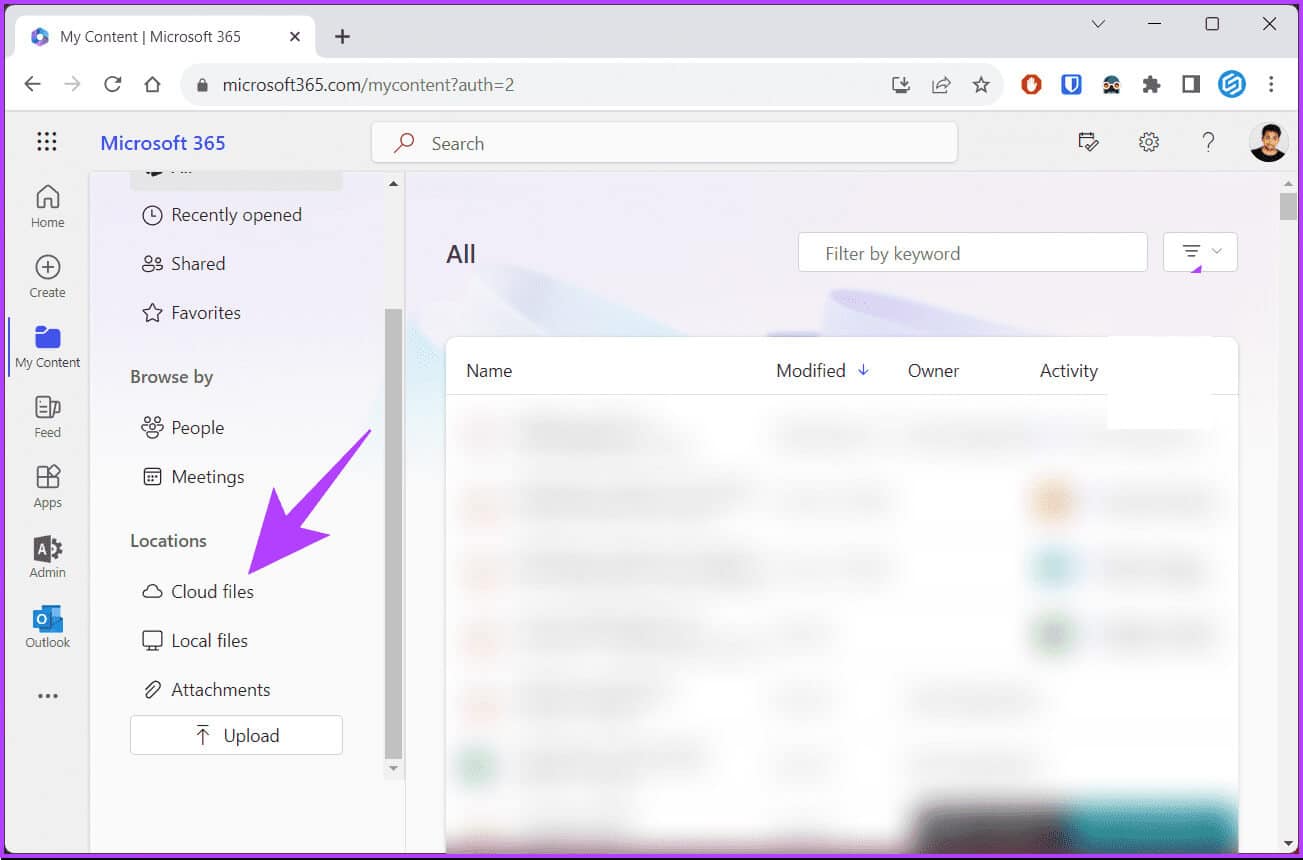
الخطوة 4: انقر على أيقونة التصفية.
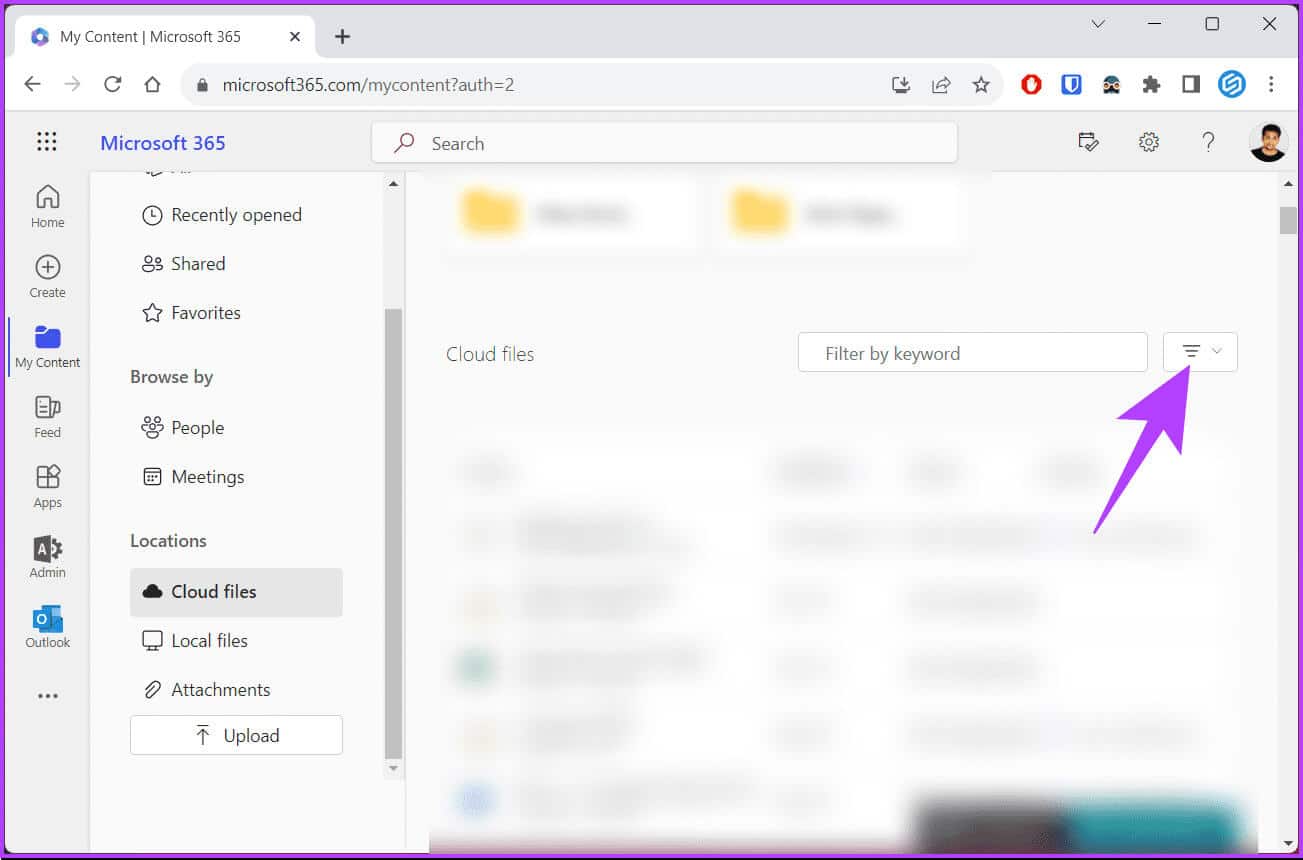
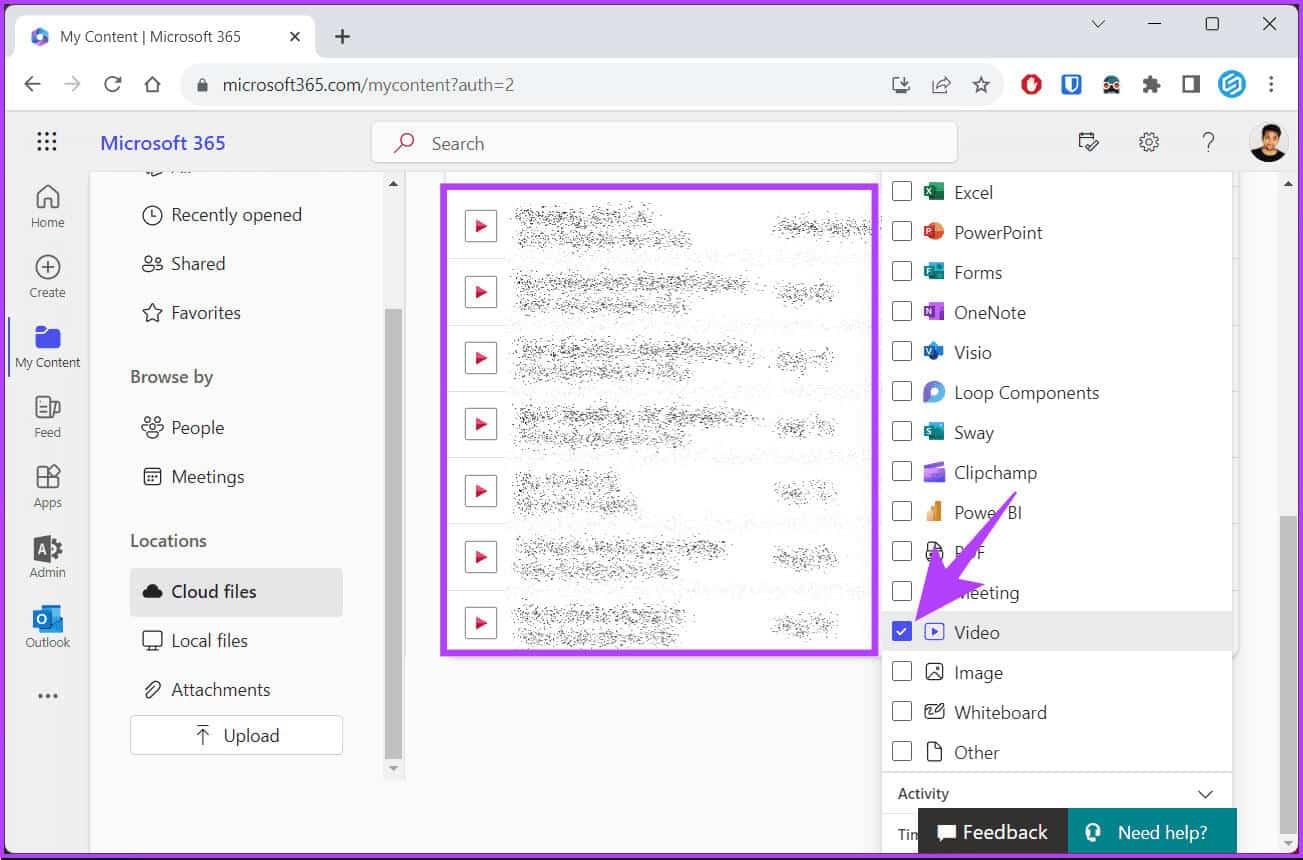
كان هذا هو الحال عندما كنت مضيفًا للاجتماع. ماذا لو كنت من الحضور؟ أكمل القراءة.
عندما تكون مشاركا
على الرغم من أنك مشارك وليس المضيف، يمكنك الوصول إلى الفيديو المسجل على Microsoft Teams. اتبع التعليمات التالية.
الخطوة 1: قم بتشغيل Microsoft Teams على نظام التشغيل Windows أو Mac أو الويب.
افتراضيًا، ستصل إلى Teams Chat.
الخطوة 2: انتقل إلى مجموعة الاجتماع التي تم إنشاؤها تلقائيًا (يضيف النظام المدعوين تلقائيًا).
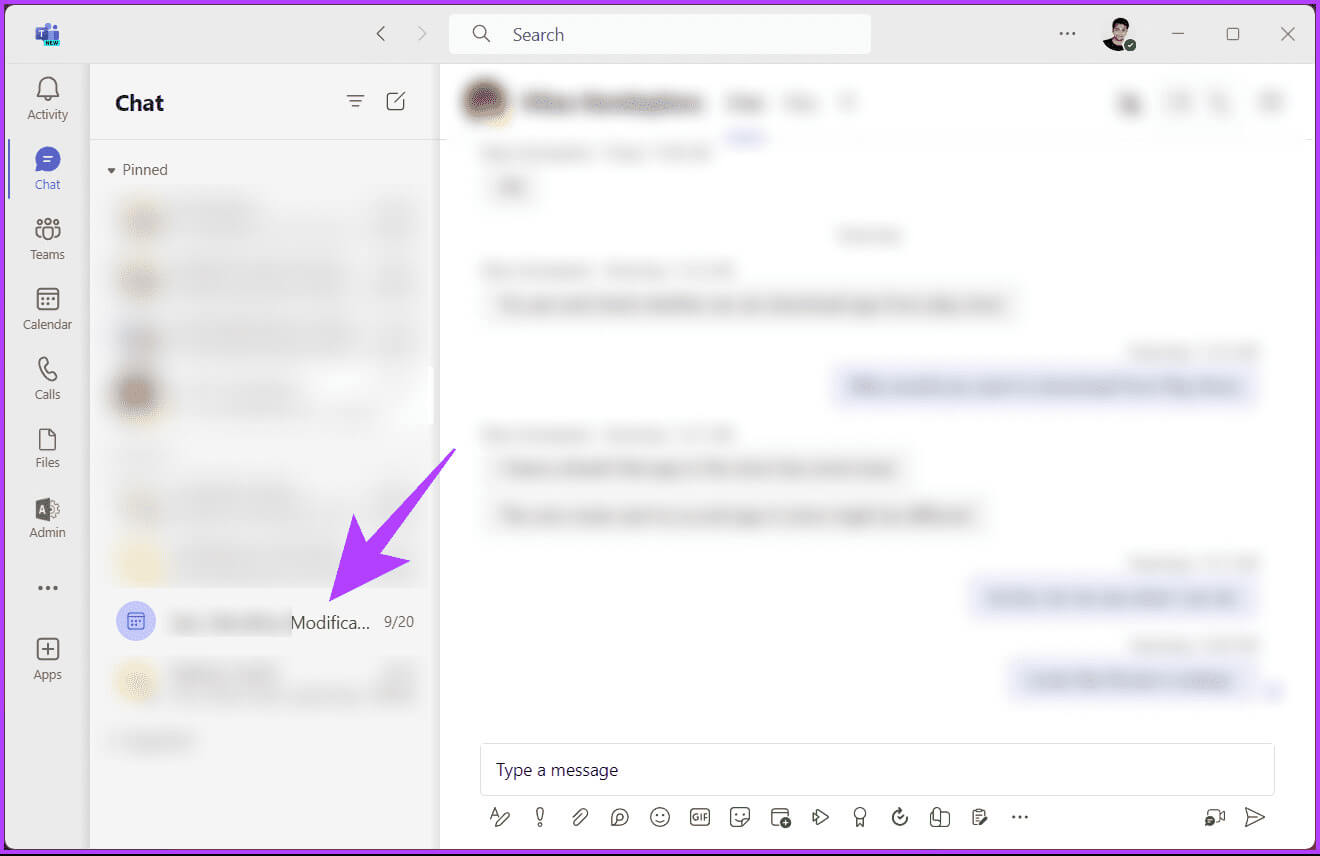
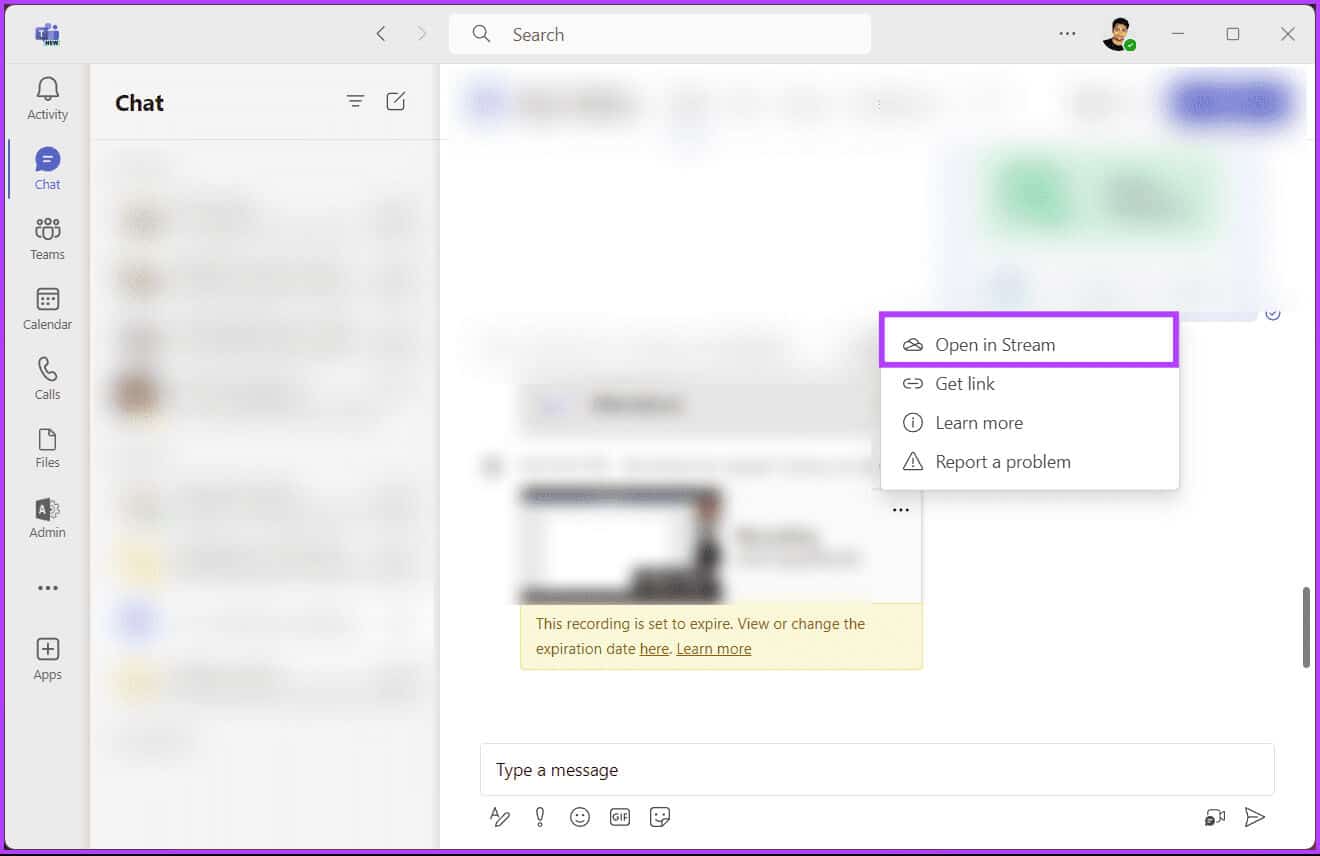
هذا كل شيء. يمكنك الوصول بسهولة إلى الاجتماع المسجل من مجموعة الاجتماع التي تم إنشاؤها (إن لم تكن على قناة Teams الموجودة بالفعل).
من المهم ملاحظة أنه يمكنك فقط مشاهدة التسجيل. إذا كنت تريد تنزيله كمرجع لك، فستحتاج إلى التواصل مع المضيف لتزويدك بإمكانية الوصول لتنزيله.
كيفية مشاركة تسجيلات MICROSOFT TEAMS
إذا كنت مضيف الاجتماع وتواصل معك أحد المشاركين (مثل السكرتيرات) لتسجيل الاجتماع، فإليك كيفية مشاركة التسجيلات معهم. اتبع الخطوات التالية.
ملاحظة: نحن نفترض أن الاجتماع كان عبارة عن اجتماع Teams غير تابع للقناة.
الخطوة 1: انتقل إلى OneDrive وقم بتسجيل الدخول باستخدام بيانات الاعتماد المناسبة.
الخطوة 2: من الجزء الجانبي، انتقل إلى ملفاتي.
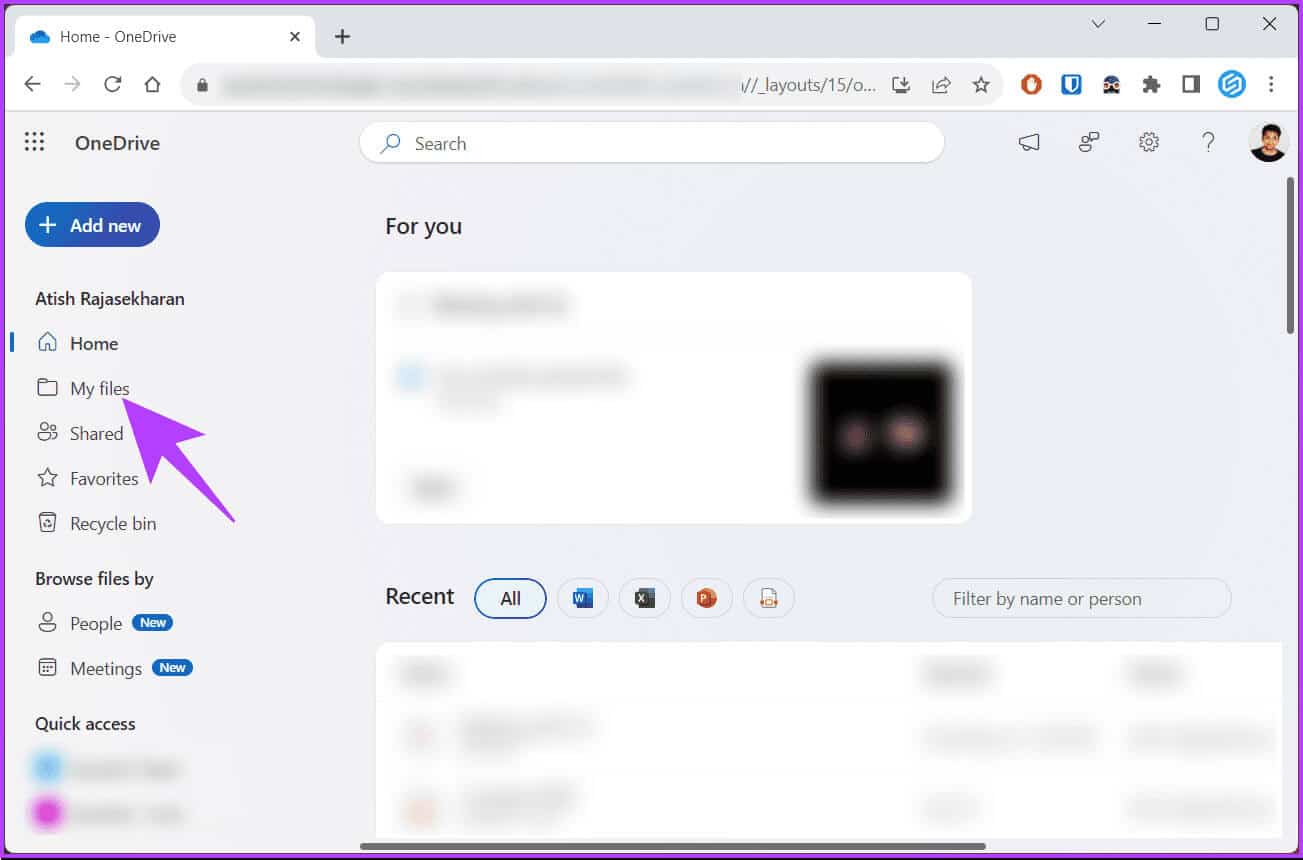
خطوة 3: انتقل إلى مجلد التسجيلات.
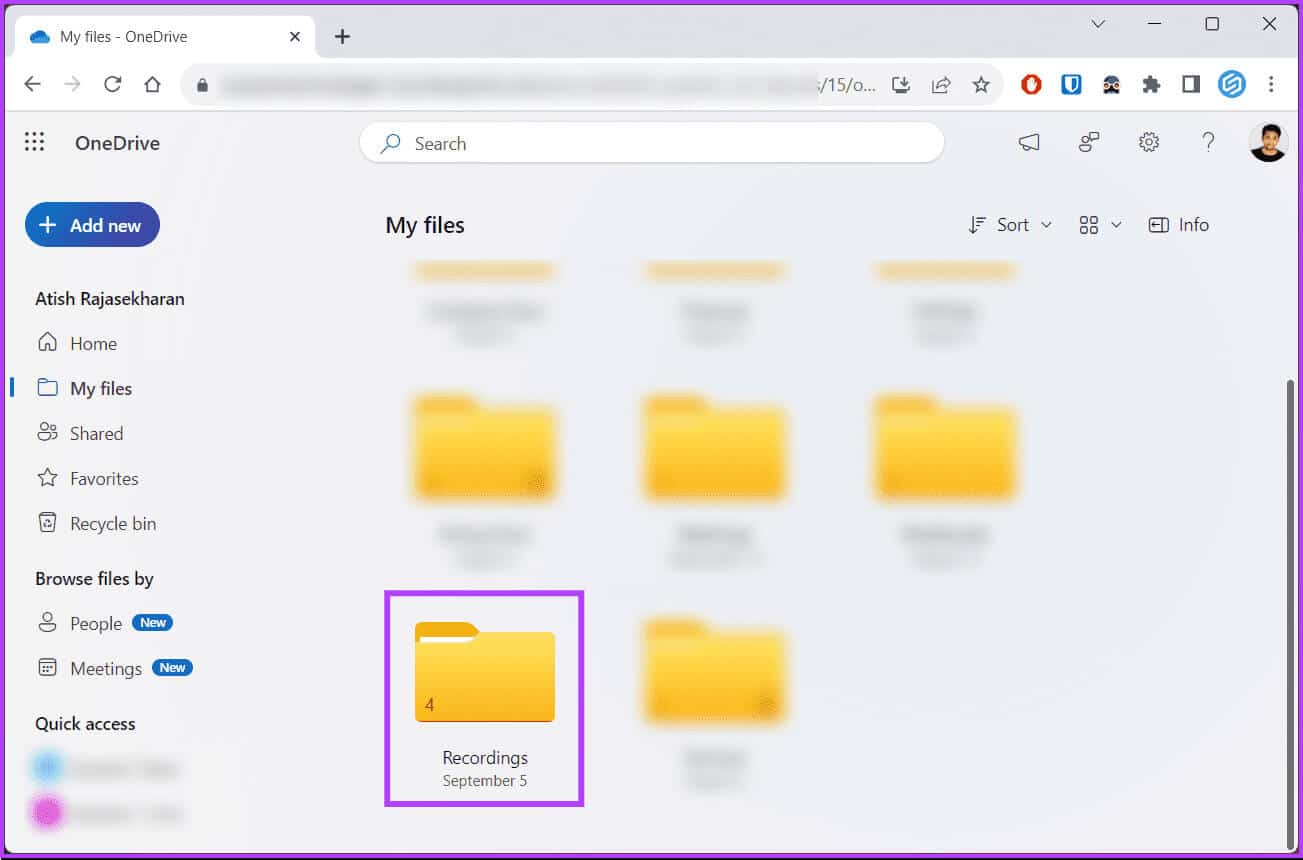
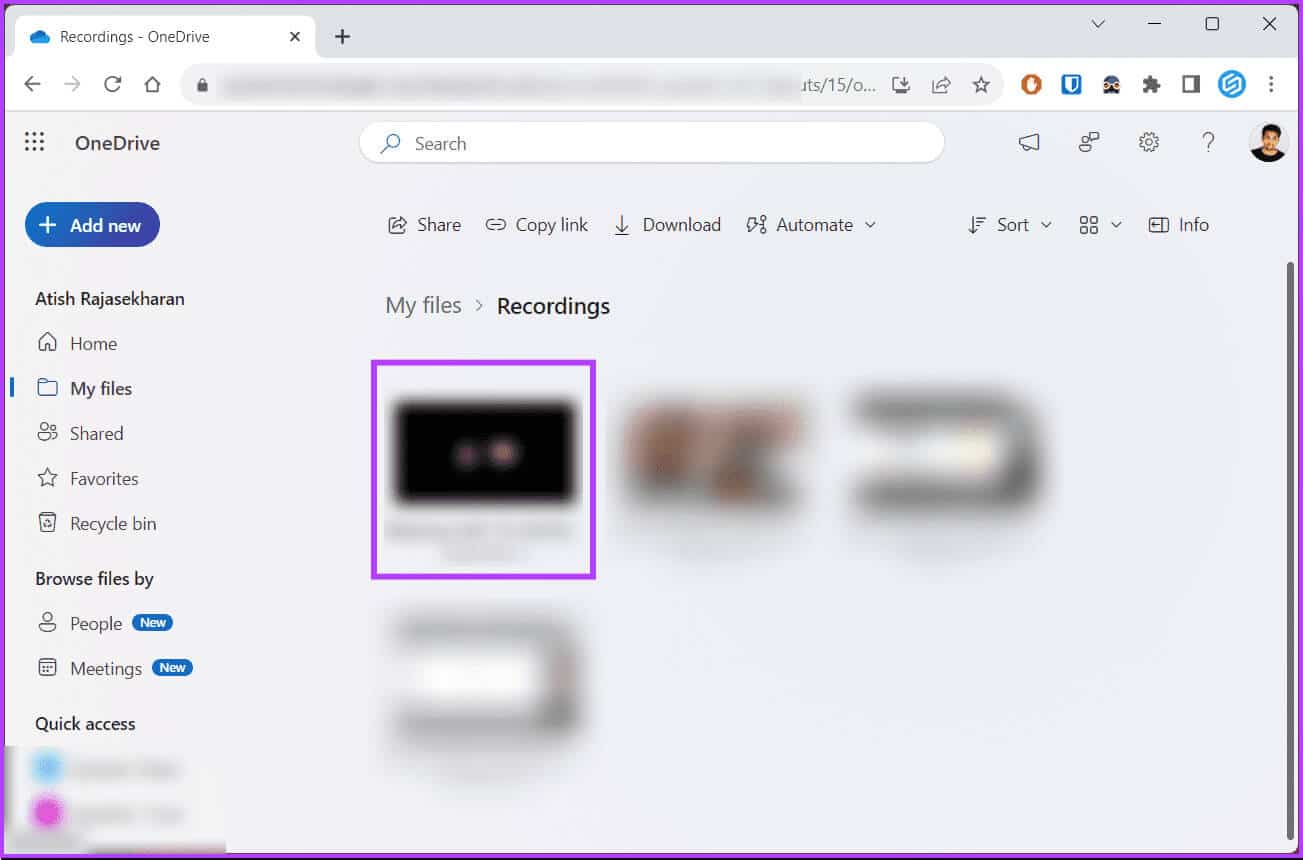
الخطوة 5: من القائمة المنسدلة، اختر مشاركة.
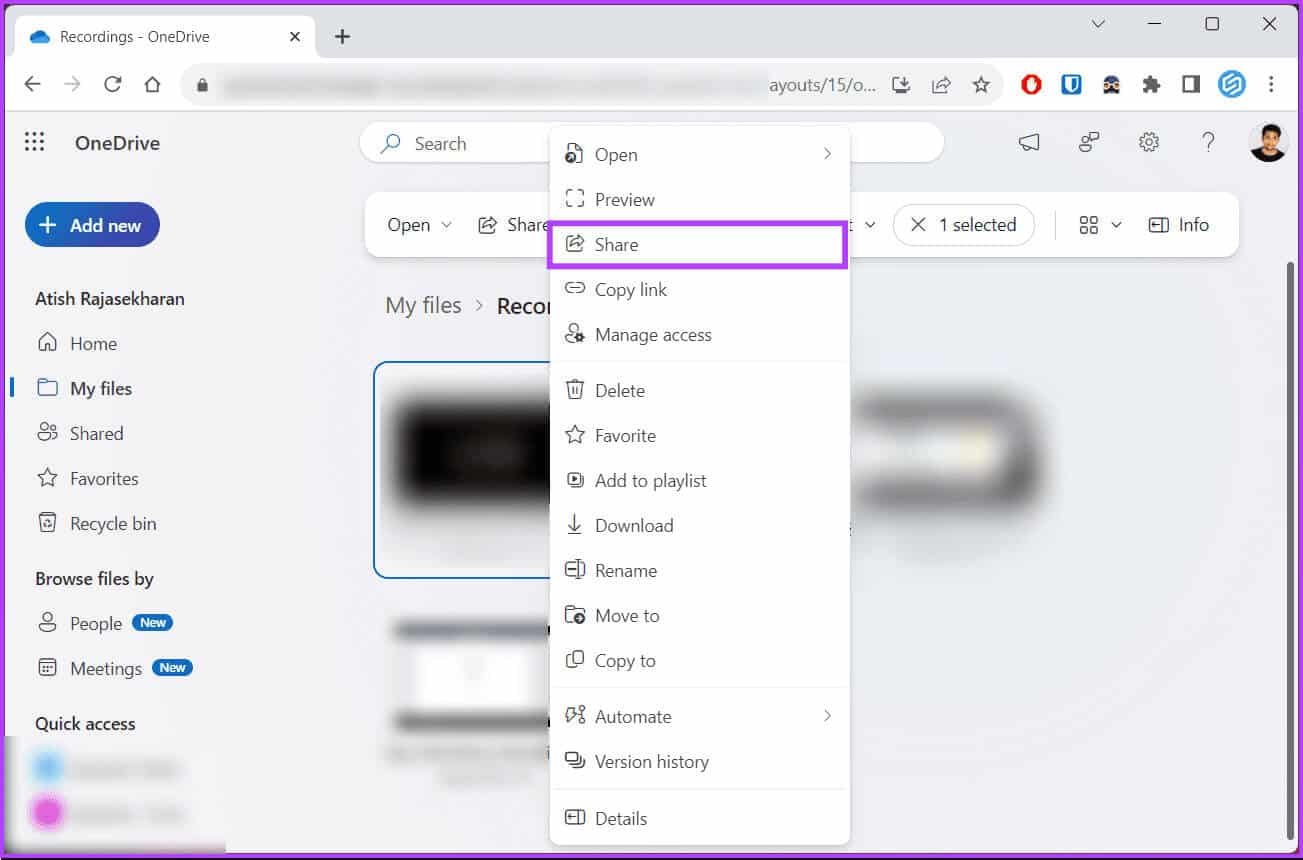
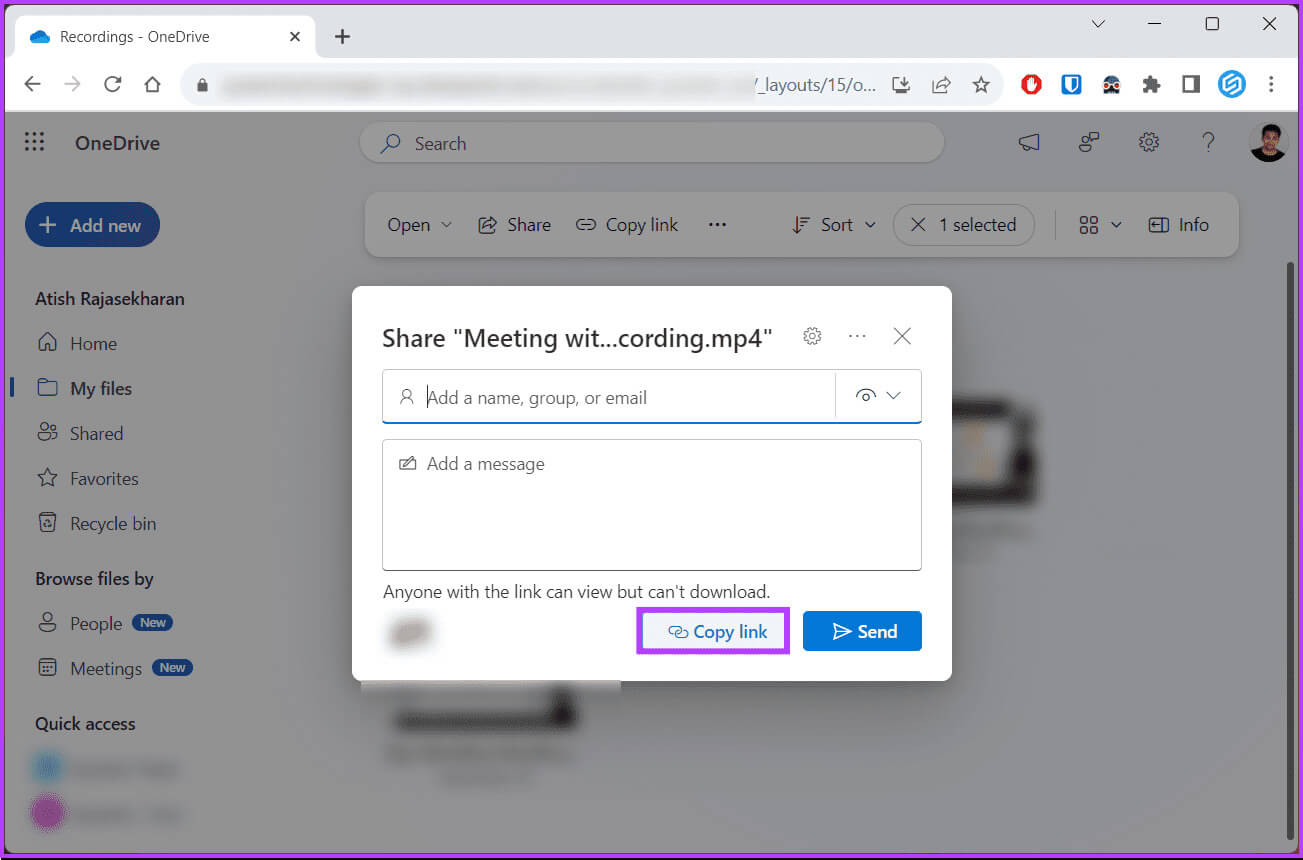
من هنا، انتقل إلى دردشة Teams، والصق رابط التسجيل، وشاركه مع الأشخاص المعنيين. إذا كنت تريد تنزيل التسجيل ومشاركته بدلاً من نسخ الرابط ولصقه في مربعات الدردشة، فتابع القراءة.
كيفية تنزيل تسجيل اجتماع Teams
ملاحظة: نحن نفترض أن الاجتماع كان عبارة عن اجتماع Teams غير تابع للقناة.
الخطوة 1: انتقل إلى OneDrive وقم بتسجيل الدخول باستخدام بيانات الاعتماد المناسبة.
الخطوة 2: من الجزء الجانبي، انتقل إلى ملفاتي.
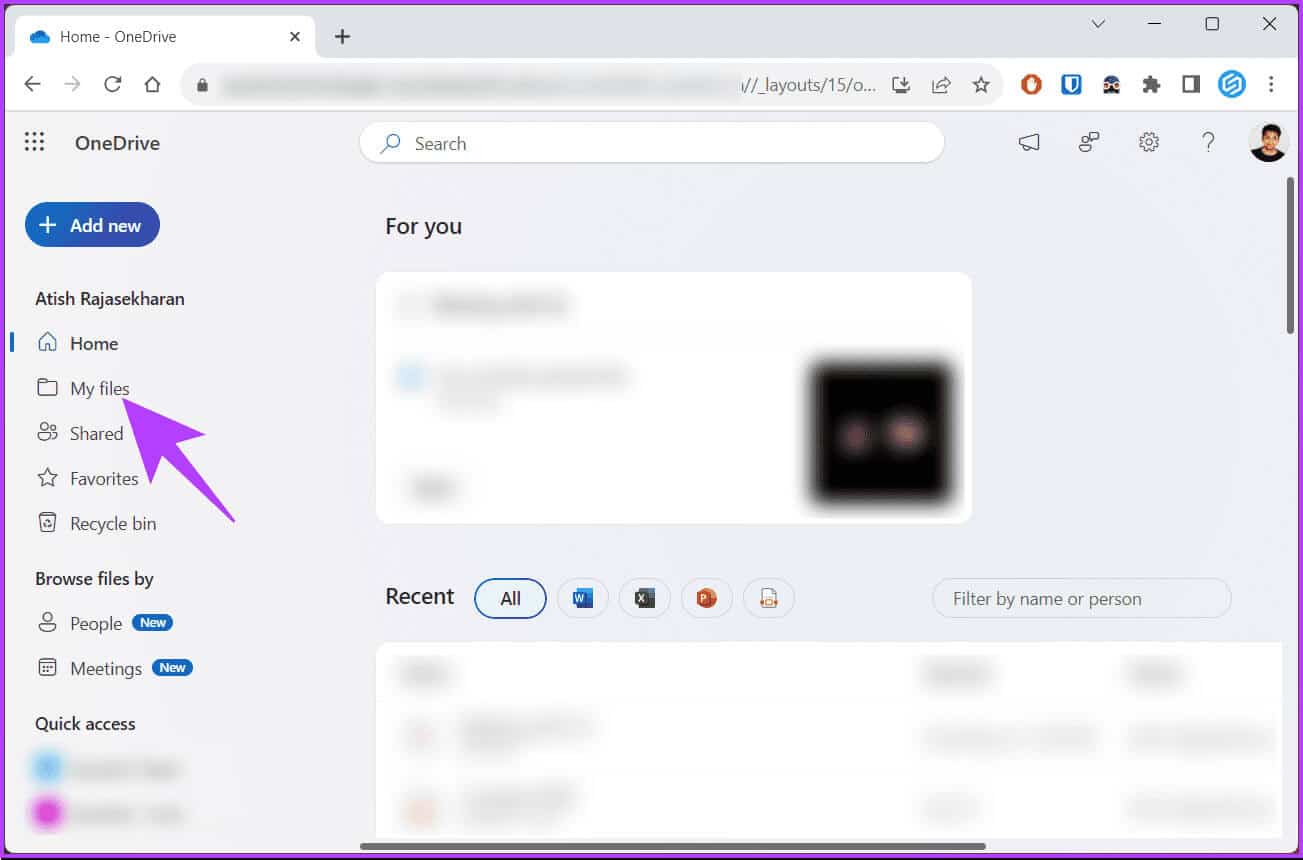
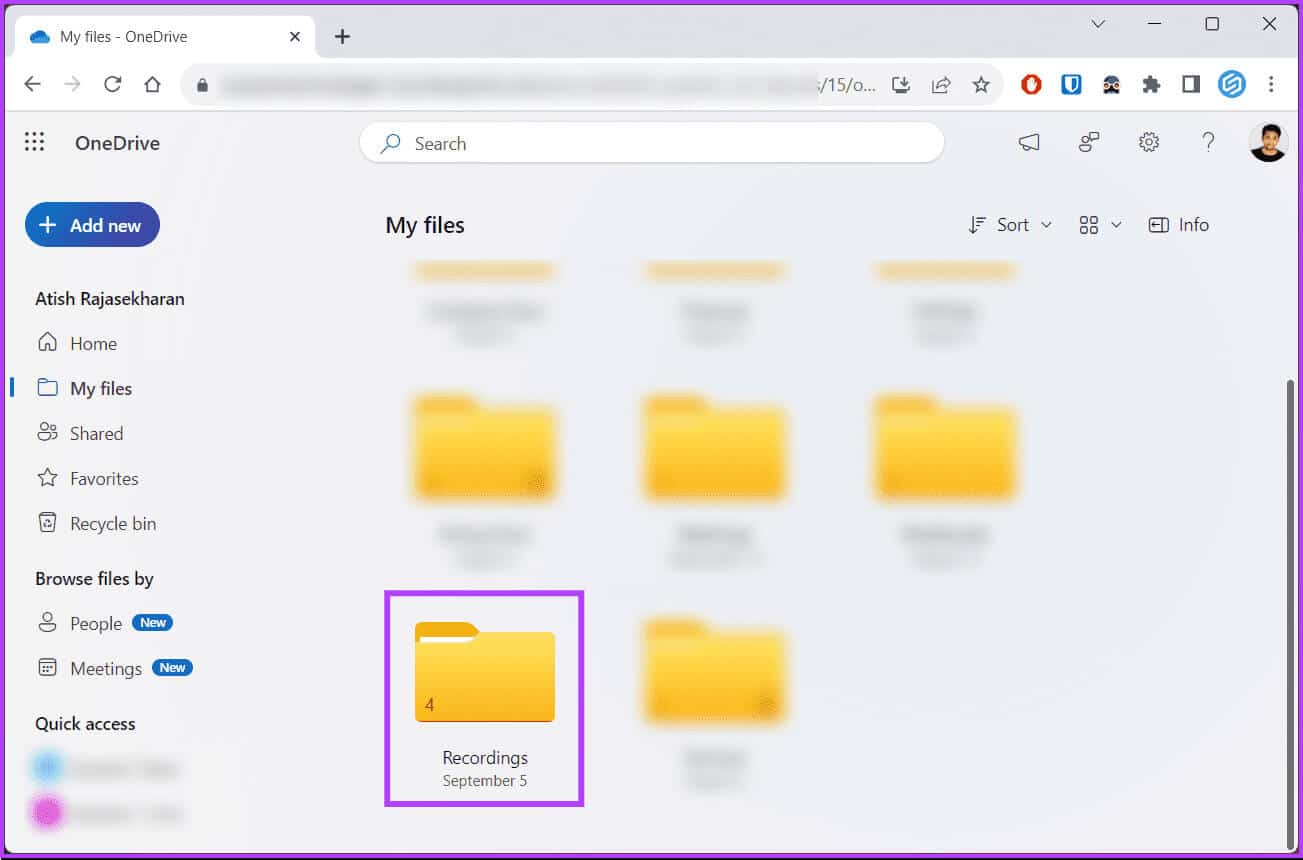
الخطوة 4: من قائمة الاجتماعات المسجلة، حدد الاجتماع الذي تريد مشاركته وانقر عليه بزر الماوس الأيمن.
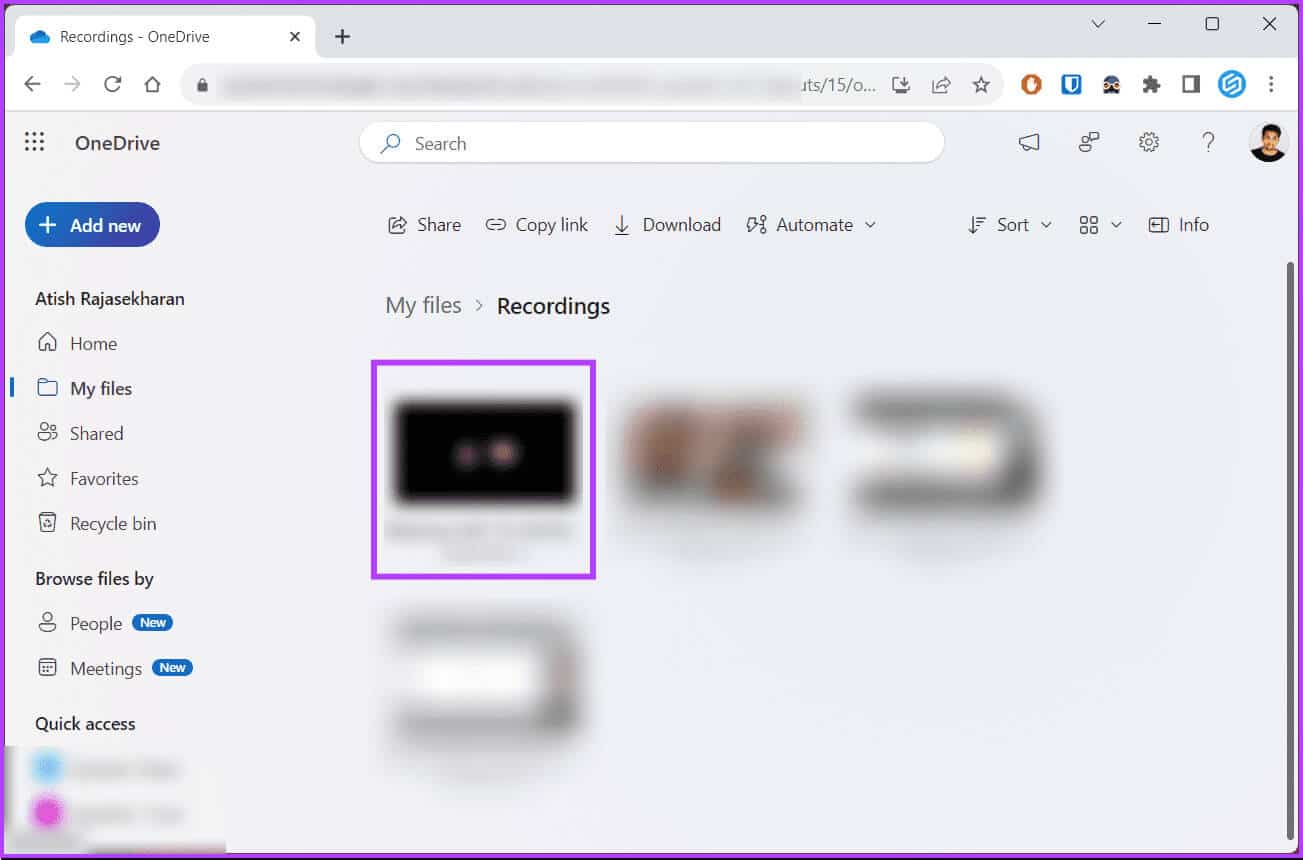
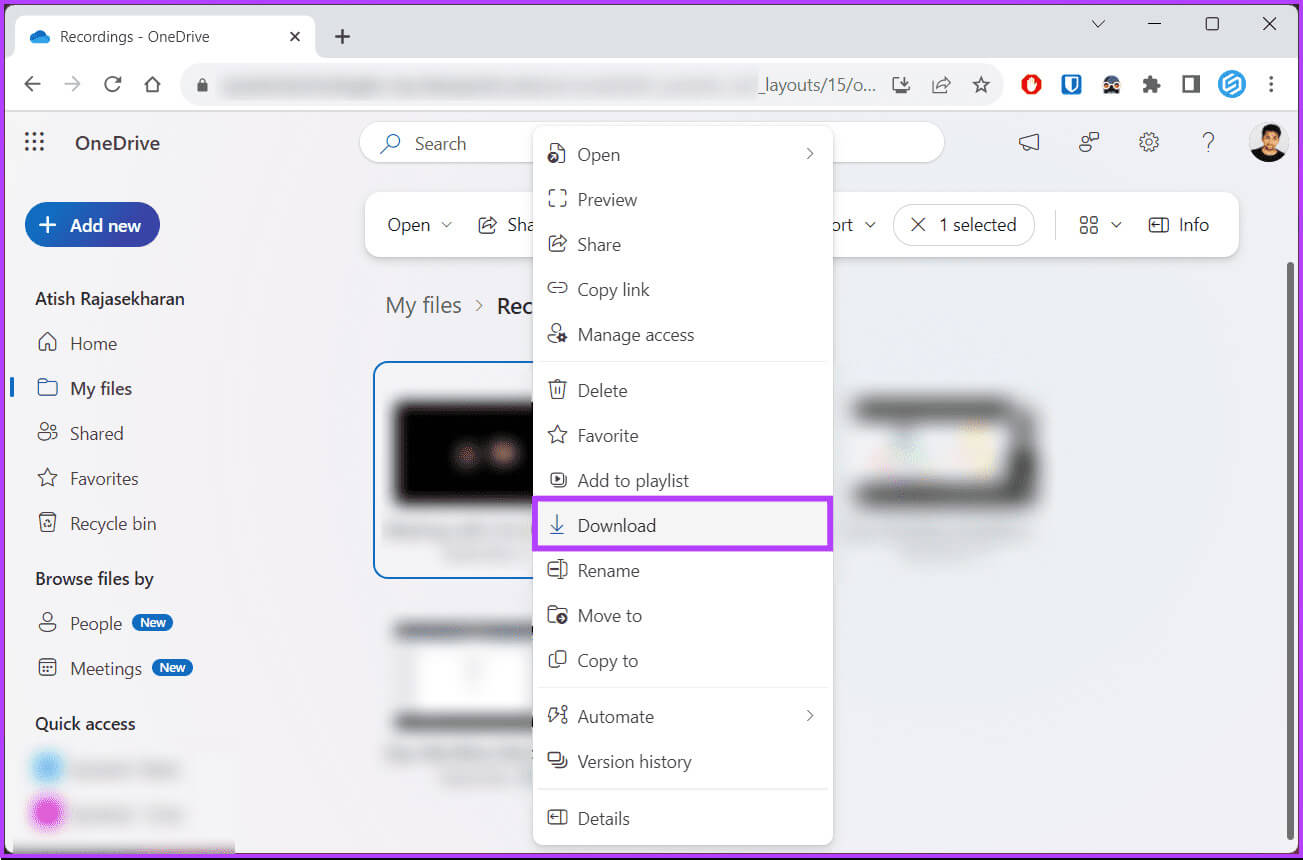
سيتم تنزيل التسجيل تلقائيًا إلى موقع التخزين الافتراضي. لاحظ أنه اعتمادًا على حجم الفيديو وسرعة اتصالك بالإنترنت، قد تختلف توقيتات التنزيل.
على الرغم من أن Microsoft تقوم بشكل دوري بتنظيف جميع مقاطع الفيديو المسجلة من Microsoft Stream، إلا أن الفيديو الموجود على OneDrive يبقى حتى تقوم بمسحه من دردشة اجتماع Teams (التي تم إنشاؤها تلقائيًا). إذا كنت تريد حذفه من OneDrive، فتابع القراءة.
كيفية حذف تسجيل اجتماع Teams
ملاحظة: نحن نفترض أن الاجتماع كان عبارة عن اجتماع Teams غير تابع للقناة.
الخطوة 1: انتقل إلى OneDrive وقم بتسجيل الدخول باستخدام بيانات الاعتماد المناسبة.
الخطوة 2: من الجزء الجانبي، انتقل إلى ملفاتي.
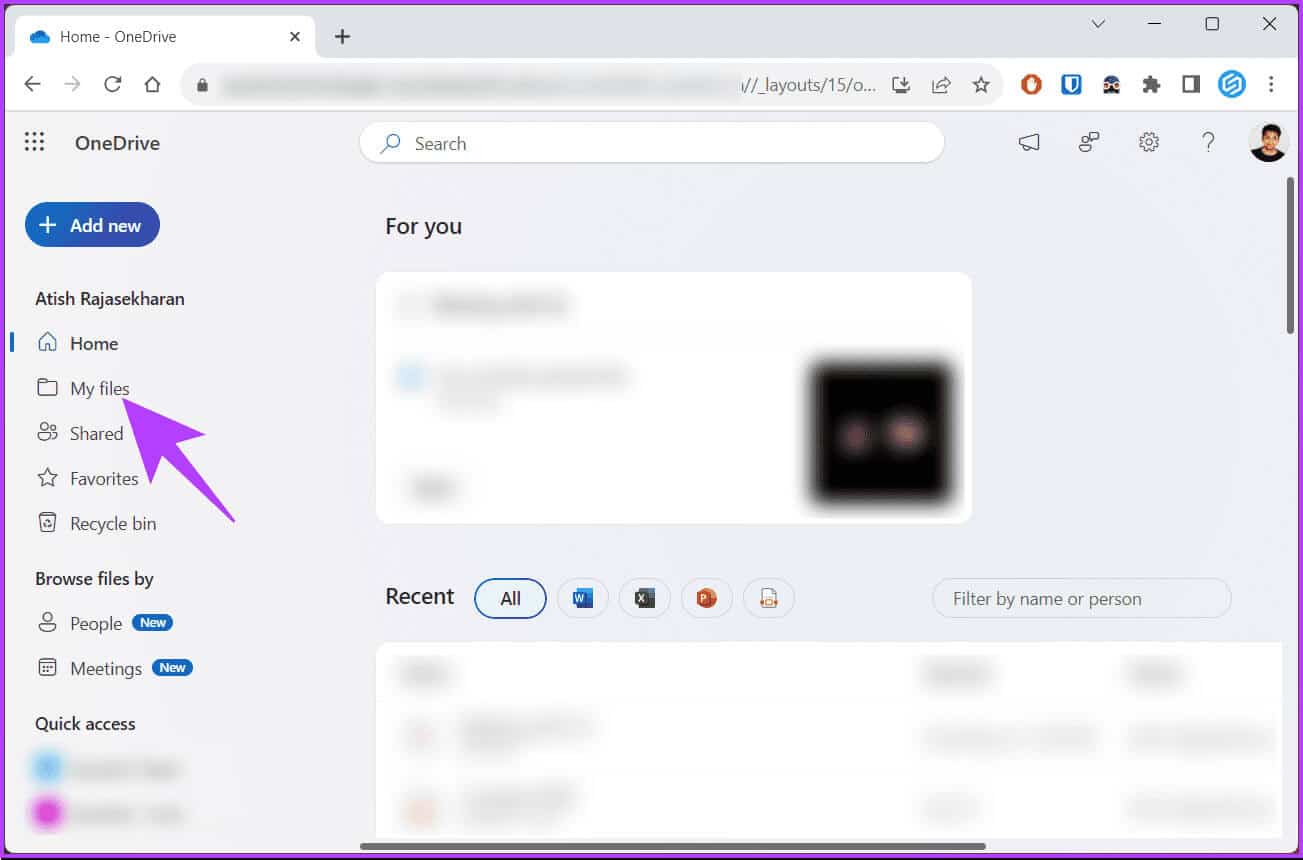
خطوة 3: انتقل إلى مجلد التسجيلات.
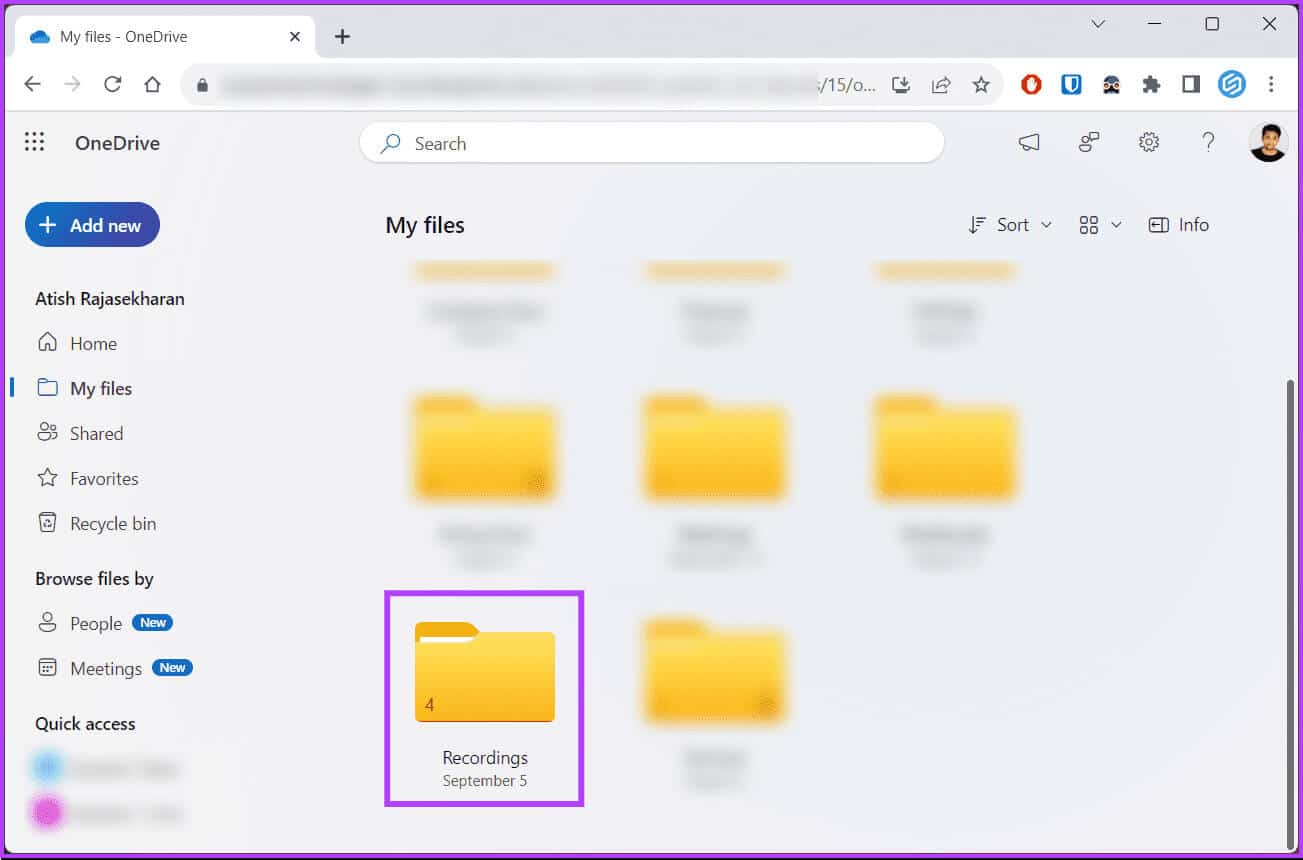
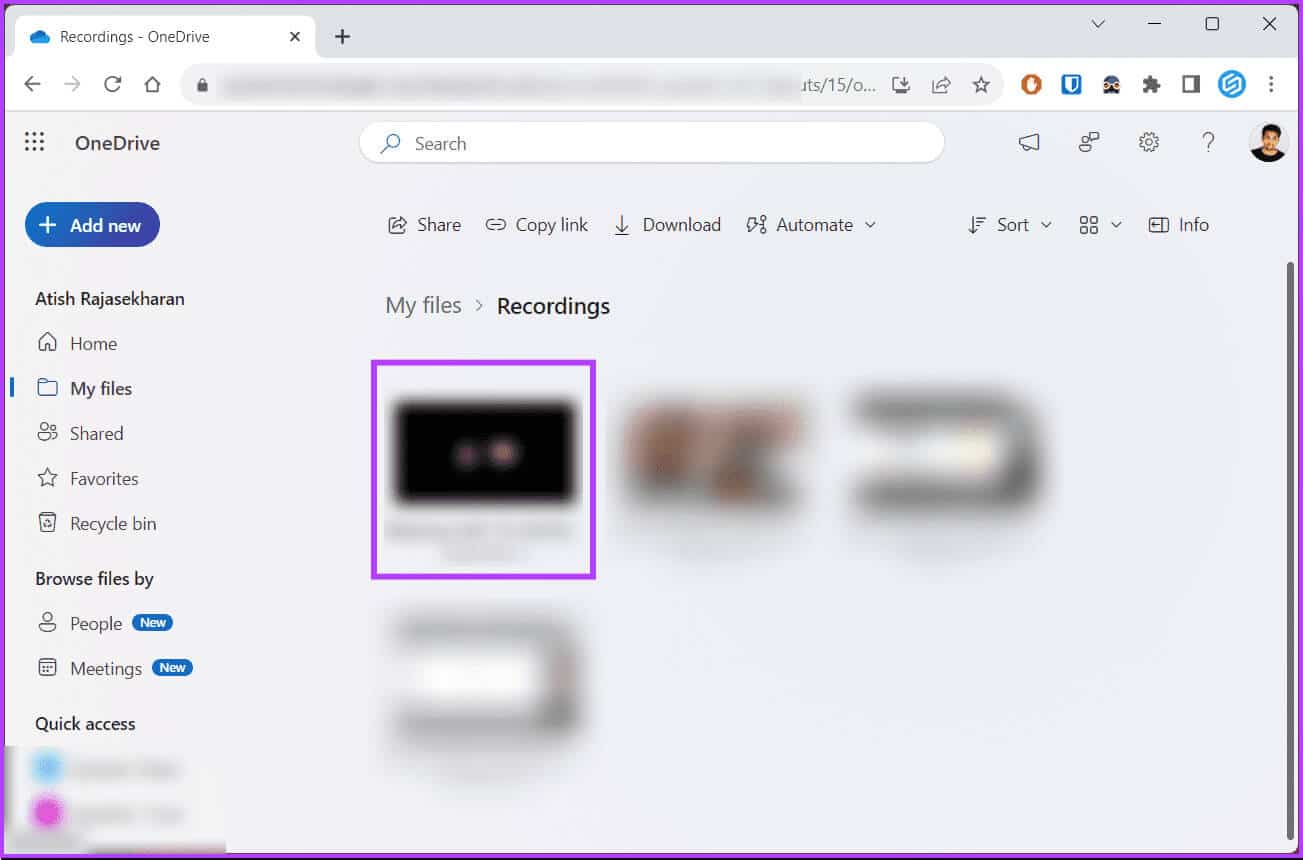
الخطوة 5: من القائمة المنسدلة، اختر حذف.
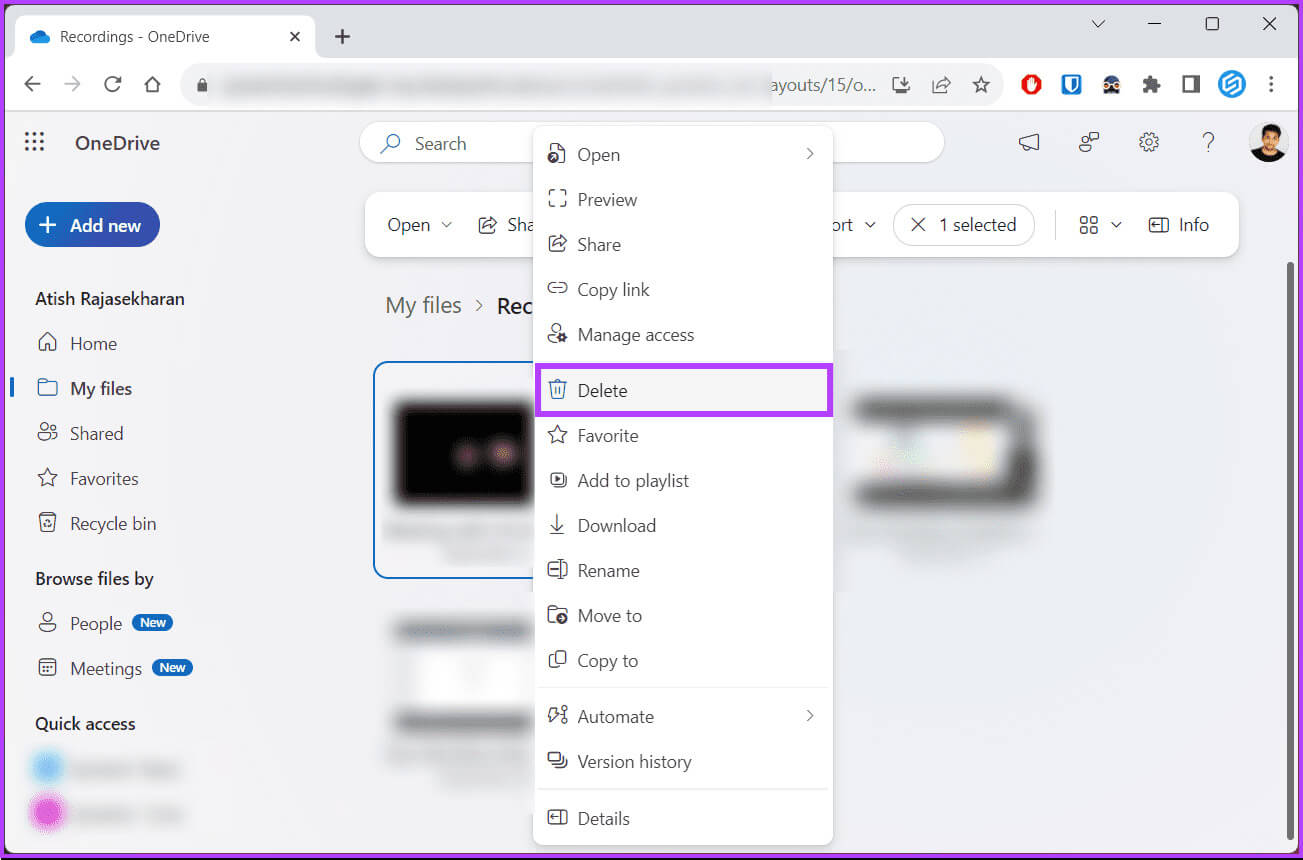
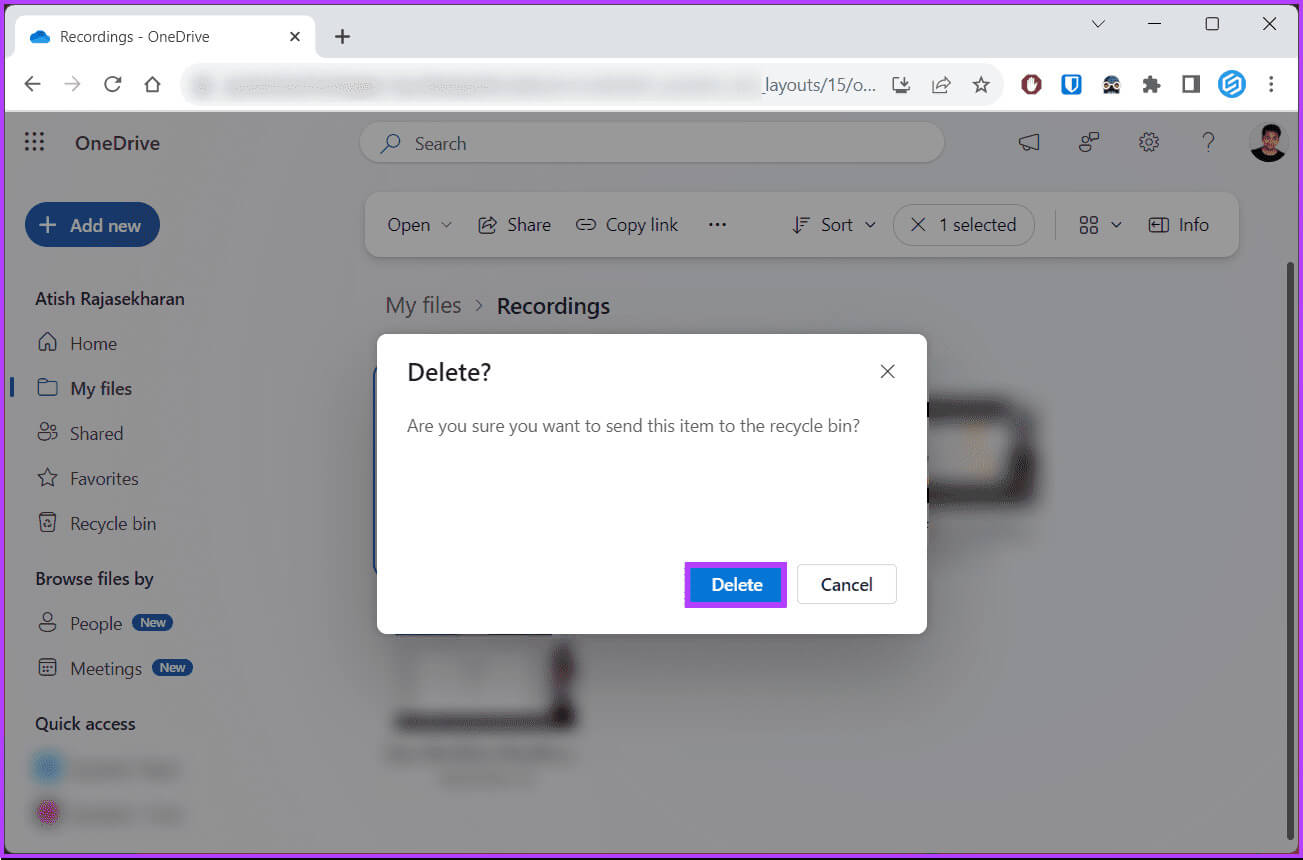
هذا كل شيء. سيتم حذف التسجيل الخاص بك من OneDrive، والذي، إذا تم حذفه عن طريق الخطأ، يمكن أيضًا استعادته من سلة المحذوفات. إذا كنت لا تريد حذف التسجيل ولكنك تريد نقله إلى موقع مختلف، فيمكنك القيام بذلك أيضًا؛ أكمل القراءة.
كيفية تغيير موقع تسجيل اجتماع الفريق
ملاحظة: نحن نفترض أن الاجتماع كان عبارة عن اجتماع Teams غير تابع للقناة.
الخطوة 1: انتقل إلى OneDrive وقم بتسجيل الدخول باستخدام بيانات الاعتماد المناسبة.
الخطوة 2: من الجزء الجانبي، انتقل إلى ملفاتي.
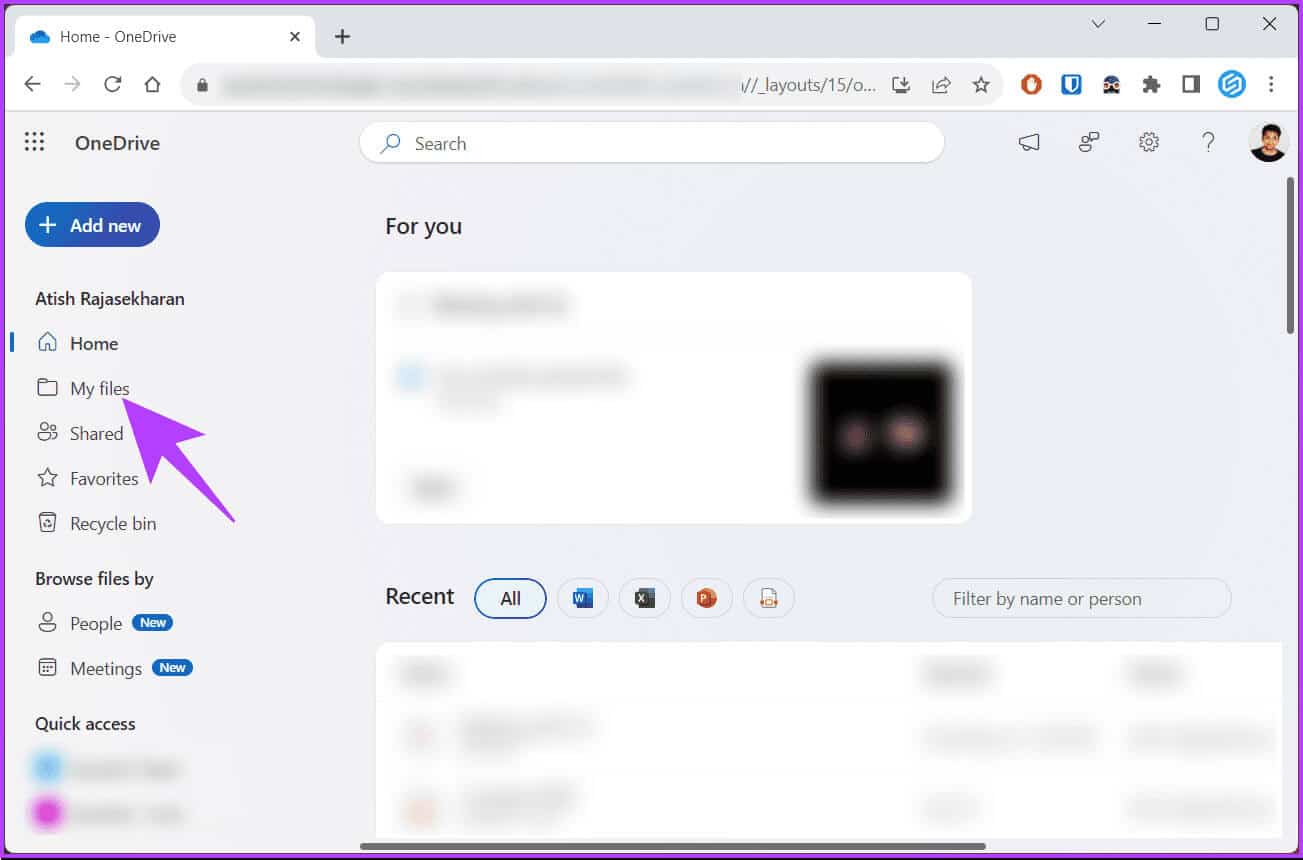
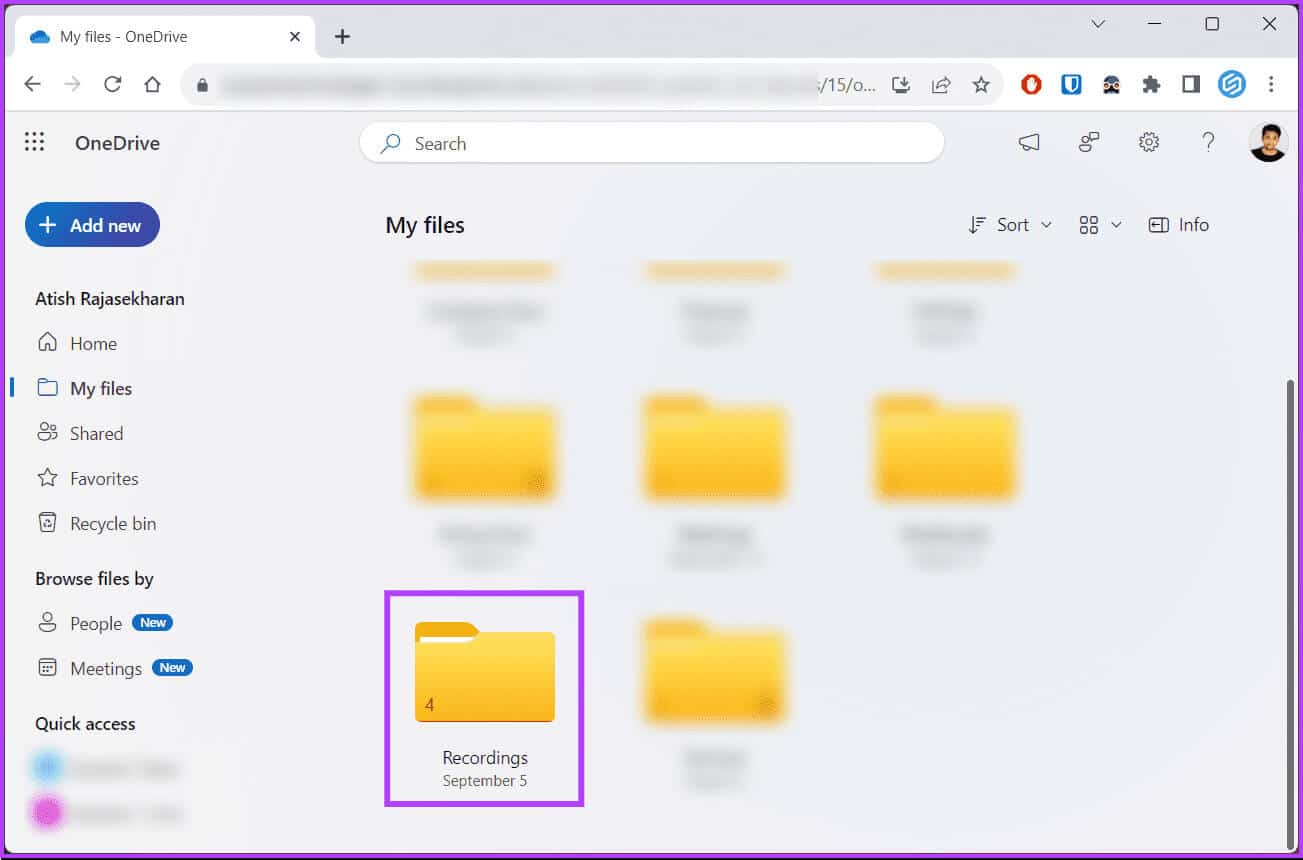
الخطوة 4: من قائمة الاجتماعات المسجلة، حدد الاجتماع الذي تريد نقله وانقر عليه بزر الماوس الأيمن.
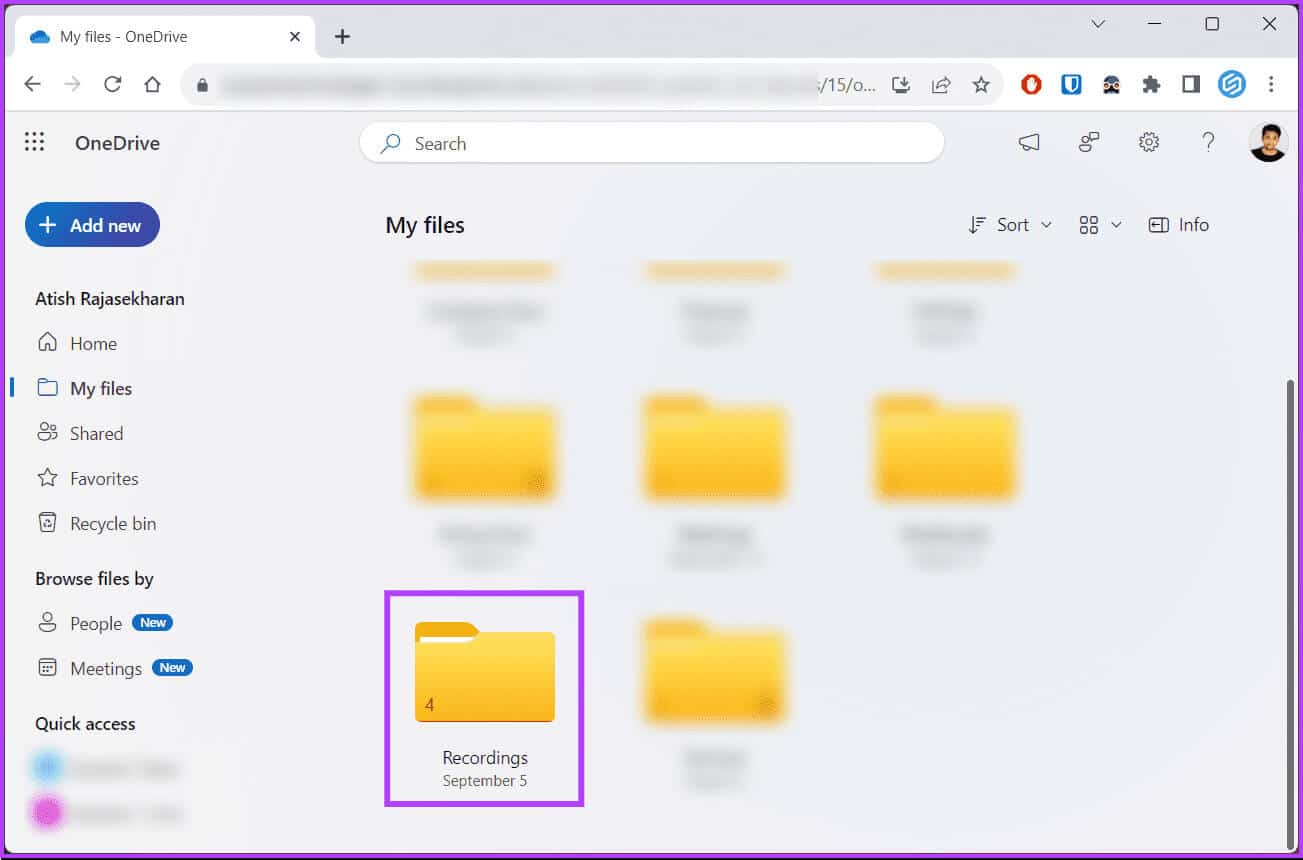
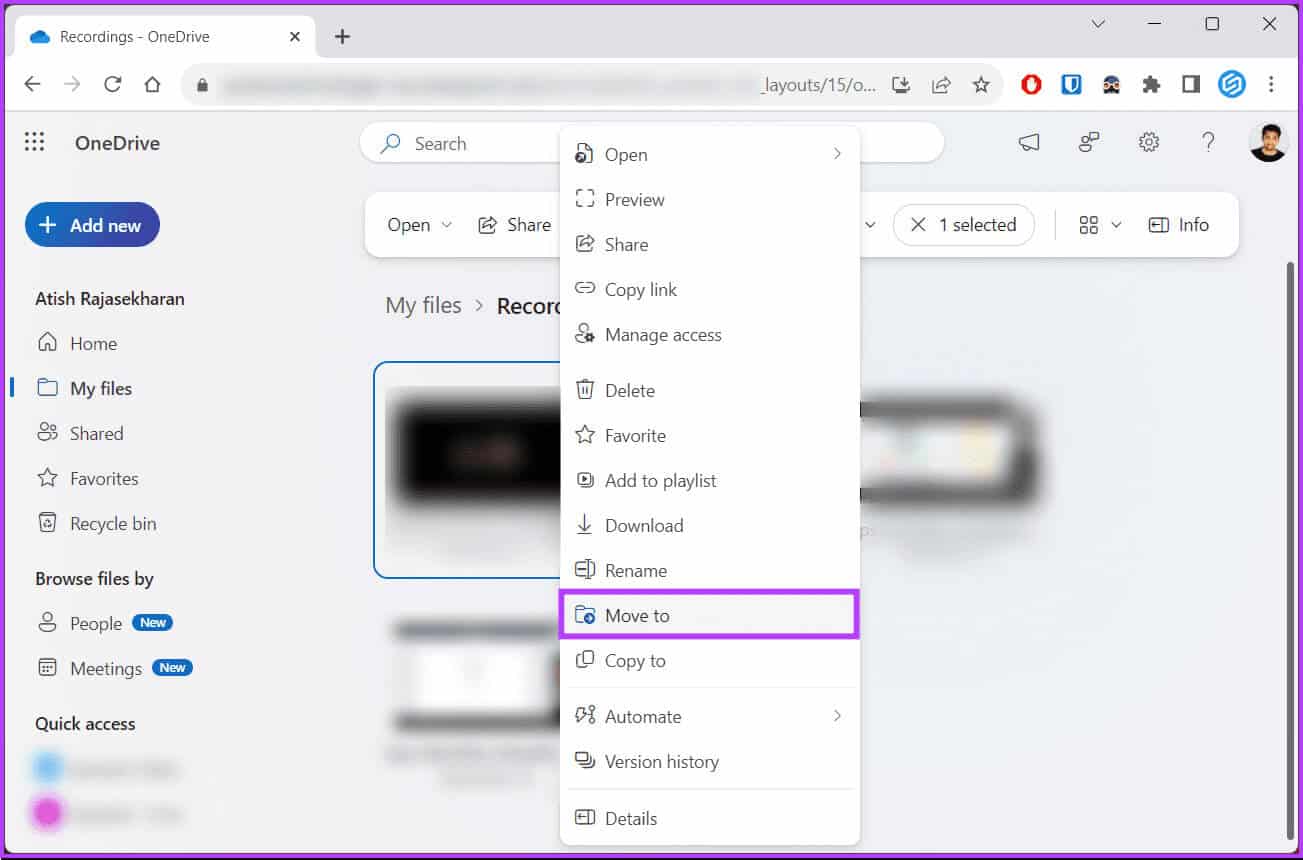
خطوة 6: من النافذة المنبثقة، انتقل إلى الموقع الذي تريد نقل التسجيلات إليه وانقر فوق الزر “نقل هنا”.
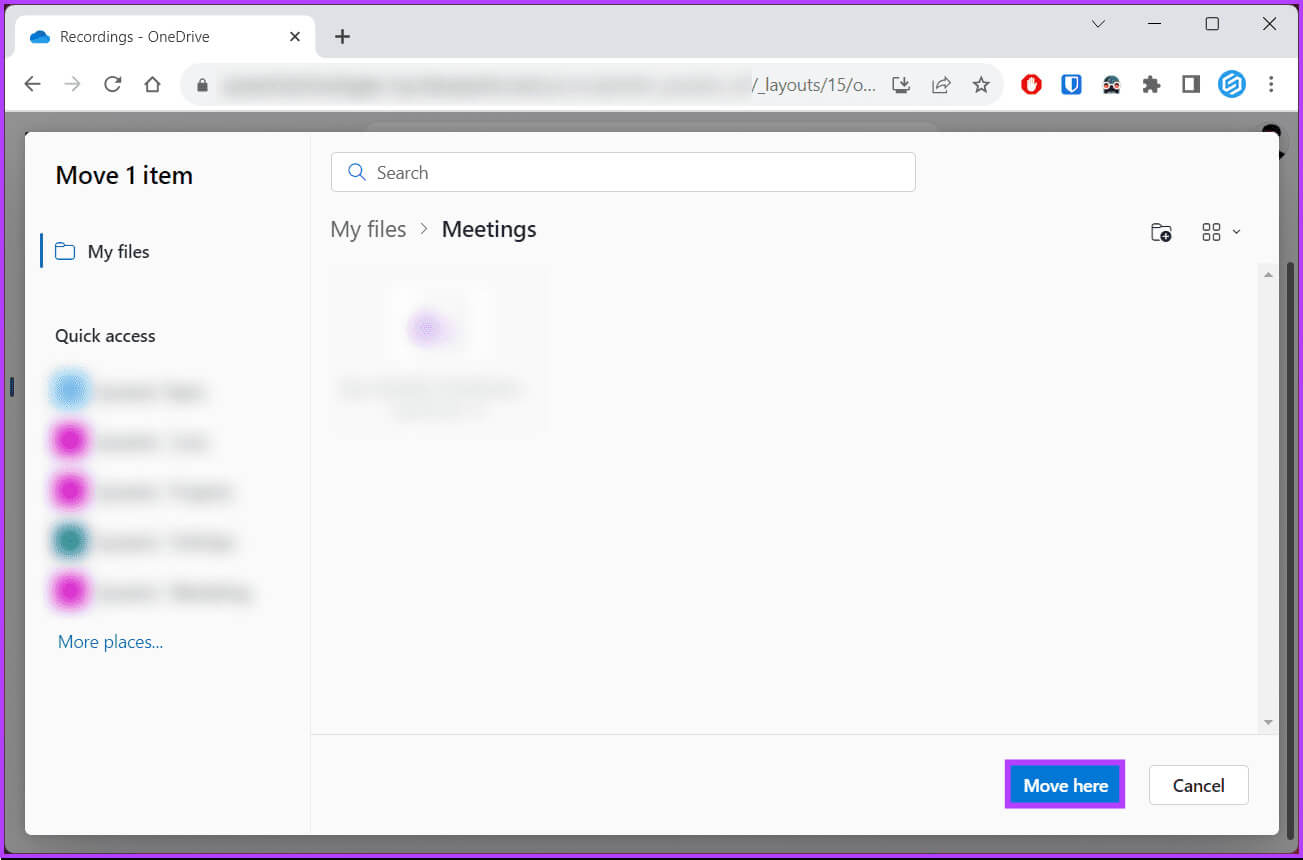
الأسئلة الشائعة:
س1. ماذا لو لم أتمكن من العثور على تسجيلات Teams الخاصة بي في Microsoft Stream؟
الجواب: إذا لم تتمكن من تحديد موقع تسجيلاتك في Microsoft Stream، فتأكد من أن سياسات تكنولوجيا المعلومات الخاصة بمؤسستك تسمح بالتسجيل، وراجع أيضًا فريق دعم تكنولوجيا المعلومات لديك للحصول على المساعدة. يمكنهم المساعدة في استكشاف أي مشكلات محتملة وإصلاحها.
س2. هل يتم تخزين تسجيلات Teams على جهازي المحلي أم في السحابة؟
الجواب: عادةً ما يتم تخزين تسجيلات Microsoft Teams في السحابة، وتحديداً في Microsoft Stream. ولا يتم تخزينها محليًا على جهازك إلا إذا اخترت تنزيلها.
الوصول إلى تسجيلات Teams
إن معرفة مكان تخزين تسجيلات Teams، أو بدلاً من ذلك، أين يتم تخزين تسجيلات Teams، يحقق أقصى استفادة من اجتماعاتك الافتراضية ويضمن موارد قيمة للرجوع إليها والتعاون في المستقبل. قد ترغب أيضًا في قراءة كيفية تعيين مهلة الحالة في Microsoft Teams.
