أين يتم تخزين ألعاب Steam وكيفية تغيير موقعها
هل سئمت من أن ألعاب Steam تشغل مساحة تخزين قيمة على محرك الأقراص الافتراضي لجهاز الكمبيوتر الخاص بك؟ إذا كان الأمر كذلك ، فسيسعدك معرفة أن لديك خيار تغيير موقعهم وتفريغ بعض المساحة ، بشرط أن يكون لديك مساحة تخزين لترحيل الألعاب إليها. في هذه المقالة ، سنوجهك خلال عملية البحث عن مكان تخزين ألعاب Steam وتغيير موقعها.
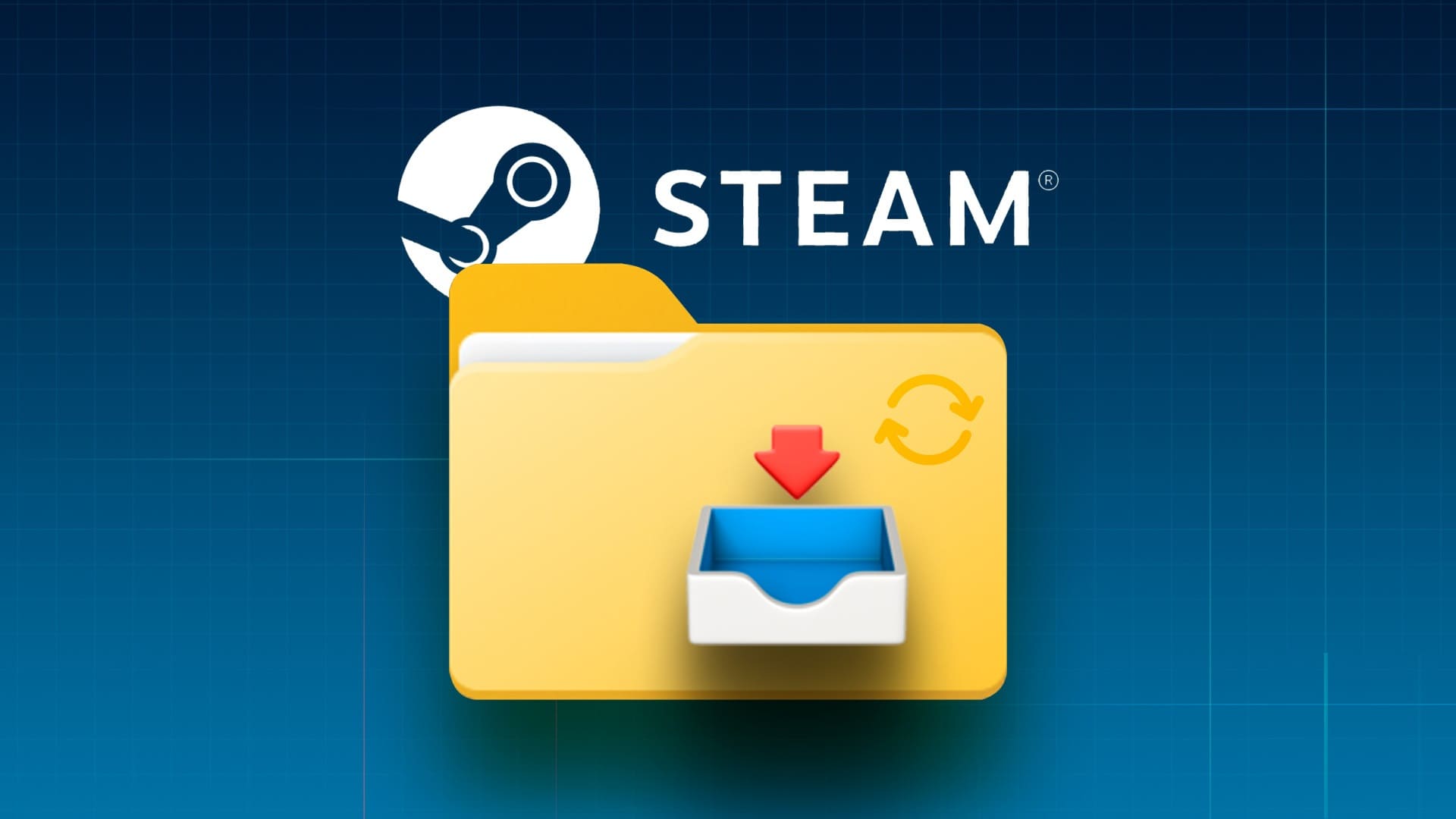
قد تسأل لماذا تريد تغيير موقع ألعاب Steam الخاصة بك؟ حسنًا ، هناك عدة أسباب يمكن أن يكون هذا مفيدًا:
- إذا كانت لديك مساحة تخزين محدودة على محرك الأقراص الافتراضي ، فإن نقل ألعابك إلى محرك أقراص آخر به مساحة أكبر يمكن أن يمنع مشكلات التخزين ويضمن ممارسة لعب أكثر سلاسة.
- يمكن أن يؤدي تنظيم ألعابك على محركات أقراص منفصلة إلى تسهيل إدارة عناوين معينة وتحديد موقعها.
- إذا كنت تخطط لترقية جهاز الكمبيوتر الخاص بك أو إعادة تثبيت نظام التشغيل الخاص بك ، فإن تخزين ألعابك على محرك أقراص منفصل يمكن أن
- يجعل العملية أكثر سلاسة وتجنب إعادة تنزيل جميع ألعابك.
لذا ، إذا كنت مستعدًا لتحسين تخزين الألعاب وتحسين تجربة اللعب ، فلنبدأ.
أين يتم تثبيت ألعاب Steam
بشكل افتراضي ، يقوم Steam بتثبيت الألعاب في مجلد تثبيت Steam على جهاز الكمبيوتر الخاص بك. قد يختلف الموقع المحدد اعتمادًا على نظام التشغيل الخاص بك:
- على نظام التشغيل Windows: مسار التثبيت الافتراضي هو C: \ Program Files (x86) \ Steam لأنظمة 64 بت و C: \ Program Files \ Steam لأنظمة 32 بت.
- على نظام macOS: مسار التثبيت الافتراضي هو / Users / [username] / Library / Application Support / Steam.
- على نظام Linux: مسار التثبيت الافتراضي هو / home/ [username]/.local/share/Steam.
اعتمادًا على نظام التشغيل وإعدادات تثبيت Steam ، قد تختلف مسارات التثبيت الافتراضية هذه. من المهم ملاحظة أن مجلد التثبيت قد يكون أو لا يكون مرئيًا بشكل افتراضي في مستكشف الملفات ، لأنه مجلد مخفي. يمكنك الوصول إليه عن طريق إدخال المسار يدويًا أو تمكين رؤية الملفات والمجلدات المخفية في إعدادات مستكشف الملفات.

عند تثبيت الألعاب على Steam ، يقوم Steam عادةً بتثبيتها في مجلدات منفصلة داخل المجلد Common ، مع تسمية كل مجلد باسم اللعبة المعنية. يمكنك عرض وإدارة الألعاب المثبتة من خلال الانتقال إلى المجلد المعني داخل دليل تثبيت Steam.
أشياء يجب معرفتها قبل تغيير موقع التنزيل على Steam
قبل تغيير موقع التنزيل على Steam ، هناك بعض الأشياء المهمة التي يجب وضعها في الاعتبار:
- تأكد من احتواء موقع التنزيل الجديد على مساحة تخزين كافية لاستيعاب عمليات تثبيت اللعبة. تحقق من المساحة المتوفرة على محرك الأقراص أو المجلد الهدف لتجنب مشاكل التخزين لاحقًا.
- لن يؤثر تغيير موقع التنزيل على سرعة اتصالك بالإنترنت مباشرةً. ومع ذلك ، قد يؤثر التبديل إلى محرك أقراص أو مجلد مختلف على جهاز تخزين أبطأ أو أقل استقرارًا على الوقت الذي يستغرقه تنزيل الألعاب والتحديثات.
- إذا كانت لديك ألعاب مثبتة بالفعل في موقع التنزيل الحالي ، فلن يقوم Steam تلقائيًا بنقلها إلى الموقع الجديد. ستحتاج إلى نقل ملفات اللعبة يدويًا إلى الموقع المطلوب باستخدام ميزة “Move Install Folder” المضمنة في Steam ، ونسخ الملفات إلى الموقع الجديد ، ثم تحديث مسار تثبيت اللعبة في Steam.
- قد توجد متطلبات أو قيود محددة لتثبيت أو تخزين ألعاب معينة. تحقق من متطلبات نظام اللعبة أو استشر أي وثائق يقدمها المطور لضمان التوافق مع موقع التنزيل الجديد.
- لا يؤثر تغيير موقع التنزيل على تحديثات Steam. بغض النظر عن موقع التنزيل الذي اخترته ، سيقوم عميل Steam بتثبيت التحديثات في مجلد تثبيت Steam الافتراضي.

بالنظر إلى هذه العوامل ، يمكنك ضمان الانتقال السلس عند تغيير موقع التنزيل على Steam وتجنب أي مشكلات غير متوقعة تتعلق بمساحة التخزين أو ملفات الألعاب أو الاتصال بالإنترنت. بهذا الفهم ، لنبدأ بالخطوات.
كيفية إنشاء مكتبة Steam جديدة وتعيينها كموقع افتراضي
يعد إنشاء مكتبة Steam الجديدة أمرًا سهلاً. علاوة على ذلك ، فإن الخطوات هي نفسها لكل من Windows و Mac. اتبع على طول.
ملاحظة: للتوضيح ، نحن نستعمل جهاز كمبيوتر يعمل بنظام Windows.
الخطوة 1: قم بتشغيل Steam على جهاز كمبيوتر يعمل بنظام Windows أو Mac.
الخطوة 2: انقر على Steam في الشريط العلوي.
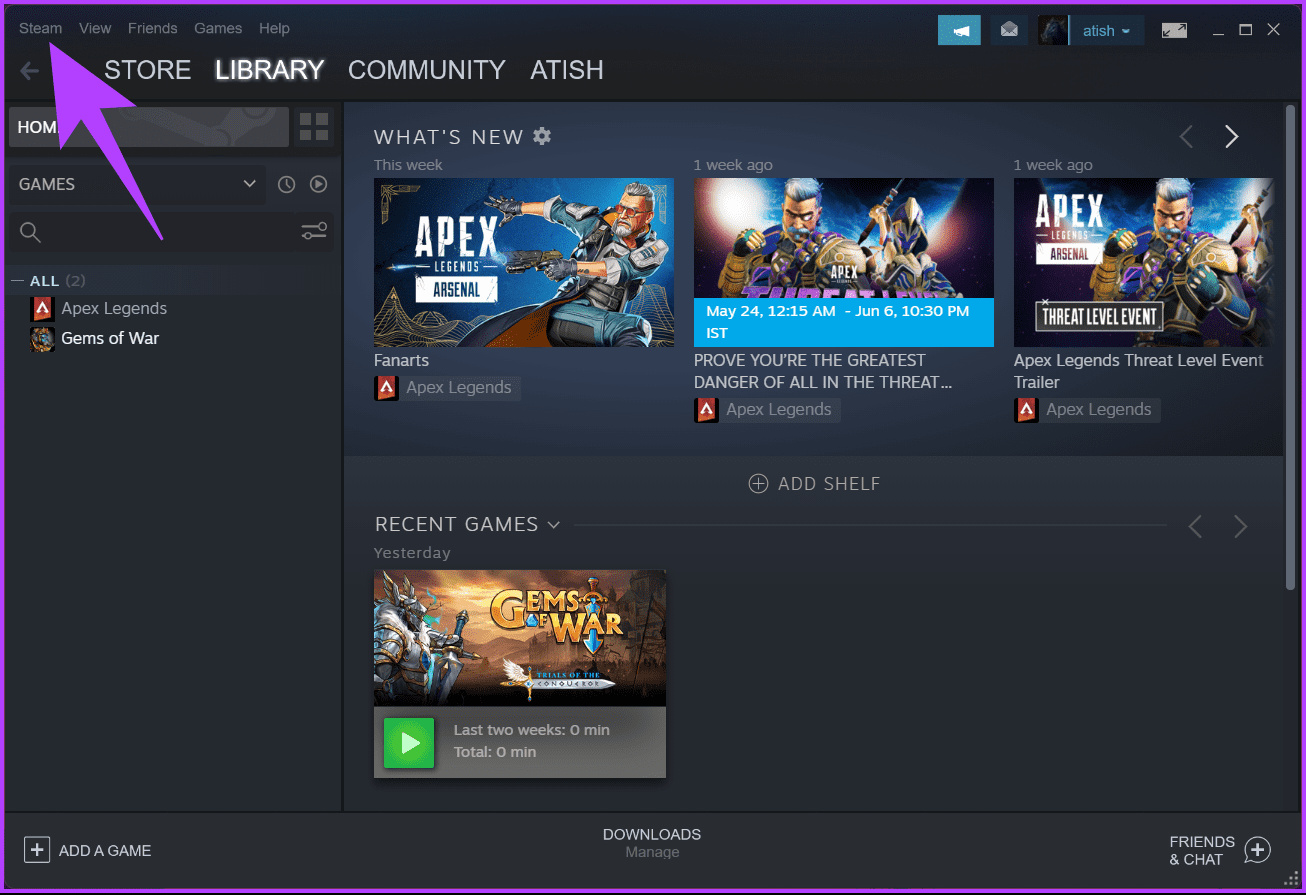
إلى الخطوة 3: من القائمة المنسدلة ، حدد الإعدادات.
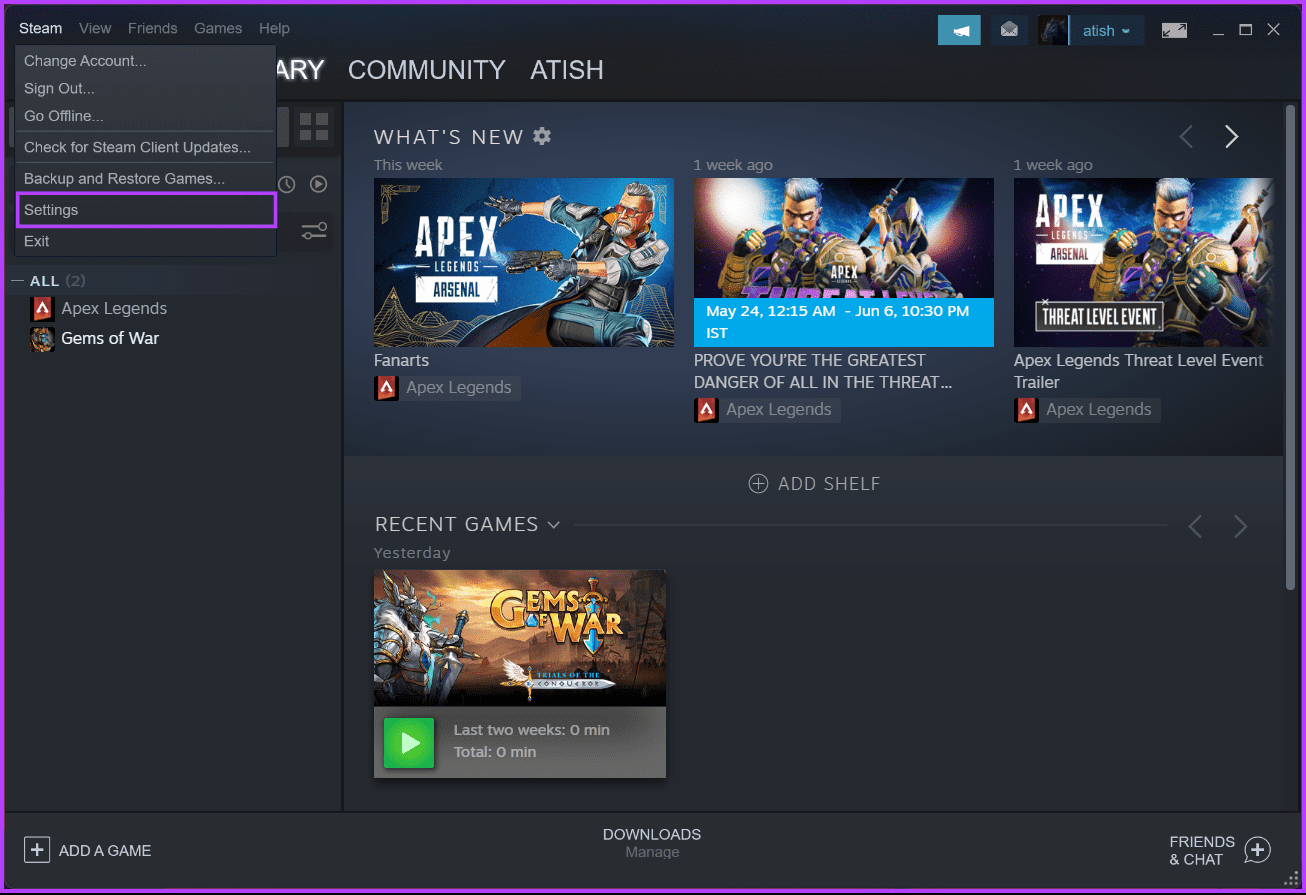
الخطوة 4: في إعدادات الإعدادات ، انتقل إلى التنزيلات. في الجزء الأيسر ، انقر على “Steam Library Folders”.
سيتم نقلك إلى نافذة مدير التخزين.
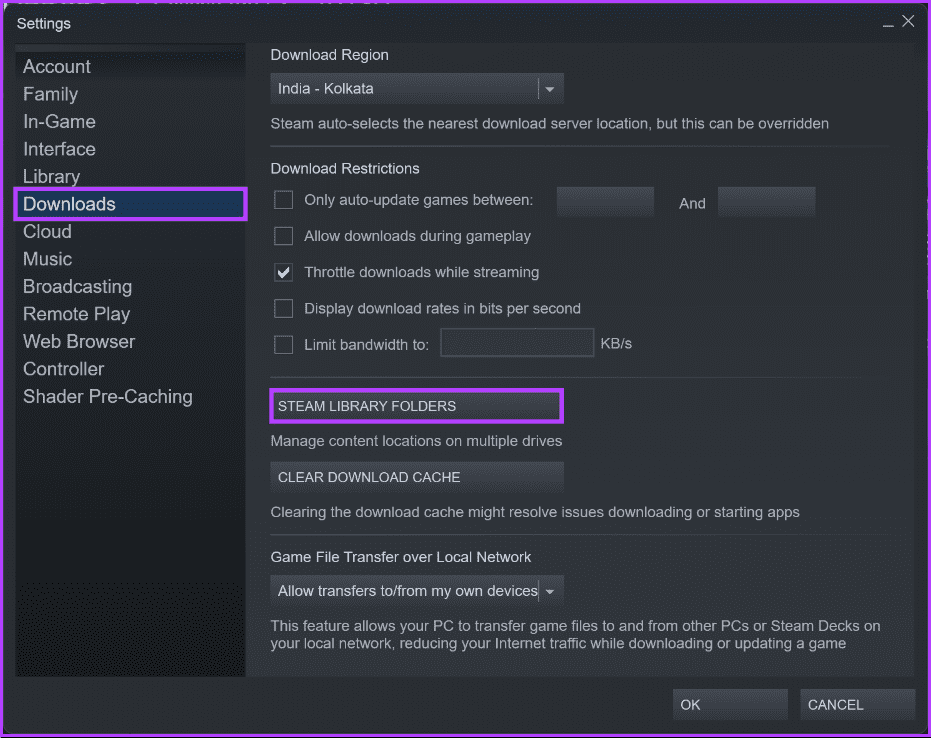
الخطوة 5: انقر فوق زر الإضافة (+) بجوار قرص التخزين.
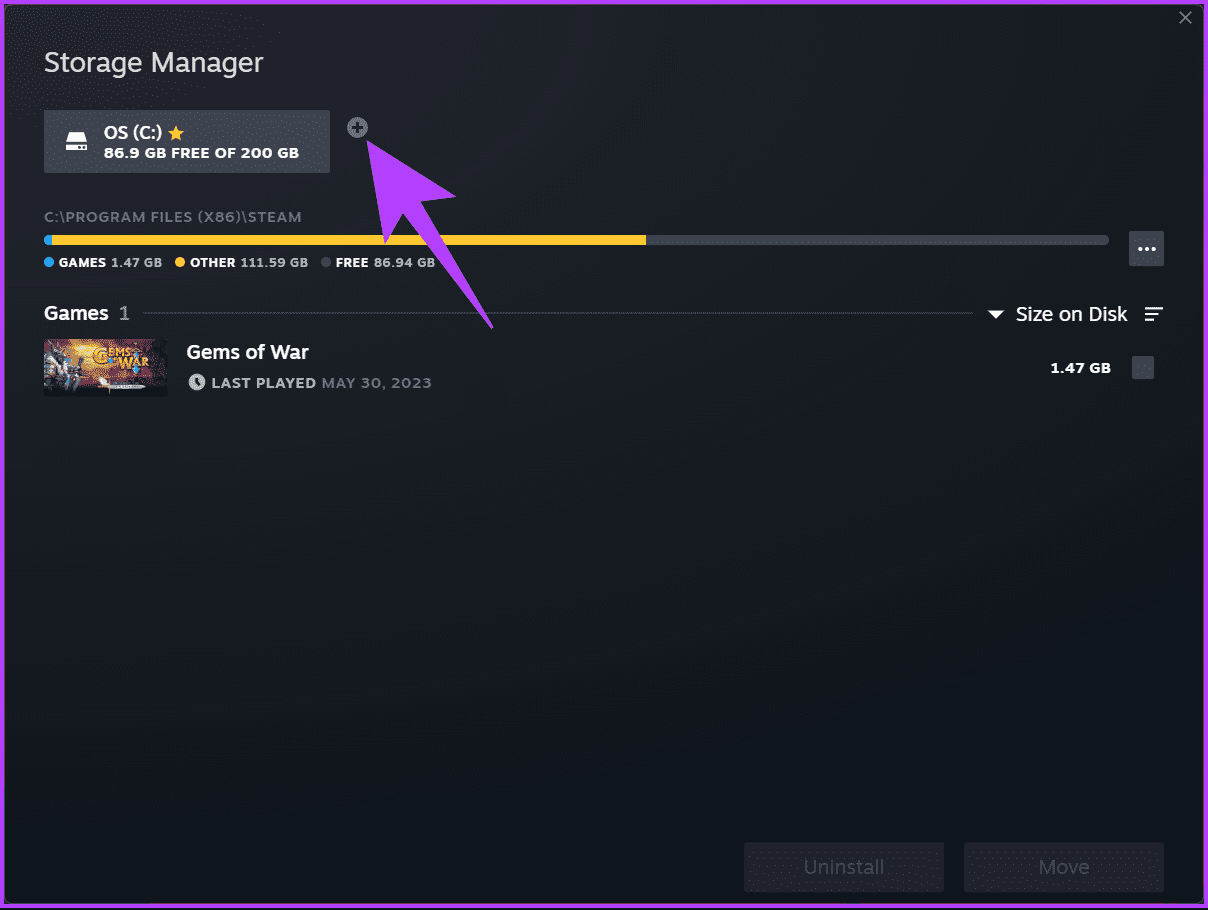
إلى الخطوة 6: من القائمة المنبثقة “Add a New Steam Library Folder” ، حدد Drive من القائمة المنسدلة.
ملاحظة: إذا كان لديك أي موقع محدد تريد إضافة الملف إليه ، فحدد “دعني أختار موقعًا آخر” ، وحدد الموقع ، وانقر فوق “موافق”.
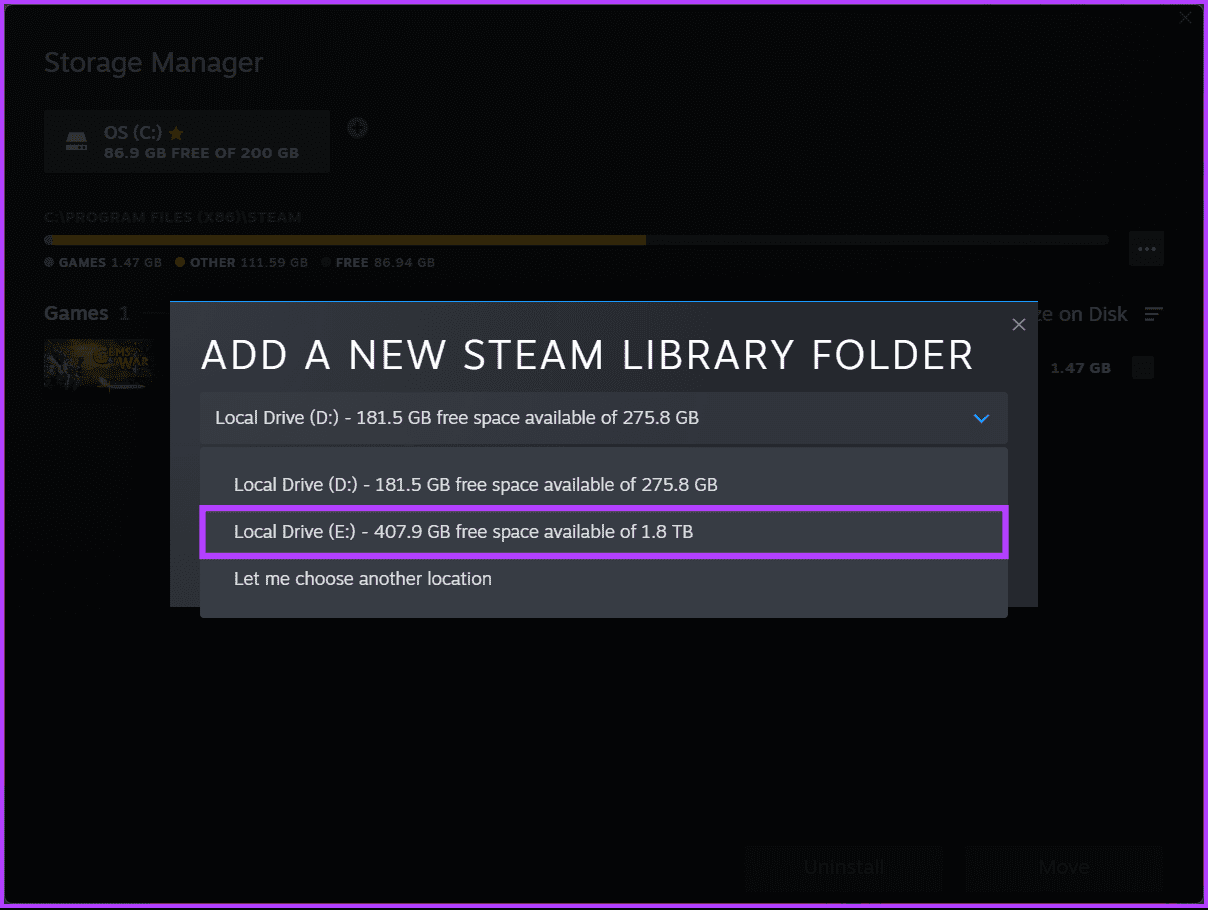
الخطوة 7: اختر إضافة.
تتم إضافة مساحة التخزين إلى مدير التخزين. الآن ، لجعل الموقع افتراضيًا ، تابع الخطوات التالية.
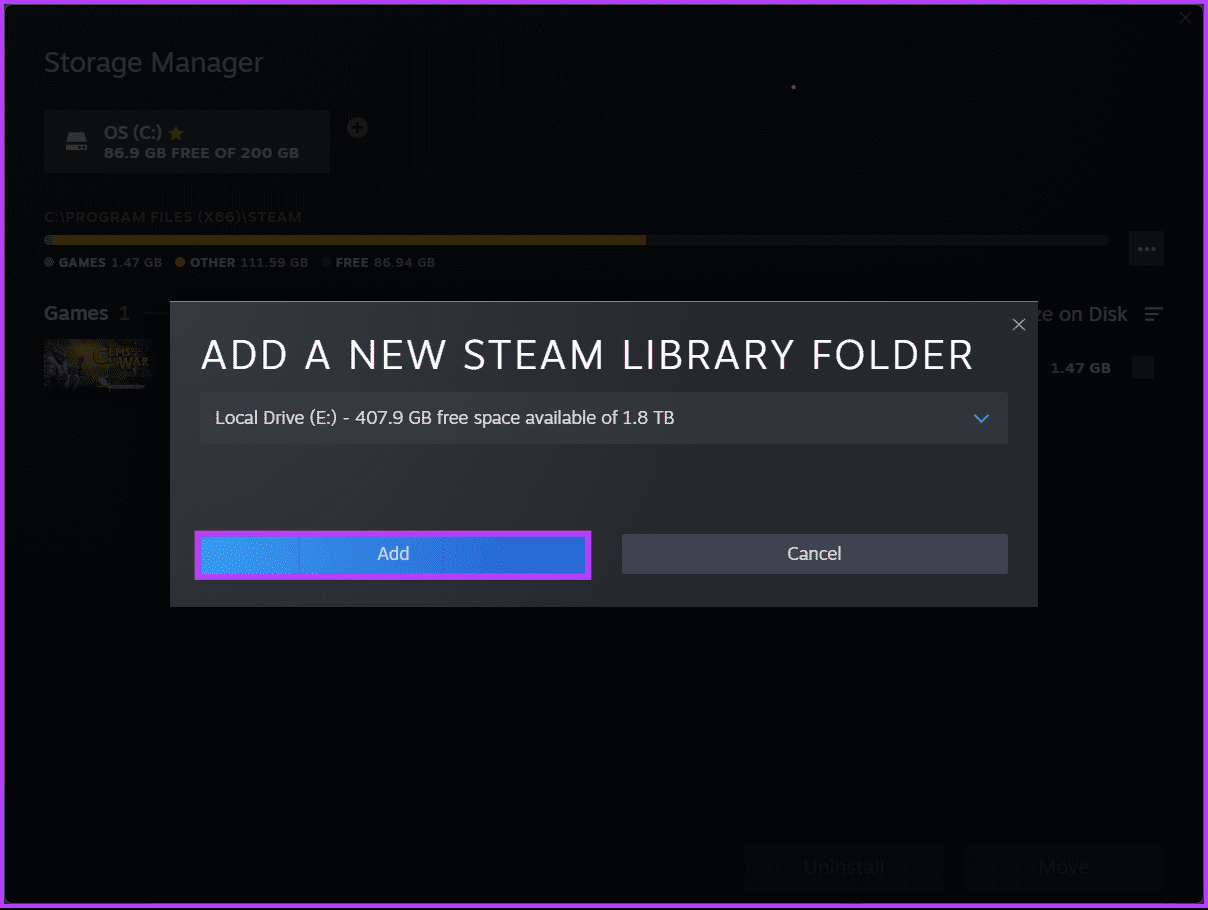
الخطوة 8: حدد موقع التخزين وانقر فوق الرمز ثلاثي النقاط.
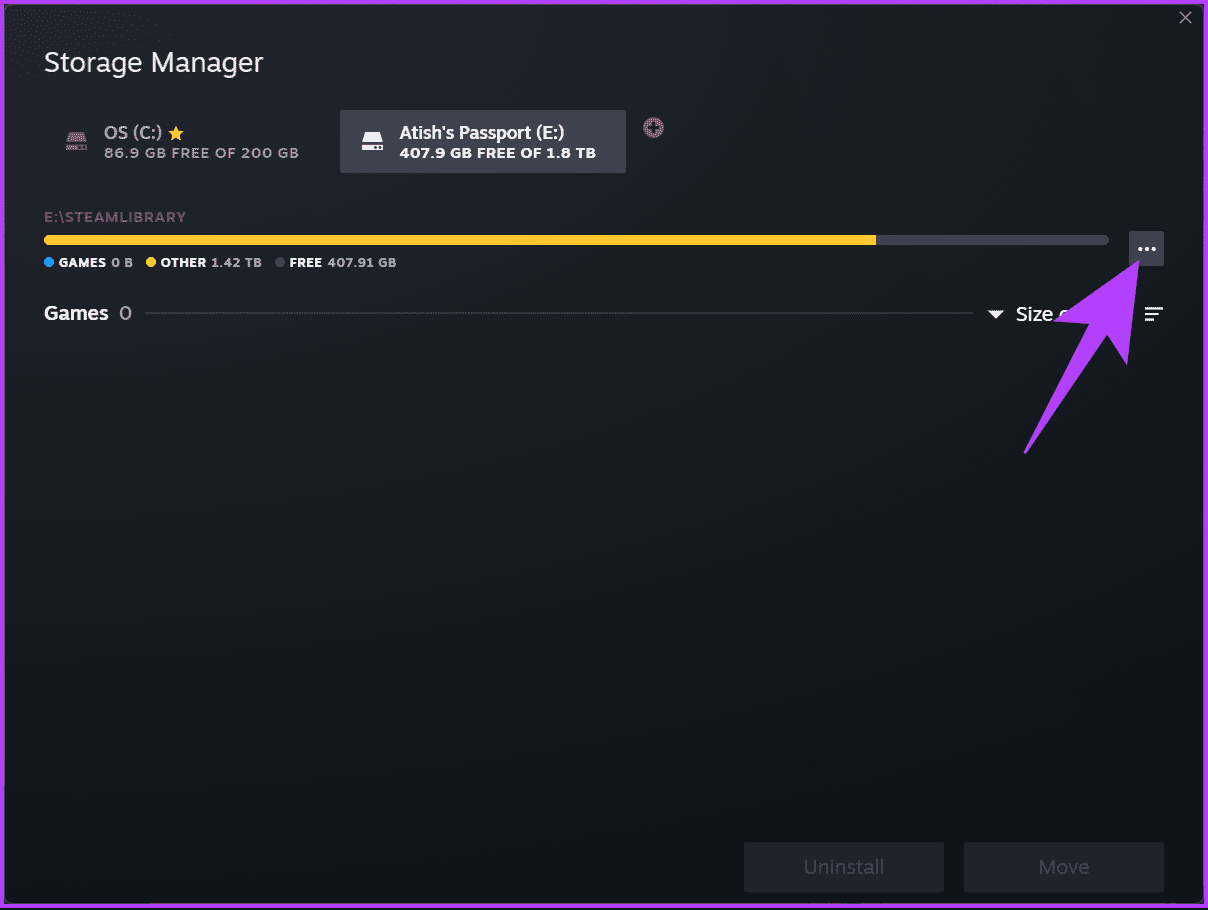
إلى الخطوة 9: من قائمة السياق المنسدلة ، حدد جعله افتراضيًا.
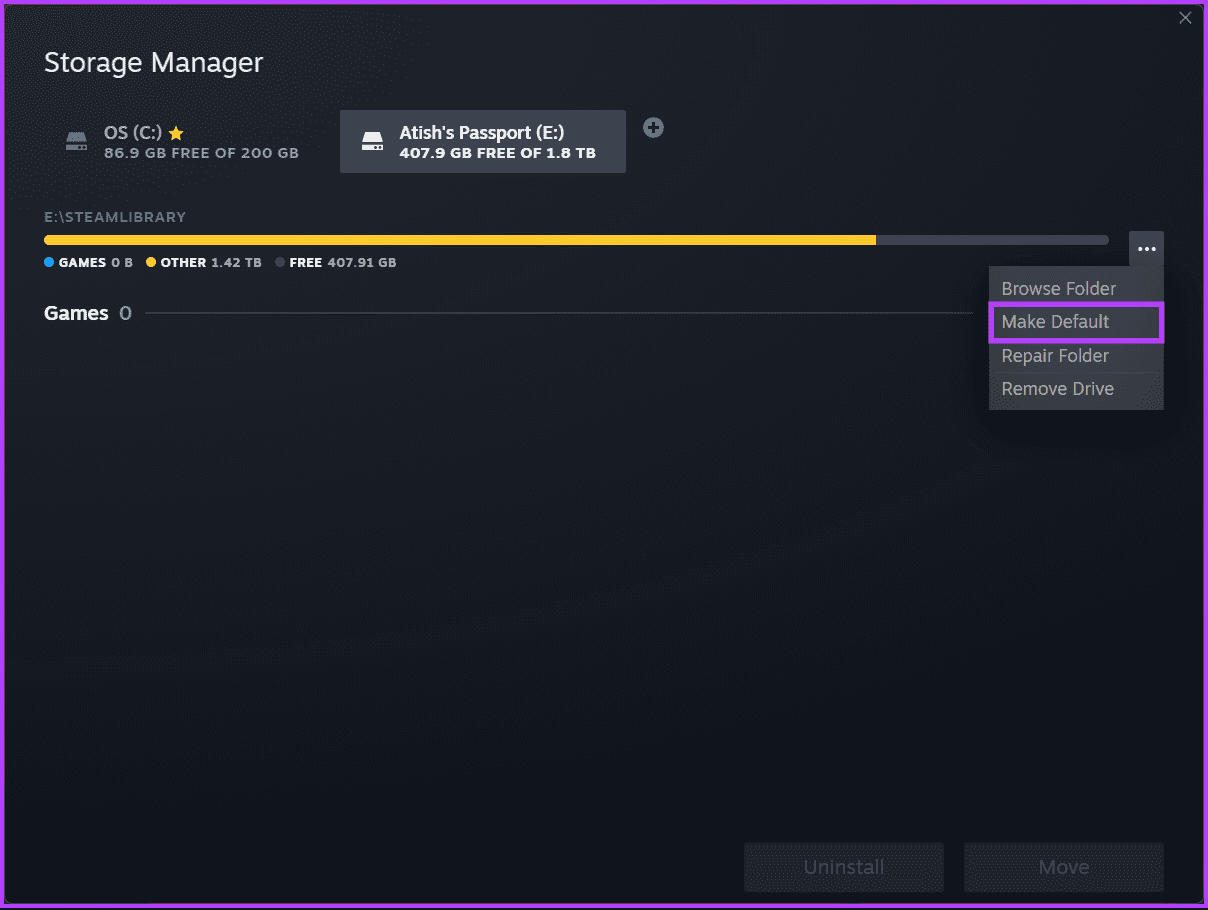
هذا كل شئ! لقد نجحت في تعيين موقع التخزين الخاص بك كموقع افتراضي لتنزيل الألعاب وتخزينها من Steam. ستلاحظ رمز النجمة بجوار موقع التخزين ، مما يشير إلى أنها المساحة الافتراضية الآن.
اقرأ أيضًا: أفضل الطرق لإصلاح مشكلة الشاشة السوداء في مكتبة Steam
طريقتان لتغيير الموقع الافتراضي لألعاب Steam المثبتة
يتيح لك تغيير موقع التثبيت إدارة مساحة التخزين الخاصة بك بشكل أكثر كفاءة أو نقل ألعابك إلى محرك أقراص مختلف. إذا كنت ترغب في تغيير الموقع حيث تم تثبيت ألعاب Steam ، فيمكنك القيام بذلك بسهولة باتباع بعض الخطوات البسيطة.
ملاحظة: هناك طريقتان لتنفيذ ذلك. اختر الشخص الذي تفضله.
1. استخدام مدير التخزين
هذه إحدى أكثر الطرق شيوعًا لتغيير موقع اللعبة المثبتة. هل لاحظ أن الخطوات هي نفسها لكل من Windows و Mac. اتبع التعليمات أدناه.
الخطوة 1: قم بتشغيل Steam على جهاز كمبيوتر يعمل بنظام Windows أو Mac.
الخطوة 2: انقر على Steam في الشريط العلوي.
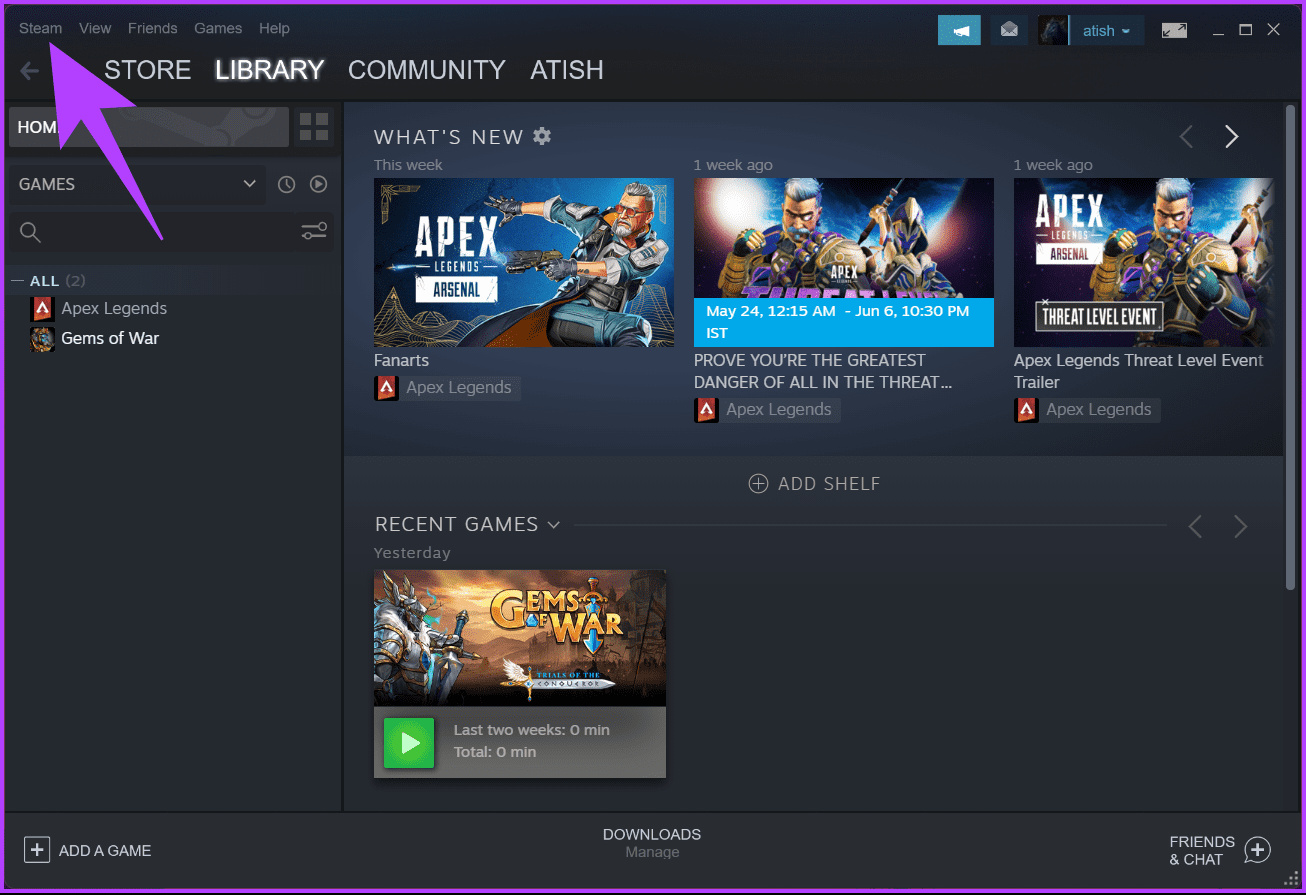
إلى الخطوة 3: من القائمة المنسدلة ، حدد الإعدادات.
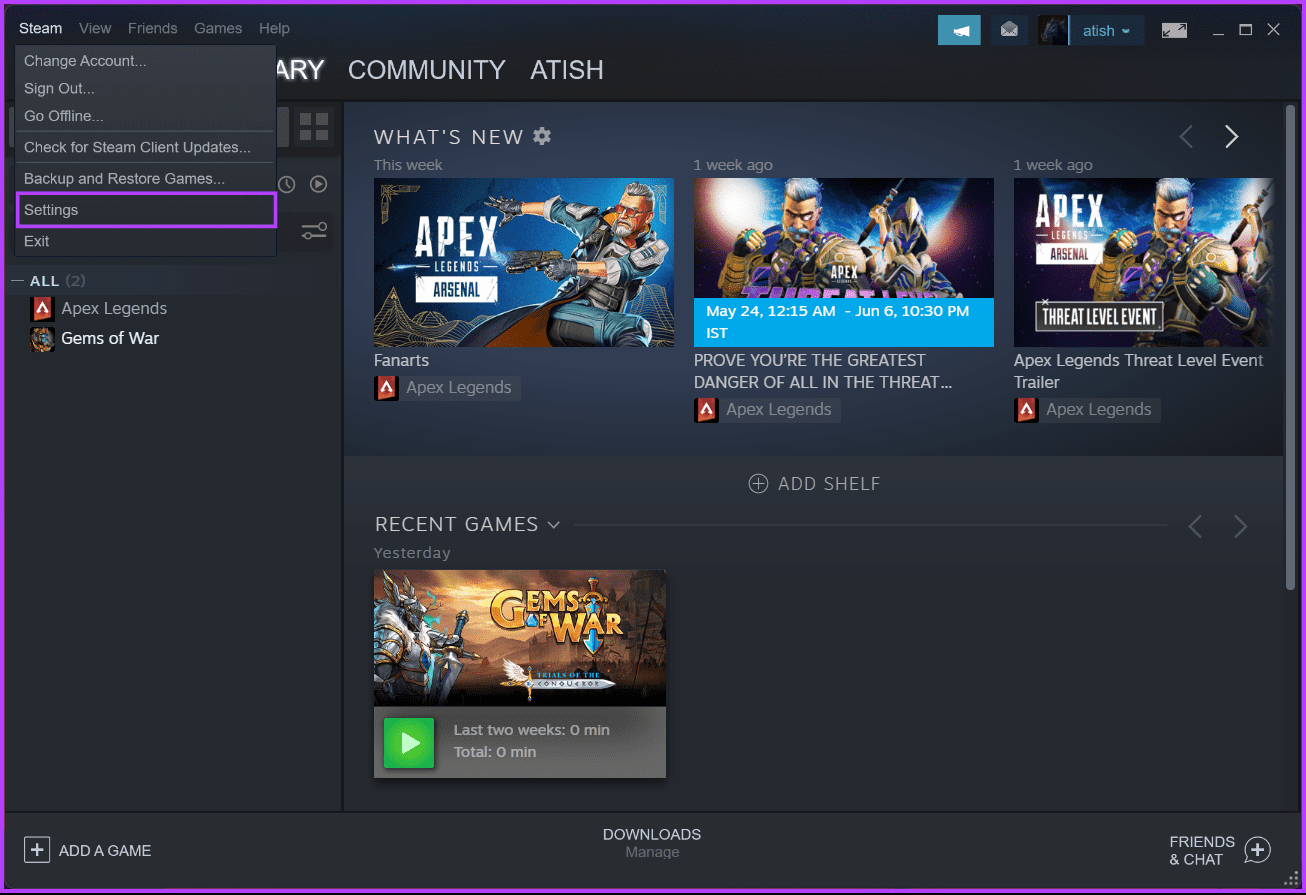
الخطوة 4: في إعدادات الإعدادات ، انتقل إلى تنزيل. في الجزء الأيسر ، انقر على “مجلدات مكتبة Steam”.
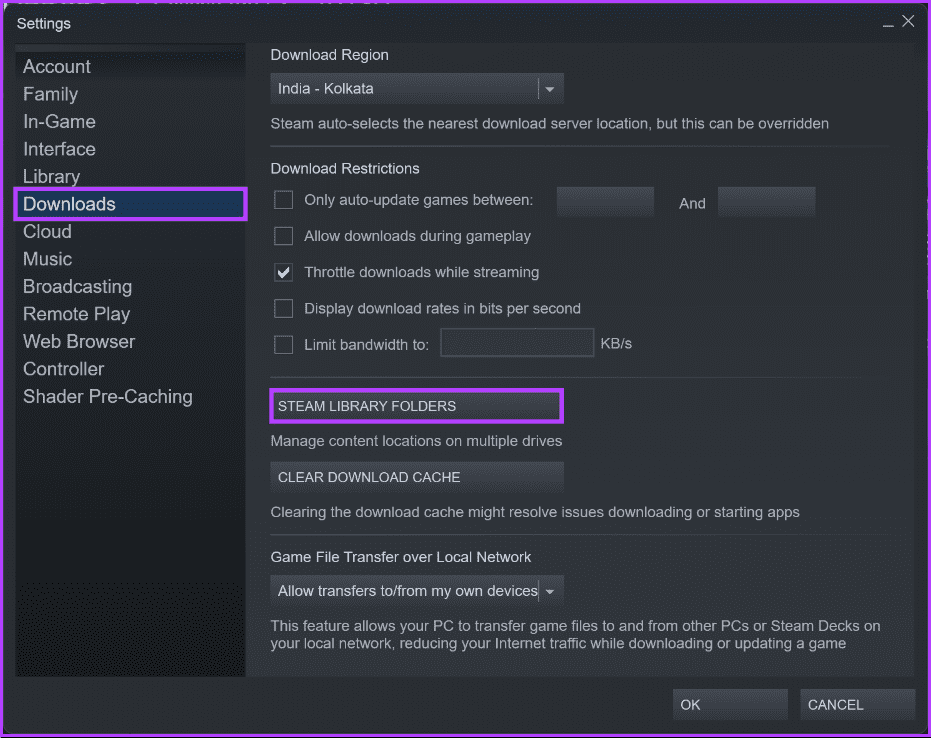
سيتم نقلك إلى نافذة مدير التخزين.
الخطوة 5: انتقل إلى موقع التخزين حيث يتم تخزين لعبتك وانقر فوق خانة الاختيار. بمجرد تحديد اللعبة التي تريد نقلها ، حدد نقل.
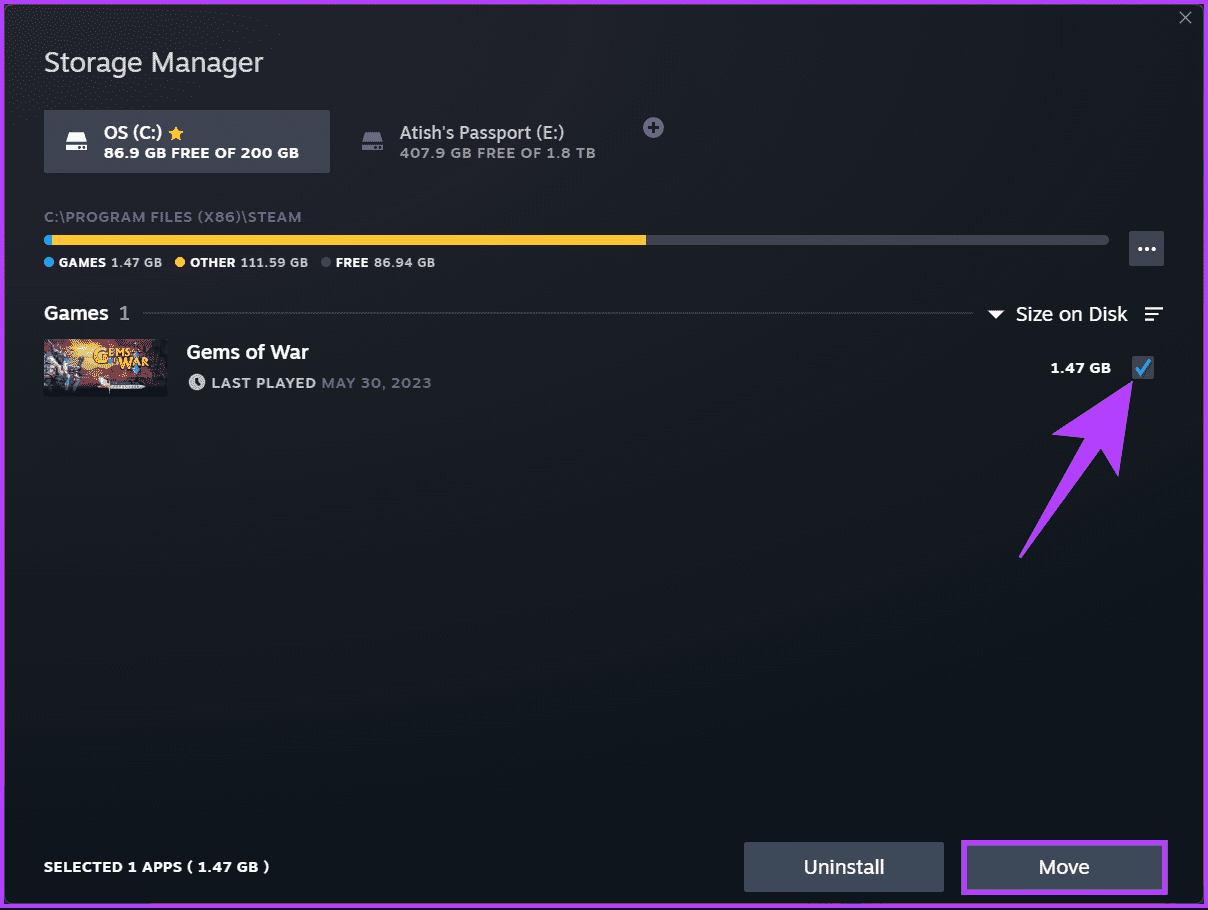
إلى الخطوة 6: في النافذة المنبثقة نقل المحتوى ، حدد الموقع الذي تريد الانتقال إليه وانقر فوق نقل.
ملاحظة: إذا كانت لديك خيارات تخزين متعددة ، فما عليك سوى النقر فوق رمز السهم (شيفرون) والاختيار من قائمة المواقع المتاحة.
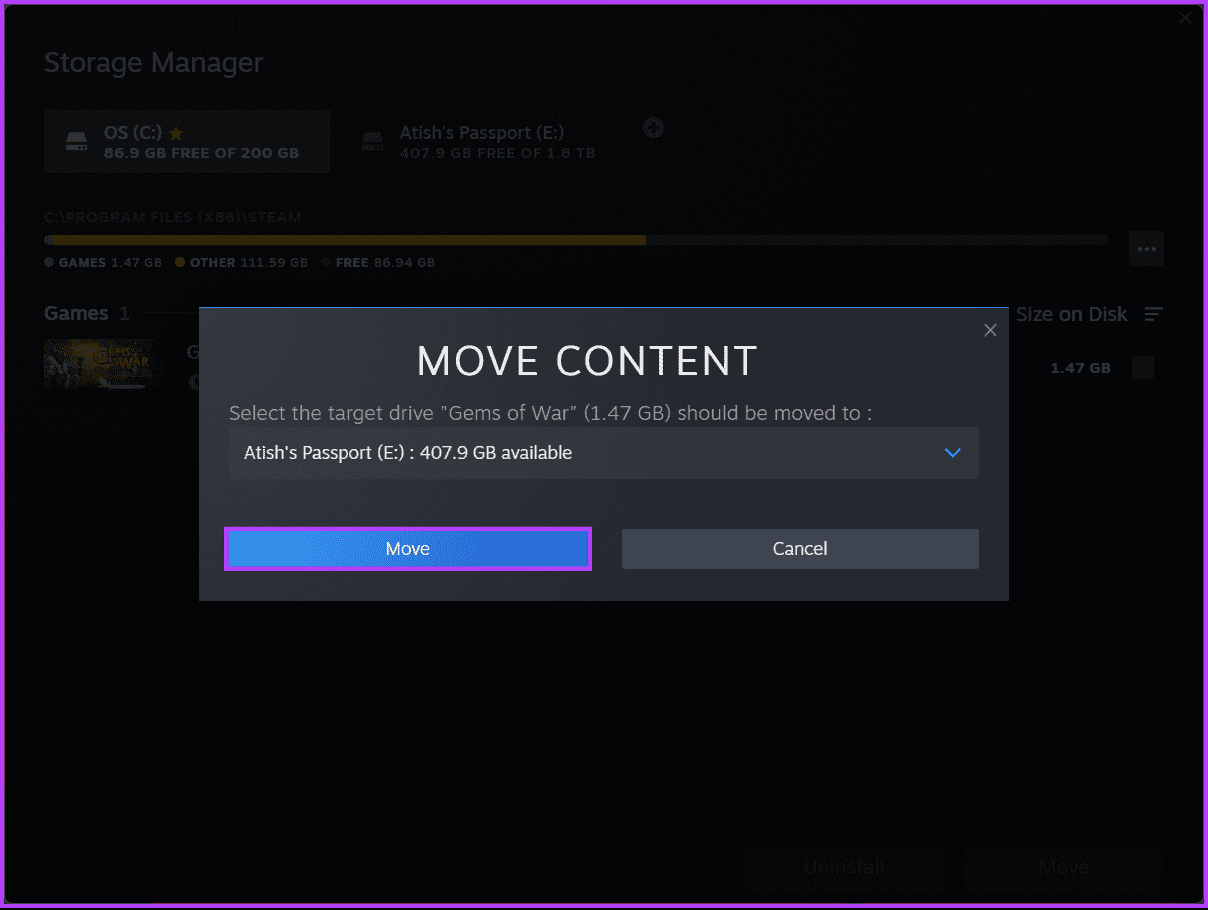
ها أنت ذا. لقد نجحت في نقل اللعبة من مكان إلى آخر بسهولة. إذا كنت تريد طريقة أخرى لنقل اللعبة من مكان معين ، فتابع القراءة.
2. استخدام قائمة الألعاب
هذه طريقة أخرى لتغيير موقع اللعبة المثبت على Steam. بخلاف الطريقة المذكورة أعلاه ، هذه الطريقة غير متاحة لمستخدمي Mac. اتبع الخطوات المذكورة أدناه.
الخطوة 1: قم بتشغيل Steam على جهاز الكمبيوتر الخاص بك الذي يعمل بنظام Windows.
الخطوة 2: اذهب إلى المكتبة من شريط التنقل العلوي.
إلى الخطوة 3: من الشريط الجانبي ، حدد اللعبة التي تريد نقلها إلى موقع مختلف وانقر عليها بزر الماوس الأيمن.
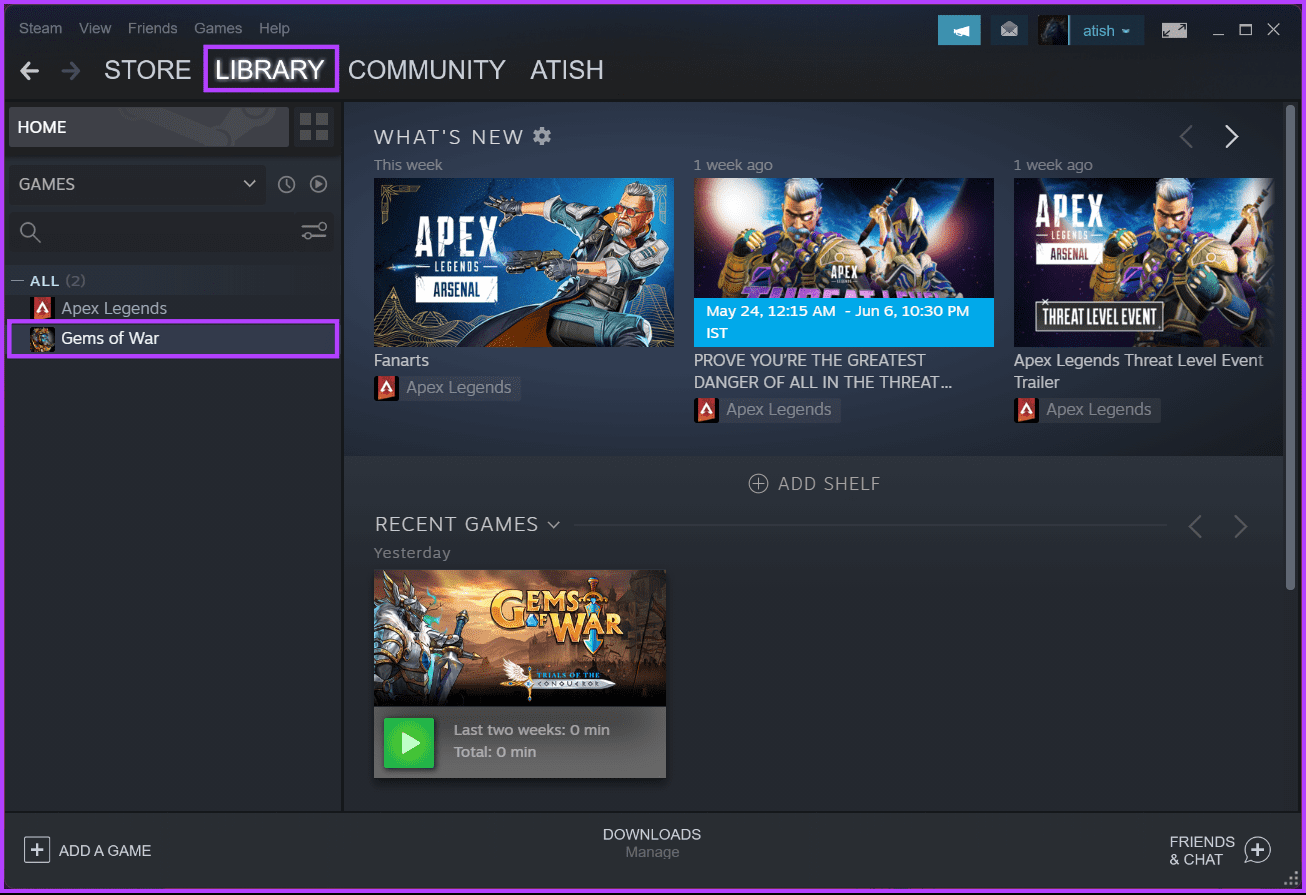
الخطوة 4: اختر خصائص من قائمة السياق.
سيتم نقلك إلى إعدادات اللعبة.
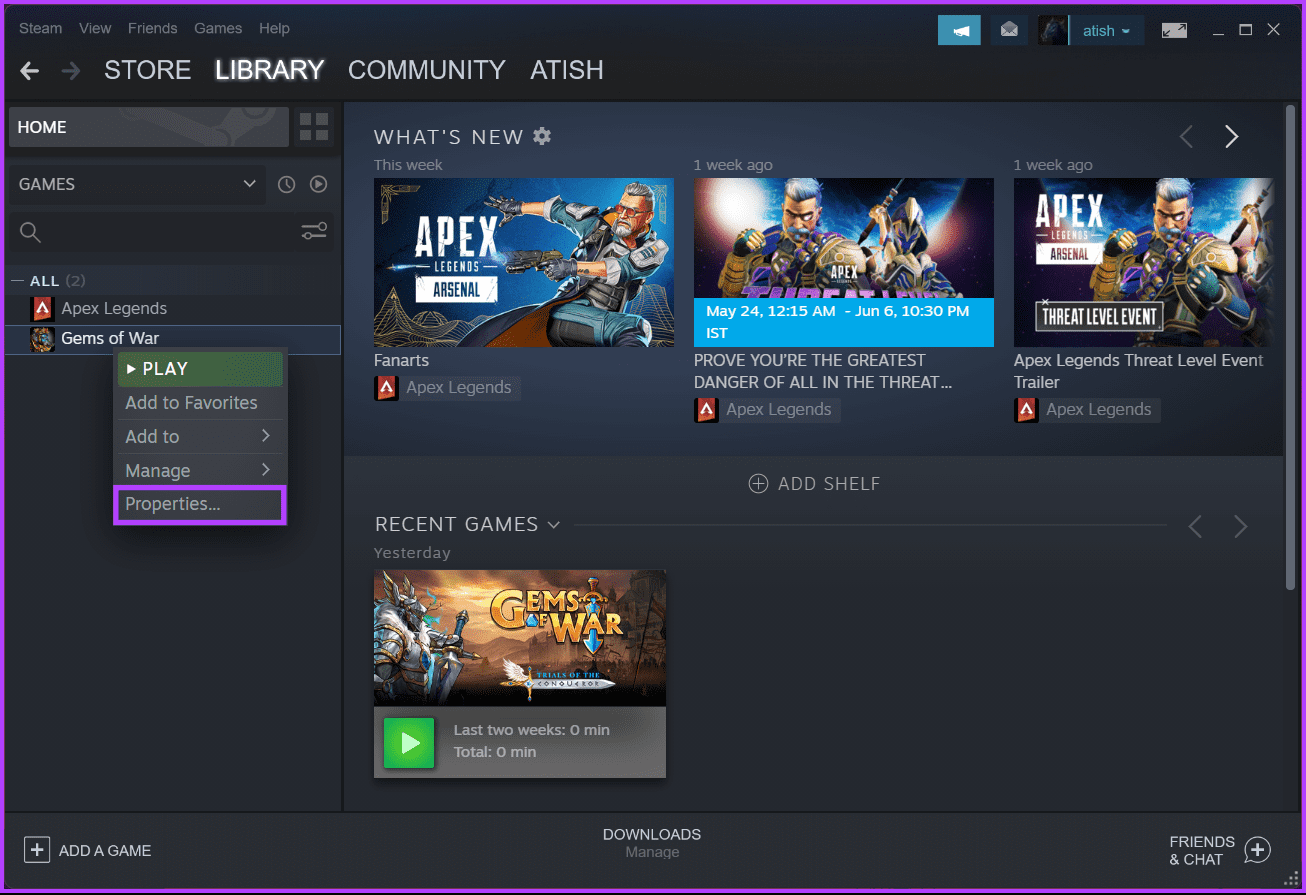
الخطوة 5: انتقل إلى الملفات المحلية من الشريط الجانبي واختر “نقل مجلد التثبيت”.
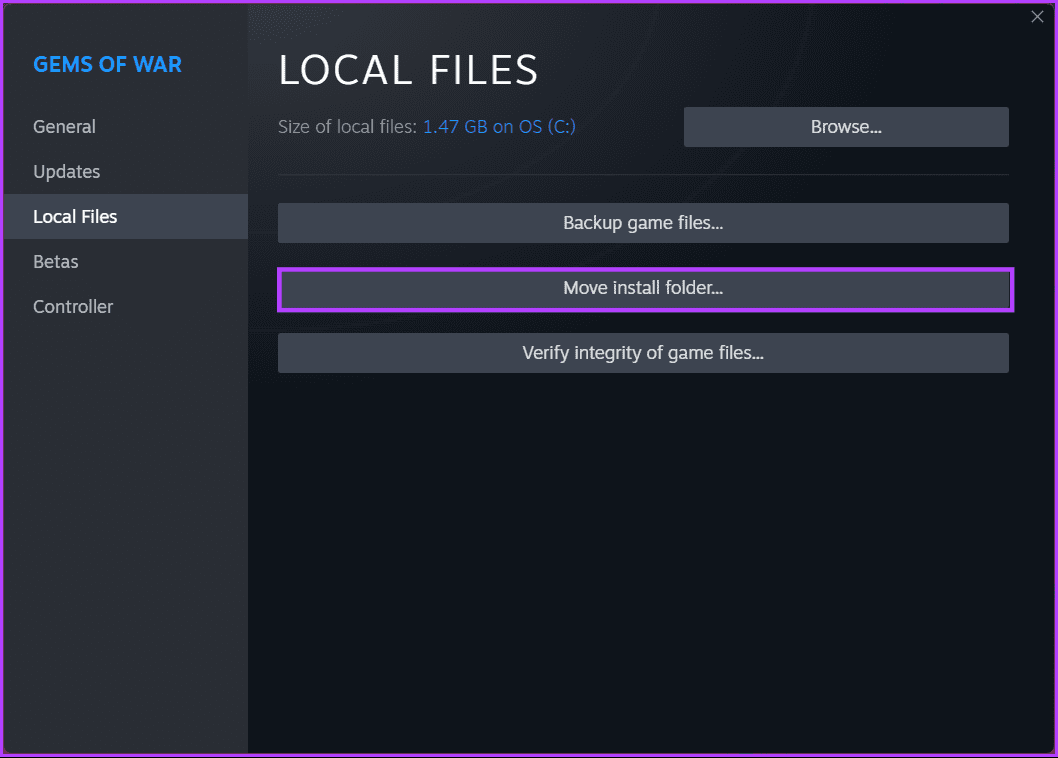
إلى الخطوة 6: في نافذة نقل المحتوى المنبثقة ، حدد الموقع من القائمة المنسدلة (إذا كان لديك مواقع متعددة) وانقر فوق نقل.
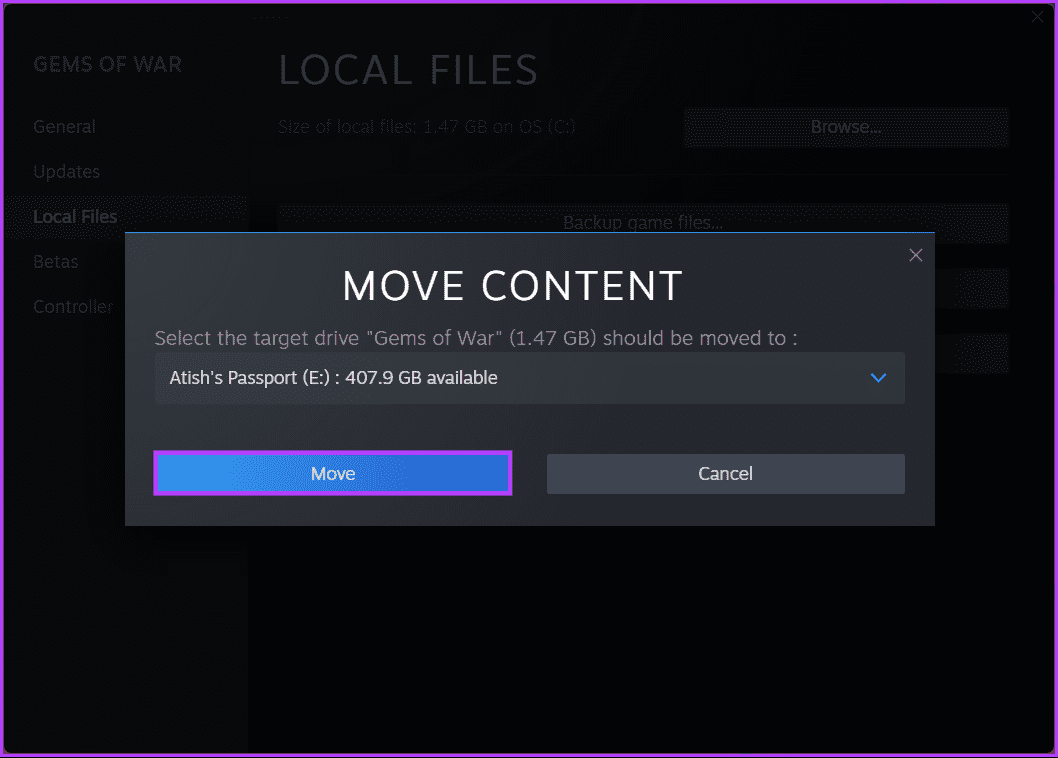
ها أنت ذا. لقد قمت بنقل موقع اللعبة من موقع تخزين إلى آخر دون الحاجة إلى التعامل مع نقل الملفات والمجلدات.
اقرأ أيضًا: كيفية حذف حساب Steam نهائيًا
كيفية نقل تركيب Steam إلى دليل جديد
هل قمت بتثبيت Steam في مكان به مساحة تخزين محدودة وتريد الآن نقله إلى موقع مختلف؟ اتبع التعليمات التالية.
ملاحظة: قبل أن نبدأ بالخطوات أدناه ، تأكد من أن Steam لا يعمل (ولا حتى في الخلفية).
الخطوة 1: انتقل إلى دليل تثبيت Steam على جهاز الكمبيوتر الخاص بك. بشكل عام ، ستجده في العنوان أدناه.
C:\Program Files(x86)\Steam
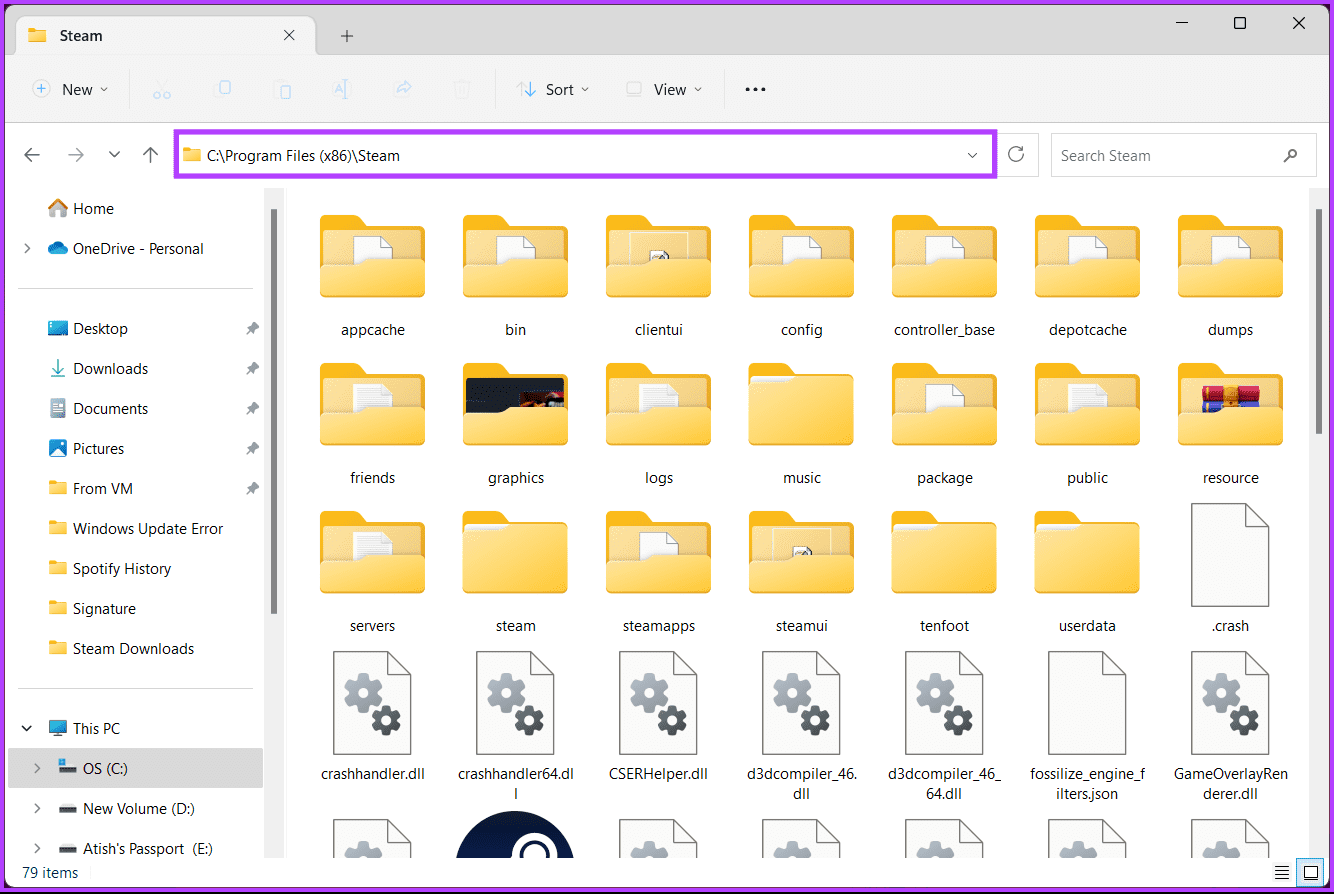
الخطوة 2: في مجلد Steam ، بصرف النظر عن steamapps ومجلد userdata وملف Steam.exe ، احذف كل شيء.
ملاحظة: للحذف ، حدد الملف واضغط على مفتاح الحذف على لوحة المفاتيح.
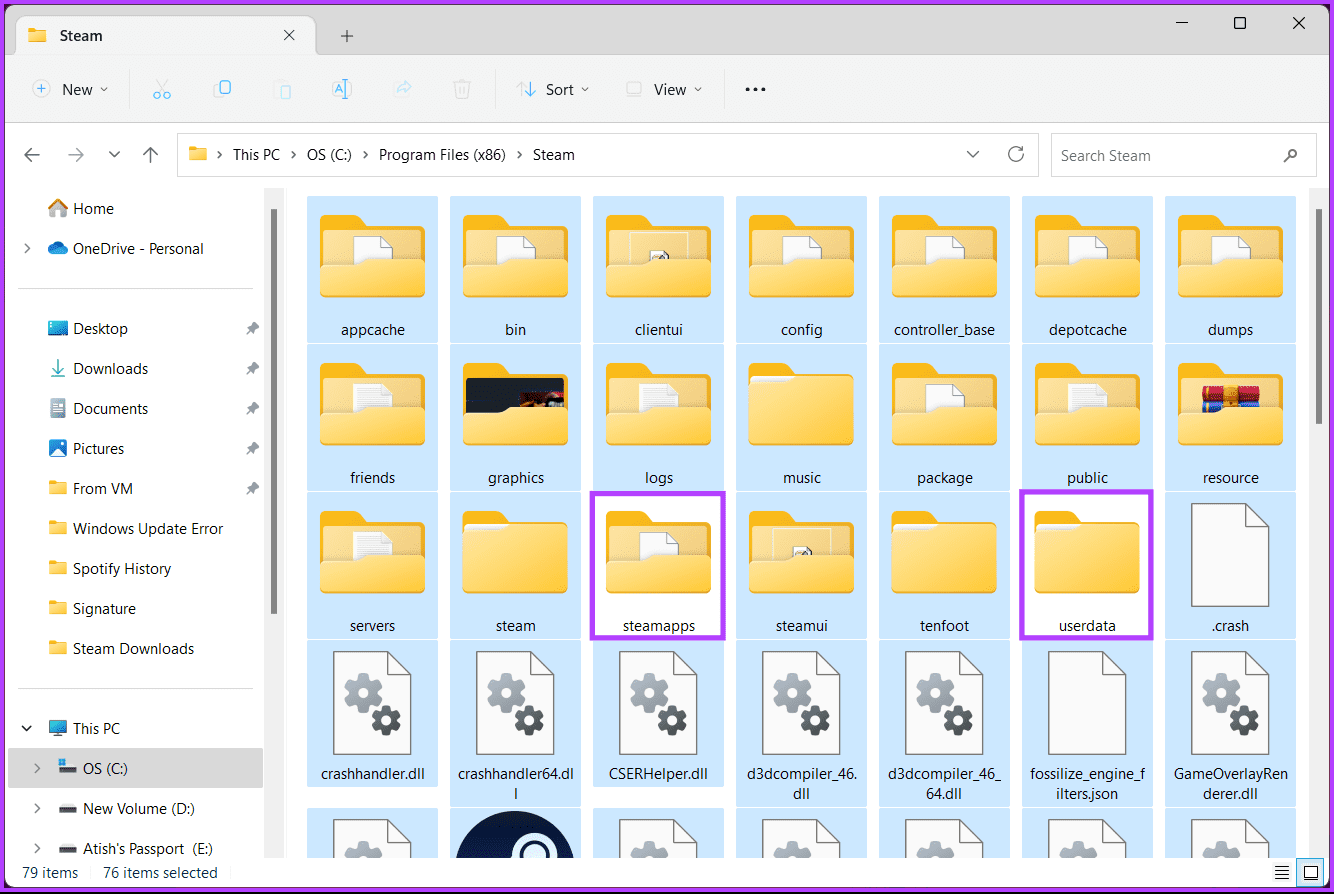
إلى الخطوة 3: ارجع إلى مجلد Steam. الآن ، قم بقص المجلد من الموقع باستخدام مفاتيح Ctrl + X.
الخطوة 4: انتقل إلى دليل الوجهة والصق مجلد Steam باستخدام مفاتيح Ctrl + V.
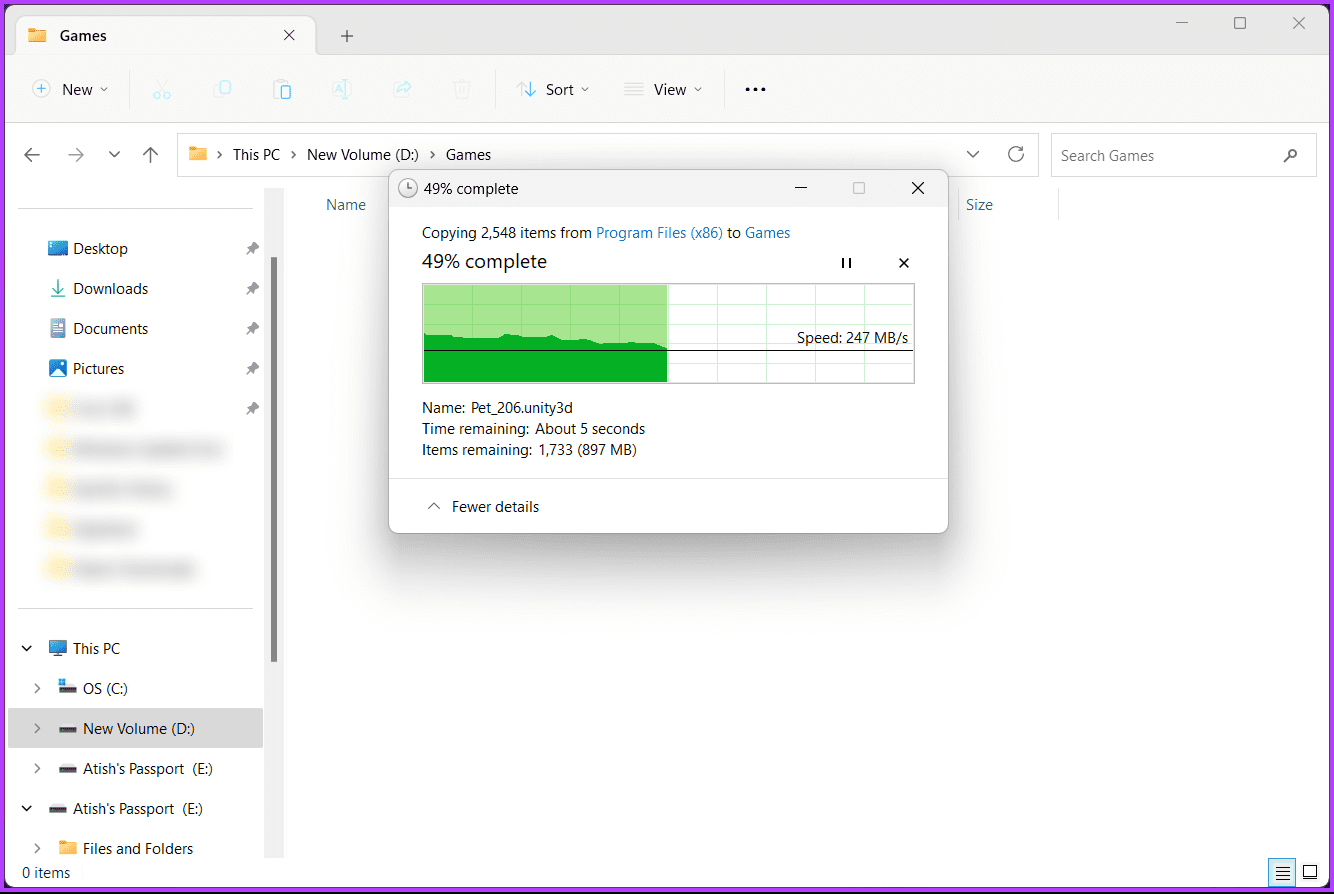
بمجرد وضع المجلد في الدليل الجديد ، قم بتشغيل Steam على جهاز الكمبيوتر الخاص بك. عند تشغيل Steam ، يقوم تلقائيًا بتنزيل وتثبيت الملفات الضرورية ليعمل بسلاسة. ومع ذلك ، قبل بدء تشغيل أي لعبة من مكتبتك ، يعد التحقق من سلامة الألعاب التي تم تنزيلها فكرة جيدة. تواصل مع الخطوات أدناه.
الخطوة 5: اذهب إلى المكتبة من شريط التنقل العلوي.
إلى الخطوة 6: حدد اللعبة التي تريد نقلها إلى موقع مختلف من الشريط الجانبي وانقر عليها بزر الماوس الأيمن.
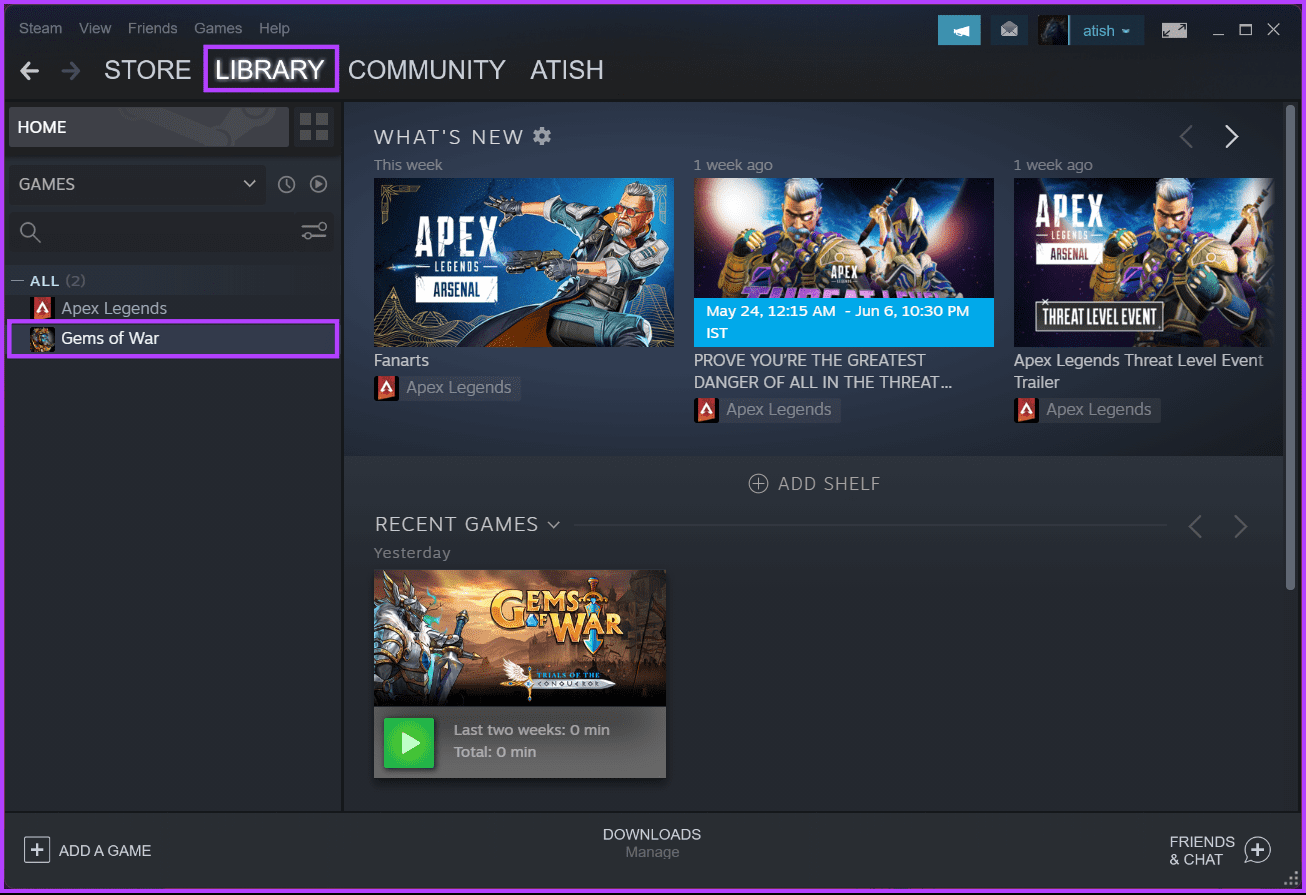
الخطوة 7: اختر خصائص من قائمة السياق.
سيتم نقلك إلى إعدادات اللعبة.
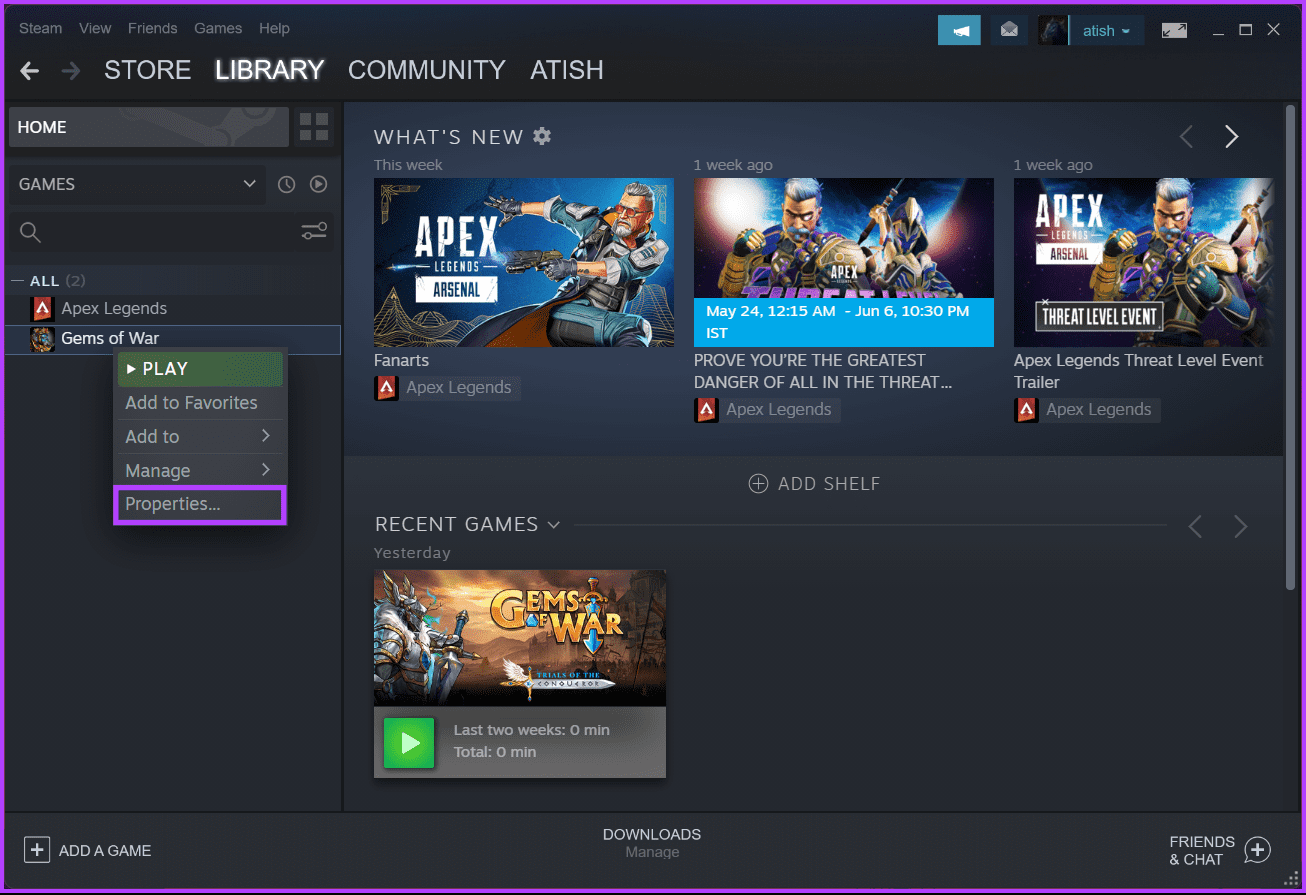
الخطوة 8: ضمن علامة التبويب “الملفات المحلية” ، انقر على “التحقق من سلامة ملفات اللعبة”.
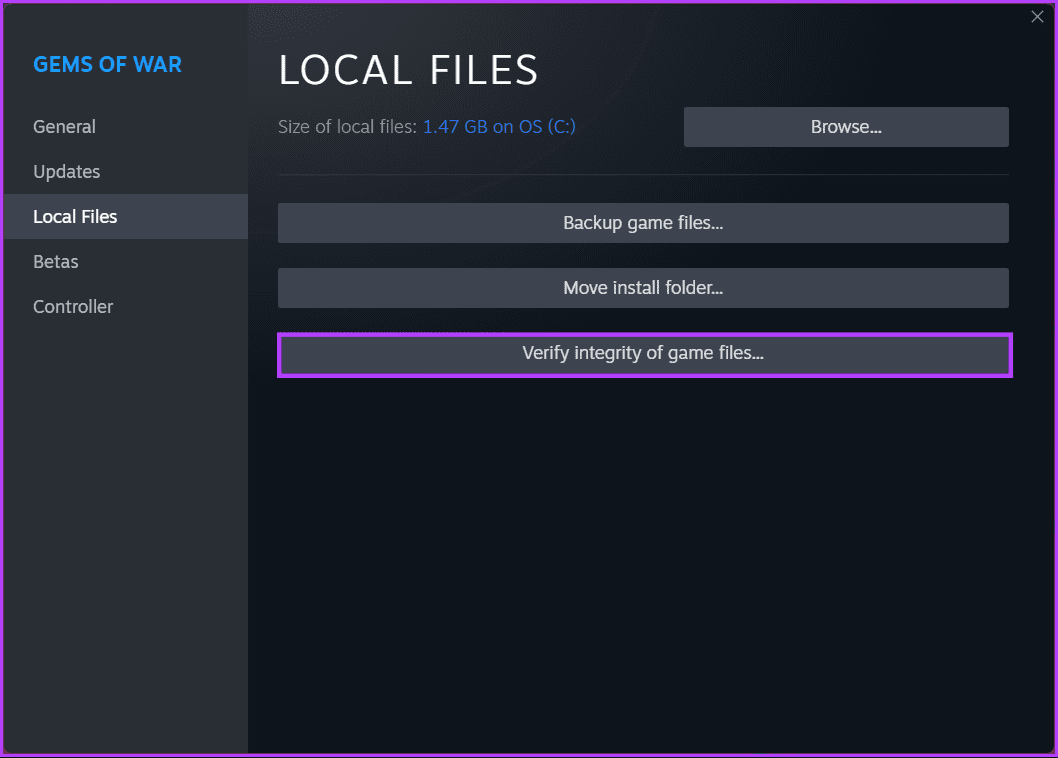
وهناك لديك! سيتحقق Steam الآن من ملفات اللعبة للتأكد من أن كل شيء على ما يرام وإصلاح أي مشاكل يكتشفها. قد تختلف مدة هذه العملية حسب حجم اللعبة ومواصفات جهاز الكمبيوتر الخاص بك.
اجمع بين الأقراص المتعددة في قسم واحد في WINDOWS لألعاب Steam
إذا كان لديك عدة أقراص على جهاز الكمبيوتر الذي يعمل بنظام Windows وتريد دمجها في قسم واحد لتحسين مساحة التخزين لألعاب Steam ، فراجع دليلنا التفصيلي حول إدارة الأقسام على نظام Windows.
من خلال الجمع بين عدة أقراص ، يمكنك إنشاء مساحة تخزين أكبر يمكن استخدامها لتثبيت وتشغيل ألعابك بسلاسة. يسمح لك بزيادة المساحة المتاحة إلى أقصى حد وتجنب متاعب إدارة أقسام منفصلة على أقراص مختلفة.
ومع ذلك ، إذا كان لديك أي استفسارات ، فراجع قسم الأسئلة الشائعة أدناه.
أسئلة وأجوبة حول تغيير موقع التنزيل على Steam
1. هل موقع تنزيل Steam مهم؟
يعد موقع التنزيل في Steam مهمًا لعدة أسباب. يساعد في إدارة التخزين ، لذلك لا تشغل الألعاب مساحة كبيرة على محرك الأقراص الرئيسي. يمكن أن يؤثر أيضًا على الأداء ، حيث يؤدي موقع الاتصال الأسرع والأكثر استقرارًا إلى تنزيلات أسرع وتحديثات أكثر سلاسة.
يؤدي اختيار موقع تنزيل معين إلى تسهيل تنظيم الألعاب وإدارتها. بالإضافة إلى ذلك ، يتيح تخزين الألعاب بشكل منفصل عمليات نسخ احتياطي واستعادة أسهل ، مما يوفر لك من تنزيلها مرة أخرى.
2. هل تقوم Steam بتنزيل الألعاب محليًا؟
نعم ، يقوم Steam بتنزيل الألعاب محليًا على جهاز الكمبيوتر أو جهاز التخزين. عند بدء تنزيل لعبة على Steam ، يتم تنزيل ملفات اللعبة وتخزينها على محرك الأقراص الثابتة بجهاز الكمبيوتر أو الموقع المحدد الذي قمت بتعيينه في Steam. يتيح لك ذلك تثبيت الألعاب وتشغيلها حتى في حالة عدم الاتصال بالإنترنت أو عدم توفر اتصال بالإنترنت.
ارجع إلى اللعب
الآن بعد أن عرفت مكان تخزين ألعاب Steam وكيفية تغيير موقعها ، يمكنك التحكم بشكل أكبر في تجربة الألعاب. قد ترغب في قراءة كيفية إخفاء اللعبة التي تلعبها على Steam.
