أين توجد إعدادات Bluetooth في Windows 10 وكيفية استخدامه
في الوقت الحاضر ، تتوفر الكثير من ملحقات Bluetooth مثل سماعات الرأس ومكبرات الصوت والماوس ولوحات المفاتيح وما إلى ذلك ، والتي يمكن توصيلها لاسلكيًا بجهاز كمبيوتر يعمل بنظام Windows 10. ولكن عندما يحاول المستخدم الاتصال بأحدهم ، فإنه يتم الخلط بينه وبين إعدادات Bluetooth في Windows 10. ويتساءل عن كيفية عمل إعدادات Bluetooth في Windows 10. إذا كان لديك نفس السؤال ، فسوف يرشدك هذا المنشور فيما يتعلق بإعدادات Bluetooth على سطح مكتب أو كمبيوتر محمول يعمل بنظام Windows 10 وكيفية استخدامها للاتصال بجهاز Bluetooth.
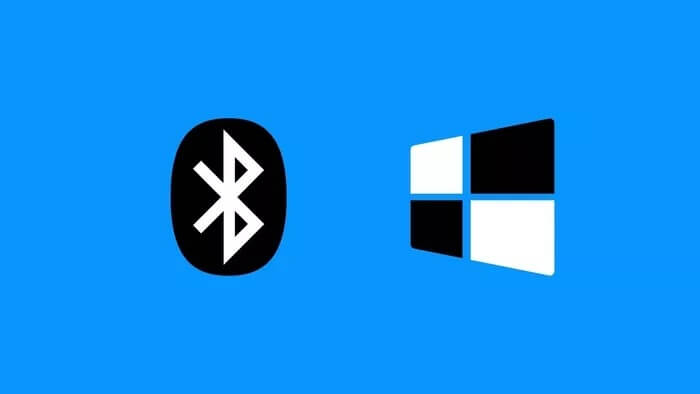
سيبدأ المنشور بمعرفة ما إذا كان جهاز الكمبيوتر الخاص بك مزودًا بتقنية Bluetooth أم لا ، متبوعًا بكيفية استخدام Bluetooth على جهاز كمبيوتر يعمل بنظام Windows 10. يتكون الأخير من ثلاث خطوات – تمكين Bluetooth ، وإقران جهاز Bluetooth ، وتوصيل الجهاز بجهاز الكمبيوتر الخاص بك. لقد غطينا كل ذلك في هذا المنشور.
لنبدأ رحلتنا لاستكشاف إعدادات Bluetooth في نظام التشغيل Windows 10.
كيفية التعرف على ما إذا كان الكمبيوتر المحمول يحتوي على تقنية BLUETOOTH
قبل أن ننتقل إلى الإعدادات ، يجب عليك التحقق مما إذا كان سطح المكتب أو الكمبيوتر المحمول يدعم تقنية Bluetooth. عادةً ، إذا كان لديك جهاز كمبيوتر محمول يعمل بنظام Windows 10 ، فهناك احتمال كبير أنه يحتوي على خدمة Bluetooth. ولكن إذا كان لديك جهاز كمبيوتر مكتبي ، فإن القليل منهم فقط يقدم تقنية Bluetooth مدمجة.
مثل أي مكون آخر على جهاز الكمبيوتر الخاص بك ، تتطلب تقنية Bluetooth كلاً من الأجهزة (المحول) والبرامج للعمل. لذلك إذا لم يكن محول Bluetooth مثبتًا على جهاز الكمبيوتر الخاص بك (سنتحقق أدناه) ، فلن يساعدك تنزيل أي برنامج Bluetooth إلا إذا قمت بشراء محول USB Bluetooth أو دونجل. تحقق من أفضل محولات Bluetooth 5.0 USB التي يمكنك استخدامها مع جهاز كمبيوتر يعمل بنظام Windows 10.
ملاحظة: لا يمكنك الحصول على Bluetooth على جهاز الكمبيوتر الخاص بك بدون محول Bluetooth مدمج أو خارجي.
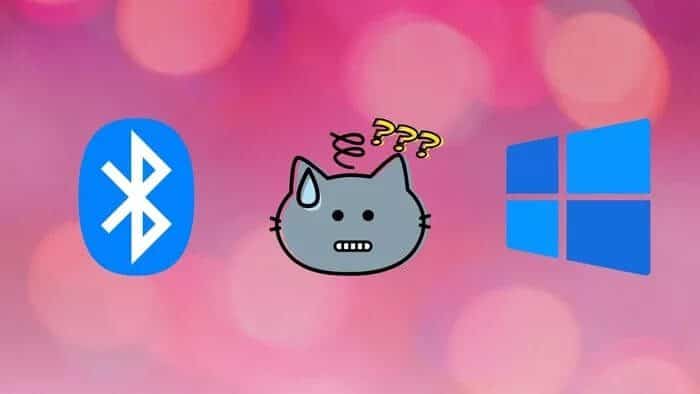
إليك كيفية التحقق من توفر محول بلوتوث مدمج.
أين يوجد برنامج تشغيل / محول Bluetooth في نظام التشغيل Windows 10
الخطوة 1: انقر بزر الماوس الأيمن على أيقونة قائمة ابدأ وحدد إدارة الأجهزة من القائمة.
الخطوة 2: عند فتح Device Manager ، يجب أن ترى خيار Bluetooth. إذا كان متاحًا ، فهذا يعني أن محول بلوتوث موجود على جهاز الكمبيوتر الخاص بك. إذا لم يكن متاحًا ، فابحث ضمن خيار محول الشبكة. سترى جهاز البلوتوث.
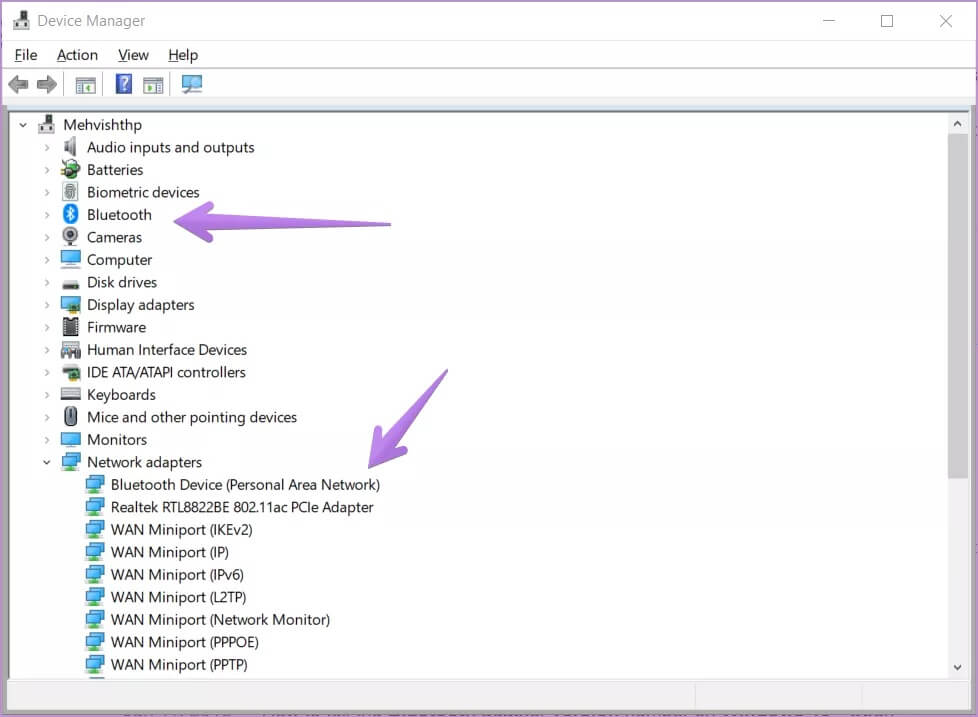
تلميح: إذا أظهر جهاز Bluetooth رمز خطأ بجواره ، فستحتاج إلى تحديث برنامج تشغيل Bluetooth أو إلغاء تثبيته حتى يعمل بشكل صحيح. راجع دليلنا حول كيفية تحديث برامج التشغيل بشكل صحيح على أجهزة الكمبيوتر التي تعمل بنظام Windows 10.
الخطوة 3: لا تزال هناك فرص أن يدعم جهازك تقنية Bluetooth. للتحقق ، انقر فوق علامة التبويب عرض في إدارة الأجهزة وحدد إظهار الأجهزة المخفية. ابحث عن Bluetooth مرة أخرى. إذا كان يظهر خطأ ، فحدِّث برنامج تشغيل Bluetooth.
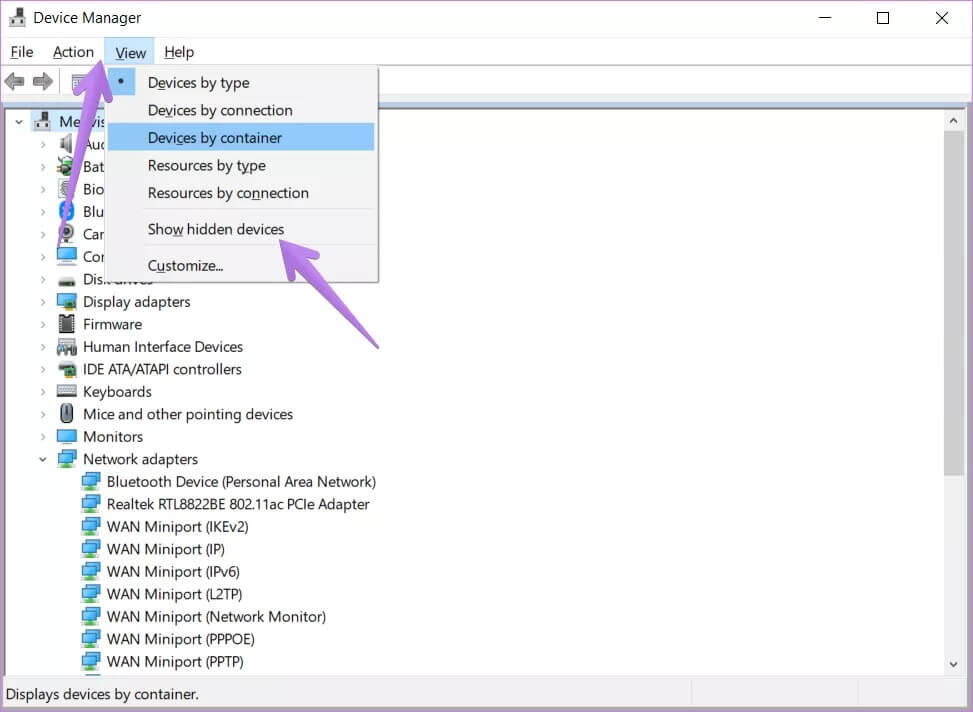
في حالة فقدان Bluetooth من Device Manager ، يجب أن تجرب طرقًا مختلفة لاستكشاف الأخطاء وإصلاحها لجعل Bluetooth يظهر في Device Manager. بعد تجربة كل شيء ، إذا لم يظهر أي شيء ، فقد حان الوقت لاستنتاج أن جهاز الكمبيوتر الخاص بك لا يدعم تقنية Bluetooth المدمجة.
كيفية استخدام BLUETOOTH على WINDOWS 10
لاستخدام Bluetooth على سطح المكتب أو الكمبيوتر المحمول الذي يعمل بنظام Windows 10 ، تحتاج إلى تمكينه أولاً. بعد ذلك ، يمكنك توصيله بجهاز Bluetooth مثل مكبر الصوت أو الهاتف أو ما إلى ذلك. التمكين هو الخطوة الأولى لاستخدام Bluetooth متبوعًا بإقران جهازك والاتصال به. دعونا نتحقق من جميع الخطوات الثلاث.
1. كيفية تمكين أو تعطيل Bluetooth على نظام التشغيل Windows 10
هناك طريقتان لتمكين Bluetooth أو تعطيله في Windows 10.
الطريقة الأولى: تمكين Bluetooth من الإعدادات
افتح إعدادات Windows 10 إما من قائمة ابدأ أو استخدم مفتاح Windows + اختصار لوحة المفاتيح I لفتح الإعدادات. انتقل إلى الأجهزة.
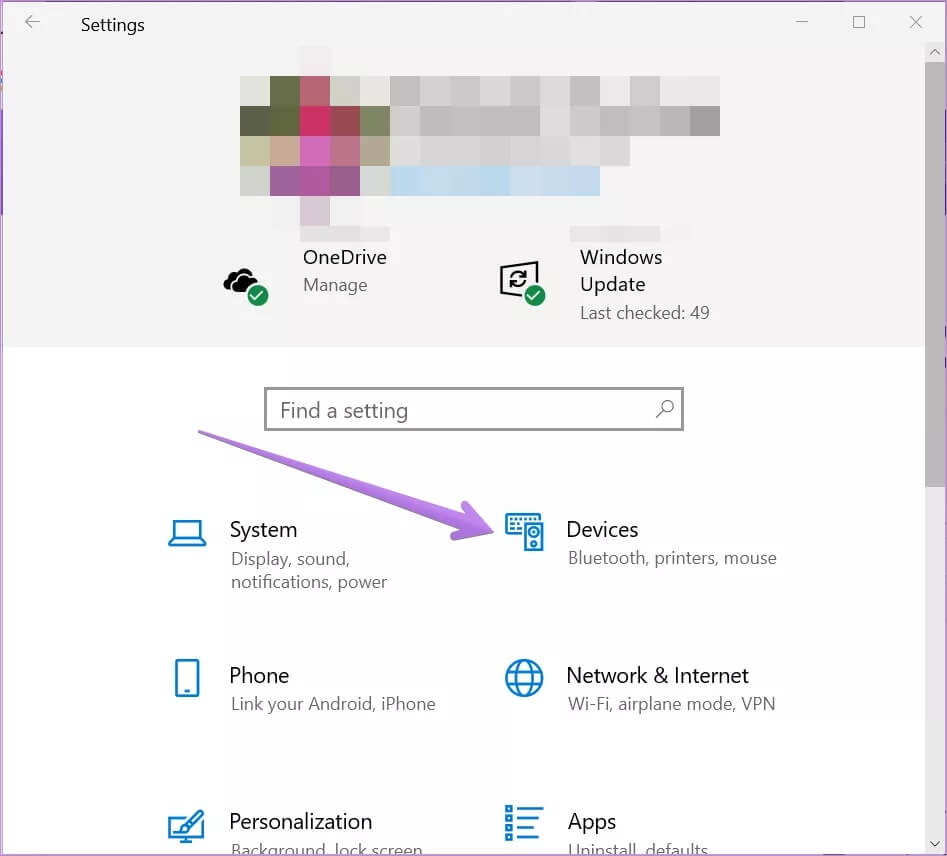
انقر فوق Bluetooth والأجهزة الأخرى. سترى تبديلًا تحت Bluetooth. انقر فوق زر التبديل لتشغيل Bluetooth. استخدم نفس مفتاح التبديل لإيقاف تشغيل Bluetooth عندما تريد. ستجد هنا العديد من إعدادات Bluetooth الأخرى التي تمت مناقشتها أدناه.
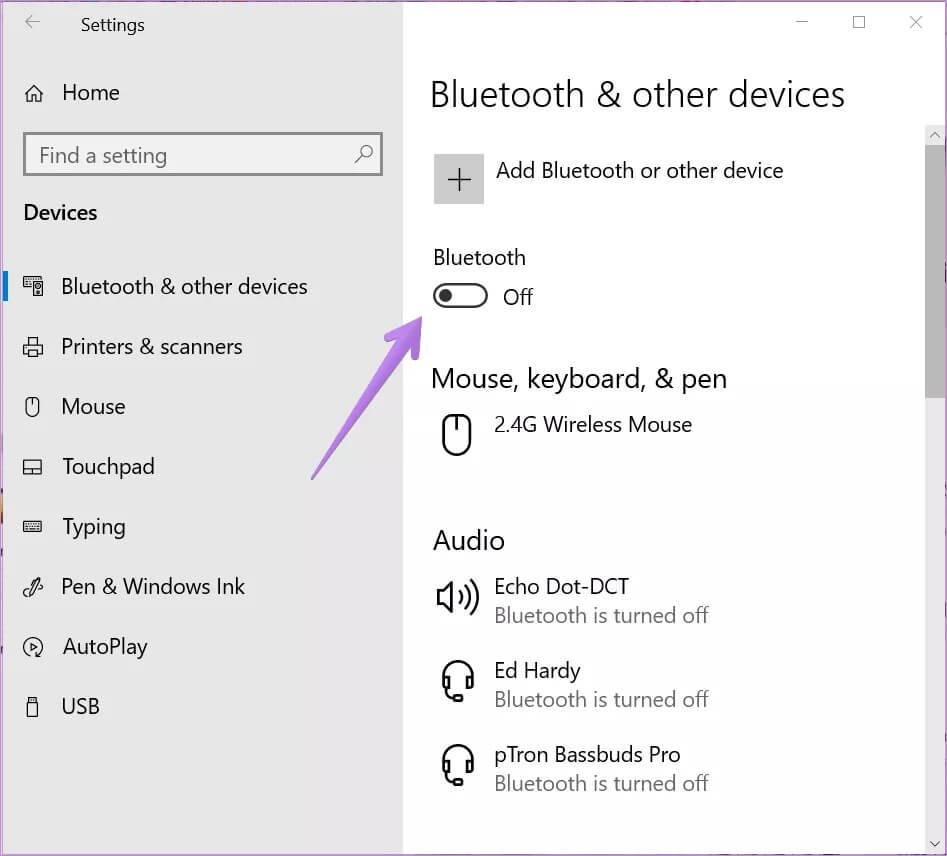
ملاحظة: إذا كنت لا ترى مفتاح تبديل Bluetooth ، فإما أن جهاز الكمبيوتر الخاص بك لا يدعم Bluetooth أو أن برنامج تشغيل Bluetooth غير مثبت بشكل صحيح. افتح إدارة الأجهزة وأصلح مشكلات البلوتوث.
الطريقة 2: تمكين Bluetooth من مركز العمل
قد يكون استخدام الطريقة المذكورة أعلاه لتمكين Bluetooth أو تعطيله أمرًا محمومًا بعض الشيء. هناك طريقة بديلة لتشغيل Bluetooth أو إيقاف تشغيله بدون الانتقال إلى إعدادات Windows.
لذلك ، سيتعين عليك الحصول على مساعدة مركز العمل. إنها لوحة الإعدادات السريعة التي يمكن الوصول إليها من الركن الأيمن السفلي من سطح المكتب. انقر فوق الرمز لفتح مركز العمل. هنا سترى خيار البلوتوث. اضغط عليها لتشغيلها. اللون الأزرق يعني أن الإعداد قيد التشغيل. إذا لم يظهر البلوتوث في مركز الصيانة ، فتعرف على كيفية تخصيص الخيارات المختلفة بداخله وجعل البلوتوث يظهر هناك.
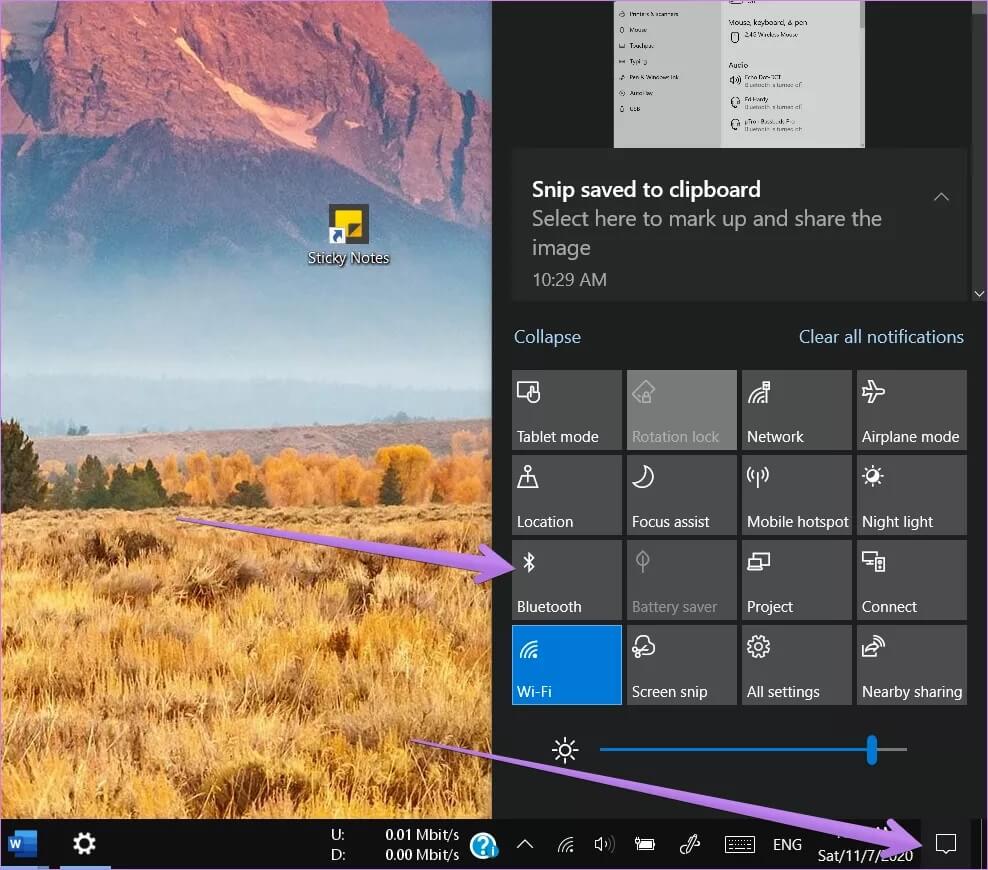
تلميح: استخدم مفتاح Windows + اختصار لوحة المفاتيح لفتح مركز الصيانة.
2. كيفية إقران جهاز Bluetooth بجهاز كمبيوتر يعمل بنظام Windows
بعد تمكين Bluetooth ، لا يمكنك استخدام أجهزة Bluetooth الأخرى مباشرة مع جهاز الكمبيوتر الخاص بك. تحتاج إلى إقرانهم أولاً. فقط الأجهزة المقترنة ستكون قادرة على الاتصال.
لذا ضع جهازك مثل الهاتف وسماعات الأذن التي تعمل بتقنية Bluetooth وما إلى ذلك في وضع الاقتران. ثم افتح إعدادات Bluetooth على جهاز الكمبيوتر الخاص بك من الإعدادات> Bluetooth والأجهزة الأخرى. قم بتشغيل التبديل للبلوتوث. ثم انقر فوق إضافة Bluetooth أو أجهزة أخرى.
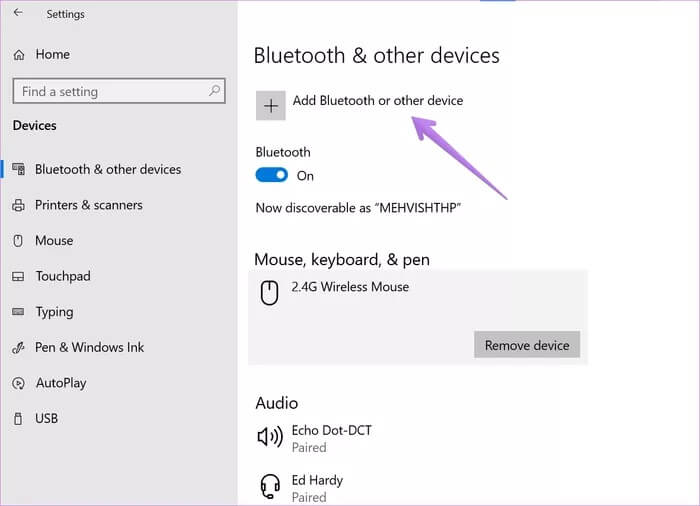
حدد نوع جهاز Bluetooth الذي تريد إضافته. في حالتي ، إنه صوت Bluetooth . لذلك سأختار الخيار الأول ، أي Bluetooth .
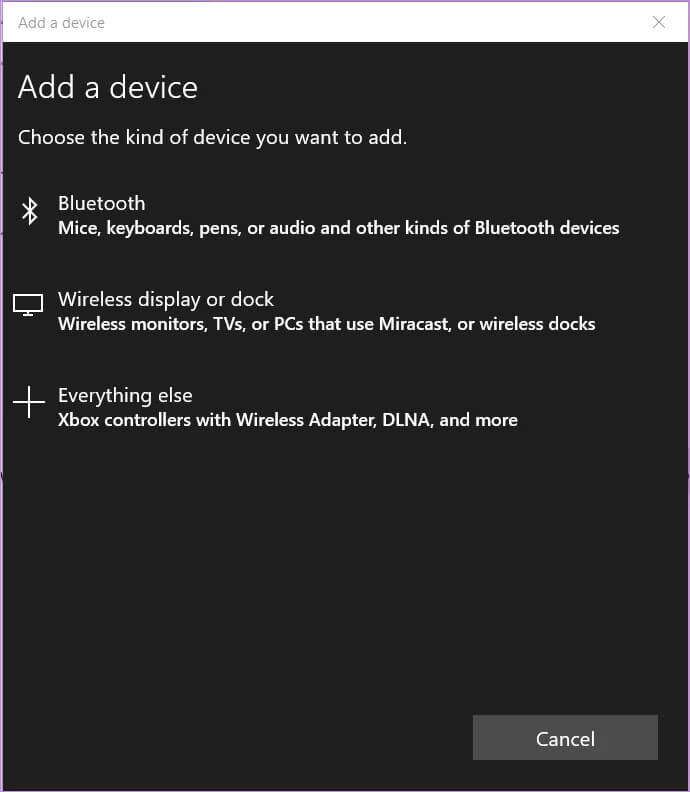
سيظهر جهاز Bluetooth إذا كان في وضع الإقران. اضغط عليه للاتصال به.
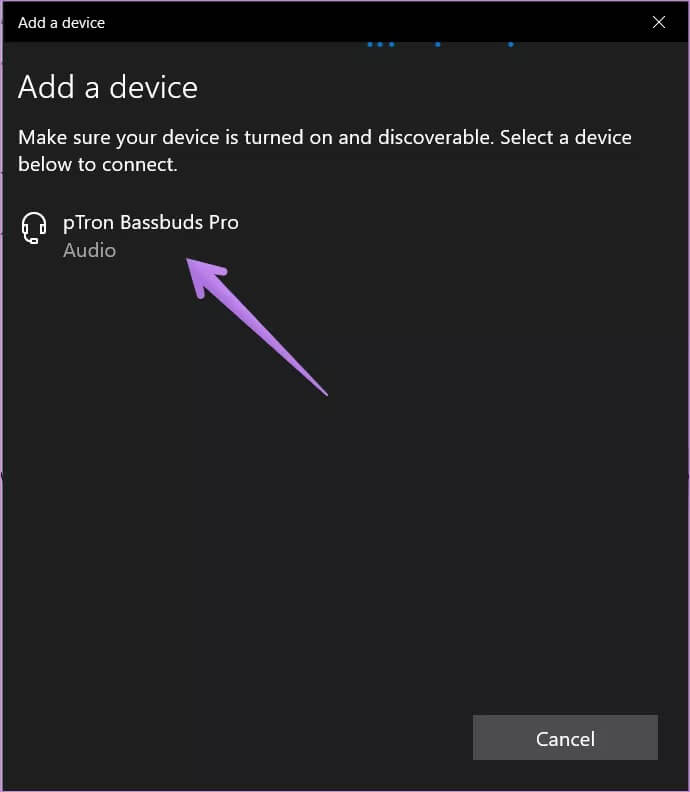
ملاحظة: في بعض الأجهزة ، سيُطلب منك التحقق من رقم التعريف الشخصي.
ستظهر شاشة تأكيد عند توصيل الجهاز بنجاح. انقر فوق الزر تم لإغلاق النافذة. وبالمثل ، يمكنك إقران الأجهزة الأخرى بجهاز الكمبيوتر الذي يعمل بنظام Windows 10
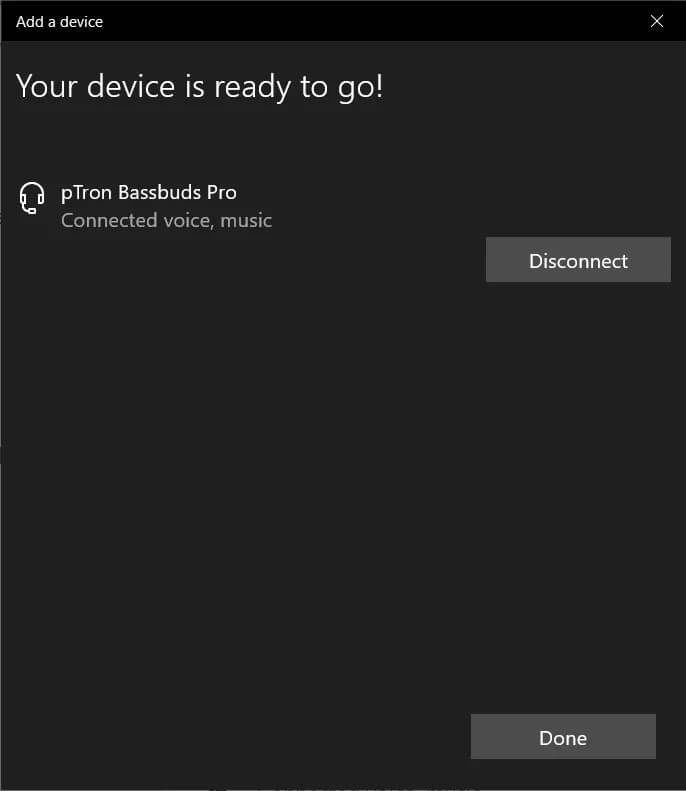
3. استخدم جهاز Bluetooth مع جهاز كمبيوتر Windows 10
الاقتران عملية لمرة واحدة. بمجرد إقران الجهاز ، سيتم توصيله تلقائيًا بجهاز الكمبيوتر الخاص بك عند تمكين Bluetooth. إذا لم يحدث ذلك ، فيمكنك النقر يدويًا على زر الاتصال الموجود أسفل جهاز Bluetooth في إعدادات Bluetooth بجهاز الكمبيوتر.
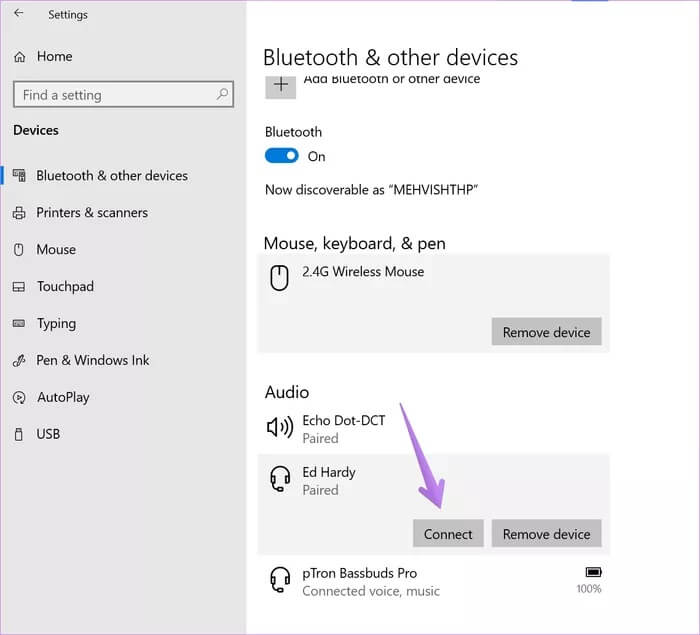
بدلاً من ذلك ، انقر فوق خيار الاتصال في مركز العمل. ستظهر أجهزة Bluetooth الخاصة بك. انقر فوق اتصال للجهاز.
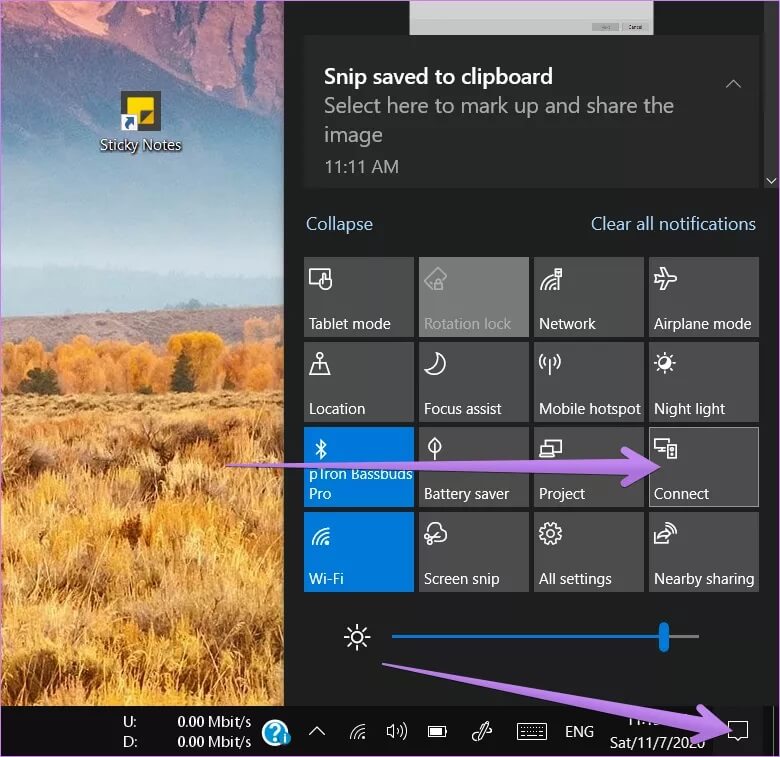
تلميح: استخدم زر إزالة الجهاز لإلغاء إقران جهاز Bluetooth بجهاز الكمبيوتر الخاص بك.
بمجرد توصيل جهاز Bluetooth بجهاز الكمبيوتر الخاص بك بنجاح ، يمكنك البدء في استخدامه ، اعتمادًا على نوعه. بالنسبة للأجهزة الصوتية مثل مكبرات الصوت التي تعمل بتقنية Bluetooth وسماعات الرأس وما إلى ذلك ، سيتعرف Windows عليها تلقائيًا ويستخدمها كخيار افتراضي. لذلك إذا تم توصيل سماعة رأس Bluetooth ، فسيتم توجيه الصوت من خلالها تلقائيًا.
إذا قمت بالاتصال بجهاز مثل هاتف يمكنك من خلاله نقل الملفات ، فستحتاج إلى فتح لوحة نقل الملفات على جهاز الكمبيوتر الخاص بك. لذلك ، انتقل إلى إعدادات Windows> الأجهزة> Bluetooth والأجهزة الأخرى. ستجد خيار إرسال أو استقبال الملفات عبر البلوتوث إما في الأسفل أو على الجانب الأيمن. انقر عليه.
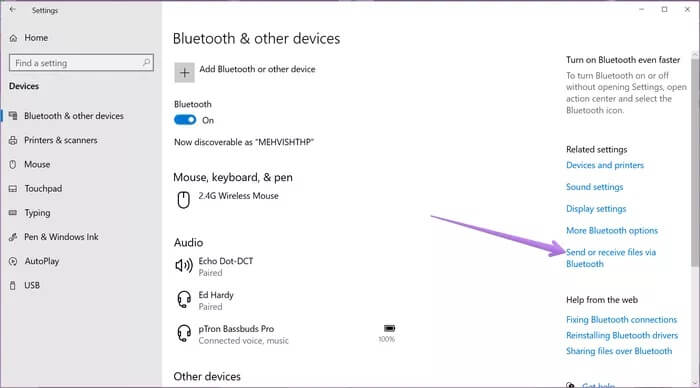
انقر فوق خيار إرسال أو تلقي الملفات حسب حاجتك. إذا اخترت الاستلام ، فسيُطلب منك اختيار موقع تنزيل ملفات Bluetooth الخاصة بك.
تلميح: إذا كنت قد أرسلت بالفعل ملفًا عبر Bluetooth ولا تتذكر موقع التنزيل ، فأرسل ملف اختبار آخر للعثور على موقع مجلد Bluetooth.
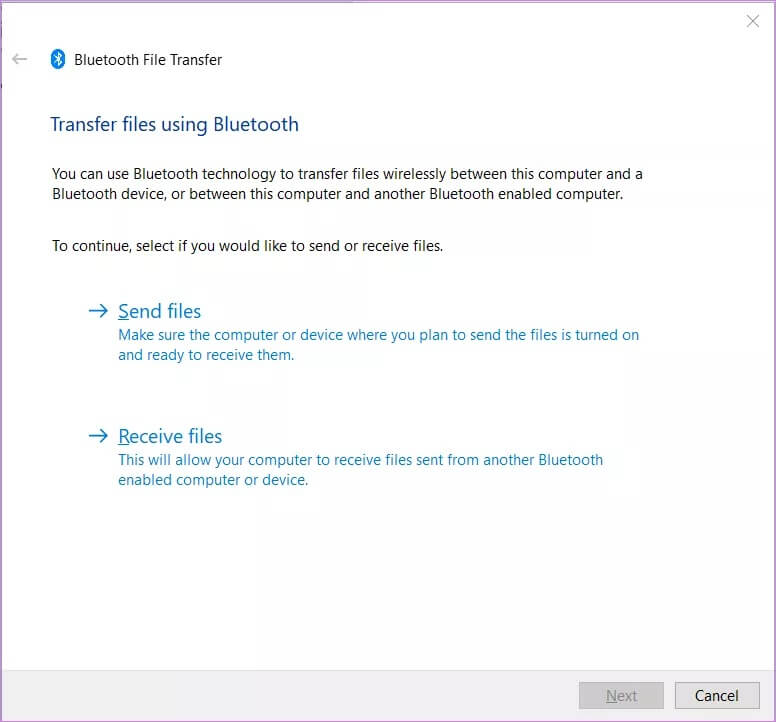
نصيحة: تحقق من طرق مختلفة لإصلاح المشكلة إذا لم يستقبل Windows 10 الملفات المرسلة عبر البلوتوث.
استكشاف الأخطاء وإصلاحها: لا تعمل تقنية BLUETOOTH على أجهزة الكمبيوتر التي تعمل بنظام Windows 10
توفر الخطوات الثلاث المذكورة أعلاه طريقة أساسية لتوصيل أي جهاز Bluetooth بجهاز الكمبيوتر الذي يعمل بنظام Windows 10. ومع ذلك ، قد تواجه بعض المشكلات. على سبيل المثال ، لن تتمكن من الاتصال بجهاز بلوتوث. إذا حدث ذلك ، فتحقق من طرق مختلفة لإصلاحه. وبالمثل ، في بعض الأحيان لن يكون لسماعة رأس Bluetooth الخاصة بك أي صوت ، أو لن يعمل ميكروفون Bluetooth. تحقق من الحلول المختلفة التي تقدمها Microsoft لإصلاح مشكلة Bluetooth التي لا تعمل.
لا مزيد من مشاكل BLUETOOTH
يجعل الاحتفاظ بالبلوتوث ممكّنًا من السهل الاتصال بأجهزة Bluetooth الخاصة بك. ومع ذلك ، قد تتداخل تقنية Bluetooth مع اتصالات الشبكة الأخرى. لذلك يُنصح بإيقاف تشغيله إذا كنت لا تستخدمه كثيرًا.
