متى يجب عليك استخدام ميزة Gmail بلا إنترنت وكيفية استخدامه
يتطلب إرسال واستلام رسائل البريد الإلكتروني اتصالاً نشطًا بالإنترنت. ما لم تكن متصلاً بشبكة ، لا يمكنك حتى الوصول إلى رسائلك الإلكترونية ، ناهيك عن إرسال أو استقبال رسائل جديدة. ولكن ، ماذا لو قلنا لك أن Gmail به ميزة بلا إتصال بالانترنت وبالشبكة مدمج يتيح لك الوصول إلى رسائل البريد الإلكتروني الخاصة بك عندما تكون بعيدًا عن جهاز التوجيه الخاص بك؟
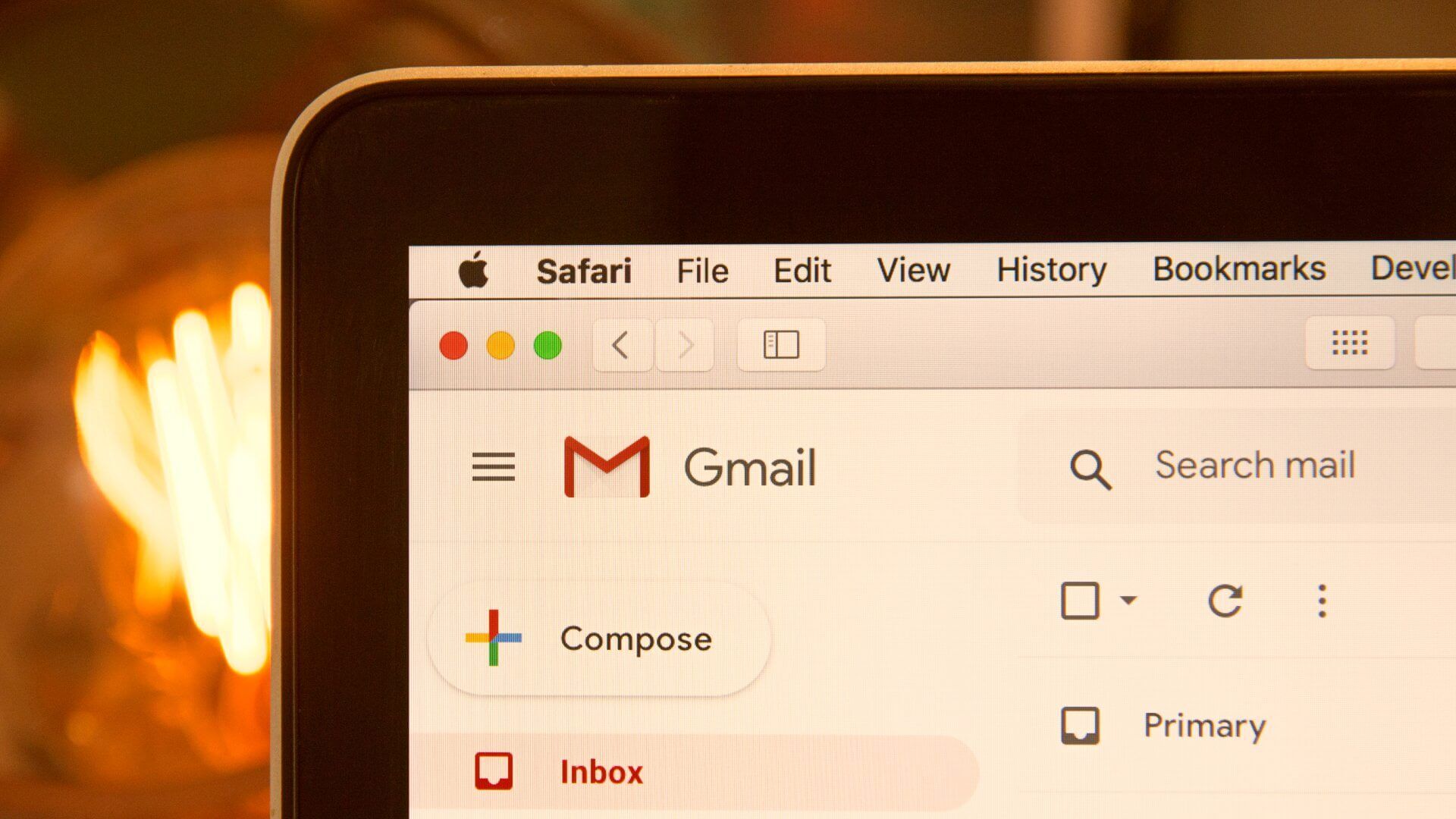
تتيح ميزة Gmail بلا إنترنت للمستخدمين تخزين نسخة في وضع عدم الاتصال من علبة الوارد الخاصة بهم على متصفحهم. بهذه الطريقة ، يمكنك الوصول إلى رسائل البريد الإلكتروني الخاصة بك حتى بدون اتصال إنترنت نشط. يمكنك أيضًا إنشاء رسائل بريد إلكتروني يتم إرسالها تلقائيًا بمجرد اتصالك بشبكة.
إذا كان هذا يبدو ممتعًا بالنسبة لك ، فإليك كل ما تحتاج لمعرفته حول ميزة Gmail بلا إنترنت – متى تستخدمها ، وكيفية استخدامها ، وما الأشياء التي يمكنك القيام بها عليه. هيا لنبدأ مع الأساسيات.
ما هي ميزة Gmail بلا إنترنت
Gmail بلا إنترنت هي ميزة يمكنك تمكينها لحساب Google الخاص بك وبعد ذلك يمكنك تخزين رسائل البريد الإلكتروني الخاصة بك في وضع عدم الاتصال على متصفح جهاز الكمبيوتر الخاص بك.
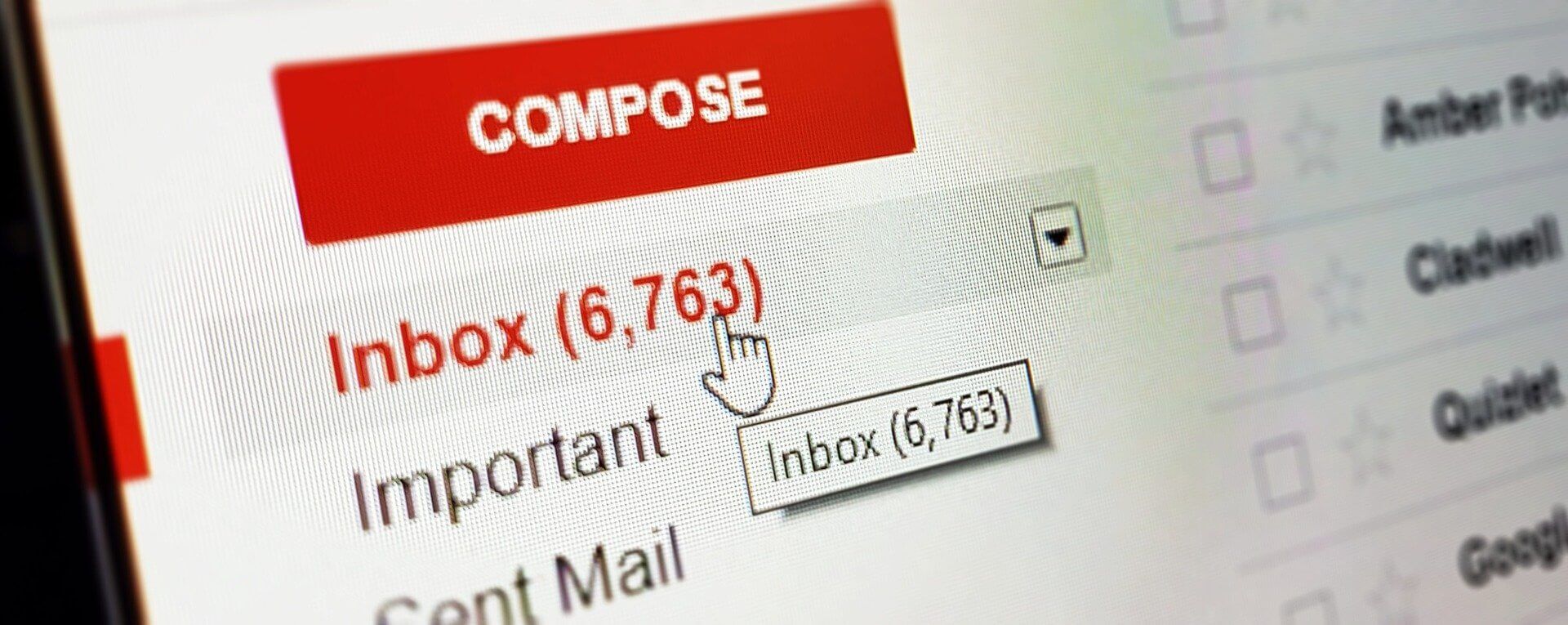
بهذه الطريقة ، يمكنك الوصول إلى رسائل البريد الإلكتروني الخاصة بك ، والبحث فيها ، وقراءتها ، وحتى إنشاء رسائل جديدة يمكن إرسالها عندما تكون متصلاً بالإنترنت.
ماذا يمكنك أن تفعل على Gmail بلا إنترنت
نظرًا لأن Gmail Offline يعمل بدون اتصال إنترنت نشط ، فمن الواضح أنك لن تحصل على الوظائف الكاملة التي تستمتع بها عند استخدام Gmail عبر الإنترنت. ومع ذلك ، لا تزال تحصل على قدر مناسب من الميزات التي يمكن أن تكون مفيدة بناءً على استخدامك. إليك كل ما يمكنك فعله على Gmail في وضع عدم الاتصال:
- اقرأ رسائل البريد الإلكتروني الخاصة بك
- ابحث عن رسائل بريد إلكتروني محددة
- افتح المرفقات المضمنة في رسائل البريد الإلكتروني
- إنشاء رسائل بريد إلكتروني جديدة
إليك ما لا يمكنك فعله على Gmail بلا إنترنت –
- معاينة المرفقات داخل المتصفح
- تلقي رسائل بريد إلكتروني جديدة
- الدردشة مع أصدقائك عبر Hangouts أو Google Meet
ما هي متطلبات استخدام Gmail بلا إنترنت
الشرط الأساسي لإعداد Gmail Offline هو أنك بحاجة إلى الاتصال بالإنترنت حتى يتم تنزيل جميع بياناتك. عند تمكين Gmail في وضع عدم الاتصال ، يتم تنزيل جميع بيانات بريدك الإلكتروني محليًا على جهاز الكمبيوتر الخاص بك. يمكن الوصول إلى هذه البيانات عبر متصفح الويب Google Chrome فقط.
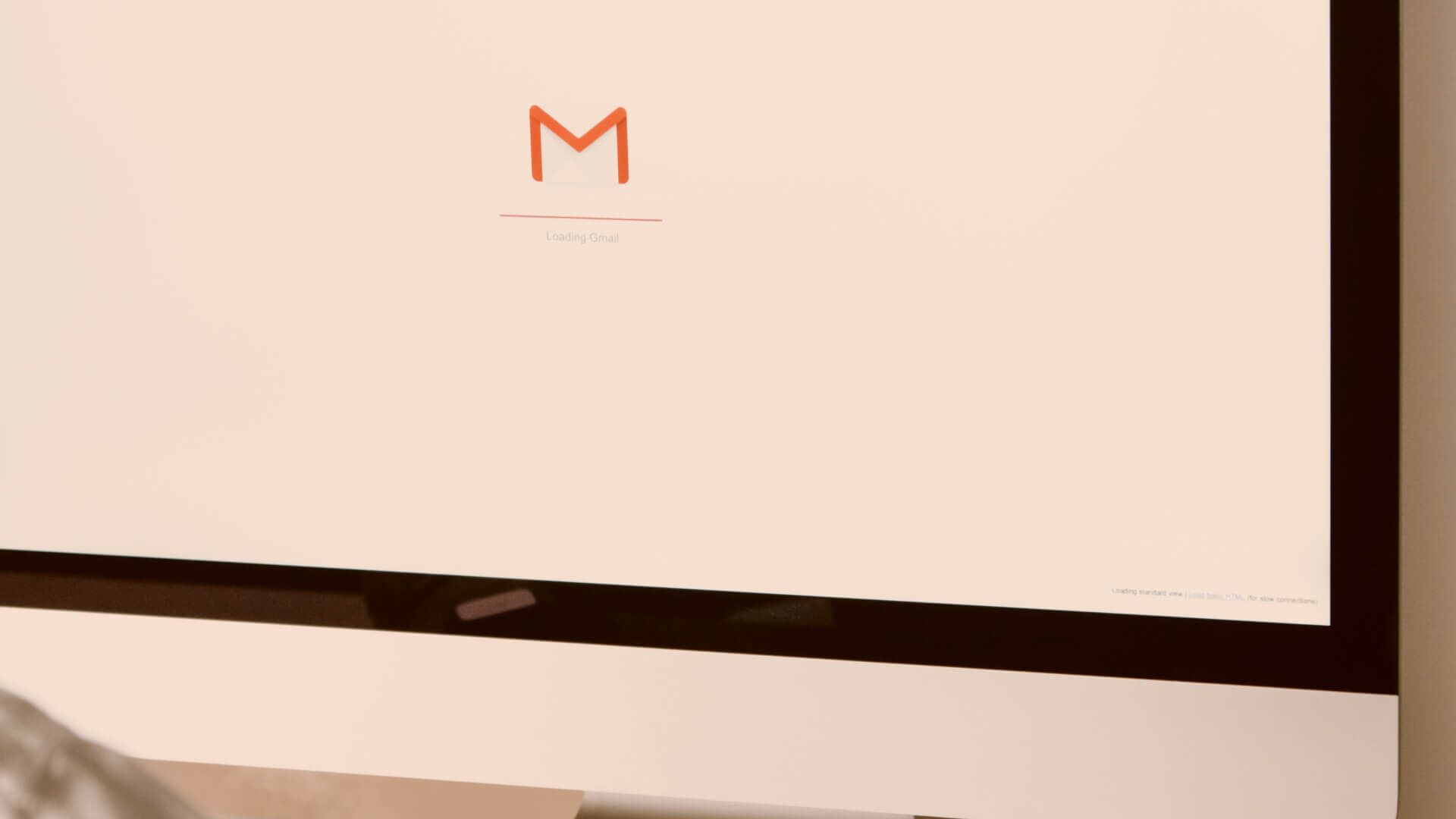
علاوة على ذلك ، ستحتاج إلى استخدام نافذة متصفح عادية في Chrome للوصول إلى Gmail في وضع عدم الاتصال ، لذلك لن تعمل علامة تبويب التصفح المتخفي. ستحتاج أيضًا إلى بعض المساحة الخالية على محرك الأقراص الثابتة المحلي لديك لتخزين رسائل البريد الإلكتروني والمرفقات.
نوصي بعدم استخدام Gmail في وضع عدم الاتصال على جهاز كمبيوتر عام حيث سيتم تنزيل بياناتك وتخزينها في وضع عدم الاتصال. يمكنك استخدام Gmail في وضع عدم الاتصال على أنظمة التشغيل Windows و macOS و Linux. إذا كانت لديك جميع المتطلبات المسبقة وكنت مستعدًا للانطلاق ، فلنبدأ في تمكين واستخدام Gmail في وضع عدم الاتصال.
متى يجب استخدام Gmail بلا إنترنت ؟
ربما تتساءل متى يجب عليك استخدام Gmail في وضع عدم الاتصال وفي أي المواقف يمكن أن يكون مفيدًا. يمكن أن يكون هناك العديد من حالات الاستخدام لـميزة Gmail بلا إنترنت :
- إذا كنت قد انطلقت في رحلة برية أو كنت تقوم بالرحلات إلى منطقة نائية ذات اتصال ضعيف ، يمكن أن يكون وضع رسائلك الإلكترونية في وضع عدم الاتصال فكرة جيدة.
- يمكنك أيضًا مزامنة رسائل البريد الإلكتروني الخاصة بك في وضع عدم الاتصال قبل السفر بالطائرة إذا كنت ترغب في قراءتها أثناء السفر. يمكنك أيضًا الرد على رسائل البريد الإلكتروني المهمة أثناء تواجدك على متن الطائرة وسيتم إرسالها بمجرد اتصالك بشبكة عند هبوطك.
- نظرًا لأن رسائل البريد الإلكتروني الخاصة بك يمكن أن تحتوي على مستندات مهمة مثل كشوف الحسابات المصرفية ، ومسارات الرحلات ، والعروض التقديمية ، وما إلى ذلك ، فمن الأفضل دائمًا حفظ نسخة من رسائل البريد الإلكتروني الخاصة بك في وضع عدم الاتصال نظرًا لأنك لا تعرف أبدًا متى قد تواجه موقفًا لا يمكنك فيه الوصول إلى الأنترنيت.
- قد لا يتمكن بعض الطلاب من الوصول إلى الإنترنت في مدارسهم أو جامعاتهم. لذلك ، إذا كان لديك مهامك ومشاريعك على بريدك الإلكتروني ، فإن تخزينها في وضع عدم الاتصال سيساعدك في الوصول إليها في الفصل دون القلق بشأن شبكة عاملة.
هذه ليست سوى بعض حالات استخدام Gmail في وضع عدم الاتصال في الحياة اليومية. يمكنك تكييف Gmail في وضع عدم الاتصال لاستخدامك المحدد وإخبارنا أيضًا في التعليقات بما تستخدم Gmail في وضع عدم الاتصال بشكل أساسي من أجله!
كيفية تمكين واستخدام ميزة Gmail بلا إنترنت على جهاز الكمبيوتر
الآن بعد أن عرفت ما يمكنك استخدام Gmail في وضع عدم الاتصال من أجله ، إليك كيفية تمكينه على جهاز الكمبيوتر للوصول إلى رسائلك الإلكترونية بدون اتصال بالإنترنت.
الخطوة 1: افتح نافذة Google Chrome جديدة على جهاز الكمبيوتر الخاص بك.
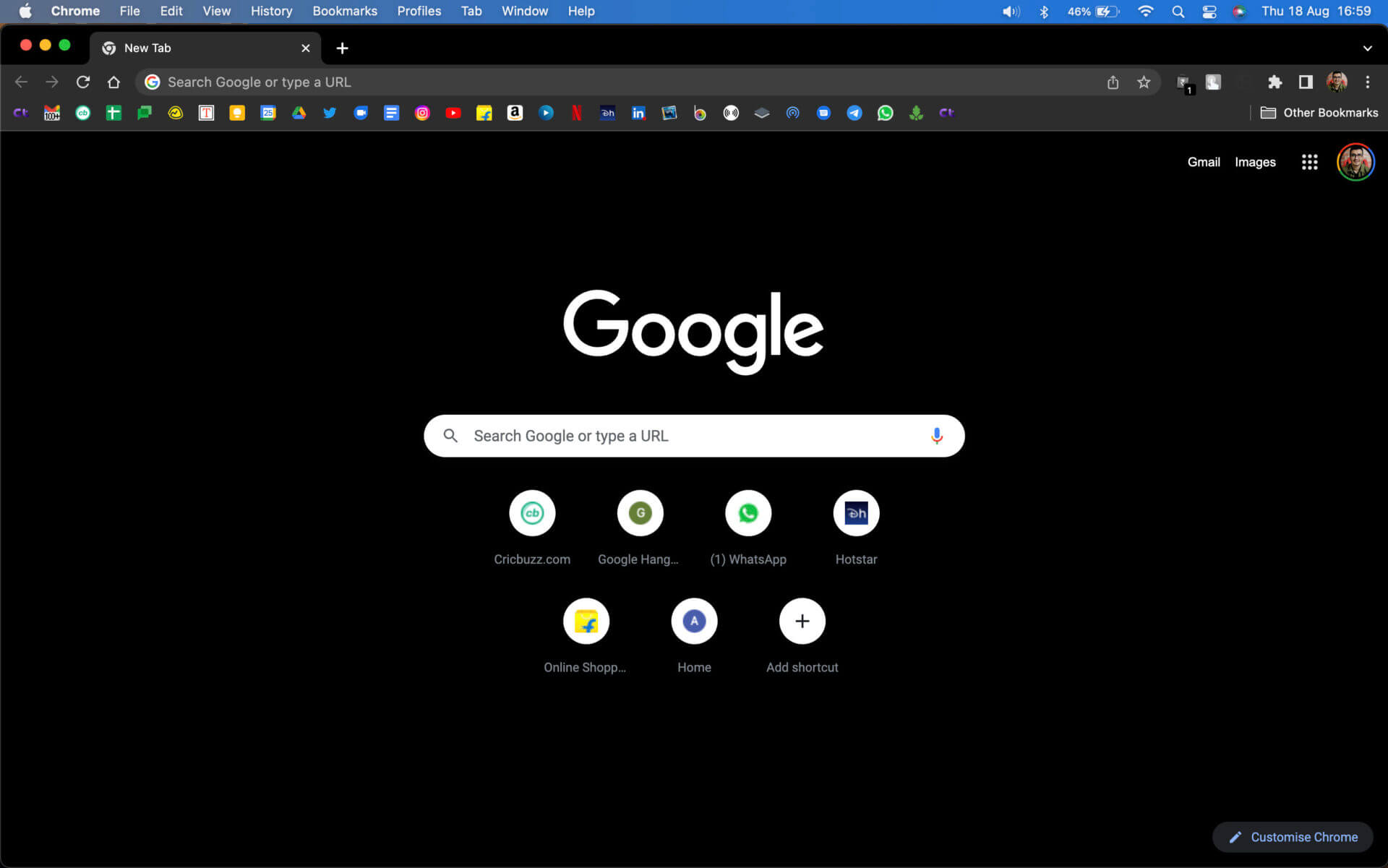
الخطوة 2: انقر فوق الارتباط أدناه لزيارة صفحة إعدادات Gmail Offline.
الخطوة 3: حدد المربع بجوار “تمكين ميزة Gmail بلا إنترنت”.
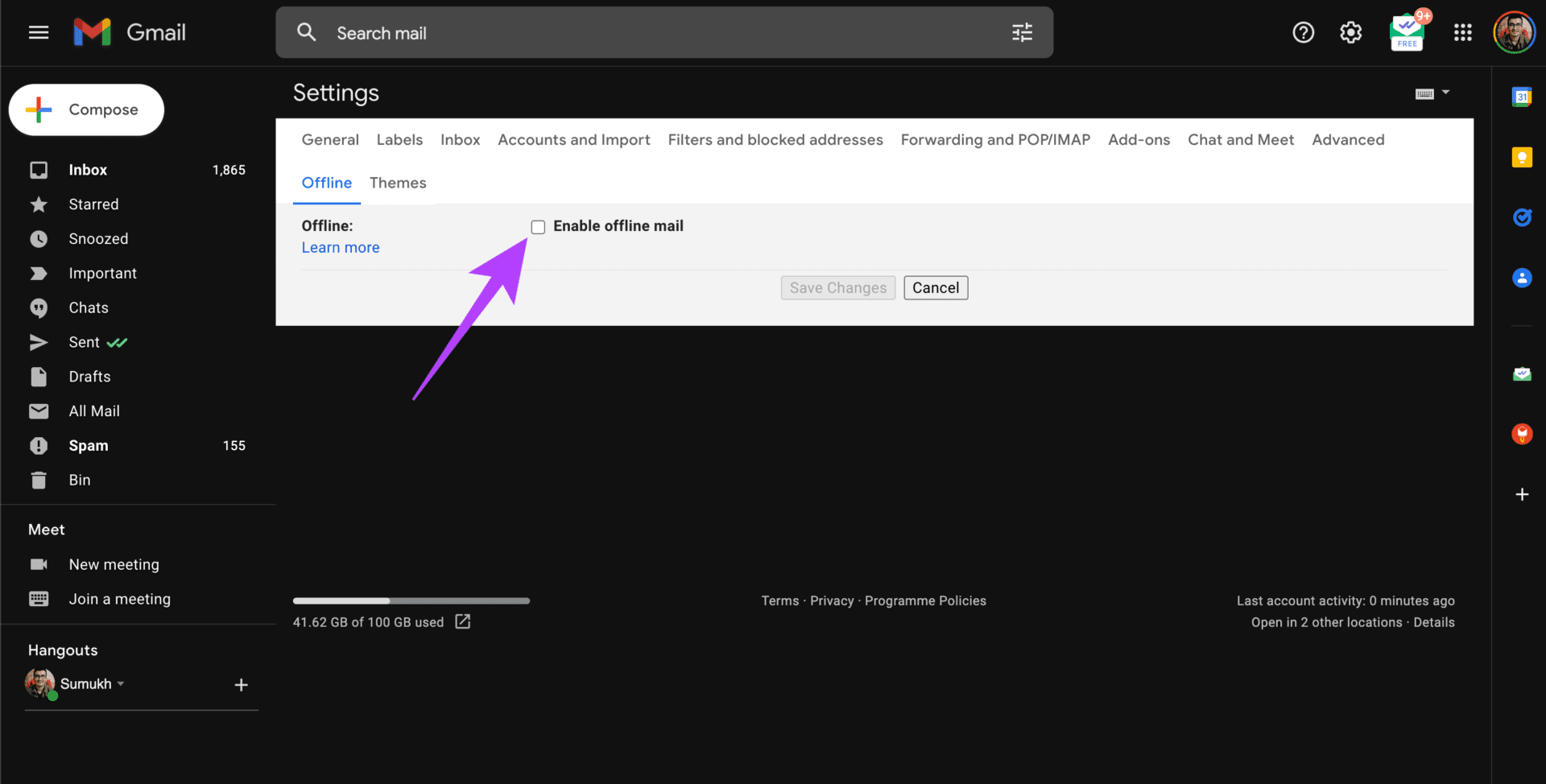
سترى الآن مقدار مساحة التخزين المطلوبة على جهاز الكمبيوتر الخاص بك لتنزيل بيانات Gmail الخاصة بك في وضع عدم الاتصال.
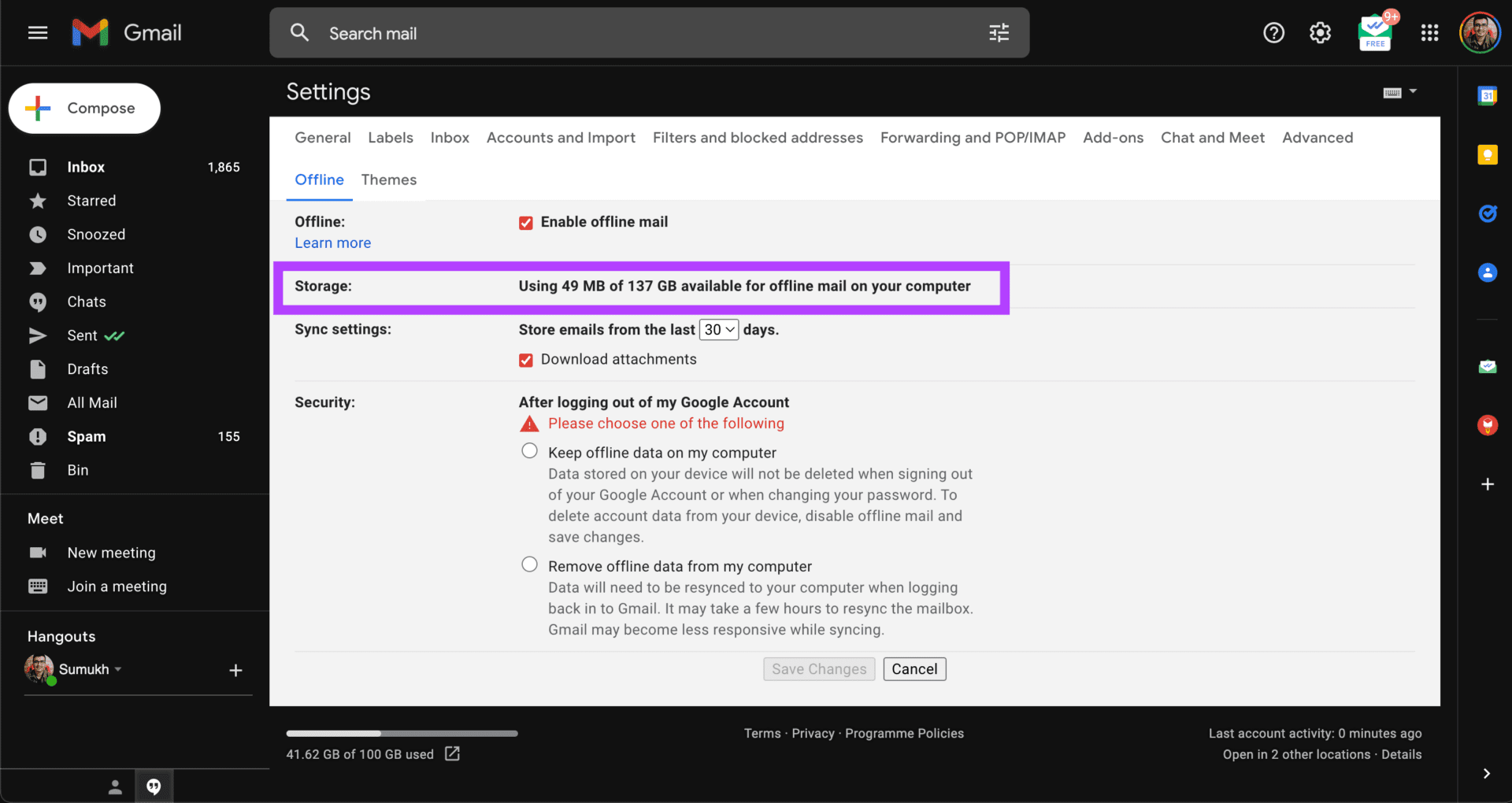
الخطوة 4: اختر عدد الأيام التي تريد تنزيل بيانات البريد الإلكتروني فيها. الحد الأقصى الذي يمكنك تحديده هو 90 يومًا.
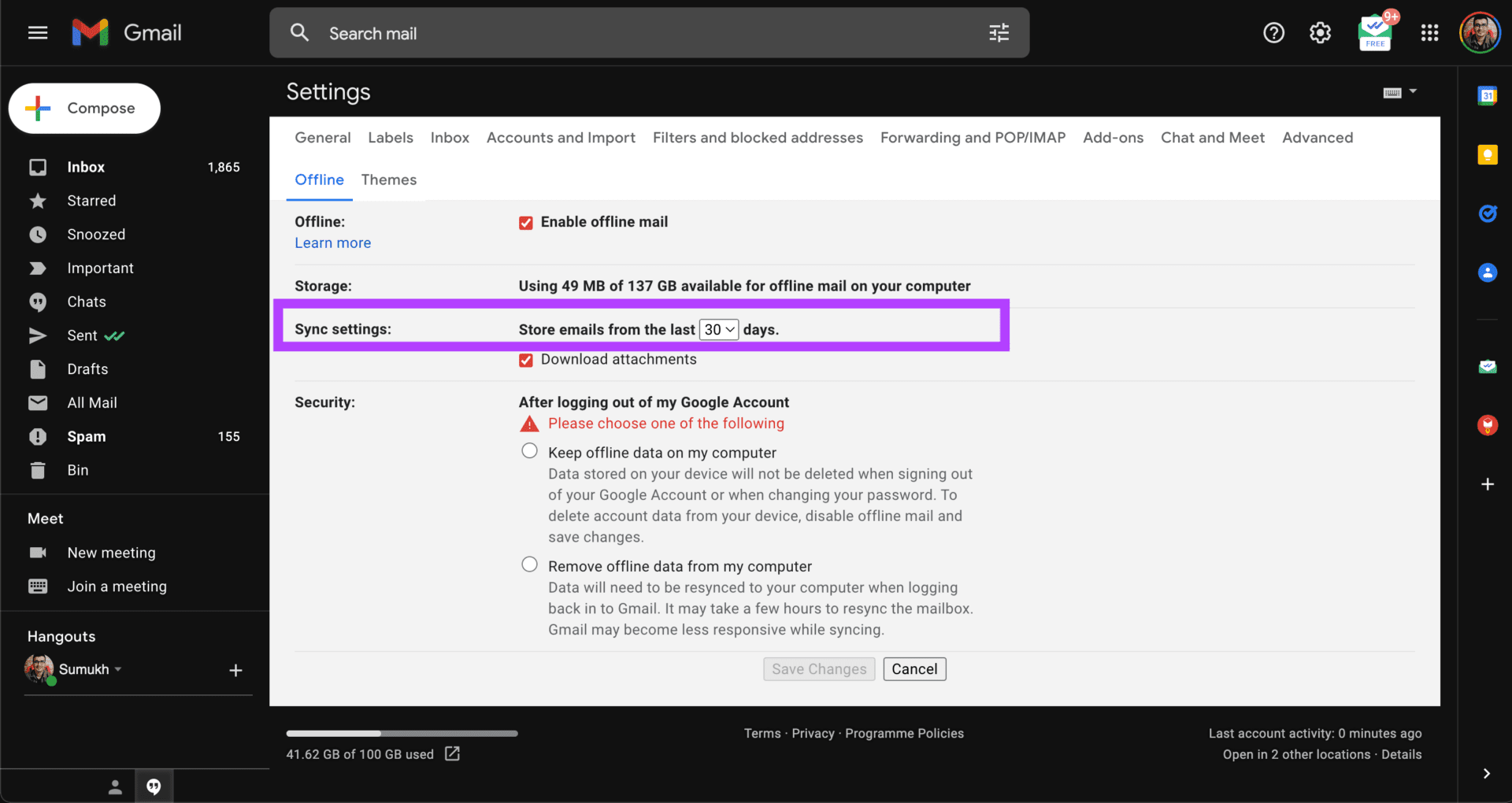
الخطوة 5: حدد المربع بجوار تنزيل المرفقات إذا كنت ترغب في تنزيلها عبر رسائل البريد الإلكتروني.
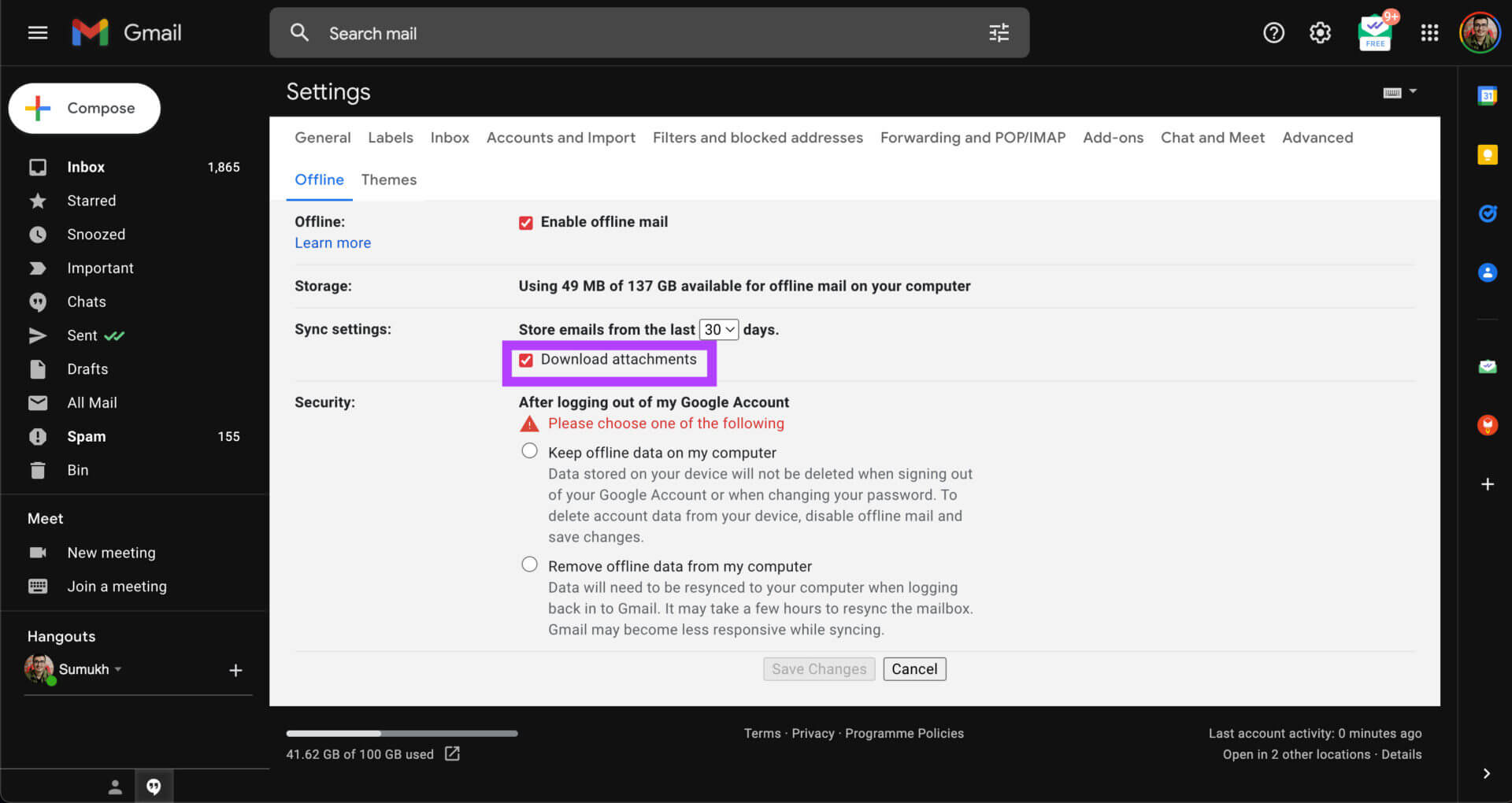
الخطوة 6: ضمن الأمان ، حدد الخيار الأكثر ملاءمة لاستخدامك. إذا كنت ترغب في حذف بيانات Gmail دون اتصال بمجرد تسجيل الخروج من Gmail ، فحدد الخيار الثاني. إذا كنت تريد تخزين البيانات حتى تقوم بحذفها يدويًا ، فحدد الخيار الأول.
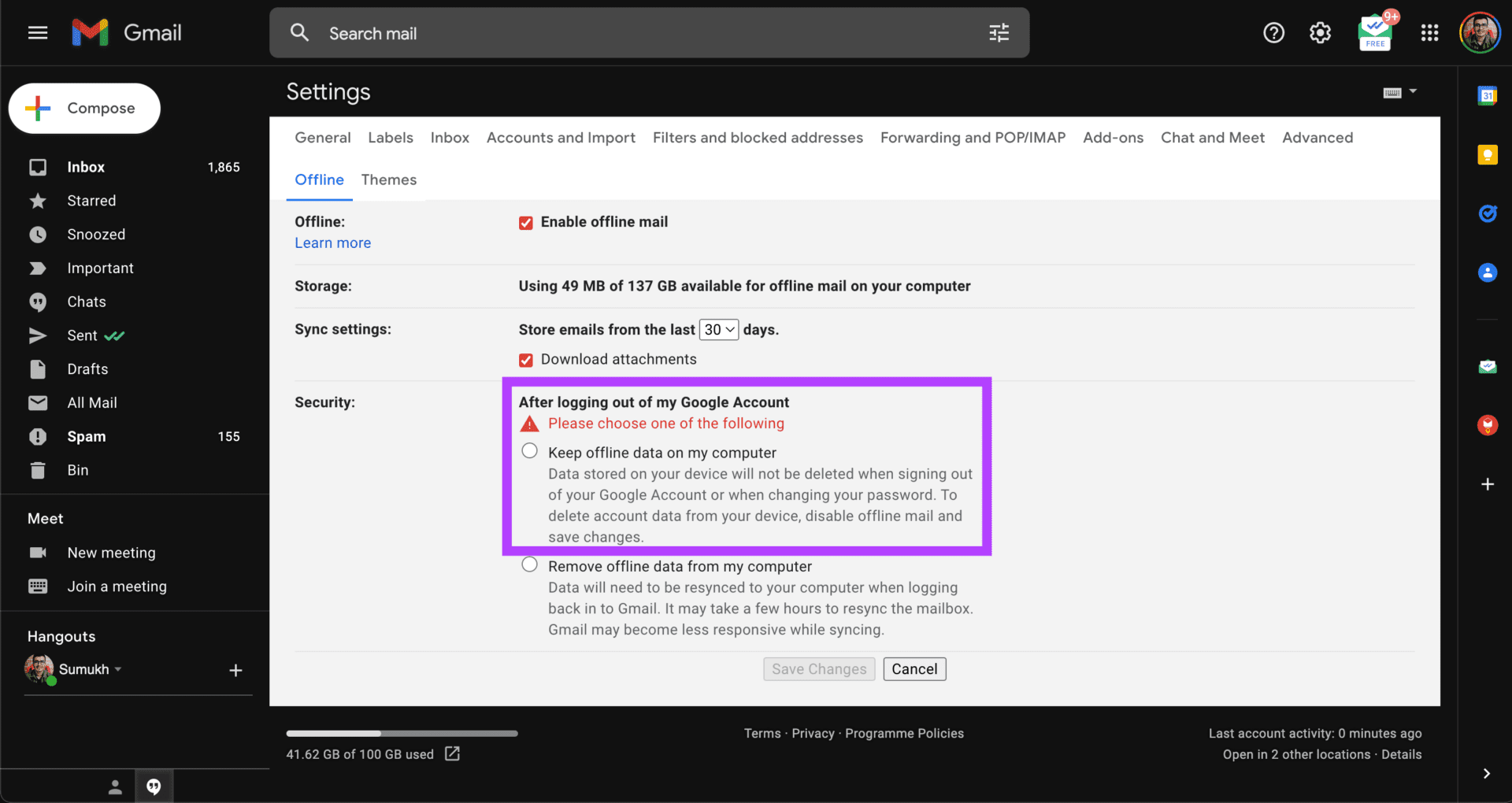
الخطوة 7: انقر فوق حفظ التغييرات.
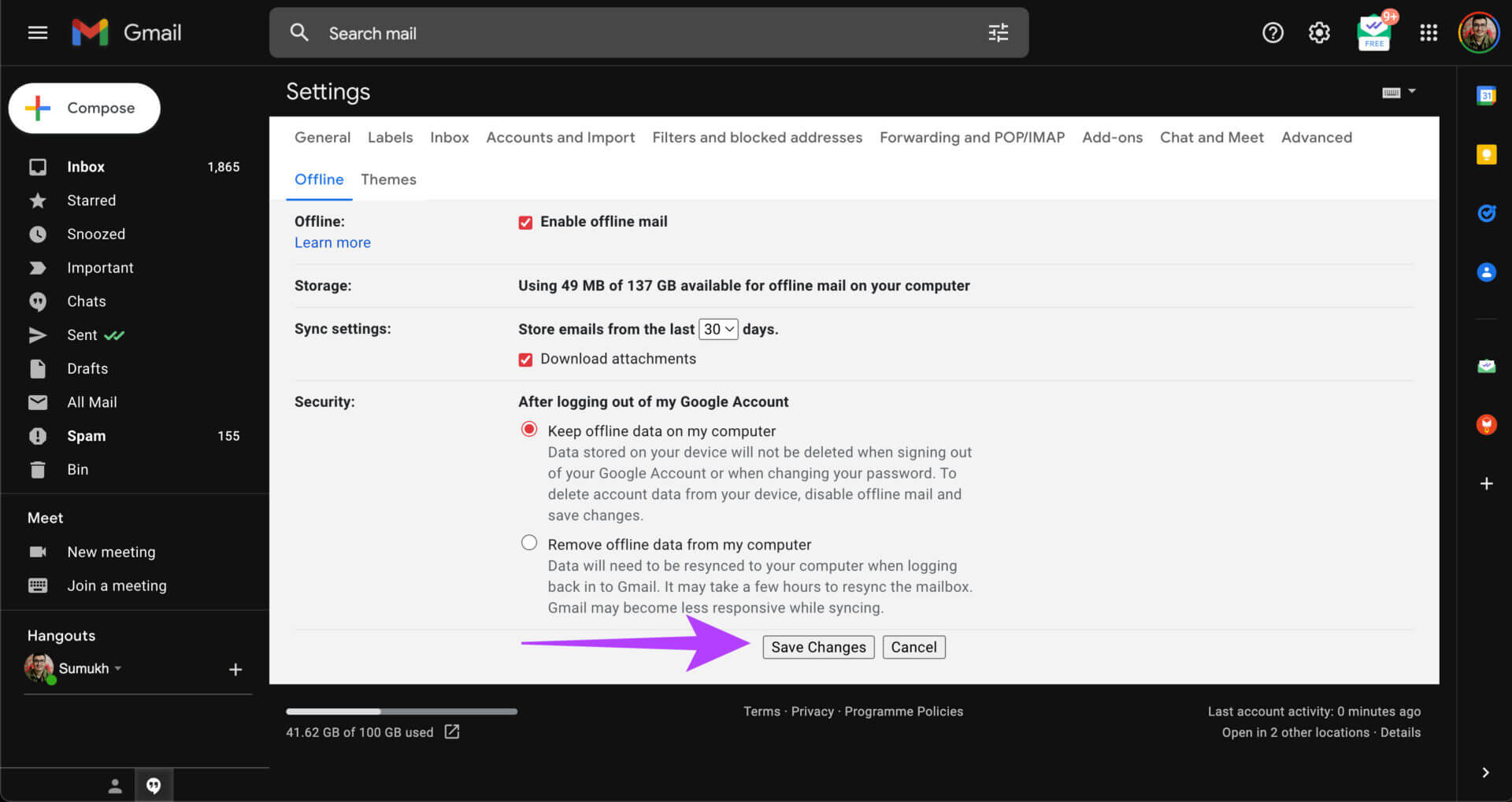
الخطوة 8: انقر فوق “موافق” في المطالبة التي تقول إن Gmail في وضع عدم الاتصال غير مستحسن للأجهزة المشتركة.
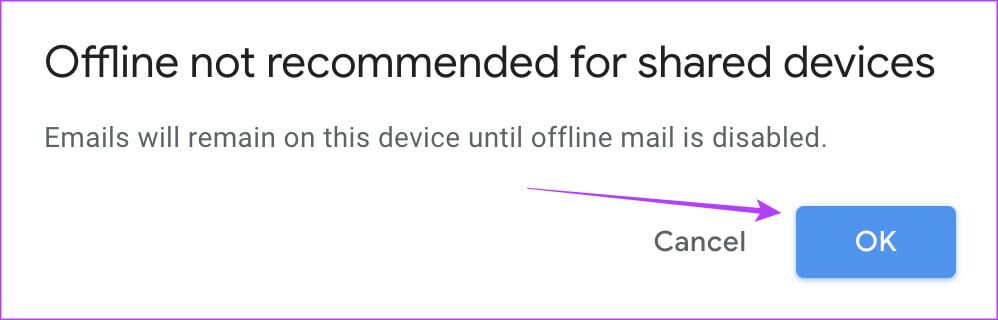
الآن ، انتظر حتى يقوم Gmail في وضع عدم الاتصال بمزامنة بياناتك وتنزيلها على جهاز الكمبيوتر الخاص بك. بمجرد الانتهاء من ذلك ، سيتم إعادة تحميل Gmail مع مطالبة تطلب منك وضع إشارة مرجعية على صفحة البريد الوارد. انقر فوق موافق. سيؤدي هذا إلى إضافة الصفحة كإشارة مرجعية في Chrome.
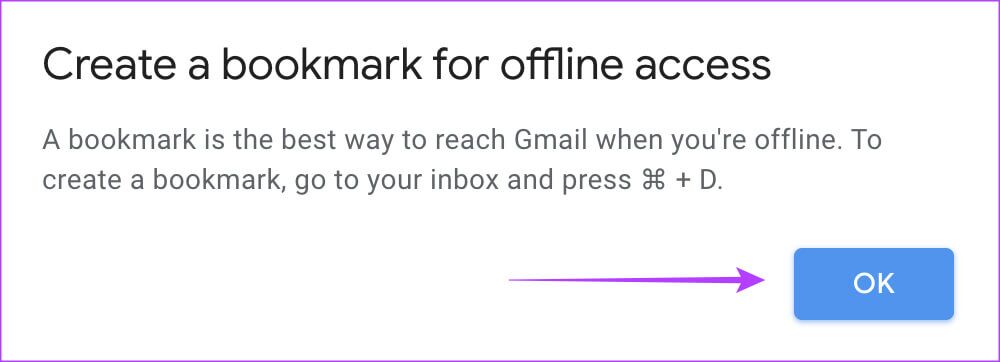
الخطوة 9: انتظر حتى تتم مزامنة المرفقات في وضع عدم الاتصال. للتحقق من تقدمه ، انقر فوق زر المزامنة في Gmail.
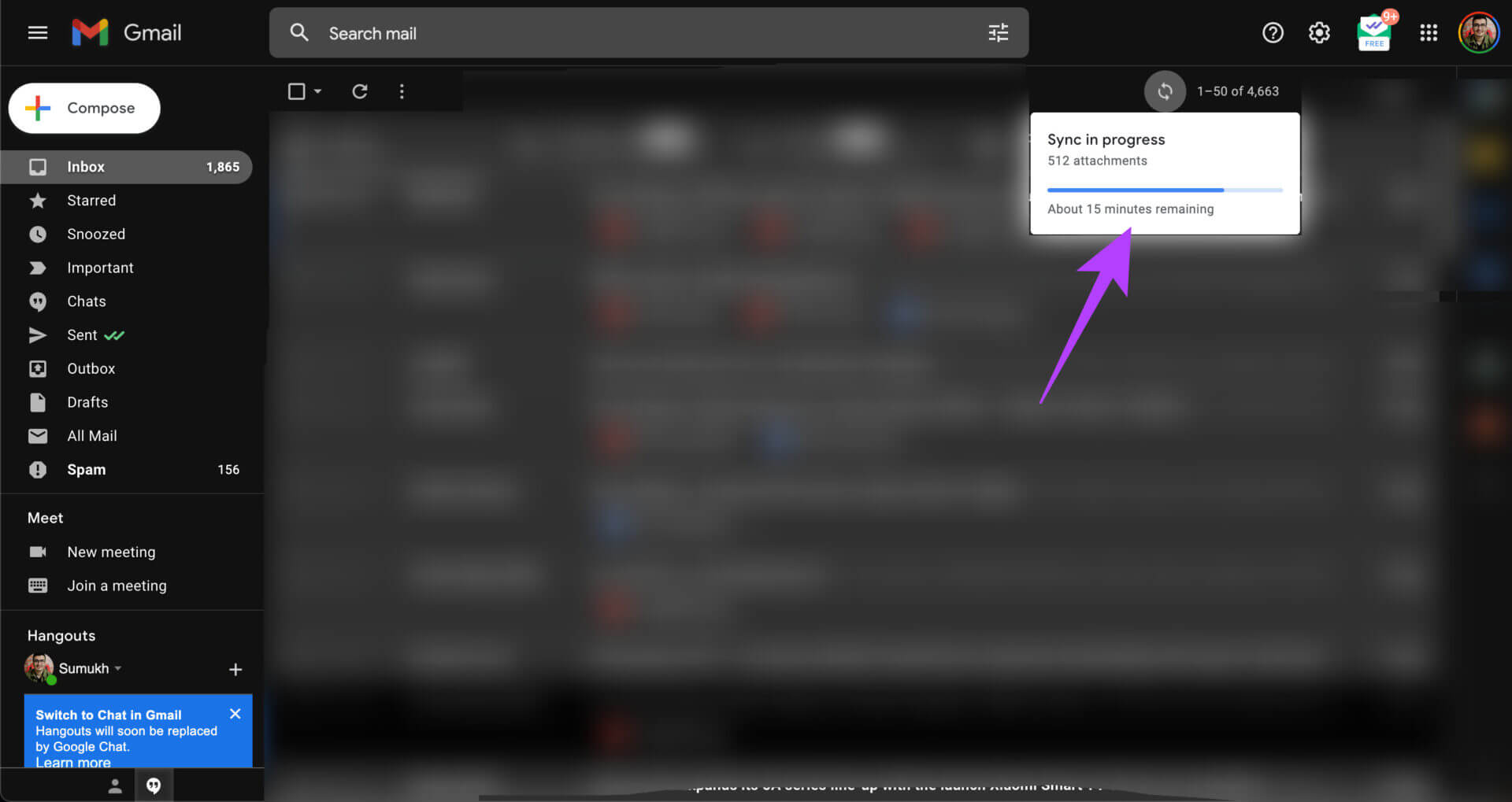
الخطوة 10: بمجرد الانتهاء ، تكون جاهزًا لاستخدام Gmail في وضع عدم الاتصال. الآن ، ما عليك سوى النقر فوق الإشارة المرجعية التي قمت بإنشائها داخل Chrome للوصول إلى صندوق بريد Gmail في وضع عدم الاتصال.
ملاحظة: سيؤدي إنشاء بريد إلكتروني جديد في وضع عدم الاتصال إلى تخزينه في “البريد الصادر” وإرساله بمجرد اتصالك بالإنترنت.
هذا هو! الآن ، في كل مرة يتصل جهاز الكمبيوتر الخاص بك بالإنترنت ، سيقوم Gmail تلقائيًا بمزامنة رسائل البريد الإلكتروني الأحدث مع Gmail في وضع عدم الاتصال.
كيف يمكنني استخدام ميزة Gmail بلا إنترنت على ANDROID و IPHONE
يتيح لك تطبيق Gmail لنظامي التشغيل Android و iOS الوصول تلقائيًا إلى رسائل البريد الإلكتروني الخاصة بك حتى عندما تكون غير متصل بالإنترنت ، لذا لا داعي لتمكين أي إعدادات إضافية لـ Gmail في وضع عدم الاتصال.
كيفية حذف بيانات GMAIL غير المتصلة بالإنترنت وتعطيلها
إذا كنت لا ترغب في استخدام Gmail في وضع عدم الاتصال بعد الآن ، فمن الحكمة حذف جميع رسائل البريد الإلكتروني والمرفقات من جهاز الكمبيوتر الخاص بك ، ثم تغيير Gmail من وضع عدم الاتصال إلى متصل بالإنترنت. هيريس كيفية القيام بذلك.
الخطوة 1: افتح نافذة Google Chrome على جهاز الكمبيوتر الخاص بك.
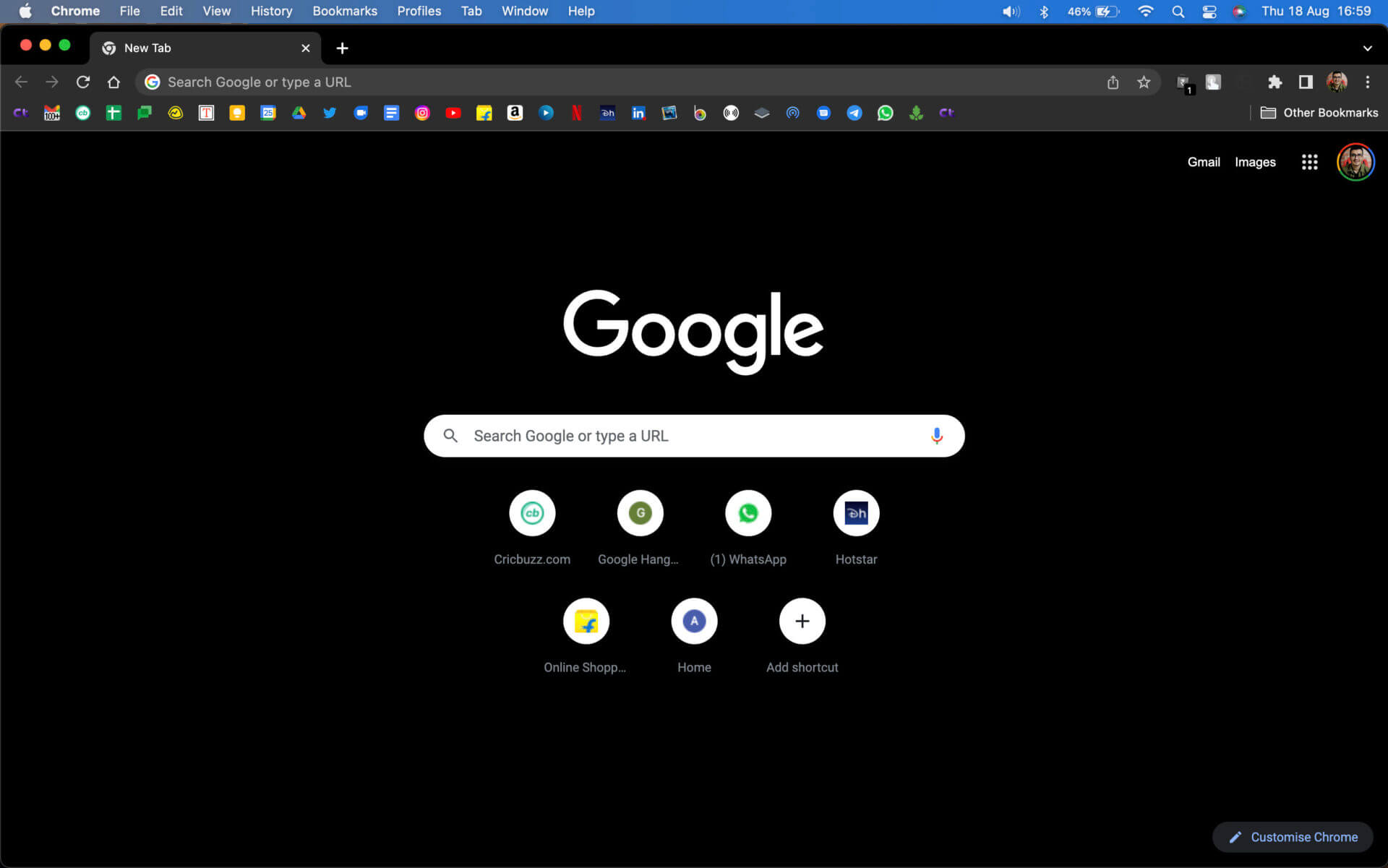
الخطوة 2: انقر على قائمة النقاط الثلاث في الزاوية العلوية اليمنى.
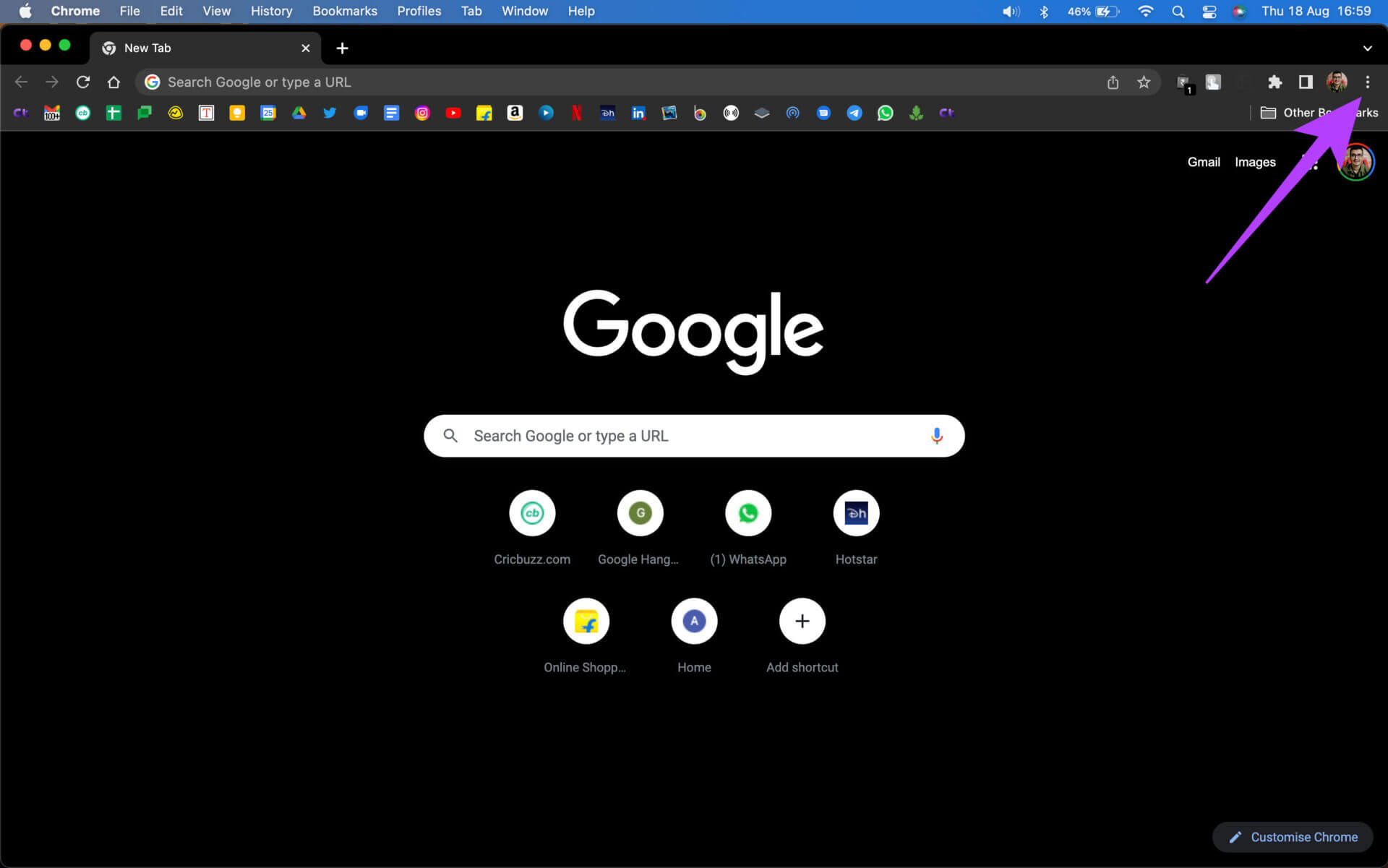
الخطوة 3: حدد الإعدادات.
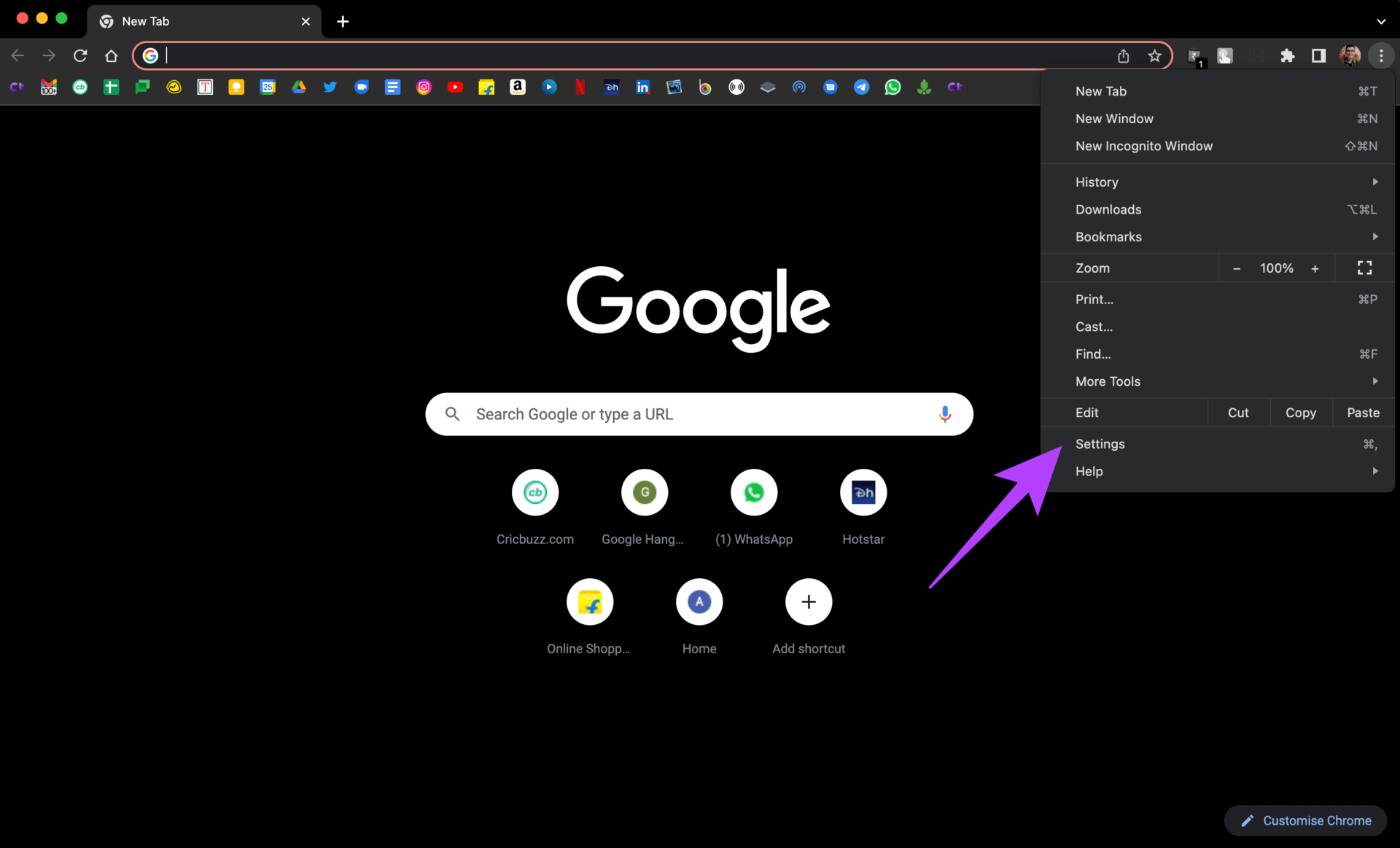
الخطوة 4: انتقل إلى قسم الخصوصية والأمان باستخدام الجزء الموجود على اليسار.
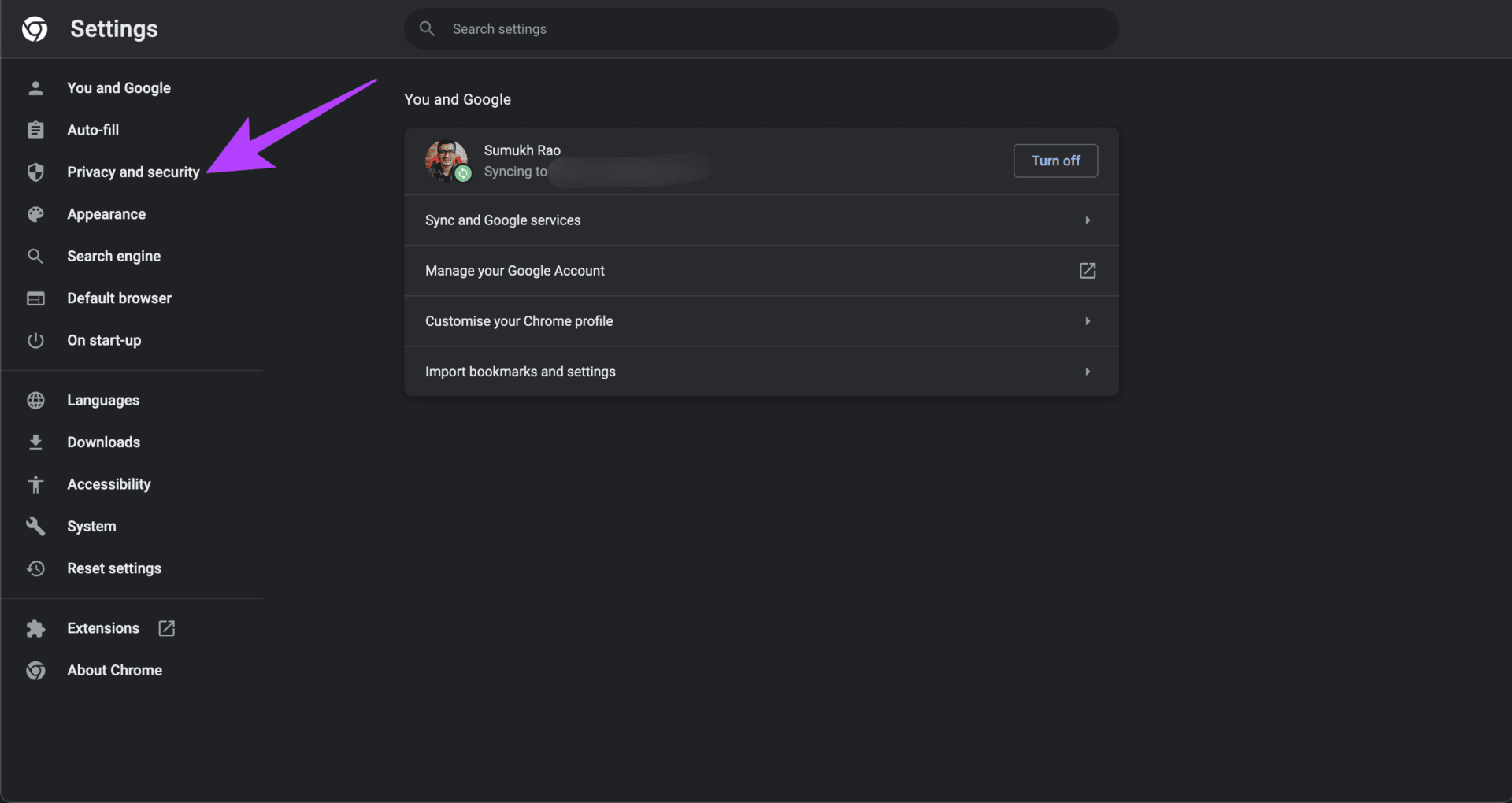
الخطوة 5: انقر على “ملفات تعريف الارتباط وبيانات الموقع الأخرى”.
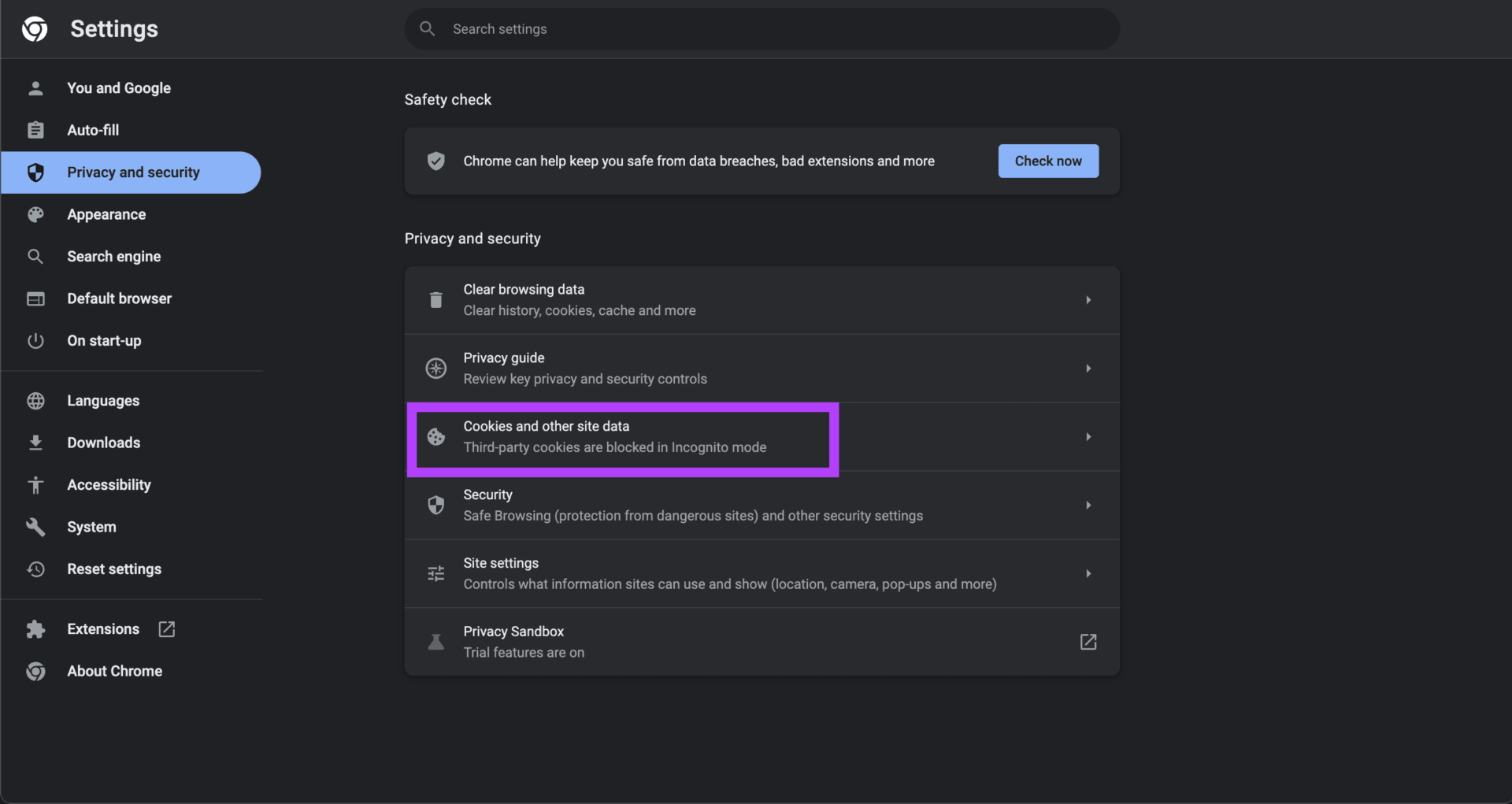
الخطوة 6: قم بالتمرير لأسفل إلى أسفل وحدد “مشاهدة جميع ملفات تعريف الارتباط وبيانات الموقع”.
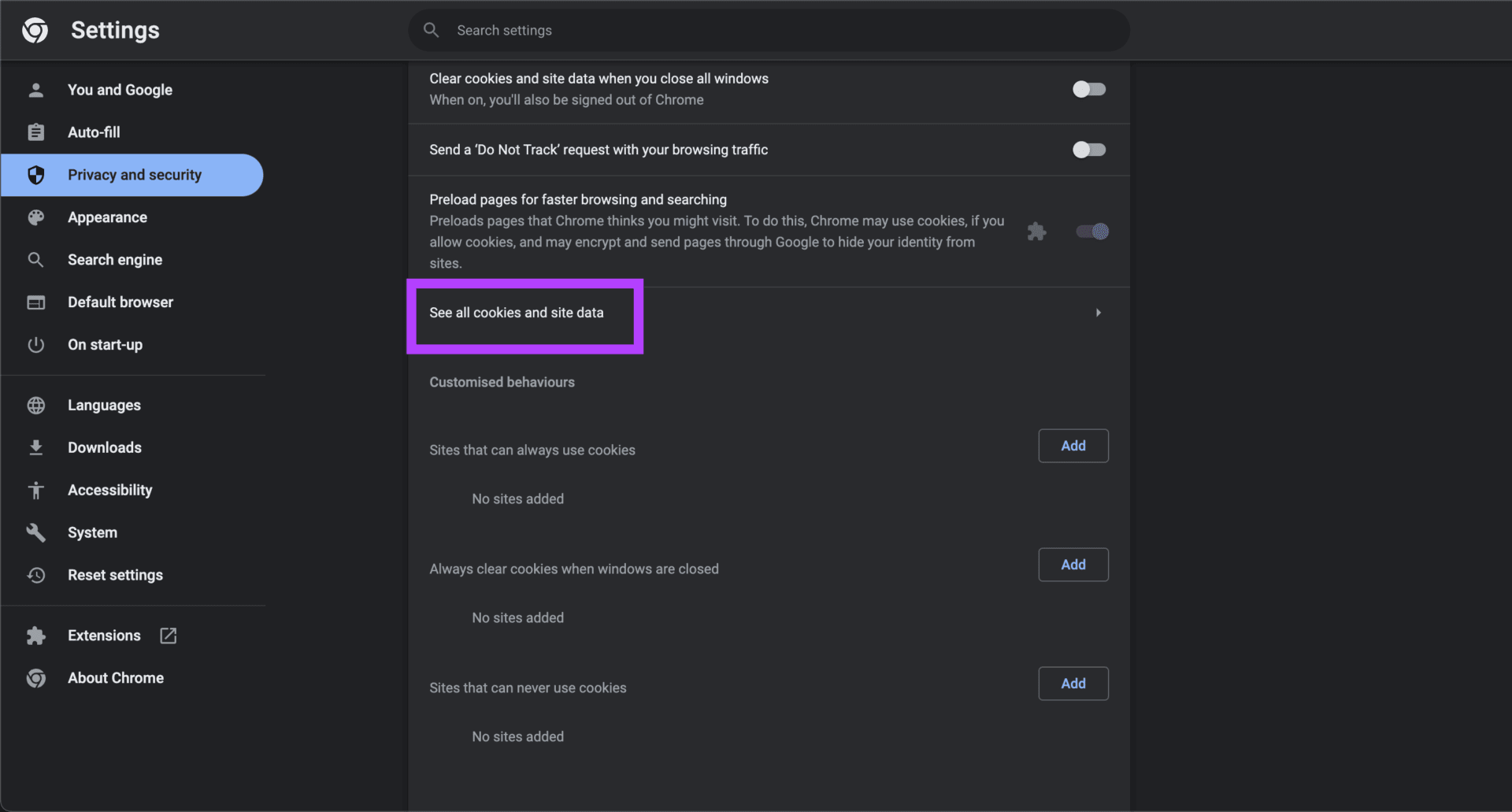
الخطوة 7: انقر فوق الزر “إزالة الكل”.
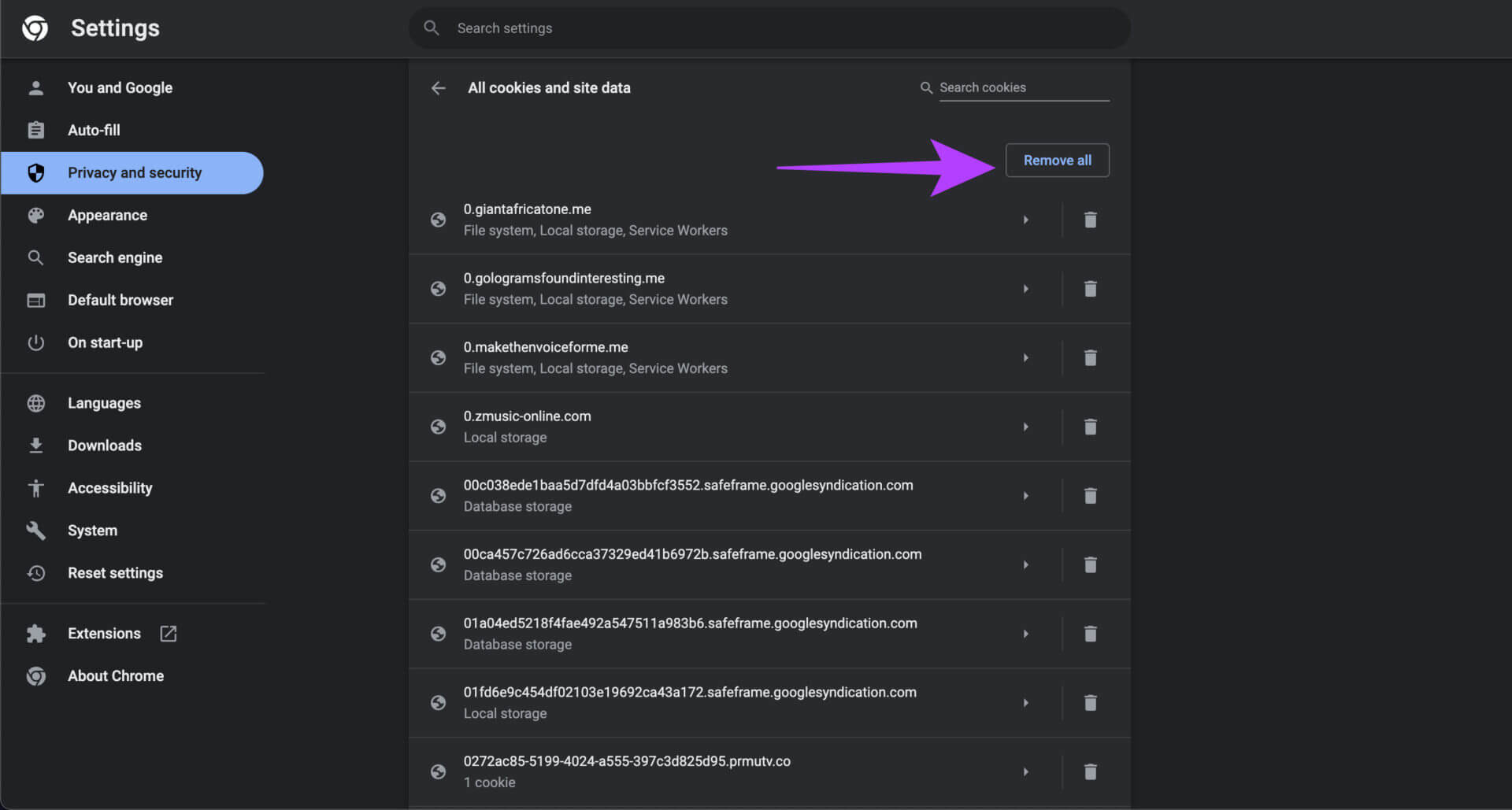
الخطوة 8: الآن ، عد إلى صفحة إعدادات Gmail Offline باستخدام الرابط أدناه.
الخطوة 9: قم بإلغاء تحديد المربع بجوار “تمكين البريد دون اتصال”.
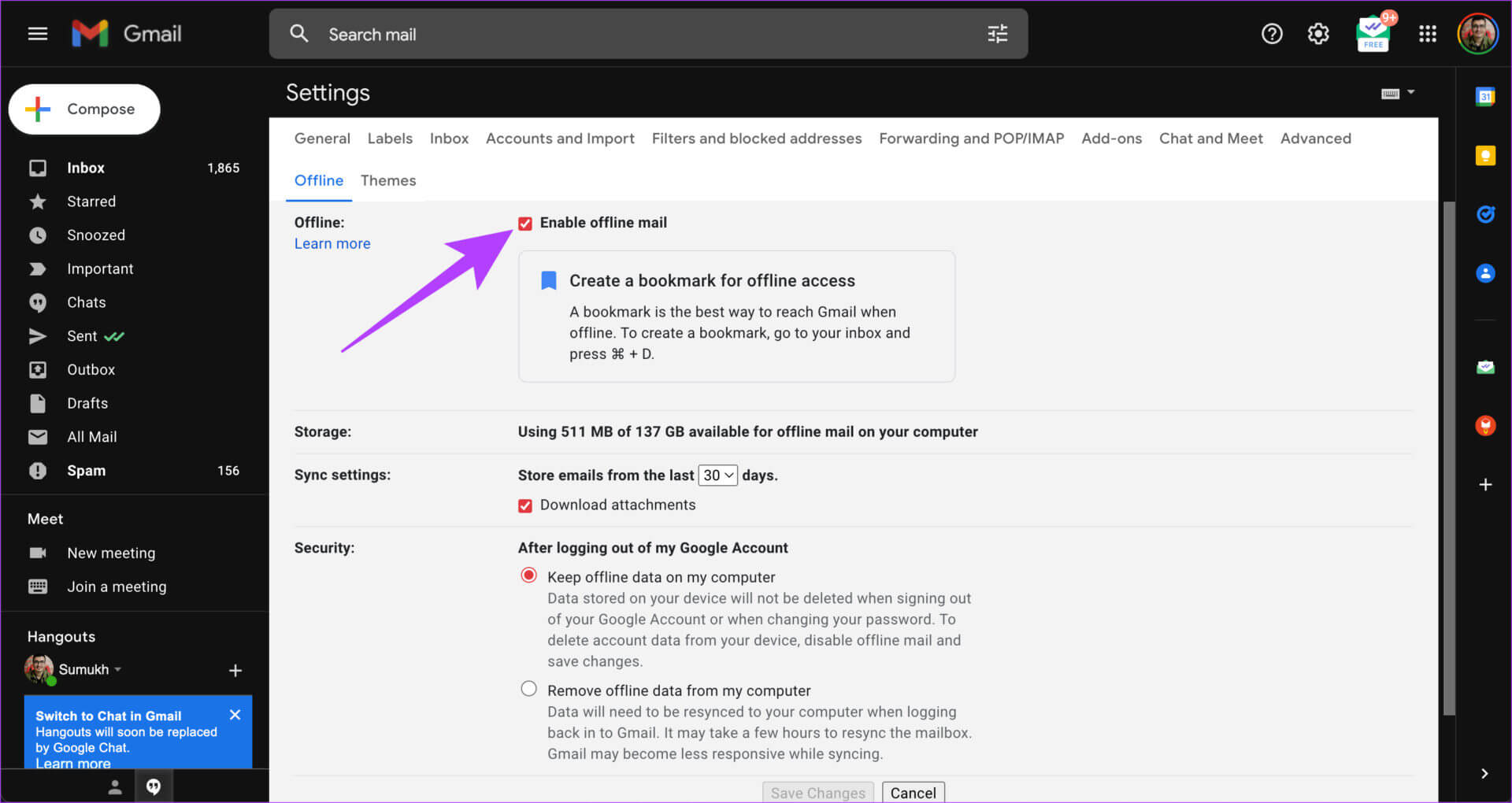
الخطوة 10: انقر فوق حفظ التغييرات. هذا هو!
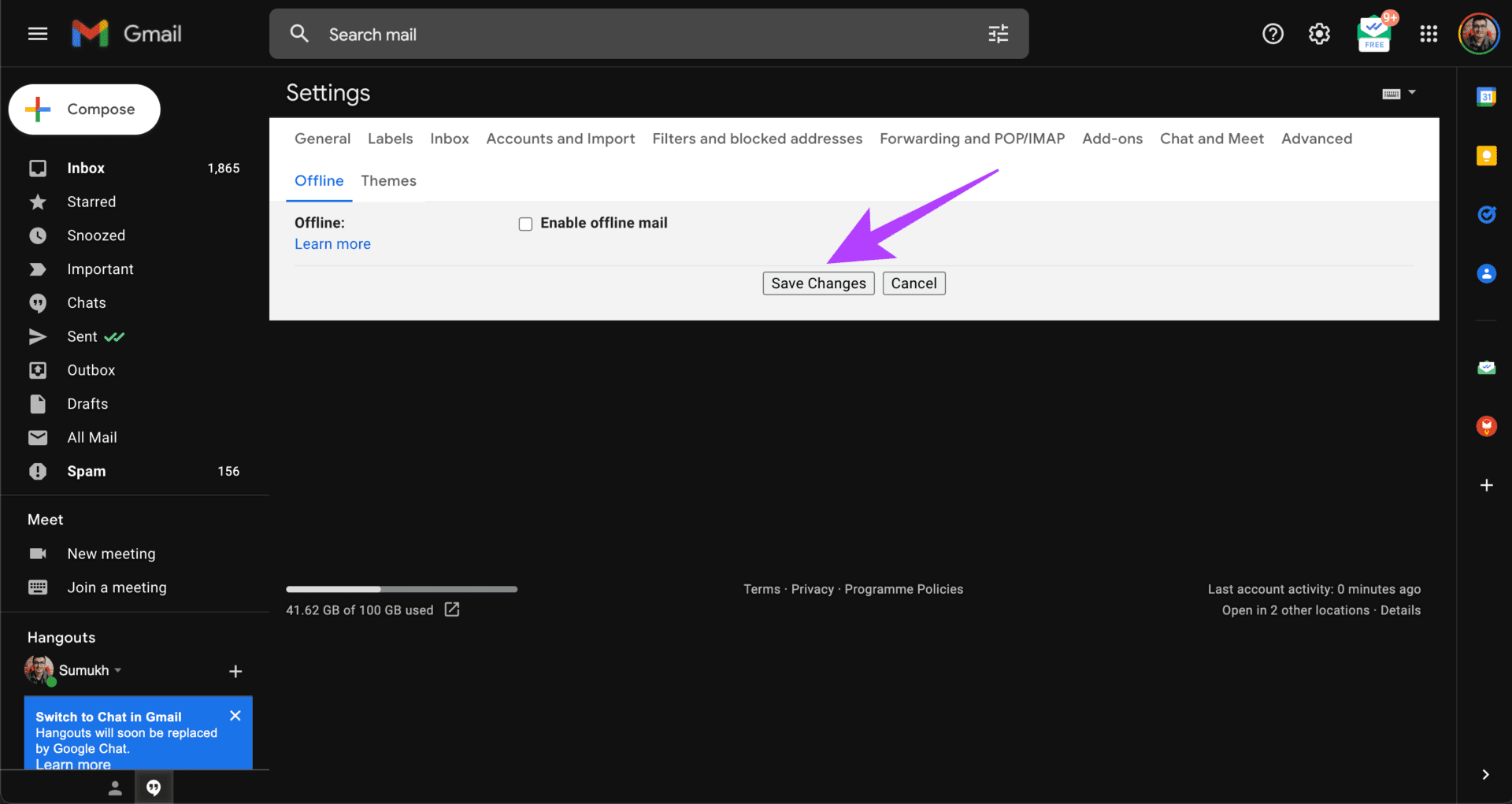
تحقق من رسائل البريد الإلكتروني الخاصة بك من أي مكان أنت فيه
بمجرد إعداد Gmail في وضع عدم الاتصال على جهاز الكمبيوتر الخاص بك ، لم تعد مضطرًا إلى الاعتماد على اتصال إنترنت نشط في كل مرة تريد فيها التحقق من رسائل البريد الإلكتروني الخاصة بك. ما عليك سوى فتح Gmail عبر الإشارة المرجعية وستكون جاهزًا. هل حاولت استخدام Gmail في وضع عدم الاتصال حتى الآن؟ شارك بأفكارك في التعليقات أدناه.
