أفضل 15 اختصارًا لتطبيق WhatsApp على الويب وسطح المكتب لمستخدمي Windows و Mac
أفتقد الكلمات عندما أضطر إلى وصف الروعة الرائعة لتطبيق WhatsApp لأنه تطبيق مذهل ومفيد وبسيط. سواء كنت طفلًا أو شخصًا مسنًا ، فمن السهل على الجميع تعلم هذا التطبيق والبدء في استخدامه وهذا سبب كبير وراء انتشاره.

لجعله أكثر بساطة وسهولة في الاستخدام ، يدعم WhatsApp عددًا من الاختصارات. بينما يتوفر بعضها على Android و iPhone أيضًا ، إلا أن معظمها مخصص لسطح المكتب. يمكن الوصول إلى هذه الاختصارات من لوحة المفاتيح وتقليل عدد النقرات.
بدون أي مزيد من اللغط ، دعنا نتعرف على اختصارات WhatsApp للويب وسطح المكتب.
1. تغيير التركيز
على غرار أي صفحة ويب أو تطبيق آخر ، يؤدي الضغط على مفتاح Tab في كل من WhatsApp على الويب وسطح المكتب إلى تغيير التركيز. ينتقل أولاً إلى منطقة البحث ، ثم للدردشة متبوعًا بزر الرموز التعبيرية وأخيرًا منطقة الكتابة.
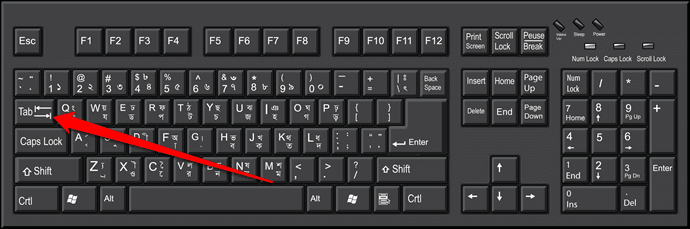
2. التركيز على زر الرموز التعبيرية
بدلاً من الضغط على مفتاح Tab ثلاث مرات ، يمكنك التركيز مباشرةً على زر الرموز التعبيرية باستخدام اختصار Shift + Tab. عند الضغط على هذين الزرين ، سيظهر مربع أزرق صغير يبرز زر الرموز التعبيرية. اضغط على مفتاح Enter لفتح لوحة الرموز التعبيرية.
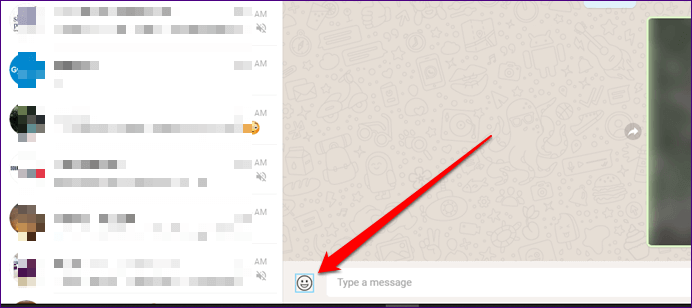
ثم ابدأ في كتابة الاسم للبحث عن الرموز التعبيرية أو التنقل بينها باستخدام مفاتيح الأسهم. مرة أخرى ، استخدم مفتاح Enter لإضافة رمز تعبيري إلى النص الخاص بك. أخيرًا ، اضغط على مفتاح Esc لإغلاق لوحة الرموز التعبيرية.
3. إضافة رمز تعبيري باستخدام اختصار كولون
يوفر WhatsApp طريقة أخرى لإضافة الرموز التعبيرية. بدلاً من فتح لوحة الرموز التعبيرية ، يمكنك البحث عن الرموز التعبيرية مباشرةً باستخدام اختصار النقطتين. عند كتابة النقطتين: متبوعًا باسم الرموز التعبيرية ، سيعرض WhatsApp الرموز التعبيرية ذات الصلة. كل ما عليك فعله هو الضغط على مفتاح Enter لإدخاله. يمكنك التنقل بين الرموز التعبيرية باستخدام مفاتيح الأسهم على لوحة المفاتيح.
على سبيل المثال ، إذا كنت تريد إضافة قناع emoji ، فاكتب: mask. ستبدأ النتائج في الظهور عند إدخال حرفين على الأقل.
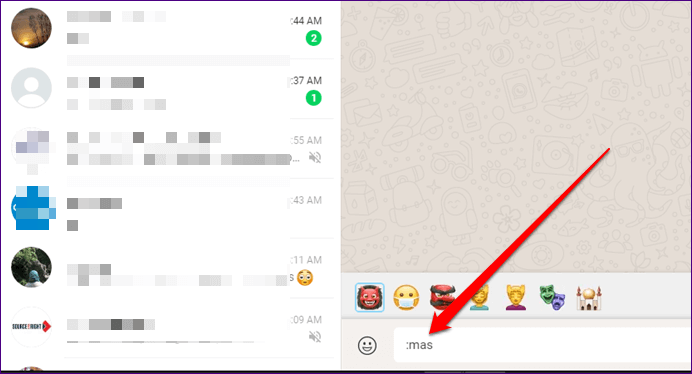
4. نص إلى اختصار الرموز التعبيرية
تذكر الأيام الخوالي عندما اعتدنا على كتابة الرموز التعبيرية النصية أو الوجوه الضاحكة مثل هذا:) ،: *؟ حسنًا ، الشيء نفسه متاح على WhatsApp. عندما تكتب أحرفًا مثل هذه ، سيقوم WhatsApp تلقائيًا بتحويلها إلى رموز تعبيرية.
فيما يلي بعض الوجوه الضاحكة التي يمكنك استخدامها:
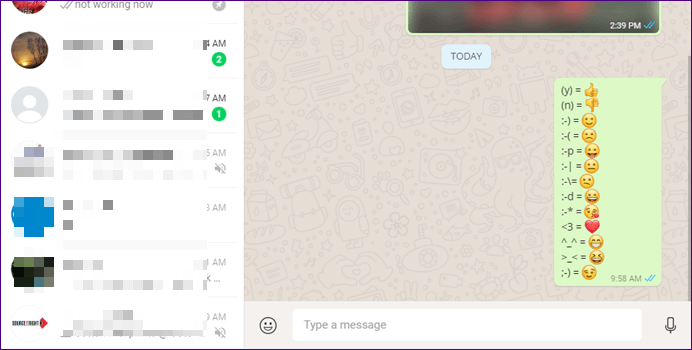
5. البحث عن المحادثات
بصرف النظر عن مفتاح Tab للتركيز على منطقة البحث ، يمكنك الضغط على مفاتيح Ctrl + F. بمجرد القيام بذلك ، سينتقل المؤشر الوامض إلى هذا المربع. يمكنك بعد ذلك البدء في كتابة مصطلح البحث الخاص بك.
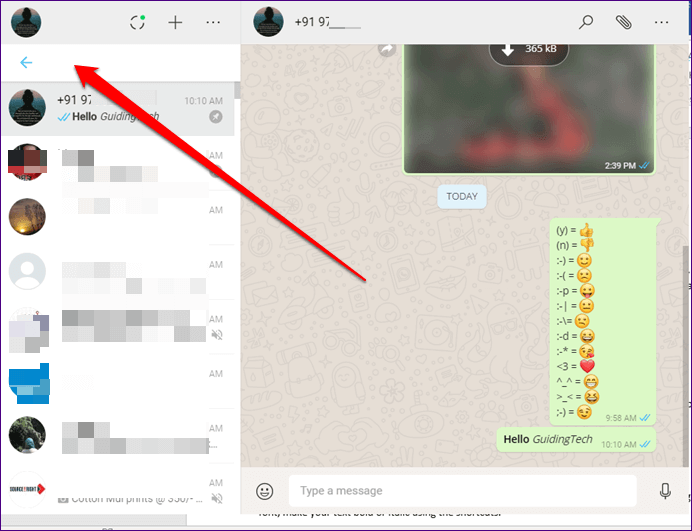
6. تنسيق النص
تتوفر ميزات تنسيق النص المعتادة في WhatsApp على سطح المكتب أيضًا. يمكنك تغيير الخط ، وجعل النص غامقًا أو مائلًا باستخدام الاختصارات.
فيما يلي الاختصارات المتاحة:
1. ضع النص في علامة النجمة لجعله غامقًا. على سبيل المثال ، * hello *
2. ضع شرطة سفلية على كلا الجانبين لجعل النص مائلاً. على سبيل المثال ، _Guidingtech_
3. استخدم علامة التلدة على كلا الطرفين لتتوسط خط رسالتك. مثال: ~ GT ~
4. لتغيير الخط ، ضع ثلاث علامات خلفية على جانبي النص. مثال: “مرحبًا”
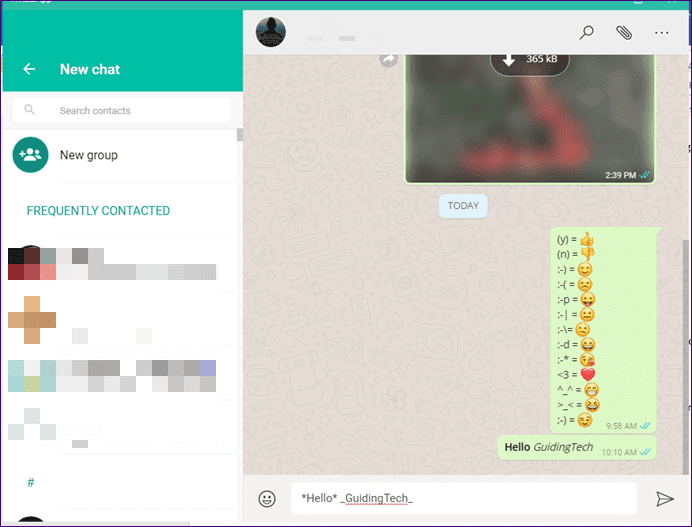
7. ابدأ محادثة جديدة
في Chrome على جهاز كمبيوتر يعمل بنظام Windows ، إذا ضغطت على اختصار Ctrl + N ، فإنه يفتح نافذة جديدة. يمكنك بدء محادثة جديدة في WhatsApp باستخدام نفس الاختصار. على نظام Mac ، استخدم اختصار Command + N. عندما تضغط على هذين الزرين ، ستظهر نافذة الدردشة الجديدة. ثم حدد الشخص الذي تريد إرسال رسالة نصية إليه.
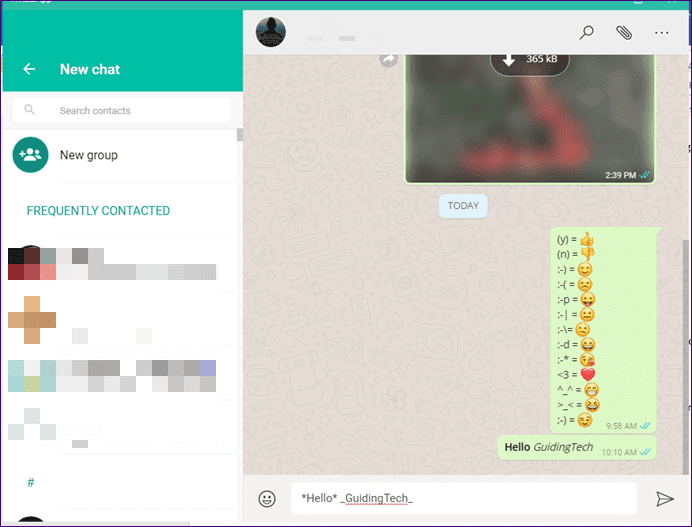
8. إنشاء مجموعة جديدة
وبالمثل ، يمكنك إنشاء مجموعة جديدة بمساعدة اختصار Ctrl + Shift + N. في حالة نظام التشغيل Mac OS ، استخدم اختصار Command + Shift + N. سيُطلب منك بعد ذلك إضافة مشاركين في المجموعة.
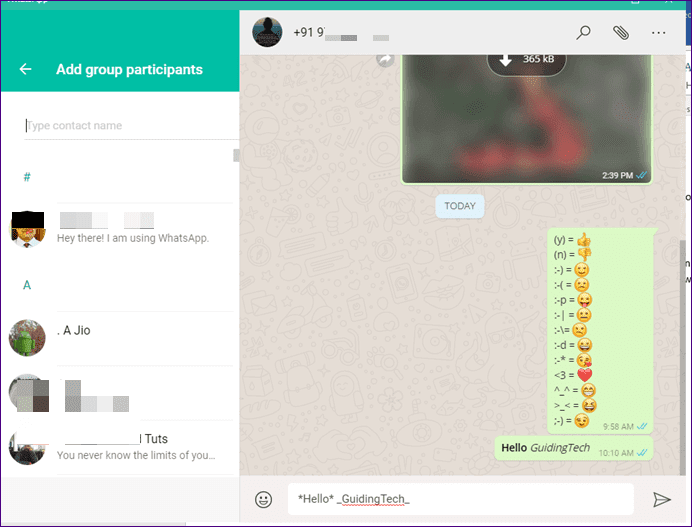
9. تحرك بين الدردشات
إذا كان التركيز على سلسلة المحادثات ، يمكنك استخدام مفاتيح الأسهم للتنقل بينها. ومع ذلك ، إذا كان التركيز في مكان آخر ، فاستخدم اختصاري لوحة المفاتيح التاليين على جهاز كمبيوتر يعمل بنظام Windows:
1. Ctrl + Shift +]: انتقل إلى الدردشة التالية
2. Ctrl + Shift + [: انتقل إلى الدردشة السابقة
على أجهزة Mac ، استخدم Command بدلاً من Control ، أي أن الاختصار سيصبح Command + Shift +].
10. أرشفة الدردشة
الأرشيف طريقة لطيفة وسريعة لإخفاء الدردشات في WhatsApp. بدلاً من استخدام زر القائمة لأرشفة الدردشات ، يمكنك استخدام اختصار Ctrl + E في تطبيق Windows للقيام بذلك. يمكن تحقيق نفس الشيء باستخدام أزرار Command + E على نظام Mac.
11. الدردشة الصامتة
نعلم جميعًا كيف يمكن أن تكون بعض الدردشات مزعجة. ما هو أفضل خيار من كتم صوتهم؟ يمكنك استخدام اختصار Ctrl + Shift + M في تطبيق الويندوز WhatsApp لتجاهل محادثة معينة. فقط افتح تلك الدردشة المعينة واضغط على هذه الأزرار الثلاثة. وبالمثل ، استخدم Command + Shift + M على أجهزة Mac.
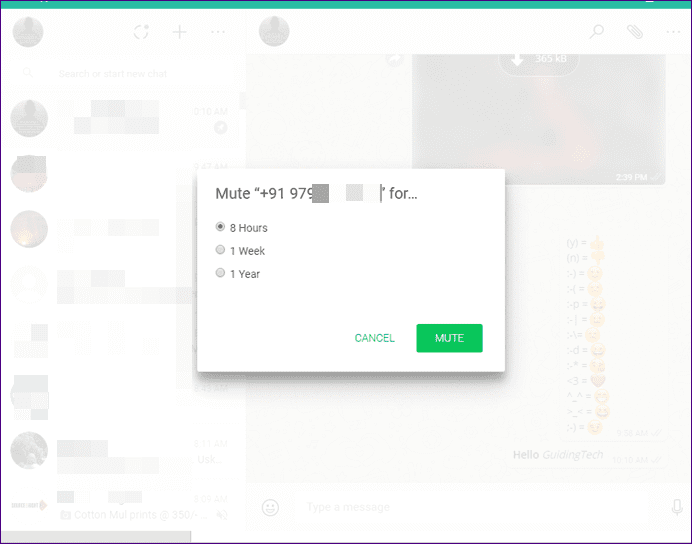
12. تغيير حالة القراءة
في بعض الأحيان ، بعد قراءة رسالة نريد تمييزها على أنها غير مقروءة. عادة ، يجب عليك فتح القائمة للقيام بذلك. ومع ذلك ، بمساعدة اختصار لوحة المفاتيح ، يمكنك القيام بذلك في خطوة واحدة فقط. ما عليك سوى الضغط على أزرار Ctrl + Shift + U على لوحة المفاتيح وسيتم تغيير حالة الدردشة المفتوحة حاليًا إلى غير مقروءة.
الآن ، قد تعلم أنه على أجهزة Mac OS ، كل ما عليك فعله هو استبدال Control by Command ، أي Command + Shift + U.
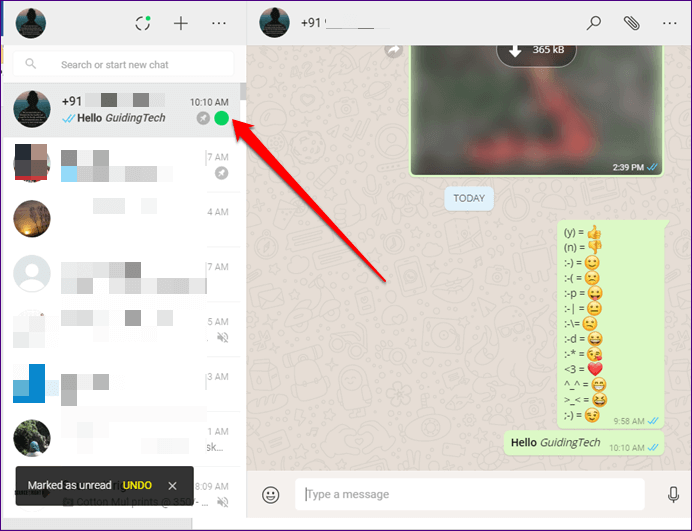
13. حذف الدردشة
لحذف دردشة ، يمكنك استخدام اختصارات Ctrl + Backspace (في Windows) أو Command + Backspace (في Mac OS).
14. فتح نافذة الملف الشخصي
لتغيير صورة ملف التعريف أو الاسم أو حوله ، يمكنك فتح نافذة ملف التعريف مباشرةً باستخدام اختصار Ctrl + P (Command + P في نظام التشغيل Mac OS).
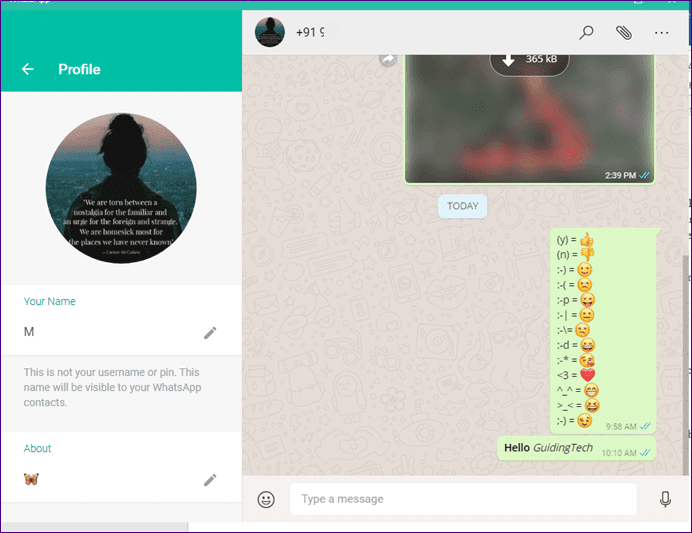
15. الخروج من التطبيق
أخيرًا ، للخروج من التطبيق ، يمكنك استخدام اختصار ALT + F4. سيؤدي هذا إلى إغلاق تطبيق WhatsApp على نظامك. لفتح التطبيق ، تحتاج إلى تشغيله مرة أخرى.
تبسيط الأشياء
إذا كنت مستخدمًا منتظمًا لتطبيق WhatsApp على الويب ، فإن اختصارات WhatsApp هذه ستجعل حياتك اليومية سهلة من خلال توفير مجموعة من النقرات. استمتع!
