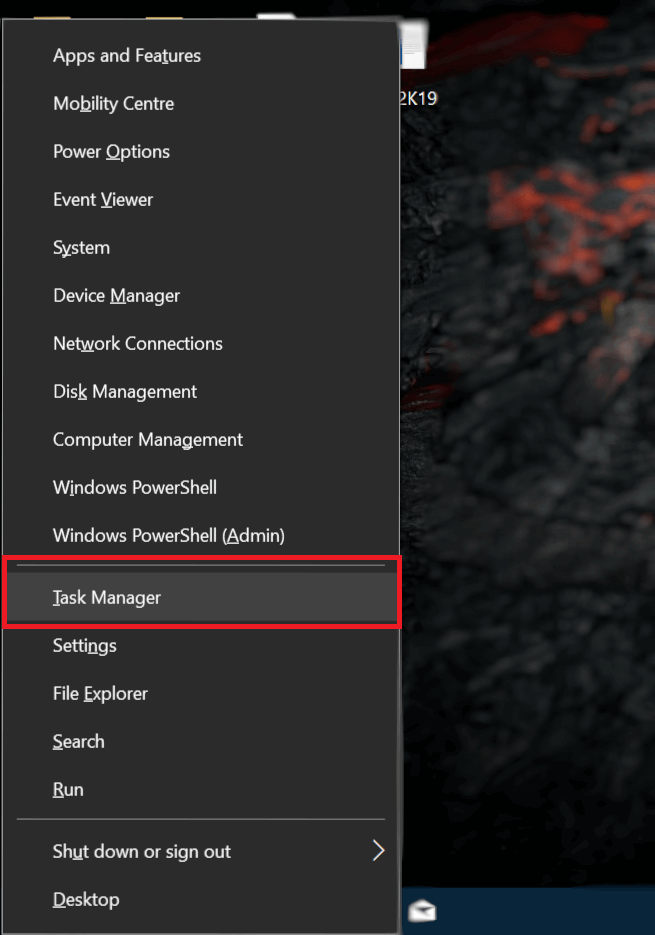ما هي قائمة Windows 10 Power User (Win + X)؟
مرت واجهة المستخدم في Windows 8 ببعض التغييرات الرئيسية. جلبت النسخة معه بعض الميزات الجديدة مثل قائمة المستخدم القوي. نظرًا لشعبية الميزة ، تم تضمينها في Windows 10 أيضًا.
تمت إزالة قائمة البدء بالكامل في Windows 8. بدلاً من ذلك ، قدمت Microsoft قائمة Power user ، والتي كانت ميزة مخفية. لم يكن من المفترض أن يكون بديلاً لقائمة البدء. ولكن يمكن للمستخدم الوصول إلى بعض الميزات المتقدمة لـ Windows باستخدام قائمة Power user. يحتوي Windows 10 على كل من قائمة البدء وقائمة المستخدم القوي. في حين أن بعض مستخدمي Windows 10 على دراية بهذه الميزة واستخداماتها ، فإن الكثير منهم ليسوا على دراية بها.
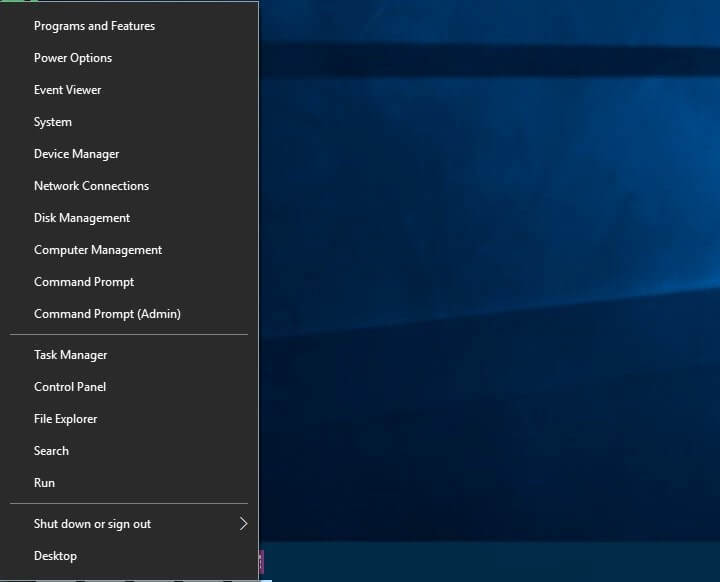
ستخبرك هذه المقالة بكل ما تحتاج إلى معرفته عن قائمة Power user.
ما هي قائمة Windows 10 Power User (Win + X)؟
إنها إحدى ميزات Windows التي تم تقديمها لأول مرة في Windows 8 واستمرت في Windows 10. وهي طريقة للوصول إلى الأدوات والميزات التي يتم الوصول إليها بشكل متكرر باستخدام الاختصارات. إنها مجرد قائمة منبثقة تحتوي على اختصارات للأدوات شائعة الاستخدام. هذا يوفر للمستخدم الكثير من الوقت. وبالتالي ، فهي ميزة شائعة.
كيف تفتح قائمة Power user؟
يمكن الوصول إلى قائمة Power user بطريقتين – يمكنك إما الضغط على Win + X على لوحة المفاتيح أو النقر بزر الماوس الأيمن على قائمة البدء. إذا كنت تستخدم شاشة تعمل باللمس ، فاضغط مع الاستمرار على زر البدء لفتح قائمة Power user. فيما يلي لقطة من قائمة Power user كما هو موضح في Windows 10.
قائمة Power user معروفة أيضًا باسمين آخرين – قائمة Win + X ، قائمة WinX ، مفتاح التشغيل السريع Power User ، قائمة أدوات Windows ، قائمة مهام Power user.
دعونا نذكر الخيارات المتاحة في قائمة Power user:
- برامج و مميزات
- خيارات الطاقة
- عارض الأحداث
- النظام
- مدير الجهاز
- اتصالات الشبكة
- إدارة القرص
- إدارة الكمبيوتر
- موجه الأمر
- مدير المهام
- لوحة التحكم
- مستكشف الملفات
- بحث
- اغلاق او تسجيل الخروج
- سطح المكتب
يمكن استخدام هذه القائمة لإدارة المهام بسرعة. باستخدام قائمة البدء التقليدية ، قد يكون من الصعب العثور على الخيارات الموجودة في قائمة Power user. تم تصميم قائمة Power user بذكاء بحيث لا يتمكن مستخدم جديد من الوصول إلى هذه القائمة أو إجراء أي عمليات عن طريق الخطأ. بعد قولي هذا ، يجب على المستخدمين ذوي الخبرة الاهتمام بالنسخ الاحتياطي لجميع بياناتهم قبل إجراء أي تغييرات باستخدام قائمة Power user. وذلك لأن ميزات معينة في القائمة قد تؤدي إلى فقدان البيانات أو قد تجعل النظام غير مستقر إذا لم يتم استخدامه بشكل صحيح.
ما هي مفاتيح التشغيل السريع لقائمة مستخدم الطاقة؟
يحتوي كل خيار في قائمة Power user على مفتاح مرتبط به ، والذي عند الضغط عليه يؤدي إلى وصول سريع إلى هذا الخيار. تلغي هذه المفاتيح الحاجة إلى النقر أو النقر فوق خيارات القائمة لفتحها. تسمى مفاتيح التشغيل السريع لقائمة مستخدم الطاقة. على سبيل المثال ، عندما تفتح قائمة البدء وتضغط على U ثم R ، سيتم إعادة تشغيل النظام.
قائمة Power User – بالتفصيل
دعونا الآن نرى ما يفعله كل خيار في القائمة ، جنبًا إلى جنب مع مفتاح التشغيل السريع المقابل.
1. البرامج والميزات
هوتكي – F
يمكنك الوصول إلى نافذة البرامج والميزات (التي يجب فتحها من الإعدادات ، لوحة التحكم). في هذه النافذة ، لديك خيار إلغاء تثبيت برنامج. يمكنك أيضًا تغيير طريقة تثبيتها أو إجراء تغييرات على برنامج لم يتم تثبيته بشكل صحيح. يمكن عرض تحديثات Windows التي تم إلغاء تثبيتها. يمكن تشغيل / إيقاف بعض ميزات Windows.
2. خيارات الطاقة
هوتكي – O
هذا أكثر فائدة لمستخدمي الكمبيوتر المحمول. يمكنك اختيار بعد وقت عدم النشاط الذي يتم إيقاف تشغيل الشاشة فيه ، واختيار وظيفة زر الطاقة ، واختيار كيفية استخدام جهازك للكهرباء عند توصيله بالمحول. مرة أخرى ، بدون هذا الاختصار ، سيكون عليك الوصول إلى هذا الخيار باستخدام لوحة التحكم. قائمة ابدأ> نظام Windows> لوحة التحكم> الأجهزة والصوت> خيارات الطاقة
3. عارض الأحداث
هوتكي – V
عارض الأحداث هو أداة إدارية متقدمة. يحتفظ بشكل زمني بسجل للأحداث التي وقعت على جهازك. يتم استخدامه لعرض متى كان آخر مرة تم فيها تشغيل جهازك ، وما إذا كان التطبيق قد تعطل ، وإذا كان الجواب نعم ، ومتى ولماذا تعطل. وبصرف النظر عن هذه ، فإن التفاصيل الأخرى التي يتم إدخالها في السجل هي – التحذيرات والأخطاء التي ظهرت في التطبيقات والخدمات ونظام التشغيل ورسائل الحالة. يعد تشغيل عارض الأحداث من قائمة البدء التقليدية عملية طويلة – قائمة ابدأ → نظام Windows → لوحة التحكم → النظام والأمان → أدوات إدارية → عارض الأحداث
4. النظام
مفتاح التشغيل السريع – Y
يعرض هذا الاختصار خصائص النظام والمعلومات الأساسية. التفاصيل التي يمكنك العثور عليها هنا هي – إصدار Windows قيد الاستخدام ، وكمية وحدة المعالجة المركزية وذاكرة الوصول العشوائي قيد الاستخدام. يمكن العثور على مواصفات الأجهزة أيضًا. يتم أيضًا عرض هوية الشبكة ومعلومات تنشيط Windows وتفاصيل عضوية مجموعة العمل. على الرغم من وجود اختصار منفصل لإدارة الأجهزة ، يمكنك الوصول إليه من هذا الاختصار أيضًا. يمكن أيضًا الوصول إلى الإعدادات عن بعد وخيارات حماية النظام والإعدادات المتقدمة الأخرى.
5. مدير الجهاز
هوتكي – M
هذه أداة شائعة الاستخدام. يعرض هذا الاختصار جميع المعلومات حول الأجهزة المثبتة يمكنك اختيار إلغاء تثبيت أو تحديث برامج تشغيل الجهاز. يمكن أيضًا تغيير خصائص برامج تشغيل الأجهزة. إذا كان الجهاز لا يعمل كما ينبغي ، فإن Device Manager (إدارة الأجهزة) هو المكان المناسب لبدء استكشاف الأخطاء وإصلاحها. يمكن تمكين أو تعطيل الأجهزة الفردية باستخدام هذا الاختصار. يمكن تغيير تكوين الأجهزة الداخلية والخارجية المختلفة المتصلة بجهازك.
6. اتصالات الشبكة
هوتكي – w
يمكن الاطلاع على محولات الشبكة الموجودة على جهازك هنا. يمكن تغيير خصائص محولات الشبكة أو تعطيلها. أجهزة الشبكة الشائعة الاستخدام التي تظهر هنا هي – محول WiFi ومحول Ethernet وأجهزة الشبكة الظاهرية الأخرى قيد الاستخدام.
7. إدارة القرص
هوتكي – K
هذه أداة إدارة متقدمة. يعرض كيفية تقسيم محرك الأقراص الثابتة. يمكنك أيضًا إنشاء أقسام جديدة أو حذف الأقسام الموجودة. يُسمح لك أيضًا بتعيين أحرف محركات الأقراص وتكوين RAID. يوصى بشدة بعمل نسخة احتياطية لجميع بياناتك قبل إجراء أي عمليات على وحدات التخزين. قد يتم حذف الأقسام بالكامل مما يؤدي إلى فقدان البيانات الهامة. وبالتالي ، لا تحاول إجراء تغييرات على أقسام القرص إذا لم تكن متأكدًا مما تفعله.
8. إدارة الكمبيوتر
مفتاح التشغيل السريع – G
يمكن الوصول إلى الميزات المخفية لـ Windows 10 من إدارة الكمبيوتر. يمكنك الوصول إلى بعض الأدوات داخل القائمة مثل عارض الأحداث ، إدارة الأجهزة ، إدارة الأقراص ، مراقب الأداء ، برنامج جدولة المهام ، إلخ …
9. موجه الأوامر وموجه الأوامر (المشرف)
مفاتيح الاختصار – C و A على التوالي
كلاهما في الأساس نفس الأداة مع امتيازات مختلفة. يعد موجه الأوامر مفيدًا في إنشاء الملفات وحذف المجلدات وتنسيق محرك الأقراص الثابتة. لا يمنحك موجه الأوامر العادي الوصول إلى جميع الميزات المتقدمة. لذلك ، يتم استخدام موجه الأوامر (المشرف). يمنح هذا الخيار امتيازات المسؤول.
10. مدير المهام
هوتكي – T
يُستخدم لعرض التطبيقات التي تعمل حاليًا. يمكنك أيضًا اختيار التطبيقات التي يجب أن تبدأ في التشغيل بشكل افتراضي عند تحميل نظام التشغيل.
11. لوحة التحكم
هوتكي – P
يستخدم لعرض وتعديل تكوين النظام
أطلق File Explorer (E) و Search (S) للتو نافذة File Explorer جديدة أو نافذة بحث. سيتم فتح Run مربع حوار Run. يُستخدم هذا لفتح موجه الأوامر أو أي ملف آخر تم إدخال اسمه في حقل الإدخال. يتيح لك إيقاف التشغيل أو تسجيل الخروج إيقاف تشغيل الكمبيوتر أو إعادة تشغيله بسرعة.
سطح المكتب (D) – سيؤدي ذلك إلى تصغير / إخفاء جميع النوافذ حتى تتمكن من إلقاء نظرة على سطح المكتب.
استبدال موجه الأوامر
إذا كنت تفضل PowerShell على موجه الأوامر ، يمكنك استبدال موجه الأوامر. عملية الاستبدال هي النقر بزر الماوس الأيمن على شريط المهام واختيار الخصائص والنقر على علامة تبويب التنقل. ستجد مربع اختيار – استبدل موجه الأوامر بـ Windows PowerShell في القائمة عندما أنقر بزر الماوس الأيمن فوق الزاوية اليسرى السفلية أو اضغط على مفتاح Windows + X. حدد خانة الاختيار.
كيفية تخصيص قائمة مستخدم الطاقة في Windows 10؟
لتجنب تطبيقات الجهات الخارجية من تضمين اختصاراتها في قائمة Power user ، جعلت Microsoft عن قصد من الصعب علينا تخصيص القائمة. الاختصارات الموجودة في القائمة. تم إنشاؤها بتمريرها من خلال وظيفة التجزئة API Windows ، يتم تخزين القيم المجزأة في الاختصارات. يخبر التجزئة قائمة Power user بأن الاختصار هو خاص ، وبالتالي يتم عرض اختصارات خاصة فقط في القائمة. لن يتم تضمين اختصارات عادية أخرى في القائمة.
لإجراء تغييرات على قائمة مستخدم Windows 10 Power ، يعد Win + X Menu Editor تطبيقًا شائع الاستخدام. إنه تطبيق مجاني. يمكنك إضافة أو إزالة عناصر من القائمة. يمكن أيضًا إعادة تسمية الاختصارات وإعادة ترتيبها. يمكنك تنزيل التطبيق هنا. الواجهة سهلة الاستخدام ولا تحتاج إلى أي تعليمات لبدء العمل مع التطبيق. يتيح التطبيق أيضًا للمستخدم تنظيم الاختصارات عن طريق تجميعها.